Бесплатный ftp хостинг
Содержание:
- Углубленная настройка FileZilla Server — пользователи, приветстве и прочее
- Клиент и сервер
- Настройка FTP-клиента
- Установка прав на папку и на файлы с помощью FileZilla.
- Закрыть все приложения при перезагрузке, выключении или выходе.
- Navigation menu
- Cyberduck
- Общие сведения
- Лучшие бесплатные серверы SFTP и FTPS для Windows и Linux
- Установка fileZilla на компьютер
- Первоначальная настройка аккаунтов пользователей (users) и шары (share) в FileZilla Server
- Образцы деловых писем
- Бесплатный FTP сервер
- mp3.riall.net, best-muzon.ru, Рингтон на БУДИЛЬНИК в телефоне – Mix by audio-joiner.com
- Почему бесплатно
- Загрузка файлов через FTP
- WinSCP
- Почему при входе возникает ошибка «Неправильный логин» («Invalid login»)?
- Как настроить filezilla ftp client.
- Бесплатный FTP-клиент — FileZilla
- Filezilla ftp client. Удаленная работа с хостингом.
Углубленная настройка FileZilla Server — пользователи, приветстве и прочее
В следующем подпункте можно настроить приветственное сообщение, которое будут видеть пользователи при подключении. Например: “Сервер Заметок Сис. Админа на FileZilla Server! :)”. Здесь же можно воспользоваться, так называемыми, текстовыми параметрами. Например, можно задать вывод для клиентов версии ftp-сервера. Для этого введите, помимо приветствия, сочетание символов %v . В месте где Вы их введете, будет автоматически выводится вышеупомянутая версия.
Далее переходим на подпункт “IP bindings”. Здесь настраиваются IP-адреса, по которым будет доступен наш FTP сервер. Если Вам хочется, чтобы сервер был доступен только из локальной сети, то вместо звёздочки, следует указать ваш локальный IP-адрес, как например, 192.168.1.5. В противном случае, здесь трогать ничего не стоит.
В подпункте “IP Filter” можно задать IP адреса (или их диапазон), которым будет запрещено подключаться к Вашему серверу, а так же задать исключения из заданного диапазона (второе поле).
Т.е, например, если Вы хотите кого-то забанить и запретить ему попадать на Ваш сервер, то укажите его в первом окошке. Так же, если Вы хотите предоставить доступ только кому-то определенному и запретить всем остальным, то поставьте звёздочку в первом поле и задайте список IP-адресов во втором.
Вкладка “Passive mode settings” регламентирует параметры для пассивного подключения к серверу и отклик оного.
Менять здесь что-либо стоит только в том случае, если Вы подключены к интернету не напрямую, а через роутер, на котором обитает фаерволл и NAT. В этом случае может потребоваться указать в поле «Use the following IP» свой внешний IP-адрес (можно узнать у провайдера или в интерфейсе роутера), а так же задать диапазон портов (Use custom port range), через которые клиент сможет подключаться к Вашему серверу в пассивном режиме.
Трогать эти настройки стоит, пожалуй, только в случае проблем с подключением пользователей. В случае оных и невозможности разобраться самостоятельно, я дам Вам консультацию по настройкам исключительно для Вас (пишите комментарии).
Идем далее. В пункте настроек “Security Settings” задаются ограничения на входящие и исходящие соединения типа “сервер-сервер”. Здесь ничего менять не стоит.
Раздел настроек “Miscellaneous” содержат малозначительные для домашнего фтп-сервера настройки. Например, такие как “Не показывать пароль в лог-файлах” (Don’t show passwords in message log), “Запускать интерфейс свернутым” (Start minimized), а так же размеры буферов передачи. Трогать здесь, в общем-то, ничего не нужно.
На вкладке “Admin Interface Settings” можно задать IP-адрес и порт, по которым будет доступен интерфейс управления сервером (тот самый, что мы вначале использовали как 127.0.0.1 и 14147, т.е, если есть желание, то Вы можете их сменить). Кроме того, можно указать IP-адреса, которым разрешено подключаться к нему.
Раздел настроек “Logging” позволяет включать запись лог-файлов (Enable logging to file), настроить их максимальный размер (Limit log file size to), писать все в один файл (Log all to «FileZilla Server.log») или для каждого дня создавать отдельный (в этом случае можно ограничить их максимальный срок хранения).
Вкладка “GSS Settings” отвечает за использования протокола Kerberos GSS. Для обычного использования эта опция не требует настройки.
Клиент и сервер
Для работы по FTP нужны двое: FTP-сервер и FTP-клиент. Что делает сервер:
- обеспечивает доступ по логину и паролю к нужным файлам;
- показывает пользователю только те файлы и папки, которые он может просматривать или загружать в них;
- следит за качеством передачи и смотрит, чтобы не было ошибок;
- управляет параметрами соединения в пассивном режиме.
Так как FTP пришёл к нам из времён UNIX-систем, то любое соединение требует логина и пароля. Если у пользователя его нет, сервер его не пропустит. Но чтобы сделать файлы доступными для всех, используют анонимный режим. В нём логином будет слово anonymous, а паролем — любой адрес электронной почты. Современные браузеры умеют сами заходить на анонимные FTP-серверы и подставлять почту. Со стороны это выглядит так, как будто никакого логина и пароля нет, но они есть.
Когда запускается FTP-сервер, ему говорят: «Уважаемый сервер, вот список файлов и папок, которые нужно показывать на сервере. Если к тебе постучится пользователь с таким-то логином и паролем, то покажи ему всё, а если с вот таким логином — то дай ему одну только эту папку. Анонимов не пускать». Ещё один обязательный параметр — адрес сервера и порт, по которому будет идти передача файлов.
Чтобы подключиться к серверу, нужна специальная программа, их ещё называют FTP-клиентами. Для каждой операционной системы есть много своих клиентов, например, FileZilla или CuteFTP. Те, кто работает в Linux-подобных системах, часто используют командную строку.
Интерфейс CuteFTP для MacOS.
Работа с FTP в командной строке.
Такая схема работы часто используется в виртуальных хостингах, когда нужно получить доступ к содержимому сайта или изменить конфигурационные файлы.
Настройка FTP-клиента
В инструкции мы расскажем, как настроить популярный FTP-клиент FileZilla.
Инструкция по настройке FileZilla
-
Скачайте FileZilla и установите его на ПК.
-
Запустите клиент. В меню кликните на вкладку Файл и перейдите в Менеджер сайтов»:
-
На открывшейся странице кликните Новый сайт и внесите информацию:
-
В поле Хост — IP-адрес сервера, имя сервера или домен сайта, если он привязан к хостингу.
-
В поле Порт — укажите порт «21» или оставьте поле пустым.
-
В поле Тип входа — нормальный.
-
В поле Пользователь — логин хостинга.
-
В поле Пароль — пароль от хостинга.
-
На вкладке Настройки передачи отметьте: Пассивный режим передачи, галочку напротив поля «Ограничение одновременных подключений», в поле «Макс. число подключений» число подключений — 8. Затем нажмите Соединиться:
-
Чтобы настроить каталог подключения, перейдите на вкладку «Дополнительно» и в графе «Удаленный каталог по умолчанию» укажите путь каталога. Это нужно, чтобы при подключении по FTP сразу открывалась директория пользователя.
Готово! Вы можете загрузить файлы сайта через файл зила.
Бывает два режима передачи файлов по протоколу FTP — ASCII (для передачи текстовых файлов, таблиц, php-скриптов, html-документов) и бинарный/binary/bin (для передачи картинок, зашифрованных скриптов). Чаще всего FTP-клиенты выбирают режим автоматически, по типу файла. Иногда при загрузке зашифрованных бинарных файлов возникают ошибки и режим нужно выбрать вручную.
Установка прав на папку и на файлы с помощью FileZilla.
Чтобы установить права доступа на файл или папку, выберите ее на сервере и нажмите правую кнопку мыши. Нажмите на нижнюю ссылку меню «Права доступа к файлу». Откроется меню установки прав на файл или папку:

Вы можете установить атрибуты файла или папки, выбрав чекбоксы или числовым значением. Также, отметив чекбокс, Вы можете установить такие же права для вложенных каталогов и файлов.
Помните, что права 777 позволяют осуществлять полный доступ к файлам и папкам для всех групп пользователей и это зачастую небезопасно. Обычно такие права устанавливают только на файлы кеша и папку uploads, где хранятся медиа-файлы.
Напротив, недостаточные права на файлы или папку могут привести к неработоспособности сайта, когда доступ к файлам будет блокироваться. Будьте внимательны и устанавливайте особые права только при необходимости.

Поделитесь этой записью с друзьями, буду благодарен!
Закрыть все приложения при перезагрузке, выключении или выходе.
Cyberduck
Cyberduck – не совсем обычная программа для FTP-соединения, от прочих FTP-клиентов она отличается минимальным набором функций и настроек, представляя собой скорее файловый браузер с поддержкой удаленного управления данными на серверах. Может быть взята на вооружение начинающими пользователями. Приложением поддерживается автоматическое возобновление передачи при обрыве соединения, ведение журнала действий, работа с популярными облачными хранилищами (протоколами WebDAV, Cloud Files), интеграция с внешними текстовыми редакторами, шифрование и синхронизация локальных каталогов с удаленными.
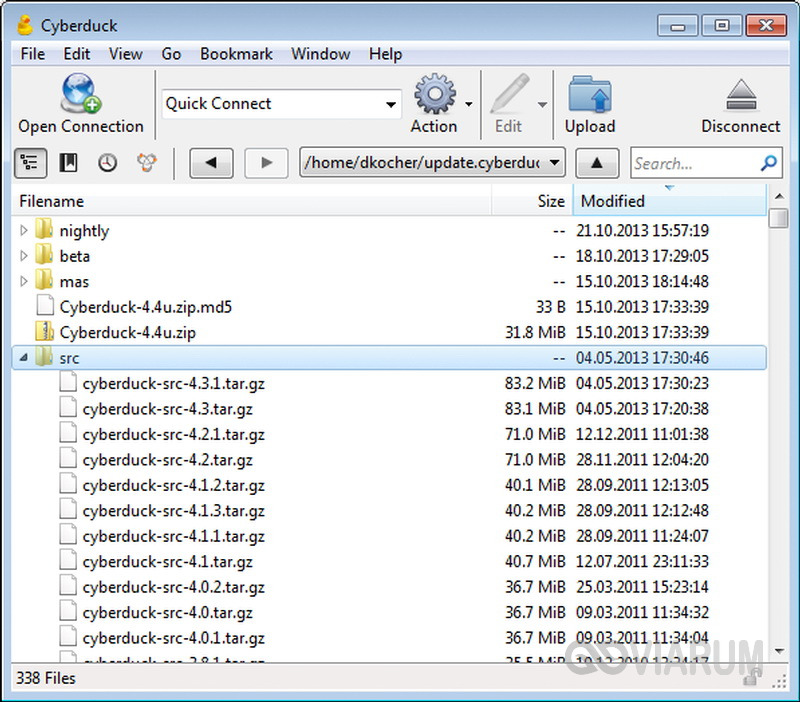
Плюсы и минусы
- Максимальная простота использования.
- Унифицированный русскоязычный интерфейс.
- Поддержка облачных хранилищ.
- Просмотр файлов на сервере без необходимости скачивания.
- Мало функций и настроек.
- Неудобный однопанельный режим.
- Навязчивые просьбы пожертвовать разработчику.
Общие сведения
Лучшие бесплатные серверы SFTP и FTPS для Windows и Linux
19. VandDyke VShell
VanDyke Software VSHell представляет собой сервер SFTP и SCP корпоративного уровня для Windows и Unix. Тут поддерживаются SFTP, SCP, FTPS, а также очень тонкий контроль доступа.
Версия для Windows обладает простым графическим установщиком и может использовать разные методы авторизации, вроде LDAP и пар публичных/частных ключей.
Версия для Unix поддерживает виртуальные директории и тонкий контроль разрешений файлов. Разрешения можно задавать для разных пользователей или для виртуальных директорий.
VShell предлагает 30-дневный бесплатный пробный период.
Установка fileZilla на компьютер
После скачивания запускаем инсталлятор и, в открывшемся окне соглашаемся с лицензионным соглашением (Кнопка I Agree).
Дальше выбираем установку для всех пользователей или только текущего. Жмём кнопку «Next». Если вы выберите пункт «only for me» (только для меня), другие пользователи вашего компьютера не смогут пользоваться программой из-под своих учетных записей
В следующем окошке не забываем отметить галочкой пункт «Desktop Icon», чтобы на рабочем столе появился ярлык программы. Если вы его не отметите — ничего страшного, программа будет находиться в меню «Пуск». Теперь снова нажимаем Next.
По умолчанию инструмент будет устанавливаться на системный диск C. Здесь ничего не меняем и сразу жмём Next.
Щелкаем кнопочку Install и ждём окончания установки.
И в завершении появится окно с сообщением что программа успешно установлена.
Теперь настроим доступы пользователей, а именно их аккаунты, пароли, папки и тп.
В качестве примера создадим самого, так сказать, распространенного пользователя и дадим ему доступ.
Итак, для добавления нового аккаунта следуем, в главном окне интерфейса, по пути “Edit -> Users”. Перед нами предстанет окно работы с пользователями.
Для добавления нового необходимо нажать “Add”. Далее необходимо будет задать его имя, например, anonymous, и принадлежность к группе (в нашем случае указывать не будем). Задаем, жмем “Ok”.
Теперь для нашего нового пользователя можно задать пароль и ограничение по количеству соединений. При необходимости сделайте оное, выставив галочку «Password» и указав его (пароль) в окошке напротив. Настоятельно рекомендуется использовать пароли для пользователей в целях безопасности.
Далее переходим на вкладку “Share Folders”. Здесь, собственно, мы задаем к каким именно папкам пользователь будет иметь доступ. Делается это просто: жмем “Add” и выбираем нужную папку на диске. Слева можно задать права доступа к ней: только чтение — “Read”, запись — “Write”, удаление — “Delete” и возможность изменения существующих файлов в директории — “Append”. Ниже можно разрешить создание, удаление, получение списка файлов и распространение разрешений на подкаталоги.
Задаём необходимые Вам параметры и папки и.. Жмакаем ОК
На этом первоначальная настройка закончена. Для домашнего пользования большего и не надо 😉
Образцы деловых писем
Бесплатный FTP сервер
Выбор именно FTP сервера для хранения бекапов обусловлен тем, что это самый распространенный способ передачи данных, который реализован в большинстве панелей управления хостингом, будь то CPanel, ISPManager или VestaCP. То есть для создания резервной копии и передачи ее на удаленный сервер вам не надо устанавливать дополнительное программное обеспечение, все можно сделать прямо из панели управления. В том числе автоматическое создание бекапов по расписанию, к примеру каждый день в 5 часов утра.
В идеале для хранения бекапов лучше купить специализированный хостинг. Например облачное хранилище в компании Селектел. Но так как я в большинстве своих статей описываю продукты и решения которые позволяют сэкономить ваши деньги, то сегодня напишу о известных мне бесплатных способах хранения резервных копий.
Бесплатный тариф хостинг 2×4.ru
Второе место, которое я использую в качестве бесплатного хранилища резервных копий — это бесплатный хостинг компании 2×4.ru.
Бесплатный тариф предлагает 3 ГБ дискового пространства. Что конечно же меньше, чем у предыдущей компании, но все так же бесплатно. И помня о том, что не нужно класть все яйца в одну корзину я складываю резервные копии сразу в два хранилища:
mp3.riall.net, best-muzon.ru, Рингтон на БУДИЛЬНИК в телефоне – Mix by audio-joiner.com
Почему бесплатно
Недавно я наткнулся на статью одного парня, который рассказывал о том, как он создавал свой хостинг. У него был сайт, который надо было раскрутить путем наращивания ссылочной массы. Он предоставлял место на сервере, а взамен ставил на сайтах ссылки на свой проект.

Молодой человек взял в аренду сервер, это довольно распространенная услуга среди многих хостинг-провайдеров, разделил между своими клиентами. Пользуйтесь – милости просим.
По словам этого человека, идея оказалась не такой уж замечательной. Школьники одолевали идиотскими вопросами постоянно. Из великого множества сайтов только несколько приносили реальную выгоду. Да и то, стоимость ссылки обходилась довольно дорого. Около доллара за штуку.
Вот так, благородные порывы заканчиваются весьма неудачно. Через какое-то время он кинул всем рассылку, мол, хостинг закрывается. Это еще хорошо так, а не просто прикрыл лавочку и разбирайтесь как хотите со своими проектами.
Я не буду в очередной раз описывать как плохо пользоваться бесплатными хостингами. Уверен, вас уже достали аргументы и доводы. Просто. Прежде чем перейти к следующей главе я настоятельно рекомендую вам откинуться на кресле и в течение всего одной минуты поставить себя на место человека, который предоставляет хостинг.

Думаю, вам будет не так сложно это сделать, тем более что вы, как и он, хотите подзаработать в интернете.
Загрузка файлов через FTP
Простой просмотр содержимого FTP – не так уж и полезно. Вам практически в любом случае захочется скачать файл с сервера. Давайте разберемся с тем, как это делается:
Python
from ftplib import FTP
ftp = FTP(‘ftp.debian.org’)
ftp.login()
ftp.cwd(‘debian’)
# Путь на нашем компьютере где сохранить файл.
out = ‘C:\\files\\README.html’
with open(out, ‘wb’) as f:
ftp.retrbinary(‘RETR ‘ + ‘README.html’, f.write)
|
1 |
fromftplibimportFTP ftp=FTP(‘ftp.debian.org’) ftp.login() ftp.cwd(‘debian’) out=’C:\\files\\README.html’ withopen(out,’wb’)asf ftp.retrbinary(‘RETR ‘+’README.html’,f.write) |
В данном примере, мы подключились к FTP Debian Linux и сменили папку на папку debian. Далее мы называем файл, который мы хотим сохранить и открываем его в бинарном моде. Наконец мы используем retrbinary для вызова RETR для извлечения файла и записи его в на локальном диске. Если вы хотите скачать все файлы ftp, тогда вам нужен список файлов.
Python
import ftplib
import os
ftp = ftplib.FTP(‘ftp.debian.org’)
ftp.login()
ftp.cwd(‘debian’)
filenames = ftp.nlst()
for filename in filenames:
host_file = os.path.join(
‘C:\\files\\ftp_test’, filename
)
try:
with open(host_file, ‘wb’) as local_file:
ftp.retrbinary(‘RETR ‘ + filename, local_file.write)
except ftplib.error_perm:
pass
ftp.quit()
|
1 |
importftplib importos ftp=ftplib.FTP(‘ftp.debian.org’) ftp.login() ftp.cwd(‘debian’) filenames=ftp.nlst() forfilename infilenames host_file=os.path.join( ‘C:\\files\\ftp_test’,filename ) try withopen(host_file,’wb’)aslocal_file ftp.retrbinary(‘RETR ‘+filename,local_file.write) exceptftplib.error_perm pass ftp.quit() |
Этот пример очень похож на предыдущий. Вам нужно обновить его, для соответствия с выбранной локацией загрузки. Первая часть этого кода, в целом, остается неизменной, но далее вы должны заметить, что мы вызываем nlst, который дает нам список названий файлов и каталогов. Вы можете передать эту команду каталогу ради списка, или просто вызвать её, после чего он укажет, что вам нужен список данного каталога.
Обратите внимание на то, что команда nlst не указывает нам на то, как выполнять дифференциацию между файлами и каталогами из её результатов
Хотя в данном примере это не так уж и важно. Это относится к более сложным скриптам
В любом случае, данная команда зациклится над выданным списком и попробует скачать файлы. Если так вышло, что наш «файл» на самом деле является каталогом, то мы получим пустой файл на нашем диске с тем же названием, что и у каталога на FTP сервере. Также существует команда MLSD, которую вы можете вызвать при помощи метода mlsd, но её поддерживают не все FTP сервера. А с теми, которые поддерживают, вы можете заметить различия между ними
Это относится к более сложным скриптам. В любом случае, данная команда зациклится над выданным списком и попробует скачать файлы. Если так вышло, что наш «файл» на самом деле является каталогом, то мы получим пустой файл на нашем диске с тем же названием, что и у каталога на FTP сервере. Также существует команда MLSD, которую вы можете вызвать при помощи метода mlsd, но её поддерживают не все FTP сервера. А с теми, которые поддерживают, вы можете заметить различия между ними.
WinSCP
What We Like
-
Supports secure file transfer.
-
Integrated remote file editor.
What We Don’t Like
-
Interface a bit dated.
-
Best for advanced users.
Engineers and system administrators like WinSCP for its command line capabilities and protocol support. Session Control Protocol is an older standard for secure file transfers; WinSCP supports both SCP and the newer Secure File Transfer Protocol standard, in addition to conventional FTP.
Some additional features of WinSCP:
- Use the Commander or Explorer visual styles to navigate the user interface
- Multiple sessions load as tabs for easy simultaneous access
- FTP folders can be bookmarked
- You’re able to ZIP and download files from the server
- «Download and delete» lets you download a file or folder from the server and then delete the server version automatically
- Batch renaming makes it easier to rename multiple files
- Copy the path to a file on the server, including the credentials to get there, so that you can share the URL
- The file-search tool searches through the server using file masks so you can include and exclude certain file extensions and folders
- Can save an FTP session as a site within WinSCP as well as to a desktop shortcut for easy access later
- Keep local directories up to date by having WinSCP auto-scan an FTP folder and then automatically download files when necessary to make sure the local folder includes all of the files from the FTP folder
- WinSCP supports two-way syncing to keep both a local and remote folder up to date with each other’s files
- Synchronize Browsing opens a local folder of the same name when you open one on the server, and vice versa
WinSCP is free, open source software for Microsoft Windows. It can be installed like a regular program or downloaded as a portable application that can run from any device, like a flash drive or disc.
Почему при входе возникает ошибка «Неправильный логин» («Invalid login»)?
Чаще всего данная проблема связана с неправильно веденным паролем. Если зайти на почту, то в присланном документе от хостера находится следующая информация:
- Данные для входа в панель управления – обычно они совпадают с входом по FTP;
- Конкретные реквизиты FTP для входа – логин, пароль и адрес хоста;
- Данные входа в базу данных MySQL.
Если есть сервер, то информацию авторизации можно при желании поменять. Убедитесь, что вы не меняли имя и пароль для входа на сервер.
Также, не рекомендуется копировать пароль и вставлять его в поле, так как обычно в конце прибавляется пробел. Вводим пароль и логин вручную.
Возможно, у вас не получилось связаться с хостом по FTP никакими способами. Попробуйте обратиться в техническую поддержку своего хостинг-провайдера.
Стоит попробовать использовать подключение через браузер. Если оно будет работать, тогда проблема возникла на стороне программного обеспечения и его нужно либо перезапустить, либо переустановить. Чтобы войти по FTP через браузер нужно в адресной строке ввести такую команду:
ftp://имя-пользвателя_ftp:пароль_ftp@домен
Некоторые браузеры могут не поддерживать этот протокол, стоит использовать современные обозреватели, такие как Google Chrome, Mozilla Firefox или Opera.
Как настроить filezilla ftp client.
После установки и открытия программы необходимо будет сделать некоторые настройки, позволяющие подключить filezilla ftp client к серверу вашего хостинга. Для этого нужно нажать кнопку ФАЙЛ (на скриншоте – 1 обозначена красной стрелкой) и в выпавшем меню выбрать функцию МЕНЕДЖЕР САЙТОВ.

В программе filezilla ftp client откроется новое окно (скриншот – 2), где выполняем настройки по порядку:

1. Нажать кнопку НОВЫЙ САЙТ.
2. Вверху появится надпись «новый сайт», где можно ввести название своего сайта или написать, например, МОЙ САЙТ (когда вы запустите программу filezilla ftp client и нажмете на это название сайта, то произойдет автоматическое подключение программы к серверу хостинга).
3. В это поле записывается IP хостинга, либо адрес своего хостинга (эти данные можно узнать либо в панели управления на хостинге, либо в письме, которое вы получили при своей регистрации на хостинге).
4. В поле ТИП ВХОДА вместо АНОНИМНЫЙ выбираете НОРМАЛЬНЫЙ (нажмите на уголок справа и в выпавшем меню выбирайте нужный пункт).
5. В поля ПОЛЬЗОВАТЕЛЬ и ПАРОЛЬ вводятся свои данные, под которыми вы заходите в аккаунт своего хостинга.
6. Для сохранения введенных данных нажмите кнопку СОЕДИНИТЬСЯ.
Теперь соединяться ваш компьютер с сервером хостинга будет при нажатии на треугольник (скриншот — 3, красная стрелка) и выборе названия вашего вэб-ресурса.

Все, теперь настройка программы filezilla ftp client выполнена. Но нам нужно будет правильно «привязать» filezilla ftp client к notepad++, чтобы грамотно проводить редактирование файлов. А раз надо «привязать», то и будем «привязывать».
Зачем нужно делать редактирование файлов? Да мало-ли для чего! Например, чтобы подправить какой-либо файл, переименовать файл и т.д.
Для этого нужно будет скачать и установить на компьютер программу блокнота notepad++ (ссылка на скачивание – в конце данной статьи). «Привязка» notepad++ к filezilla ftp client для наглядности показана на скриншоте – 4.

1. В программе filezilla ftp client нажимаете кнопку РЕДАКТИРОВАНИЕ и в выпавшем списке выбираете функцию НАСТРОЙКИ, открывается окно с одноименным названием (НАСТРОЙКИ).
2. В открывшемся окне НАСТРОЙКИ выбираете слева функцию ПРАВКА ФАЙЛОВ.
3. В открывшемся справа окне выбираете функцию ИСПОЛЬЗОВАТЬ СЛЕДУЮЩИЙ РЕДАКТОР, где, нажав кнопку ОБЗОР, выбираете установленную на вашем компьютере программу notepad++. Нажимаете кнопку ОК, чтобы ваши настройки сохранились.
Все, «привязка» сделана, и теперь при редактировании файлов в filezilla ftp client всегда будет открываться программа блокнота notepad++.
Бесплатный FTP-клиент — FileZilla
FileZilla – один из лучших бесплатных ftp-клиентов, с понятным интерфейсом, множеством настроек, а также программа доступна для разных операционных систем, включая версию portable, которую вообще можно не устанавливать, а сразу запускать и работать с любого накопителя.
Скачать ftp-клиент можно с официального сайта разработчика.

- Windows (Vista,7,8,10) – 32/64-bit;
- Linux (Debian 9 “Stretch”);
- Mac OS X
Существует два варианта установки ftp-клиента FileZilla:
- Обычный (*.exe) – скачиваем файл, выбираем путь установки.
- Portable – это уже распакованные файлы установки, достаточно просто открыть папку с программой, сразу приступить к работе.
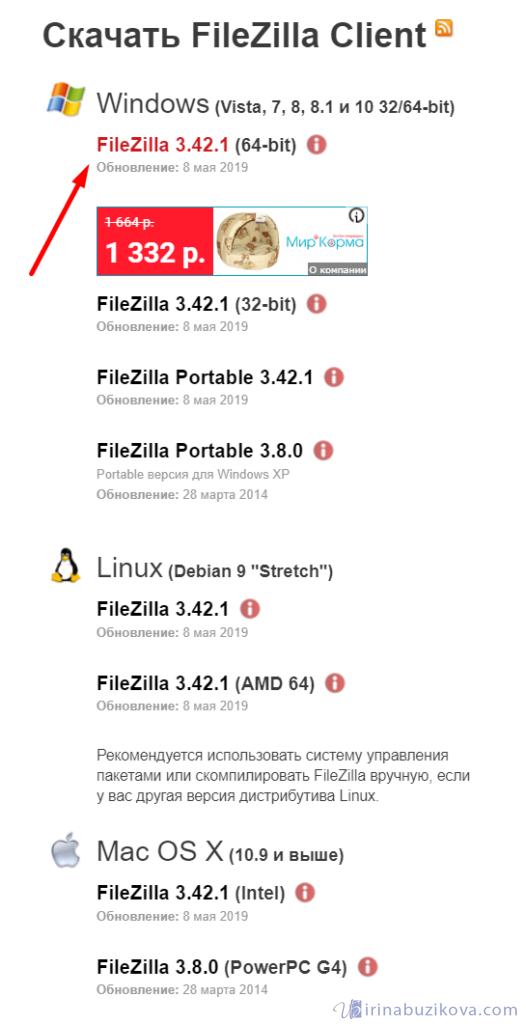
Выбираем подходящий вариант, в моем случае это обычный ftp-клиент для Windows вервия 64-bit. Но если, у вас есть необходимость использования программы на съемном накопителе, то лучшим вариантом будет версия portable.
Файл скачивается на компьютер. Далее приступаем к установке.
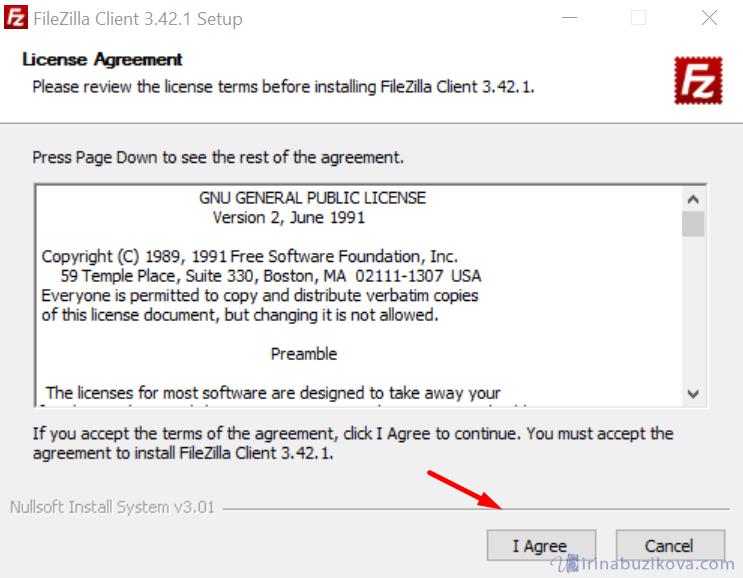

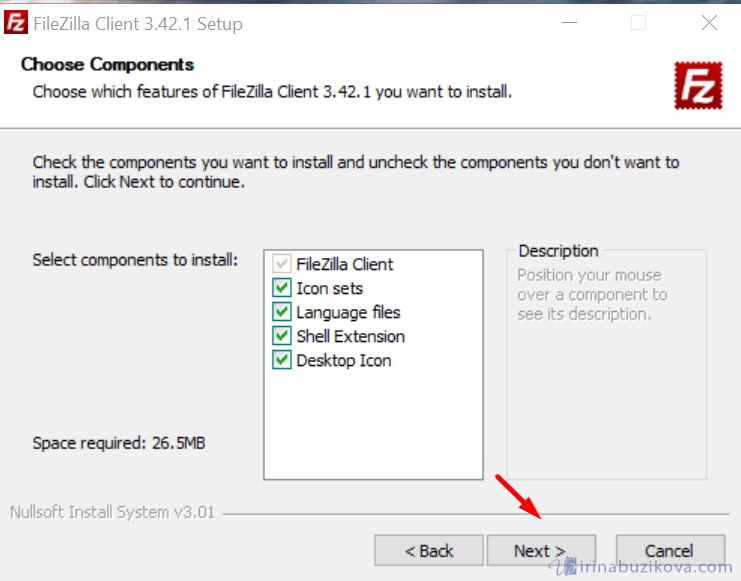
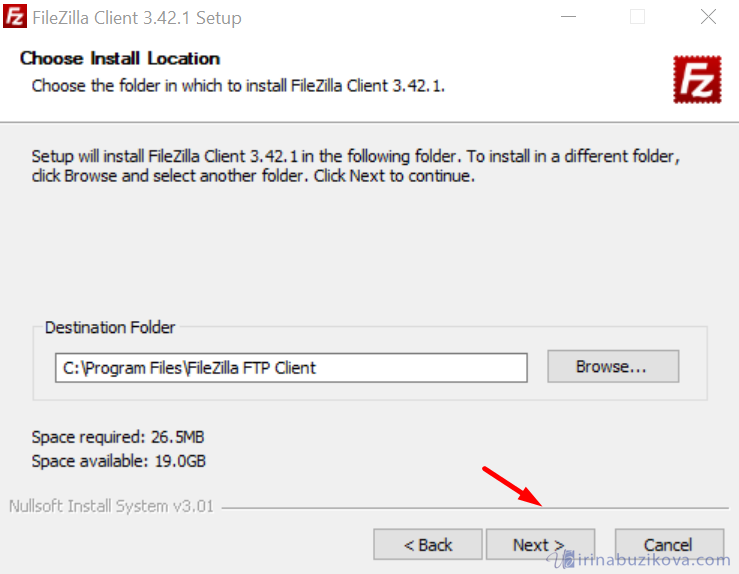

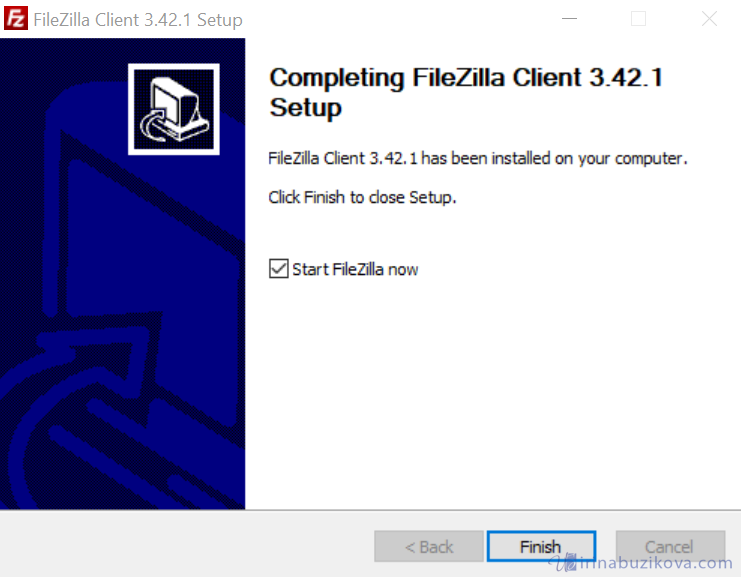
Установка проходит обычным способом, установщик на английском языке, но по итогу программа будет на русском.
Filezilla ftp client. Удаленная работа с хостингом.
Filezilla ftp client – это прекрасная программа для доступа к серверу хостинга, на котором находится ваш сайт, через ftp соединение. Я бы даже сказал так – это необходимая программа, которая нужна любому вэб-мастеру. Если вы, уважаемый читатель, еще не умеете работать с программой filezilla ftp client, то я настоятельно советую вам научиться, и вы сами увидите, как просто, легко и удобно работать с filezilla ftp client. Об этой программе данная статья.
Лично я уже давненько слышал о программе filezilla ftp client, но не пользовался ей. Около года назад я все-таки решил попробовать работать с filezilla ftp client и просто влюбился в эту программу.
Небольшое отступление: ftp (File Transfer Protocol) соединение – это метод соединения и перемещения файлов через интернет. В данном случае, программа filezilla ftp client позволяет все это проделывать между компьютером и сервером вашего хостинга, на котором находится ваш вэб-ресурс.
С помощью программы filezilla ftp client запросто делается масса операций с сайтом: подключается соединение вашего сайта с хостингом через ftp client; смена права доступа к элементам (папкам, файлам), находящимся на хостинге; создание, переименовывание, удаление файлов сайта; скачивание и закачивание любых файлов с вашего персонального компьютера на хостинг и наоборот; редактирование всех файлов и папок вашего вэб-сайта с помощью программы notepad++ (именно с помощью этого блокнота рекомендуется редактировать программные коды во избежание ошибок).
Сначала я покажу, как настроить filezilla ftp client правильно, а затем расскажу, как работать с filezilla ftp client. Свой рассказ я буду сопровождать для наглядности скриншотами.
В процессе настройки filezilla ftp client будет проходить и ваше знакомство с программой, уважаемый читатель.








