Добавление банковской карты в play маркет
Содержание:
- Инструкция, как добавить карту в Google Pay
- Легкие фильмы для хорошего настроения
- Как добавить способ оплаты на сайте Google Play
- Выделение строк и столбцов
- Причины ошибки «Устройство не сертифицировано» на Android
- Возрастные ограничения
- Даже не связывайтесь
- Способ 2: Браузер на ПК
- Есть вопросы?
- Нюансы оплаты
- Использование Google Pay
- «Невозможно выполнить транзакцию. Выберите другой способ оплаты»
- «Платеж отклонен из-за проблемы в вашем аккаунте»
- «Не удалось обработать платеж: недостаточно средств на балансе»
- «Не удалось активировать подарочную карту, поскольку возникла проблема с вашим аккаунтом»
- Карта недействительна или ее нельзя выбрать
- Какие возможности у приложения от Apple
- Чего мы ждем от Вас
- Способ 1: Android
- Скажите, пожалуйста, кто поет – Без названия
- Поиск доступного способа оплаты
- Другие аналоги
Инструкция, как добавить карту в Google Pay
Сделать это можно со смартфона, так и с компьютера. В первом случае работаем через мобильное приложение Google Pay, во втором — через браузер.
Как добавить банковскую карту в Google Pay со смартфона:
- Если на Вашем смартфоне уже установлено приложение, то сразу переходим к п. 2. Если нет — сначала устанавливаем Google Pay. В Play Маркет его очень легко найти по названию.
- Запускаем программу. После авторизации со вкладки “Главная” переключаемся на “Оплаты”.
- Жмем на “+ Способы оплаты”.
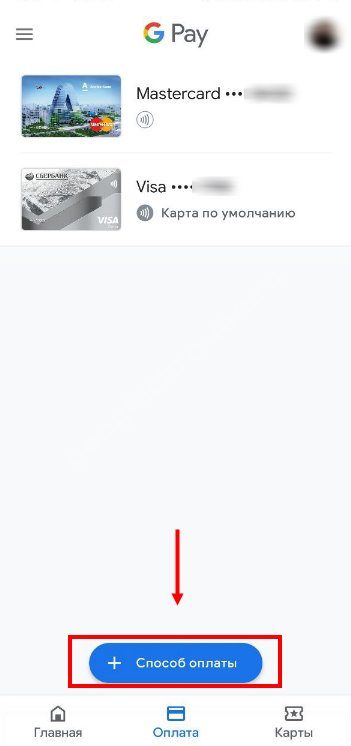
- На экране появится окошко для сканирования.* Наведите его на карту так, чтобы в рамку поместилась вся карта. Как только камера сможет сфокусироваться, данные будут считаны.
- Введите CVC-код с обратной стороны пластика.
- Нажмите на “Еще”. На экране появятся условия использования полученной информации в сервисе Google Pay. Ознакомьтесь с ними и опять нажмите на кнопку “Еще” внизу экрана.
- На экране опять появятся условия использования данных, но уже со стороны банка-эмитента. Читаем и жмем на “Еще”, а затем на “Принять условия и продолжить”.
- Ждем, пока система получит ответ от банка (несколько секунд) и жмем на “Ок”.
*Если вы не хотите сканировать, или по какой-то причине камера не может считать информацию, нажмите на “Ввести данные вручную” и заполните стандартную форму (номер, срок действия и CVC-код).
Как привязать карту Google Pay с компьютера:
- Открываем раздел настроек Google Pay.
- Жмем на “Добавить способ оплаты”.

Ставим курсор в поле “Добавить банковскую карту”, вводим данные, запрашиваемые системой и кликаем на “Сохранить”.
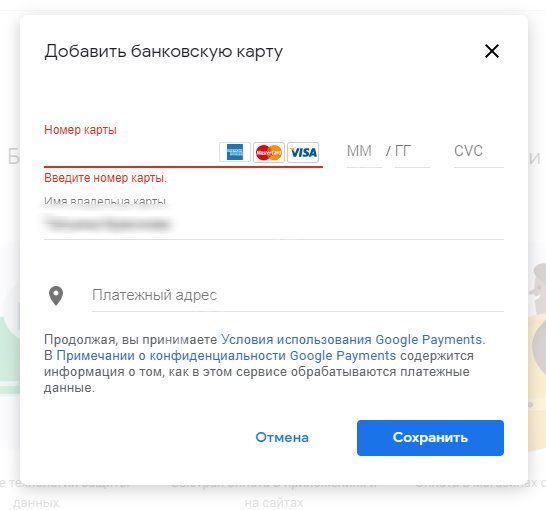
Как подтвердить данные карты
Подтверждение — это неотъемлемое условие, без которого подключить карту к Google Pay (а точнее, использовать ее после подключения) не получится. Поэтому сразу после добавления карты* на экране появится кнопка “Подтверждение данных карты”. По умолчанию это СМС. Также, если на смартфоне установлено мобильное приложение банка, то может быть предложено использовать его.
Нужно просто выбрать предпочтительный способ и нажать “Подтвердить”. Если было выбрано “СМС на номер …”, то вы получите сообщение, которое нужно будет ввести в поле на экране Google Pay. Если банковское приложение, то через несколько секунд появится окно с уведомлением, в котором нужно будет нажать на “Подтвердить”.
*Только при добавлении через мобильное приложение Google Pay. При работе с компьютера, чтобы выполнить подтверждение, понадобится войти в приложение и запустить процесс (рядом с названием карты будет соответствующая кнопка) самостоятельно.

Дополнительная информация
Довольно частый вопрос о Гугл Пей — “Сколько карт можно привязать одновременно?”. На официальном сайте отсутствует информация о максимальном количестве платежных средств, которые можно подключить к аккаунту. Из чего мы можем сделать вывод, что какие-либо ограничения в этом плане отсутствуют.
Какие карты можно добавлять в Google Pay
На официальном сайте мы нашли информацию о Гугл Пей — какие карты подходят при использовании сервиса в Росси:
- Visa.
- Visa Electron.
- MasterCard.
- American Express.
Легкие фильмы для хорошего настроения
Как добавить способ оплаты на сайте Google Play

На открывшейся странице кликните по кнопке «Добавить банковскую карту». Введите номер карты, срок ее действия, CVC-код и имя владельца. Также выберите свою страну и при необходимости укажите платежный адрес. Когда заполните все поля, щелкните на кнопку «Сохранить».


Как изменить или удалить способ оплаты в приложении или на сайте Google Pay
Если срок действия привязанной карты истек или вы ошиблись при заполнении формы, когда добавляли способ оплаты, вы можете удалить карту либо ввести правильные персональные данные. Причем выполнить второе действие с помощью приложения Google Pay не удастся (редактирование данных доступно только на сайте pay.google.com).
Чтобы удалить банковскую карту в приложении Google Pay, перейдите в раздел «Оплата» и выберите карту. Затем кликните по кнопке «Меню», расположенной в правом верхнем углу экрана, и нажмите «Удалить способ оплаты». При появлении запроса «Удалить этот способ оплаты?», выберите «Удалить».


Если хотите изменить сведения о добавленной карте, откройте сайт pay.google.com, перейдите на вкладку «Способы оплаты» и щелкните по кнопке «Изменить» рядом с банковской картой. После этого отредактируйте необходимую информацию, введите CVC-код и нажмите «Обновить».


Чтобы удалить способ оплаты, кликните по одноименной кнопке и подтвердите действие, выбрав «Удалить».


Использование смартфона для бесконтактной оплаты
После того, как банковская карта будет привязана к аккаунту Google, пользователю станет доступна бесконтактная оплата с помощью телефона (при условии, что смартфон оборудован модулем NFC). Все, что останется сделать для настройки бесконтактных платежей – включить NFC и выбрать Google Pay в качестве основного способа оплаты.
Автор статьи:
Выделение строк и столбцов
Причины ошибки «Устройство не сертифицировано» на Android
Начиная с марта 2020 года Google стал блокировать доступ не сертифицированных устройств (т.е. тех телефонов и планшетов, которые не проходили необходимую сертификацию или не отвечают каким-то требованиям Google) к сервисам Google Play.
С ошибкой можно было столкнуться и раньше на устройствах с кастомными прошивками, но сейчас проблема стала более распространена и не только на неофициальных прошивках, но и на просто китайских аппаратах, а также в эмуляторах Android.
Таким образом Google своеобразно борется с отсутствием сертификации на дешевых Android устройствах (а для прохождения сертификации они должны соответствовать конкретным требованиям Google).
Возрастные ограничения
Даже не связывайтесь
Способ 2: Браузер на ПК
Если по какой-то причине вы не можете воспользоваться смартфоном, привязать карту к аккаунту можно и через браузер на ПК. Процедура, по сравнению с Android, мало чем отличается, только немного изменилась последовательность действий.
Вариант 1: Настройки Маркета
Для данного способа можно выбрать любой браузер, так как это совсем не повлияет на процесс и, соответственно, на результат.
Вариант 2: Страница приложения
Отличием данного способа от аналогичного на Android является наличие в первом дополнительного пункта. Остальное же никак не изменилось.
Таким образом, мы с вами убедились, что привязать карту к своему аккаунту Google Play действительно легко и это не занимает много времени.
Опишите, что у вас не получилось.
Наши специалисты постараются ответить максимально быстро.
Есть вопросы?
Сроки автоматических платежей
- Google Workspace, Essentials и Cloud Identity Premium. По окончании пробного периода начинается платная подписка: средства за использование сервисов списываются в начале следующего месяца с помощью указанного способа оплаты. Например, если платное обслуживание начинается в мае, первый платеж будет произведен в начале июня (и так далее).
- Регистрация домена. Мы начнем взимать плату, когда вы приобретете подписку на домен. Если для нее настроено ежегодное автоматическое продление, оно будет выполнено за семь дней до даты продления, а платеж будет произведен в начале следующего месяца.
Подробнее о счетах и платежах Google Workspace…
Я хочу добавить платежный адрес, но моей страны нет в списке
Для некоторых территорий требуется, чтобы платежный адрес, который указывается в настройках способа оплаты, и юридический адрес, выбранный при регистрации платежного аккаунта Google, находились в одной и той же стране. В этом случае указать другую страну в платежном адресе или изменить страну местонахождения платежного адреса в настройках аккаунта нельзя.
Если страны в адресах не совпадают, вы можете сделать следующее:
- Добавить новый способ оплаты, указав платежный адрес в нужной стране.
- Передать управление аккаунтом одному из партнеров Google, который сможет изменить для вас страну регистрации платежного аккаунта. Найти .
Начало использования новой кредитной карты
Как правило, авторизация новой карты происходит сразу после ее добавления. После этого картой можно пользоваться. Однако в некоторых случаях на это может уйти несколько часов.
Сроки проведения операций по кредитной карте
При настройке платежного аккаунта Google
Обслуживание начнется сразу после того, как вы укажете реквизиты действительной кредитной карты в новом платежном аккаунте. Иногда это происходит в течение нескольких часов.
При предоплате
Когда вы вносите предоплату, мы проверяем, достаточно ли на вашей карте средств для совершения платежа. Если это так, мы сразу же одобряем транзакцию. Подробнее о том, как выполнить платеж по предоплате или внести аванс…
Если ваш аккаунт был заблокирован из-за отклоненного автоматического платежа, вы снова получите к нему доступ после оплаты задолженности.
Для появления платежа в списке ваших транзакций может потребоваться несколько часов.
Нюансы оплаты
Если карточек в приложении несколько, то нужно знать, что в автоматическом режиме проплата идет с одной, той, которая стоит по умолчанию. Если средства нужно списать с другой карты, то придется прибегнуть к дополнительным действиям.
Нужно поставить по умолчанию другой платежный “инструмент” или проплатить неосновным.
Изменение платежного инструмента по умолчанию
Чтобы выбрать другую карту и расплачиваться ею в дальнейшем, нужно:
- Войти в Google Pay.
- Коснуться к карточке, которую планируете поставить по умолчанию.
- Кликнуть на надпись “сделать основной”.
- Сохранить изменения.
Оплата неосновной картой
Если нужно просто единоразово оплатить товар другой карточкой, то сделайте следующее:
- Произведите разблокировку.
- Войдите в сервис бесконтактных платежей.
- Найдите нужный банковский “продукт”.
- Оплатите им.
Использование Google Pay
С момента начала работы и до 2018 года эта платёжная система была известна как Android Pay, но впоследствии было произведено объединение сервиса с Google Wallet, в результате чего появился единый бренд Google Pay. По сути, это всё тот же Android Pay, но с дополнительными возможностями электронного кошелька Гугл.
К сожалению, платёжная система совместима только с 13 основными российскими банками и только с двумя видами карт – Visa и MasterCard. Список поддерживаемых банков постоянно пополняется. Стоит учитывать, что за использование сервиса никаких комиссий и других дополнительных платежей не взимается.
Более жёсткие требования Google Pay предъявляет к устройствам. Вот перечень основных:
Установка Google Pay производится из Play Market. Она не отличается какими-либо сложностями.
После установки G Pay нужно рассмотреть работу с ним более подробно.
Этап 1: Настройка системы
Перед тем как начать пользоваться этой платёжной системой вам нужно произвести некоторые настройки:
- Изначально вам нужно добавить свою первую карту. Если у вас уже привязана какая-то карта к аккаунту Google, например, для совершения покупок в Play Market, то приложение может предложить вам выбрать эту карту. Если привязанных карт нет, вам придётся ввести в специальные поля номер карты, CVV-код, срок действия карты, свои имя и фамилию, а также номер мобильного телефона.
- После ввода этих данных на устройство придёт SMS с кодом подтверждения. Впишите его в специальное поле. Вы должны получить специальное сообщение от приложения (возможно, аналогичное сообщение придёт и от вашего банка), что карта была успешно привязана.
Приложение сделает запрос к некоторым параметрам смартфона. Разрешите доступ.
Вы можете добавить в систему несколько карт от разных банков. Среди них вам нужно будет назначить одну карту в качестве основной. По умолчанию деньги будут списываться с неё. Если вы не выбрали самостоятельно основную карту, то приложение сделает первую добавленную карту основной.
Кроме этого есть возможность добавления подарочных или дисконтных карт. Процесс их привязки немного отличается от обычных карт, так как вам придётся вписать только номер карты и/или просканировать штрихкод на ней. Правда, иногда бывает, что дисконтная/подарочная карта не добавляется по какой-либо причине. Это обосновано тем, что их поддержка пока ещё работает не совсем корректно.
Этап 2: Использование
После настройки системы вы можете начать ей пользоваться. На самом деле, в бесконтактных платежах нет ничего сложного. Вот основные шаги, которые вам нужно совершить для оплаты:
Разблокируйте телефон. Само приложение открывать не нужно.
Поднесите его к терминалу оплаты
Важное условие – терминал должен поддерживать технологию бесконтактной оплаты. Обычно на таких терминалах нарисован специальный знак.
Подержите телефон возле терминала до тех пор, пока не получите оповещение об успешной оплате
Списание средств происходит с той карты, которая отмечена в приложении как основная.
С помощью Google Pay вы также можете совершать оплату в различных онлайн-сервисах, например, в Play Market, Uber, Яндекс Такси и т.д. Здесь нужно будет просто выбрать среди способов оплаты вариант «G Pay».
Google Pay – очень удобное приложение, которое поможет сэкономить вам время при оплате. С этим приложением отпадает необходимость носить с собой кошелёк со всеми картами, так как все нужные карты сохранены в телефоне.
Опишите, что у вас не получилось.
Наши специалисты постараются ответить максимально быстро.
«Невозможно выполнить транзакцию. Выберите другой способ оплаты»
Примечание. Также следуйте этой инструкции, если появилось сообщение «Не удалось выполнить платеж. Повторите попытку позже или выберите другой способ оплаты».
Вот что можно сделать:
- Проверьте срок действия своей карты. При необходимости измените сведения о нем в Google Pay и повторите транзакцию.
- Убедитесь, что на балансе достаточно средств.
- Если решить проблему не удалось, обратитесь в банк-эмитент и узнайте, все ли в порядке с вашим счетом.
- Попробуйте использовать другой способ оплаты.
«Платеж отклонен из-за проблемы в вашем аккаунте»
Обычно такое сообщение появляется, если:
- в вашем платежном профиле обнаружены подозрительные транзакции;
- в профиль добавлено недостаточно информации, чтобы защитить аккаунт от мошенников;
- в профиле нет сведений, которые требуется указывать в соответствии с законодательством Европейского Союза. Это касается только пользователей из стран ЕС.
Чтобы устранить проблему, следуйте приведенным ниже инструкциям.
- Откройте сайт pay.google.com.
- Проверьте, есть ли у вас уведомления об ошибках, и при необходимости исправьте все неточности.
- Убедитесь, что ваше имя, адрес и платежные данные указаны верно.
«Не удалось обработать платеж: недостаточно средств на балансе»
Если появилась такая ошибка, проверьте, достаточно ли на вашем счете средств для оплаты покупки. При необходимости обратитесь к сотруднику своего банка.
«Не удалось активировать подарочную карту, поскольку возникла проблема с вашим аккаунтом»
Чтобы устранить проблему, следуйте приведенным ниже инструкциям.
- Откройте сайт pay.google.com.
- Проверьте, есть ли у вас уведомления об ошибках, и при необходимости исправьте все неточности.
- Убедитесь, что ваше имя, адрес и платежные данные указаны верно.
Карта недействительна или ее нельзя выбрать
Если ваша карта выделена серым цветом или рядом с ней есть сообщение о том, что она недействительна, оплатить покупку ею не получится. Попробуйте использовать другой способ оплаты.
Чтобы добавить новый способ оплаты, просто следуйте инструкциям на экране.
Какие возможности у приложения от Apple
Приложение Валет впервые стартовало на IOS 6.0 и действовало только на американском рынке. В 2014 году с запуском системы Apple Pay и возможностью добавлять в Wallet банковские карточки, приложение стало актуальным для всех стран, где работают Visa и MasterCart.
Сейчас пользователи яблочной продукции могут:
- добавлять банковский пластик и пользоваться бесконтактной оплатой через NFC;
- добавлять внутри приложения карты лояльности крупных торговых сетей, вроде Леруа Мерлен, Calvin Klein, Спортмастер и пр.;
- добавлять одноразовые скидочные купоны;
- приобретать электронную копию билета на различные мероприятия (кино, футбол, театр, концерты) и использовать их для входа на мероприятие;
- приобретать транспортные билеты в Аэрофлот и Яндекс.Касса.
И это далеко не все функции. В США Wallet внедряется во все сферы жизни пользователей. Студенты добавляют в приложение студенческие билеты, работник завода – пропуска, спортсмены – абонемент в спортзал и т.д. Для РФ эти функции также доступны, но пока что не хватает аппаратной инфраструктуры.
Чего мы ждем от Вас
Соблюдайте эти условия и дополнительные условия, действующие для отдельных сервисов
Вы имеете право использовать Google, пока соблюдаете требования, изложенные в:
- настоящих условиях;
- дополнительных условиях использования отдельных сервисов, где могут быть, например, дополнительные возрастные ограничения.
Вам также доступны различные ресурсы, где можно найти подробную информацию о наших сервисах и ответы на часто задаваемые вопросы: Политика конфиденциальности, Справочный центр по авторским правам, Центр безопасности, а также другие ресурсы, на которые есть ссылки на сайте правил.
Хотя мы разрешаем Вам использовать наши сервисы, у нас остаются все в отношении этих сервисов.
Относитесь к другим с уважением
Многие наши сервисы позволяют Вам взаимодействовать с другими людьми. Мы стараемся поддерживать атмосферу взаимоуважения, поэтому требуем придерживаться следующих правил поведения:
- соблюдайте действующее законодательство, включая санкции, а также законы об экспортном контроле и торговле людьми;
- уважайте чужие права, в том числе на конфиденциальность и интеллектуальную собственность;
- не причиняйте вред себе или другим людям и не призывайте к таким действиям, например не прибегайте к угрозам, обману, клевете, издевательствам, домогательствам или преследованиям;
- не злоупотребляйте сервисами, не пытайтесь нарушить их работу или иным образом вмешаться в нее.
Дальнейшая информация о правилах поведения приведена в дополнительных правилах и условиях использования отдельных сервисов, которые должны соблюдаться всеми пользователями таких сервисов. Если Вы заметите, что кто-то нарушает наши правила поведения, сообщите нам. О том, как мы рассматриваем такие жалобы и какие принимаем меры, рассказано в разделе .
Разрешите нам использовать Ваш контент
Некоторые наши сервисы позволяют Вам загружать, отправлять, хранить, передавать и получать или обмениваться им. Вы не обязаны добавлять какие-либо материалы в наши сервисы и можете сами решать, какой контент предоставлять. Прежде чем загружать его или делиться им, убедитесь, что у Вас есть все необходимые для этого права и контент не нарушает законодательство.
Способ 1: Android
Добавить способ оплаты с помощью смартфона можно двумя различными путями, которые имеют небольшие отличия.
- Откройте официальное приложение Google Play Маркет на вашем смартфоне.
В левом верхнем углу находится кнопка меню в виде трёх полосок — нажмите на неё.
В появившемся окне вы сможете увидеть надпись «Способы оплаты». Привязка карты проходит именно через этот пункт, а не через настройки, как это обычно бывает, поэтому просто тапните на него.
На данном этапе вы перейдёте к следующему окну, где сможете выбрать способ, который поможет покупать желаемые приложения. Нажмите на пункт «Добавить банковскую карту».
Здесь вам потребуется ввести данные своей карты: номер, срок действия платёжного средства и CVC код. Стоит отметить, что добавить можно только карты «American Express», «MasterCard» и «Visa». После ввода этих сведений, заполните другие обязательные поля: имя, страна проживания, адрес, область и индекс. Затем тапните на кнопку «Сохранить» и подождите несколько секунд.
Вариант 2: Страница приложения
Еще один способ добавления карты в Плей Маркет заключается в непосредственной попытке покупки приложения. Выполняется он несколько быстрее, чем рассмотренный выше.
- Как и в первом пункте предыдущего способа, зайдите в Google Play Маркет, а далее перейдите к приложению, которое вы хотите купить. Нажмите на цену, указанную над его скриншотами.
В появившемся окне, тапните на кнопку «Продолжить».
Из четырёх доступных вариантов выберите «Добавить банковскую карту».
Укажите свои данные в специальных полях, то есть выполните те же действия, которые были описаны в последнем пункте предыдущей части статьи, после чего нажмите кнопку «Сохранить».
Скажите, пожалуйста, кто поет – Без названия
Поиск доступного способа оплаты
Кредитные и дебетовые карты
В аккаунт можно добавить следующие кредитные или дебетовые карты:
- American Express;
- Discover;
- JCB;
- MasterCard;
- Visa;
- Visa Electron.
Примечание. Некоторые из указанных типов карт могут в отдельных случаях не поддерживаться Google Play. Если ваша карта в списке поддерживаемых, но у вас все равно возникают проблемы с оплатой, обратитесь в свой банк или банк-эмитент карты. Если вы используете кредитную или дебетовую карту, в вашей выписке могут появиться пробные платежи.
Баланс Google Pay
В США и Великобритании вы можете использовать баланс Google Pay для оплаты покупок. Единственное условие – на счету должно быть достаточно средств, чтобы оплатить товар полностью.
Оплата со счета телефона
Некоторые устройства и тарифные планы позволяют оплачивать покупки через оператора связи.
Поддерживаемые операторы связи (США)
- AT&T
- Boost
- Sprint
- T-Mobile
- US Cellular
- Verizon
Операция будет видна в детализации вашего счета через 15 минут после совершения покупки.
Примечание. Вы можете получить SMS с пометкой «DCB» или «DCB_Association». Это сообщение генерируется автоматически и подтверждает, что в вашем аккаунте Google Play включена оплата через оператора связи.
Устранение неполадок при оплате со счета телефона
Если оплата через оператора связи недоступна, обратите внимание на следующее:
- Этот способ доступен только в приложении «Google Play Маркет». Вы не можете оплачивать покупки через оператора связи на сайте Google Play, используя компьютер или мобильный браузер.
- Ваш мобильный номер должен иметь хорошую репутацию у оператора связи.
- Если вы используете устройство с двумя SIM-картами, вставьте карту нужного оператора в первый слот, а второй оставьте пустым.
- Оплата через оператора невозможна на устройствах с настроенным root-доступом.
- Через некоторых операторов нельзя оплачивать подписки.
Убедитесь, что:
- вы не превысили лимит ежемесячных расходов, установленный оператором;
- ваше устройство и тарифный план позволяют покупать премиум-контент;
- ваше устройство поддерживает оплату с мобильного счета.
Отмена покупок
Если при оплате контента или приложения через оператора не удалось выполнить авторизацию, покупка будет отменена. В таких случаях рекомендуем обращаться за помощью к оператору.
Баланс и подарочные карты Google Play
С помощью баланса Google Play вы можете:
- приобретать приложения и цифровой контент в Google Play;
- оплачивать подписки в Google Play.
Как пополнить баланс Google Play
- активировать подарочную карту или промокод;
- внести наличные средства в ближайшем магазине.
Подробнее об использовании баланса Google Play и ограничениях на него…
PayPal
С помощью PayPal можно покупать приложения и цифровой контент в Google Play.
Важно! Если у вас активирован ключ безопасности PayPal, то вам необходимо добавить PayPal в аккаунт Google Play через браузер на компьютере или мобильном устройстве. Сделать это в приложении «Play Маркет» нельзя
Чтобы добавить PayPal, вставьте ссылку play.google.com/store/account в адресную строку браузера (например, Chrome или Safari) и выберите «Добавить способ оплаты». После этого вы сможете оплачивать покупки в приложении «Play Маркет» и на сайте Google Play с помощью PayPal.
Неподдерживаемые способы оплаты
Для оплаты покупок в Google Play нельзя использовать следующие способы:
- электронный перевод;
- банковский перевод;
- Western Union;
- Money Gram;
- виртуальные кредитные карты;
- медицинский сберегательный счет;
- транспортные карты;
- платеж с блокировкой средств на карте.
Другие аналоги
Если подытожить, то аналог Apple Wallet на Андроид должен позволять пользователю отслеживать горячие предложения, копить кэшбэк по картам лояльности, сохранять бонусы и баллы, делать онлайн-покупки, быть русскоязычным и связанным с банковским пластиком.
Такие приложения есть, хотя некоторые из них содержат неполный список вышеприведенных функций, они также весьма полезны. Это – мобильные приложения крупнейших банков (Сбербанк, АльфаБанк), StoCard и Кошелек.
Банковские приложения
Крупные банки России, такие как Сбербанк и Альфа-Банк, выпускают собственные приложения. Добавив в них карту, можно:
- управлять своим счетом;
- отслеживать платежи;
- собирать бонусы от партнеров банка;
- оплачивать услуги;
- подключать автоплатежи;
- копить кэшбэк;
- переводить деньги.
Главное преимущество банковских приложений – безопасность (получить доступ можно только через привязанный к карте номер телефона или через биометрическую идентификацию) и наличие российских партнеров – начиная с местной доставки пиццы, региональных сетей и заканчивая мировыми брендами. Приложения доступны в Google Play и на официальном сайте банка.
StoCard
«Стокарт» была разработана специально, чтобы освободить кошелек от стопки пластиковых карт. Нельзя сказать, что приложение — прямой аналог Apple Wallet для Андроид, ведь с банковскими картами оно не работает, но некоторые нюансы подкупают:
- программа анализирует местоположение пользователя и составляет подборку ближайших магазинов с выгодными предложениями;
- заходя в магазин, StoCard автоматически подбирает карту магазина, так что самому ее подбирать не нужно (доступно только при наличии интернет-соединения и включенной геолокации);
- поддерживает любой вид штрихкода;
- при смене телефона все данные о картах сохраняются в облаке;
- простая регистрация;
- приложение легкое, не нагружает телефон;
- гибкие настройки уведомлений обеспечат нужной информацией в нужное вр
Для тех, у кого список карт огромен, StoCard может быть неудобен. Разработчики никак не добавят поиск по своим картам, чтобы найти нужную, приходится листать вручную. Также нельзя закрепить карты, которыми пользуешься ежедневно.
Кошелек
Кошелек, в отличие от предыдущего приложения, поддерживает бесконтактные платежи. Что существенно сказывается на функционале:
- можно добавлять банковский пластик;
- оплачивать покупки у партнеров программы;
- получать бонусы и скидки за покупки через приложение;
- можно следить за историей расходов;
Кроме того, Кошелек привлекателен для начинающих предпринимателей. Здесь можно выпустить свою бонусную карту и таким образом заполучить лояльность остальных пользователей приложения.
В заключение можно упомянуть о других аналогах – Pinbonus, Getcard, Cardved, Verycard, WhereAreMyCards, VirtualCards и др. Все они схожи по функционалу с описанным StoCard. Однако, если говорить о наиболее приближенных аналогах Apple Wallet для андроид, ими будут банковские приложения и Кошелек, так как, только они при огромном списке партнеров позволяют пользоваться NFC-чипом и получать от это реальную выгоду.








