Как делать презентацию на компьютере windows 10
Содержание:
- Как добавить новый слайд в презентацию powerpoint ?
- Где скачать и как установить PowerPoint для Windows 10?
- Как сделать презентацию со слайдами на компьютере
- Делаем вставку видео и звука в презентацию
- Как создать основные странички?
- Как сохранить слайд-шоу Windows 10
- Как установить только PowerPoint
- Как создать изображение с прозрачным фоном?
- О чем говорят отзывы о зенграм?
- Достоинства:
- Как добавить музыку в слайд-шоу Windows 10
- Как из презентации сделать видеоролик?
- Новые функции, добавленные в PowerPoint 2019
- Что делать если не работает на экране блокировки и рабочем столе
- Онлайн сервисы
- Как лучше подавать информацию
- Лучшее программное обеспечение для презентации
- Приложение «Фотографии» Windows 10
- Заключение
Как добавить новый слайд в презентацию powerpoint ?
Открываем наш Power Point. Пока не будем выбирать предложенные стили. Выберем пустой документ. Так мы создадим новый документ.
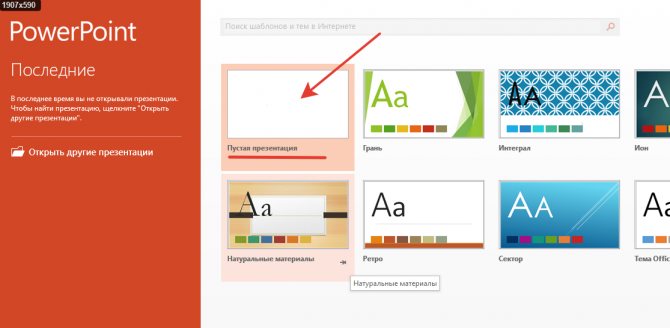
Попадаем в основной интерфейс программы. Те, кто работал в Word — сразу увидят много знакомых значков. Все правильно, программы входящие в пакет MS Office можно сказать родственники, так как очень похожи.
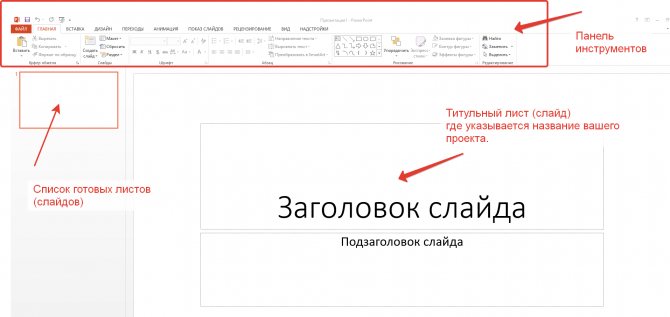
Титульный лист уже готов. Можно добавлять следующие слайды-листы нажав на эту кнопку:

Тут уже есть готовые макеты, которые можно использовать. Можно так же дублировать уже выбранные слайды и так далее.
Где скачать и как установить PowerPoint для Windows 10?
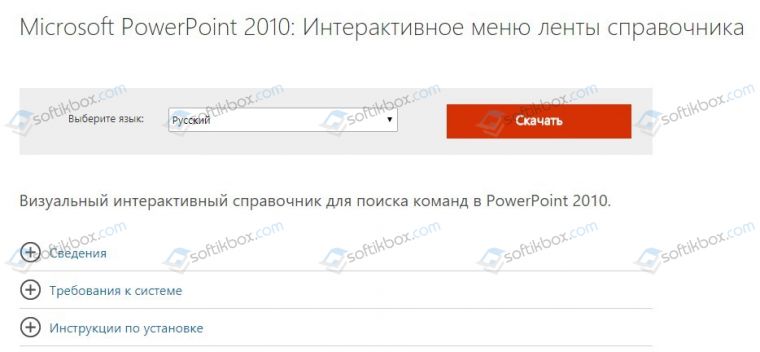
После загрузки программы, выбираем разрядность системы и запускаем установку. Следуем подсказкам Мастера-установщика и ожидаем окончания инсталляции.
О том, какой интерфейс имеет программа и какие её возможности, смотрите в видео:
Где находится PowerPoint на Windows 10?
Важно отметить, что в Виндовс 10 имеется установленный пакет Microsoft PowerPoint. Это пробная версия 365, которая предоставляется в бесплатное использование только на 1 месяц
Для того, чтобы открыть Microsoft PowerPoint, стоит выполнить следующее:
Нажимаем «Пуск», «Все программы» и выбираем «PowerPoint».
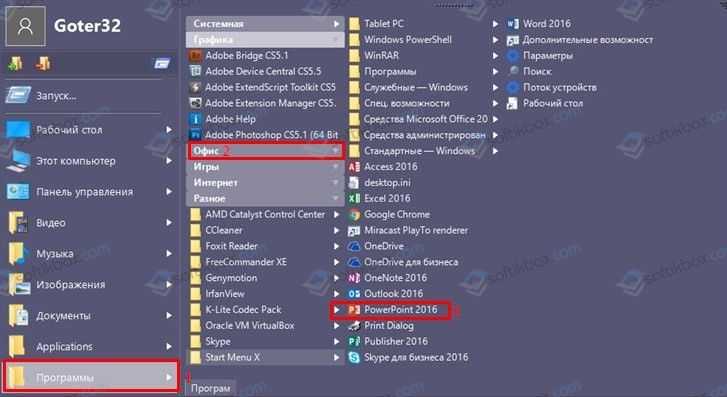
Запустится программа. Сразу можно приступать к созданию презентации.
Важно отметить, что данная версия программы бесплатно будет работать только один месяц. Если вы не собираетесь ею пользоваться, сохраняйте все файлы в том формате, который будет читаться другими версиями PowerPoint
Как сделать презентацию со слайдами на компьютере
Чтобы сделать презентацию со слайдами на компьютере в первую очередь нужно запустить программу. Для этого откройте меню «Пуск», перейдите в список программ и найдите там программу PowerPoint. Также данную программу можно запустить с помощью поиска в меню «Пуск» или с помощью ярлыка на рабочем столе.
После запуска программы PowerPoint список различных дизайнов, которые можно использовать для оформления презентации. Здесь вы можете выбрать любой понравившийся вариант. В дальнейшем, если выбранный дизайн вам не понравится, его можно будет поменять, не переделывая презентацию с нуля. Для примера выберем дизайн зеленого цвета, который называется «Аспект».
После этого перед вами появится интерфейс программы PowerPoint в котором вы и будете делать презентацию. Интерфейс PowerPoint разделен на три части. В верху разделенная на вкладки панель инструментов, слева список слайдов, а по центру сами слайды презентации.
Изначально в презентации только один слайд. Это заглавный слайд, с которого будет начинаться вся презентация. Здесь нужно ввести название презентации и какую-то дополнительную информацию о ней, например, название организации.
После заполнения стартового слайда можно приступать непосредственно к созданию самой презентации. Делается это очень просто, добавляем в презентацию новый пустой слайд, заполняем его информацией и переходим к следующему. Если вы раньше работали с текстовым редактором Word, то заполнение слайдов презентации не должно создать для вас проблем, поскольку здесь все работает точно также.
Для того чтобы сделать новый слайд презентации используется кнопка «Создать слайд», которая находится на вкладке «Главная». Нажмите на стрелку под этой кнопкой, и вы увидите полный список возможных макетов слайда.
В списке «Создать слайд» выберите тот макет слайда, который вам больше всего подходит, и перед вами появится новый пустой слайд. В новом слайде будет несколько полей, который нужно заполнить информацией. Это могут быть поля для вставки заголовка слайда, текста, изображения. Для заполнения текстовых полей нужно просто кликнуть по пустому полю и вставить текст.
Если поле предполагает вставку рисунка, то нужно кликнуть по иконке и в открывшемся окне выбрать изображение для вставки. Поля других форматов заполняются аналогично, кликаем по иконке и вводим нужные данные.
Если стандартные макеты слайдов вас не устраивают, то вы можете удалить некоторые поля или наоборот добавить новые. Для добавления новых полей воспользуйтесь инструментами на вкладке «Вставка». Здесь есть кнопки, которые позволяет вам вставлять в слайды текстовые поля, картинки, таблицы, диаграммы, видеоролики, аудиозаписи и многое другое. Например для того, чтобы добавить к слайду новое изображение воспользуйтесь кнопкой «Рисунки», а для добавления текстового поля нажмите на кнопку «Надпись» и нарисуйте мышкой нужный размер поля.
Также вы можете изменить дизайн уже готовой презентации. Для этого перейдите на вкладку «Конструктор» и выберите там один из предложенных дизайнов.
Для того чтобы сделать полноценную презентацию нужно настроить переходы между слайдами. Для этого откройте вкладку «Переход» и выберите один из предложенных вариантов. Также на этой вкладке есть кнопка «Применить ко всем», которая применяет текущие настройки перехода сразу ко всем слайдам презентации.
Для предварительного просмотра получившейся презентации перейдите на вкладку «Слайд-шоу» и воспользуйтесь кнопками «С начала» или «С текущего кадра», которые запускают воспроизведение презентации с первого или текущего кадра.
На остальных вкладках также есть полезные инструменты, обязательно изучите их самостоятельно.
Делаем вставку видео и звука в презентацию
Ну и напоследок расскажу, как вставить звук или видео в презентацию. К слову сказать, видеоклипы в презентации все же не такая преобладающая вещь. Может быть, короткий клип на одну или две минутки. В основном конечно текстовый, графический материал преобладает больше. Например Smart — Art обекты, это типовые макеты схем, отображающих связи, какие-либо рабочие, производственные процессы, алгоритмы, иерархии и так далее.
А что если этой информации дать звуковое сопровождение? Например, речь и комментарии записать заранее, включить в презентацию. А в процессе показа можно сосредоточится на чем-то другом. Пусть себе бубнит, вам останется только на кнопки нажимать. Итак, идем в раздел меню «Вставка» и обнаруживаем, что…

… видео можно записывать как с компьютера, так и вставить ссылку на него из интернета. Так же можно делать и со звуком. Можно записать звук с микрофона, можно загрузить уже готовую запись с компьютера через проводник:
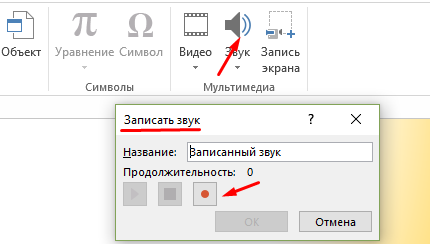
Чтобы легче было разобраться, вставим еще один слайд (выбрав шаблон «Два объекта»). У меня уже готов заголовок. Поздаголовки «Текст слайда» тоже меняем:

Можно выбрать любой другой нужный Вам шаблон. Любой слайд можно оформить по своему вкусу и вставить туда любой контент.
Если мы захотим вставить видео из Интернета или компьютера, то программа предложит нам следующие варианты загрузки:

Далее, мы можем выбрать стили оформления видео, а так же сделать монтаж видео, т.е. попросту говоря обрезать его. Я обрезал с 59 секунды а закончил на 01:19,139 сек.
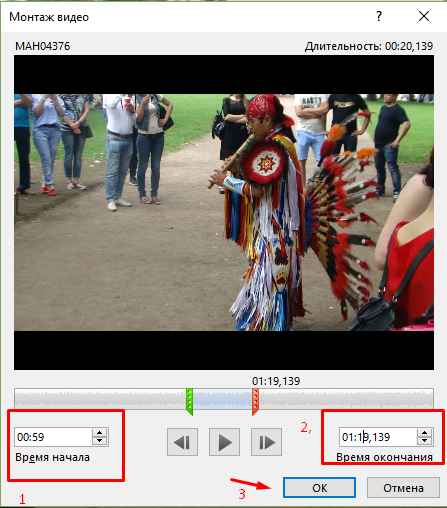
Со звуком точно так же. Идем в меню «Вставка» и пробуем вставить звуковые файлы через соответствующую панель:

После вставки звука мы попадаем в панель управления звуками. Она предоставляет собой набор инструментов для настройки звукового сопровождения, так же можно обрезать файл:

Можно настроить звуковой фон для одного или всех слайдов, в фоне и так далее. Экспериментируйте! Ниже короткое видео о том как можно стилизовать оформление:
Как видите, Power Point предоставляет довольно широкие возможности для творчества. Если овладеть им, можно делать очень даже красивые и эффектные вещи. И все довольно просто.
Главное, чтобы под рукой был нужный материал. Тогда процесс пойдет легко и быстро. Вы сможете с легкостью презентовать и защитить свои работы — от рефератов и курсовых до реальных рабочих проектов. Удачи Вам!
Как создать основные странички?
После подготовки материала, получения плана можно начинать создавать презентацию. Она состоит из отдельных слайдов. Запускаете приложение Power Point в Windows 8 или другом выпуске ОС на компьютере, и переходите по такому пути:
Вкладка Главная/Слайды/Создать слайд/добавление страниц.
С левой стороны в колонке есть функция смены порядка слайдов и их ликвидации. Чтобы удалить лишнее, нужно выделить соответствующую часть и тапнуть «Delete».
После пройденных шагов получается обычный пустой слайд. Менять последовательность элементов можно через соответствующее меню – в первую очередь в навигаторе кликаете правой кнопкой мышки по выбранному слайду. Выбираете в меню «Макет…» и в открывшемся списке выбираете нужный.
Добавляете еще странички. Изначально они будут просто пустые, их следует оформить. Для этого выбираете в навигаторе страницу. Наконец, во вкладках ищите «Дизайн».
В разделе «Темы» находится такая же кнопочка, нажав на которую, вы откроете список доступных. Выбираете понравившуюся, и внешний вид меняется.
- Как при необходимости перевернуть видео на своем компьютере: разные способы
- Поиск по фото Гугл: как найти то, что нужно
- Как создать новый аккаунт на телефоне: подробная инструкция
- Программа для TV просмотра на компьютере
- Лучшие программы для рисования на компьютере
Как сохранить слайд-шоу Windows 10
Для сохранения готового слайд-шоу Windows 10 нажимаем на вкладку «Экспортировать или передать».
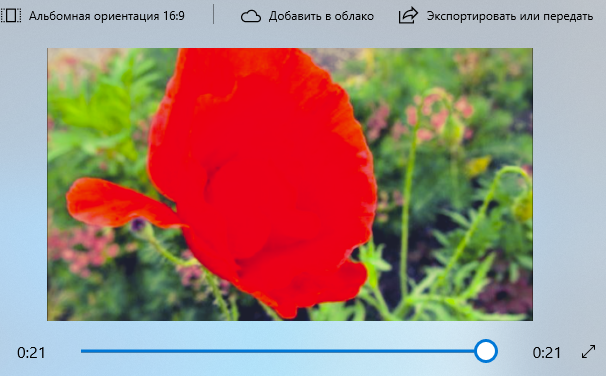
Откроется окно с предлагаемыми параметрами сохранения. Выбирайте тот, который вам нужен. Я выбрала первый вариант.
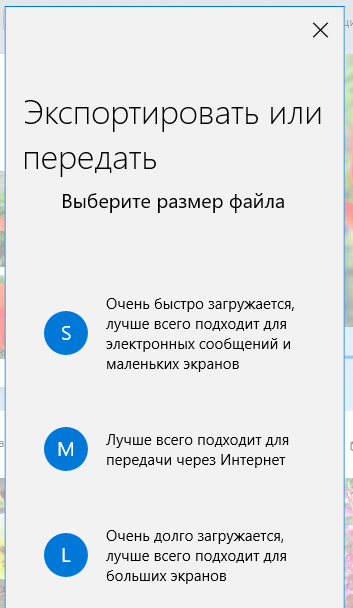
После сохранения готового видео мы можем его посмотреть еще раз. Можем сразу отправить на свои страницы соц.сетей или на свой канал на видеохостинг.
Готовое видео сохраняется в папке с изображениями и в приложении «Фотографии». Мы в любой момент можем открыть наш проект и вернуться к редактированию своего слайд-шоу Windows 10.

Смотрите ниже мой пример создания слайд-шоу, которое я создавала при написании этой статьи.
https://youtube.com/watch?v=ziuP6c6dooM%3F
Чтобы посмотреть свои проекты видео или создать новый откроем программу. Нажимаем на кнопку ПУСК, далее выбираем «Видеоредактор».
Откроется программа Видеоредактора. Здесь находятся все наши сохраненные проекты. Для создания нового проекта выбираем «Создать» вверху на панели инструментов.

Или нажимаем на «Создать видеопроект».
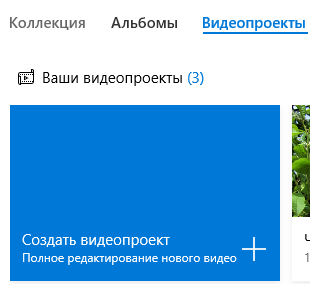
Выбирайте сами, как вам удобнее будет работать. Можно перейти к созданию проекта через приложение «Фотографии» или сразу открыть Видеоредактор.
Как установить только PowerPoint
К сожалению, «легально» скачать только образ установки PowerPoint не получится, так как он всегда вшит в установочный файл MS Office. Исключение могут представлять только какие-нибудь отдельные пиратские сборки, но их качество, надежность и безопасность вызывают много вопросов.
Здесь два варианта проведения установки:
- Выбор в интерфейсе инсталлятора MS Office нужного компонента и отключение сопутствующих;
- Добавление программы. Применяется только в случае, если пакет MS Office установлен, но по каким-то причинам вместе с ним не установился PowerPoint.
Далее будут рассмотрены оба варианта.
Вариант 1: Установка PowerPoint через MS Office Installer
Поставить PowerPoint на компьютер можно через MS Office. По умолчанию вместе с редактором презентаций будут установлены другие сопутствующие программы. Вы можете в настройках инсталлера выбрать только PowerPoint, отменив установку сопутствующего ПО.
- Скачайте и запустите установщик MS Office. Загрузить его можно с официального сайта Microsoft. Офисный пакет распространяется на платной основе, но установить и использовать его определенный промежуток времени можно бесплатно и без ограничений по функционалу.
- В окошке установки MS Office появится блок с выбором продукта. Дело в том, что у Office тоже имеются свои разновидности. Не будем заморачиваться с ними и выберем самый популярный вариант: MS Office. Поставьте напротив него маркер и нажмите «Продолжить».
Появится окошко с двумя кнопка: «Установить» и «Настройка». Если вы не против, что вместе с PowerPoint установятся другие программы из пакета MS Office, то жмите сразу «Установить». Если же вам нужен только PowerPoint или не нужны все предлагаемые программы, то перейдите в настройки, воспользовавшись соответствующей кнопкой.
Откроется окошко с настройками, если вы выбрали последний вариант. По умолчанию будет запущена вкладка выбора языка. Проверьте, стоит ли там нужный вам язык. Если нет, то поставьте галочку на тот, с которым вам удобно работать.
Для выбора устанавливаемых программ нужно переключиться во вкладку «Параметры установки».
У всех программ, которые вы не хотели бы устанавливать поставьте значение «Компонент недоступен». Данное значение носит иконку в виде перечеркнутого жесткого диска. Обратите внимание, чтобы у PowerPoint и всех вложенных в него компонентов стояло значение «Запускать с моего компьютера».
Во вкладке «Расположение файлов» вы можете указать директорию, в которую требуется выполнить установку выбранных компонентов MS Office. По умолчанию там стоит стандартная директория «Program Files», расположенная на диске C. Microsoft не рекомендует менять место установки программ, чтобы избежать возможных неполадок в работе.
Во вкладке «Сведения о пользователе» указываются данные, по которым ПО будет обращаться к пользователю. Заполнение этих вкладок необязательно, но если вам нужно работать в команде, то лучше заполнить информацию о пользователе.
Закончив с настройками установщика MS Office, кликните по кнопке «Установить», чтобы запустить процесс инсталляции программы на компьютер.
Ожидайте завершение процесса установки.
Вариант 2: Доустановить PowerPoint
Если на компьютере уже есть программы из пакета MS Office, но именно PowerPoint не установлен, то вы можете его доустановить. При этом уже имеющиеся программы переустанавливать не требуется, плюс, это никак не должно повлиять на их работу.
- Весь процесс тоже будет происходить через интерфейс стандартного установщика MS Office. После запуска исталлера выберите продукт, с которым будете работать. В нашем случае это Microsoft Office.
- Если на компьютере уже установлены программы из пакета, то установщик определит это автоматически и предложит другие варианты действий, отличные от рассмотренных в первом варианте. В нашем случае нужно выбрать вариант «Добавить или удалить компоненты».
Откроются настройки установки, но вкладок там будет всего две – «Язык» и «Параметры установки». Во второй вкладке будет список компонентов, которые можно установить. Поставьте соответствующую отметку у PowerPoint и сопутствующих компонентов. Нажмите «Продолжить».
Установщик попросит вас свериться с данными, которые вы вносили ранее. Если все корректно, то жмите «Установить».
Мы рекомендуем использовать только лицензионное ПО. Пиратские версии тоже могут быть полностью работоспособными, но далеко не всегда и в зависимости от того, кто делал взлом. Плюс, во время взлома нарушается структурная целостность программы, поэтому даже если все работает корректно, некоторый функционал может быть вырезан, плюс, могут возникнуть проблемы с лицензией.
Как создать изображение с прозрачным фоном?
О чем говорят отзывы о зенграм?
Достоинства:
- наличие руководства по поэтапному созданию и внесению правок в презентации;
- значительно обширный выбор шаблонов и разных цветовых схем;
- возможность увеличения на мониторе значительного количества главнейших, но мельчайших объектов презентаций;
- наличие корректировки и изменения цветов, работа с новыми эффектами;
- можно использовать SkyDrive;
- русский язык приложения;
- можно осуществлять демонстрацию на широкоформатном оборудовании;
- возможность восстановления несохраненных данных.
Продукт Microsoft PowerPoint обязательно оценят пользователи, которые работают над созданием презентаций для выступлений на лекциях, деловых совещаниях, школьных уроках, конференциях и семинарах. Готовый проект выглядит как стандартное слайд-шоу с использованием текса, графических изображений и других объектов. Также программное обеспечение подойдёт и для подготовки оригинальных «живых» писем, которые можно отправить своим друзьям. Работать в утилите просто, как и в . Инструменты здесь располагаются не только на нижней панели, но и на верхней.
Как добавить музыку в слайд-шоу Windows 10
Мы могли в самом начале создания проекта выбрать одну из имеющихся тем оформления. На верхней панели инструментов выбираем вкладку «Темы». Нажимаем на нее. Откроется окно со списком тем. Если нажать на какую-то из этих тем, то вместе с темой добавится и музыка.
Но, если мы хотим добавить свою музыку, то тогда нажимаем на вкладку «Музыка». Далее выбираем функцию «Изменить музыку».
В открывшемся окошке мы можем выбрать что-то из готовых музыкальных композиций. Или нажать на вкладку «Ваша музыка» и добавить аудио-файл из своей коллекции. Я оставила ту музыку, которую мне предложила программа.
Если мы оставляем музыку, которую предлагает программа, то она автоматически будет синхронизирована с показом картинок. Время показа некоторых картинок может уменьшиться. Но это не означает, что уже ничего нельзя изменить. Мы опять можем установить свое время.
Еще раз просмотрите готовый проект слайд-шоу Windows 10. Может что-то надо исправить или добавить. Не обязательно нажимать на вкладки на шкале раскадровки. Можно просто нажать на выбранную картинку и перейти к изменениям параметров.
Как из презентации сделать видеоролик?
Презентацию можно превратить в видеоролик. Для этого нам понадобится:
- Звуковое сопровождение (музыка, или записанное текстовое сообщение).
- Анимация. Присутствует при смене слайдов.
- Время. Необходимо задать, через сколько времени поменяется слайд.
- Изображения. То, что вы хотите показать зрителям.
По своей сути, презентация, с перечисленными параметрами, уже считается видеороликом. Но ее можно полностью переделать в видеоролик. Есть два способа:
- Сохранить презентацию в формате MP
- Сохранить при помощи файла демонстрации PowerPoint (PPSX). Если вы откроете такой файл, презентация будет отображаться в режиме слайд-шоу на весь экран.
Новые функции, добавленные в PowerPoint 2019
В свежем релизе приложения PowerPoint 2019 были внесены следующие изменения:
- Поддержка SVG (векторной графики) и 3D-моделей в качестве визуального эффекта. Вы можете вставлять и редактировать векторные графические изображения в презентациях для создания четкого, профессионального контента с качественным дизайном. PowerPoint 2019 также поддерживает SVG-файлы с наложенными фильтрами
- Конвертация SVG-иконок в формы. При преобразовании SVG-изображения или иконки в форму вы можете разобрать SVG-файл на составные элементы и редактировать отдельные части в нем
- Добавлен новый переход “Трансформация”, позволяющий одному изображению бесшовно и плавно превращаться в другое
- Функция зума
- Теперь в PowerPoint 2019 можно экспортировать видео напрямую в формат 4K
- Помимо перечисленных выше изменений, приложение PowerPoint 2019 получило обновленный интерфейс, вследствие чего стала возможной гибкая настройка ленты инструментов
- Добавлен помощник для людей с ограниченными возможностями
- Подсветка важных текстовых элементов в случае необходимости, схожая с той, что уже присутствует в редакторе Word. Выберите соответствующие цвета для подсветки, чтобы выделить необходимые текстовые фрагменты в презентации
- Функция записи. Вы можете записывать аудио или видео-изложение материала, а также можете записывать жесты цифровых чернил
- Запуск слайд-шоу при помощи цифрового пера.
Важно отметить, что PowerPoint 2019 также поддерживается операционными системами macOS и Android
Что делать если не работает на экране блокировки и рабочем столе
Иногда пользователи всё делают правильно, но запустить слайд-шоу им всё-таки не удаётся. На то есть ряд причин.
Удалить старое и установить новое в параметрах системы (экран блокировки)
Первая причина — это из-за каких-то сбоев опция не может обнаружить папку с изображениями (изменился адрес, она пуста или что-то ещё). Исправить такую проблему довольно просто:
1. Вернуться в «Персонализацию».
2. Раскрыть её подраздел «Экран блокировки».
3. Нажать рядом с нужным пунктом кнопку «Удалить» (удаляются все добавленные ранее альбомы).
4. Закрыть все окна и перезагрузить.
5. Включить показ слайдов заново по инструкции, описанной выше.
6. Опять перезагрузить ПК.
Включение экрана блокировки вместо отключения экрана в дополнительных параметрах
Вторая причина — неправильно настроен показ слайдов для локскрина. Чтобы проверить, нужно, находясь в подразделе «Персонализации», отвечающем за локскрин, продвинуться вниз посредством прокрутки и нажать на активную (синюю) ссылку «Дополнительные параметры сайд-шоу», далее:
1. Найти пункт, в котором система предлагает показывать экран блокировки вместо отключения экрана и включить его, передвинув бегунок в правое положение.
2. Найти пункт (как правило, второй сверху), где система предлагает выбирать фотографии, соответствующие размеру экрана и отключить его, передвинув бегунок в левое положение.
3. Закрыть все окна.
4. Перезагрузить компьютер.
Отключение «Требовать зажатия Ctrl+Alt+Delete»
Третья причина — активность требования подтверждения клавишами Ctrl+Alt+Delete. Отключить эту настройку можно так:
2. Скопировать в его строку значение control userpasswords2.
3. В открывшемся окне «Учётные записи пользователей» перейти во вкладку «Дополнительно».
4. Убрать флажок с пункта «Требовать нажатия Ctrl+Alt+Delete», расположенного в самом низу окна в подразделе, отвечающем за безопасность входа.
5. Затем нажать «Применить», OK, перезагрузить ПК.
Включение службы Windows Search
Четвёртая причина — неактивность поисковой функции системы (Windows Search), которая должна индексировать выбранную папку с изображениями. Включить данную службу можно так:
1. Запустить окно «Выполнить» (как это сделать описано в предыдущем абзаце).
2. Ввести в его строку значение services.msc.
3. В открывшемся окне «Службы» (в правой его части) среди общего перечня найти Windows Search.
4. Сделать по ней правый щелчок мыши или два быстрых левых и среди списка возможностей выбрать пункт «Свойства».
5. Установить автоматический «Тип запуска», выбрав нужный параметр из выпадающего списка, расположенного напротив соответствующей настройки.
6. «Запустить» службу нажатием нужной кнопки чуть ниже.
7. Через «Поиск» на панели задач перейти в «Панель управления».
8. Раскрыть содержимое её раздела «Параметры индексирования».
9. В окне мастера нажать на кнопку «Изменить».
10. Пользуясь открывшимся окошком, найти на ПК выбранный для слайд-шоу каталог с фото и отметить его галочкой.
11. Подтвердить запуск индексирования клавишей OK.
12. Перезагрузить устройство.
Изменения дополнительных настроек питания
Пятая причина (касается только ноутбуков) — настройки не вступают в силу из-за того, что ПК не подключен к сети, а работает от батареи, то есть пользователь когда-то установил запрет или он стоял по умолчанию, так как был включен режим энергосбережения. Исправить настройки можно так:
1. Перейти к настройкам «Электропитания» через «Панель управления» (запускается в «Пуске» или через контекстное меню Win+X в ранних версиях).
2. Поставить точку возле «Сбалансированной схемы питания» и нажать рядом с ней на активную ссылку «Настройка схемы».
3. В открывшемся мастере найти ссылку, подсвеченную синим «Изменить дополнительные параметры питания» и нажать на неё.
4. В списке дополнительных параметров посредством прокрутки отыскать пункт «Параметры фона рабочего стола» и нажать на плюс рядом с ним для отображения возможностей.
5. Изменить значение «Слайд-шоу» с «Приостановлено» на «Доступно».
6. Выполнить перезагрузку ПК.
Скорее всего, на этом все вопросы пользователя исчезнут.
Онлайн сервисы
Рассмотрим несколько онлайн-сервисов для созданий презентаций. Они подойдут в том случае, если вам нужна простенькая презентация без установки какого-либо софта на компьютер.
PowerPoint Online
- Создайте учетную запись Майкрософт и авторизуйтесь в ней.
- Пользуйтесь ПоверПоинт онлайн.

Интерфейс практически такой же, как и в компьютерной программе, поэтому создать презентацию очень просто.
Google Docs
Если вы пользуетесь сервисами от Гугл, то наверняка знаете про «Гугл Доки». Там предлагается: Word, Excel и Презентации:

Отобразится легкий редактор, где можно создать презентацию любой сложности.

Вот еще один вариант, через что делать презентацию на Windows 10.
Как лучше подавать информацию
Основные принципы заполнения при создании презентации в PowerPoint:
- меньше текста;
- больше наглядных материалов (рисунки, графики, таблицы).
Текст
Текст должен быть хорошо читаем. Используйте контрастный фон (темный текст и светлый фон). На большом экране может пострадать четкость картинки, поэтому не используйте шрифты с закруглениями и засечками, на большом расстоянии их будет трудно воспринимать.
Пример:
Не используйте мелкий шрифт, для проверки читаемости уменьшите масштаб слайда до 50-60%, в случае необходимости внесите изменения. В идеале используйте размер шрифта от 28 и выше.
Вот несколько шрифтов, которые отлично подойдут для оформления презентации: Calibri, Arial, Tahoma, Verdana.
Выделение текста курсивом, подчеркивание и использование полужирного начертания допускается только для выделения ключевых моментов (1-2 штуки на слайд).
Наглядная информация
Изображения, графики и таблицы всегда воспринимаются лучше, чем длинные постулаты.
В большинстве макетов вставка различных медиа, таблиц и графиков уже предусмотрена, достаточно нажать на нужную иконку.
Или вы можете вставить определенный элемент через вкладку «вставка» в меню.
Даже при использовании наглядной информации необходимо следить за читаемостью, не надо впихивать таблицы с сотнями позиций в один слайд, лучше разбейте её на 2-3 слайда или оставьте только несколько позиций для примера.
Хочу обратить внимание на функцию SmartArt, с её помощью вы сможете систематизировать и без лишних усилий оформить любую информацию
Как видно по скриншоту ниже, тут можно оформить списки, процессы, циклы и так далее. Помню, как в первых версиях PowerPoint приходилось мучиться при создании иерархии вырисовывая все простыми фигурами, а сколько времени все это занимало…
Сейчас же находим подходящий список и просто заносим в шаблон информацию. Стилистическое оформление блоков вы можете подогнать под оформление всей вашей презентации в любой момент.
Если с картинками, графиками, таблицами и схемами все более-менее понятно, то с использованием аудио и видео очень легко попасть в просак. Если при создании презентации в PowerPoint вы используете аудио или видео файлы, то при переносе файла презентации на другой накопитель обязательно переносите и медиа файлы, иначе они будут недоступны для воспроизведения.
Анимация в PowerPoint
Мы уже рассмотрели анимацию смены слайдов, но анимацию можно настроить абсолютно для всех элементов презентации. Для этого переходим на вкладку «анимация», выделяем, например, заголовок и выбираем любую анимацию.
При настройке анимации, каждое действие будет происходить в определенном порядке, порядковые номера указываются слева сверху от объекта.
Порядок вы можете изменить в процессе создания презентации также на вкладке «анимация».
Самой необычной презентацией, которую я видел, была презентация, состоящая из 2ух слайдов: титульный и слайд с информацией, где элементы сменяли друг друга с помощью грамотной настройки анимации.
После полного оформления презентации PowerPoint переходим к показу.
Лучшее программное обеспечение для презентации
Независимо от того, являются ли презентации регулярной или случайной частью вашей жизни, взгляните на Microsoft PowerPoint , который является действительно отличным инструментом презентации.
Создание презентаций
Microsoft PowerPoint обладает всеми инструментами редактирования, которые вы ожидаете от продукта Office, а также впечатляющим выбором вариантов для представления, таких как переходы и анимации . Вы также можете добавлять и редактировать множество других нетекстовых элементов, таких как изображения, видео, аудио, гипертекст и графики . Где возможно, Microsoft PowerPoint также поддерживает перетаскивание, что упрощает добавление информации и интересных элементов в презентацию.
С точки зрения подготовки, Microsoft PowerPoint также превосходит. Под вкладкой файла вы найдете сводку документа, включая всю информацию — и инструменты для изменения — элементы без представления, такие как параметры безопасности, сжатия и совместного использования и соавторство . Программа включает в себя функции для репетиции ваших презентаций до мельчайших деталей, в то время как вы также можете записывать их для просмотра в виде видео. SharePoint поддерживается, и вы можете получить доступ к веб-версии своей презентации через Windows Live .
Изменения интерфейса
Крупнейший не всегда лучший, но в этом случае вам нужно пойти в Microsoft для разработки инструмента, который является очень всеобъемлющим и очень удобным для пользователя. Microsoft PowerPoint обладает вездесущим ленточным интерфейсом 2010 года, что упрощает навигацию и использование . Интерфейс полностью настраивается, и при нажатии на различные элементы презентации появляется соответствующий набор инструментов редактирования.
Больше возможностей, чем вы можете встряхнуть палку на
PowerPoint всегда отличалась тем, что предоставляла пользователям все возможности и возможности. Эта версия улучшает предыдущие версии, делая более продвинутые функции легкодоступными и понятными. По-прежнему существует немного кривая обучения, поскольку изменения интерфейса являются драматичными, но выигрыш стоит того.
Все еще царь
В целом, Microsoft PowerPoint — впечатляющий продукт. Удобный для пользователя, но с расширенными функциями, необходимыми для создания действительно профессиональных презентаций, трудно представить себе ситуацию, когда Microsoft PowerPoint не будет отличным вариантом для пользователей.
Microsoft PowerPoint — отличный пример превосходного программного обеспечения. Ваши презентации никогда не будут прежними!
Microsoft больше не предлагает пробную версию PowerPoint 2010. Вы можете скачать Microsoft PowerPoint 2016 вместо этого.
Приложение «Фотографии» Windows 10
Приложение находится там же, где и все другие программы на нашем компьютере. Нажимаем на кнопку ПУСК и ищем в списке программ «Фотографии». Нажимаем на него и открываем это приложение.
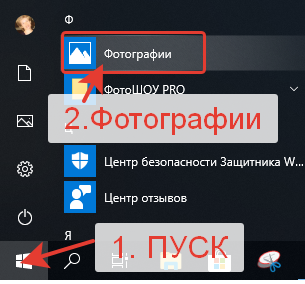
Есть и другой способ перейти к этому приложению. Сначала выберем папку с изображениями. Нажмем на картинку, которую хотим открыть с помощью приложения «Фотографии».
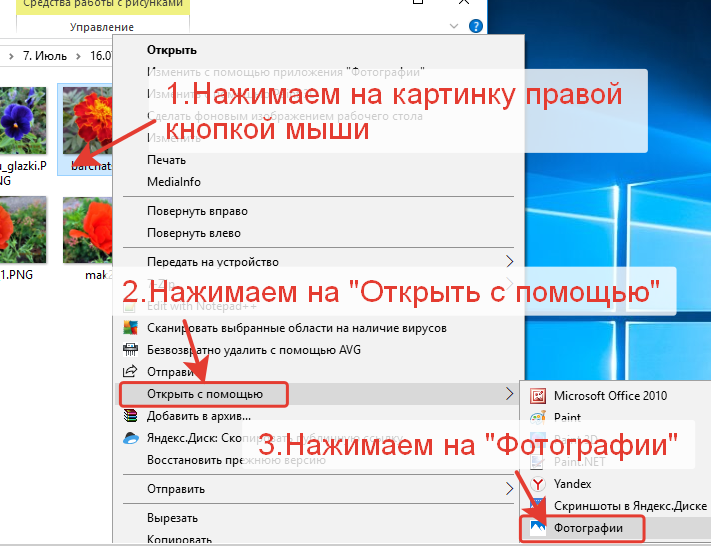
Картинка откроется в программе для просмотра и редактирования фото «Фотографии». На верхней панели этой программы есть значки для работы с фото. Нажимаем на значок «Изменить и создать».
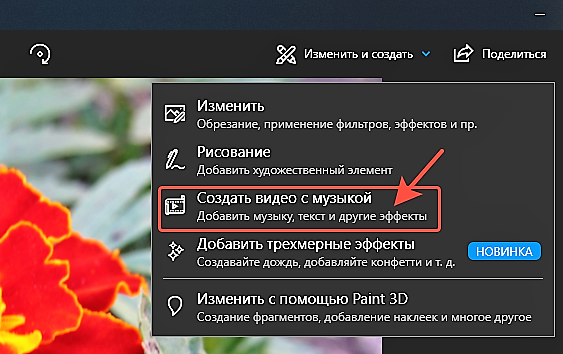
Здесь есть набор инструментов для редактирования изображения. Мы можем выполнить обрезку фото, изменить цвет, яркость и контрастность, применить фильтры. Можем что-то нарисовать, добавить эффекты 3D. И прямо в этом редакторе фотографий мы можем сразу перейти к созданию слайд-шоу. Нажимаем на кнопку «Создать видео с музыкой».
Заключение
В данной инструкции мы пошагово рассмотрели всевозможные способы построения презентаций. Смогли изучить возможности различных современных программ и онлайн-сервисов (кроме «Повер поинт»).
Практически каждый программный продукт может выполнять одни и те же основные функции. Разумеется, в каждом случае есть своя изюминка:
- бесплатный сервис;
- большое количество инструментов;
- многообразие шаблонов;
- простота в работе (справиться сможет даже ребенок);
- возможность конвертации документа в различные форматы;
- и многое другое.
Выбирайте то, что подходит вам больше всего, или найдите какой-нибудь универсальный для вас способ.








