Как принтер подключить к телефону и распечатать фото или текст?
Содержание:
- Распечатываем текст с Андроид устройства
- Рекомендации
- Печать фотографий на Android
- Предложения Центров занятости
- С помощью любой банковской карты
- Подключение к Wi-Fi принтеру
- Как печатать по сети с телефона
- Вопрос-ответ
- Печатать с телефона на принтер – приложение Epson iPrint
- Инструкция для iOs
- Этап #3: Как подключить Dualsense через стороннюю программу
- Как включить/отключить печать через телефон
- В заключение
Распечатываем текст с Андроид устройства
Выполнить печать фотоснимков, смс, документов, веб-страниц и прочего можно несколькими способами. Давайте подробно рассмотрим их.
Виртуальный принтер Google
Для распечатывания чего-либо на принтере со смартфона или планшета Андроид данным методом, нам потребуется:
- Приложение для Android «Виртуальный принтер».
- Установка виртуального принтера Гугл.
- Аккаунт Гугл.
- Домашний принтер, который подключен к ноутбуку или компьютеру.
Виртуальный принтер Google устанавливается следующим образом:
- На верхней панели браузера справа нажимаем на «Настройка и управление Google Chrome» (имеет вид трех параллельных полосок).
УвеличитьСписок прокручиваем до конца, в самом низу выбираем «Показать дополнительные настройки».
УвеличитьВыбираем вкладку «Виртуальный принтер Google», нажимаем на кнопку «Настроить». Справочную информацию можно найти в разделе «Подробнее».
УвеличитьОтобразится страница «Устройства», где выбираем «Добавить принтеры».
УвеличитьОткроется окно, где будут продемонстрированы подключенные принтеры к данному компьютеру. Галочкой нужно отметить тот, с которого будет запущена печать, после чего следует нажать на кнопку «Добавить принтер».
УвеличитьПосле нескольких секунд ожидания отобразится сообщение про завершение процедуры регистрации. Затем активируем раздел «Управление принтерами».
УвеличитьНа верхней панели будут показаны кнопки управления. В данной ситуации нужно выбрать «Добавить обычный принтер».
Увеличить
Теперь с Гугл Плей устанавливаем приложение «Виртуальный принтер». Для утилиты нужны определенные разрешения, нажимаем на кнопку «Принять». Когда установка завершится, шторку опускаем, выбираем соответствующую строку, активируем сервис.
Увеличить
От системы будут получены оповещения, нажимаем «ОК». Затем начнется поиск доступных принтеров, по завершении которого отобразится их список. Теперь на страничке принтера нажимаем на кнопку «Try it now» (означает «Попробуйте прямо сейчас»), можно указать «Print anything» (распечатывает что угодно) или «Print anywhere» (функция печати где угодно).
Увеличить
Для печати картинки или текста с веб-страницы нужно открыть браузер на необходимой странице, вызвать меню настроек в верхнем правом углу дисплея (значок с тремя вертикальными точками). В выпавшем списке действий указываем «Печать».
Увеличить
Теперь нужно открыть вкладку в разделе «Сохранить на Google…», указать «Все принтеры». Выбираем то устройство, с которого будем распечатывать, потом настраиваем формат, число копий и т.д. Активируем кнопку «Печать».
Увеличить
Чтобы распечатать документ, фото, картинку, находим папку с необходимым объектом, его выделяем и нажимаем на меню страницы (значок с тремя параллельными черточками). Кнопка меню в зависимости от модели может располагаться в ином месте (к примеру, в верхнем правом углу дисплея или внизу слева), или иметь вид трех вертикальных точек. В отобразившемся окне выбираем «Печать».
Увеличить
Здесь снова будет открыто окно «Сохранить на Google…». Там можно сохранить картинку в PDF формате, нажав на значок (на скриншоте первый фрагмент). Для печати нажимаем «Все принтеры», а в открывшемся разделе выбираем свой принтер, а потом снова нажимаем на иконку, но с изображением принтера.
Увеличить
В этой ситуации для выполнения печати потребуется активное интернет соединение.
Печать через USB, Bluetooth, Wi-Fi
Для печати документов или фото этим методом потребуется специальное приложение. Рассмотрим в виде примера наиболее популярное – PrinterShare.
Распространяется программа на платной и бесплатной основе. В бесплатной версии функции существенно ограничены и ее стоит рассматривать как тестовую. Рассмотрим работу версии «Премиум», при помощи которой можно печатать контакты, фотоснимки, журналы звонков, смс-сообщения, файлы с Гугл Докс, Gmail, SD-карты в форматах DOC, PDF, DOCX, XSLX, TXT и т.д.
Увеличить
USB, Wi-Fi и Bluetooth – это такое подключение, которое осуществляются при помощи соответствующего вида связи. Выбирая Wi-Fi принтер, сразу будет начат автоматический поиск в сети беспроводного принтера, который подключен к роутеру. После завершения поиска следуем подсказкам системы и устанавливаем связь. После этого выбираем объект печати.
Вне зависимости от формата выбранного файла, нажимаем «Печать» (если никакой коррекции выбранного файла не требуется) или «Настройки» (настраиваем параметры печати). Затем нажимаем «Выбрать принтер».
Увеличить
Подключение гаджета Андроид к принтеру через USB или Bluetooth выполняется аналогично. Русскоязычный интерфейс приложения понятен и прост, поэтому при работе с ним никаких проблем не должно возникнуть.
Рекомендации
В заключение стоит дать несколько советов, которые помогут вам делать красивые и качественные фотографии из электронных версий.
Выбирая между матовой и глянцевой бумагой, учитывайте, где будет храниться фото. Если оно будет лежать в альбоме под пленкой или стоять в рамке под стеклом, матовый вариант предпочтительнее.
Независимо от размера изображения перед печатью внимательно осмотрите его. Возможно, понадобится отрегулировать яркость и контрастность, добавить сочности оттенкам, убрать какие-то дефекты (например, красные глаза). Некоторые современные принтеры имеют опции автоматической корректировки. Если же оборудование не оснащено таким дополнением, можно воспользоваться графическими редакторами (Paint. NET, Photoshop и т.д.).
Помните, что на бумаге изображение может быть не таким ярким, как на мониторе. Если собираетесь напечатать несколько фото сразу, сначала сделайте один пробный кадр, чтобы проверить степень соответствия.
Специалисты говорят, что лучше сохранять изображения в формате tiff, а не jpeg
Это позволяет максимально сохранить качество фотографий при печати.
Уделяйте большое внимание разрешению. Если вы хотите получить качественные изображения, этот параметр не должен быть меньше 300 dpi.
Не спешите вставлять изображение в альбом или рамку сразу после выхода бумаги из принтера
Оставьте фотографию на воздухе примерно на полчаса, чтобы краска окончательно высохла.
Если вы хотите распечатать фото из интернета, стоит сначала скачать его на ПК, а затем действовать по описанной выше схеме. Также можно воспользоваться другим методом. В этом случае нужно скопировать изображение, вставить его в текстовый редактор, а затем открыть и отправить на печать.
Чтобы распечатывать фото с телефона, нужно установить специальное мобильное приложение, например, Dropbox. При этом надо создать учетную запись на ПК. Затем следует просто отметить в телефоне фото, нуждающиеся в распечатке. Они появятся на компьютере, откуда и можно будет запустить процесс.
Если на принтере имеется наклейка Cloud Print Ready, вы сможете привлекать к печати любой «облачный» сервис. На нем только нужно зарегистрироваться. Если оборудование не поддерживает такую функцию, придется использовать ПК для подключения принтера к аккаунту Google. Сервис «виртуальный принтер» позволит вам печатать файлы через «облако» с любых устройств.
О том, как распечатать фото на принтере, смотрите далее.
Печать фотографий на Android
Самый простой способ напечатать фото с телефона на Андроиде — использовать виртуальный принтер Google — специальное приложение для удалённой печати, которое работает через браузер Chrome. Вы просто добавляете принтер в браузер, а затем отправляете фото на печать.
По какой технологии физическое устройство для печати подключено к компьютеру, значения не имеет: это может быть Wi-Fi, USB и даже устаревший LPT. Отдельная настройка принтера также не требуется. Передавать данные на печать можно как локально, так и через Интернет.
Порядок действий:
Первый этап — добавление физического принтера в список виртуальных устройств:
Выделенный девайс будут зарегистрирован в службе «Виртуальный принтер Google». После этого он готов для печати фото с телефона.
Второй этап — настройка отправки файлов на виртуальный принтер на Android.
Запустите Play Маркет и установите приложение «Виртуальный принтер».
Порядок распечатки фото с Android:
- Откройте в Google Photo снимок, который хотите отправить на печать.
- Нажмите на кнопку в виде трёх точек для открытия меню и выберите опцию «Печать».
- Настройте параметры печати: размер бумаги, цвет, ориентацию, количество копий.
- Нажмите на кнопку «Выберите принтер».
- Выберите опцию «Все принтеры».
- Нажмите «Добавить принтер» и выберите «Виртуальный принтер».
- Укажите устройство для печати.
Если ваш принтер поддерживает технологию облачной печати Cloud Print (на корпусе таких устройств обычно есть штамп «Cloud Print Ready» и они перечислены в списке на сайте Google), то вам не понадобится ни компьютер, ни браузер. Для подключения его к смартфону нужно лишь приложение Cloud Printer или PrintAway.
Cloud Printer и PrintAway обнаруживают доступные принтеры автоматически. Вам остается только выбрать фото и нажать кнопку печати.
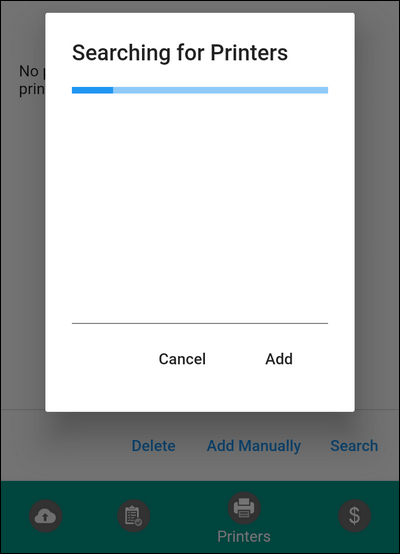
Вероятно, облачная печать в ближайшем будущем станет основной технологией для пользователей Андроид-устройств. Дело в том, что Google собирается прекратить поддержку «Виртуального принтера» 31 декабря 2020 года. И тогда использовать старые принтеры будет невозможно.
Однако если у вашего принтера есть модуль Wi-Fi или Bluetooth, то отсутствие поддержки облачной печати не станет для вас камнем преткновения. Достаточно установить на смартфон приложение для печати, запустить его, найти в списке оборудования свой принтер и отправить на него файл. Главное условие — принтер и смартфон должны быть подключены к одной беспроводной сети.
Одно из самых известных приложений для печати по Wi-FI и Bluetooth — PrinterShare. У него есть бесплатная функция проверки совместимости устройств. Однако чтобы снять ограничения на печать, необходимо приобрести лицензию за $8,99.
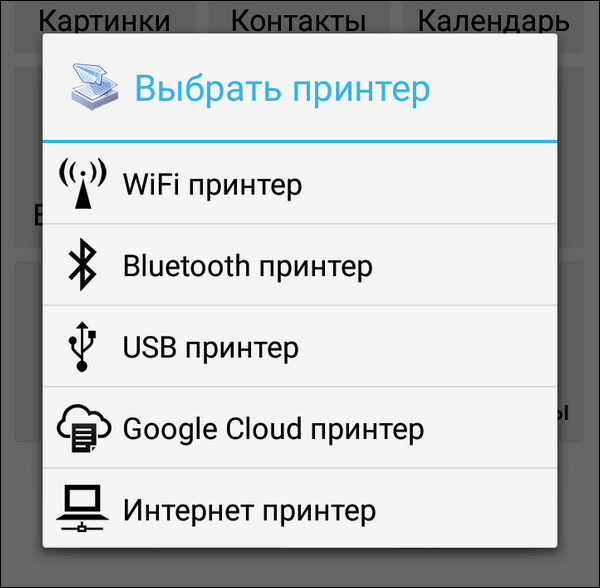
Некоторые производители печатного оборудования выпускают свои фирменные утилиты, например, Epson Print, Canon Print, HP Smart и т.д. Если универсальное приложение не находит ваш принтер, то, возможно, с этой задачей справится родная программа.
Предложения Центров занятости
Попытки подростка устроиться в частную компанию не всегда приводят к успеху: стараясь избежать проблем с контролирующими органами, работодатели стараются не принимать на работу несовершеннолетних. Кроме того, школьнику нужно обеспечить сокращенный рабочий день, что также не всегда удобно для предпринимателя. Поэтому государство старается решить проблему трудоустройства подростков с помощью Центров занятости, собирающих сведения о подходящих вакансиях в различных государственных, муниципальных и коммунальных организациях.
Обычно старшеклассников привлекают к выполнению простых работ, не связанных с тяжелым физическим трудом. Так, во время каникул школьники могут:
- Ремонтировать школьные помещения;
- Приводить в порядок архитектурные и исторические памятники;
- Доставлять почтовую корреспонденцию;
- Ремонтировать книги и заниматься переплетом;
- Высаживать цветы и обустраивать газоны;
- Красить качели в парках отдыха и на детских площадках.
В таких трудовых отрядах продолжительность рабочего времени до 16 лет составляет пять часов: с 9:00 до 14:00. Весной и осенью, когда в школах проходят занятия, смена переносится на вторую половину дня — с 14:00 до 19:00. Зарплата старшеклассника составляет 200 рублей в день: с учетом обязательных выходных он сможет заработать за три летних месяца около 13000 рублей.
С помощью любой банковской карты
Пополняя баланс Киви-кошелька, можно не заводить специально пластик, достаточно выполнить несколько условий:
- Авторизоваться в и кликнуть на пополнение кошелька.
- Среди перечисленных типов пополнения выбрать подходящий – «Банковская карта». Манипулируя в меню, кликнуть сначала по «Места пополнений», а затем последующий пункт: «Любой картой».
- Даже если на странице с картами нет нужного банка, выбираем «Другой», вводим информацию с карты и регистрируем ее.
- Действия предприняты чтобы привязать пластиковую карточку к Киви. Теперь она находится в разделе в кабинете участника «Работа со счетами».
- Чтобы довести дело до конца, нужно зайти в этот раздел, кликнуть по нужной карте на «Перевести» и указать денежную сумму, которая будет перемещена с карты на Киви кошелек.
Как можно пополнить Киви кошелек – автор ролика begzot beg.
Подключение к Wi-Fi принтеру
Можно ли подключить печать к планшету, если на обоих есть Wi-Fi. Здесь, конечно, всё проще. Можно подключаться несколькими способами. Так, на современные принтеры можно подавать задачу на печать прямо через Wi-Fi Direct. Он должен быть включён. Чтобы включить Wi-Fi Direct, зайдите в Параметрах устройства в раздел «Ещё». В некоторых версиях Android он называется «Wi-Fi прямой».

В первых моделях с модулем Wi-Fi такой возможности нет, зато можно сделать по другому – подключить к сети. На многих форумах обсуждалось, что планшеты не видит сетевые принтера, но здесь есть хитрость. Необходимо делать сетевым не через компьютер, а подключать напрямую к роутеру.
Настройка прямого соединения роутера и Wi-Fi принтера через WPS
Чтобы настроить некоторые модели, вы должны знать SSID (имя сети) и пароль от неё. Также уточните, поддерживает ли вообще ваше устройство технологию WPS. Также желательно, чтобы сеть была защищена шифрованием WPA или WPA 2. И напоследок, потребуется убедиться, что выключена фильтрация MAC адресов.
Ещё один нюанс: вы должны знать свой PIN. Находится он на коробке от роутера (8 цифр под серийным номером или MAC адресом).
Далее вам необходимо включить WPS на вашем роутере. Наберите в браузере адрес 192.168.1.1. Логин и пароль – «admin». Задайте параметр «ENABLE» в WPS SETUP, который находится в разделе “Безопасность/Security”. Так делается в большинстве роутеров. Но есть некоторые виды роутеров с немного изменённым интерфейсом. Например, как на изображении.
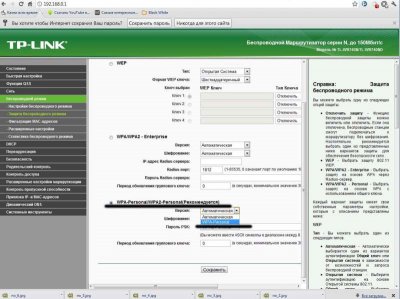
Заодно проверьте, отключена ли фильтрация MAC адресов:
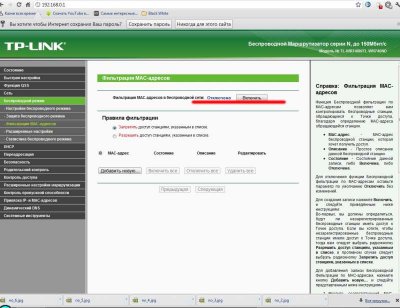
Иногда на роутере есть физическая кнопка WPS, которую, естественно, нужно нажать. На устройстве также должна быть кнопка, но только поиска сети. Зажимать её до тех пор, пока два устройства не свяжутся. Если таковой кнопки нет, то придётся выполнить поиск, прибегнув к программному обеспечению устройства. Далее нужно найти раздел «Сеть», перейти там в раздел «Беспроводная связь» и выбрать пункт «Wi-Fi Protection Setup». Помните, что включать WPS на обоих устройствах нужно в диапазоне не превышающим 2 минуты!
Сервисы виртуальных принтеров
Это самый простой способ, как распечатать с планшета. На интернет просторах есть огромное число сервисов, которые без проблем сделают ваш принтер виртуальным, то есть вы сможете печатать на своём устройстве из любой точки планеты. Самое главное – должен быть интернет.
Самым популярным является сервис от Google – Cloud Print. Для того, чтобы планшетная печать заработала, нужно иметь свой аккаунт Гугл. К нему нужно подключить одно или несколько устройств.
Для этого зайдите в настройки Chrome. Внизу нужно нажать «Показать дополнительные настройки». Снова перейдите в самый низ, где в третьем разделе снизу есть опция по добавлению принтеров.
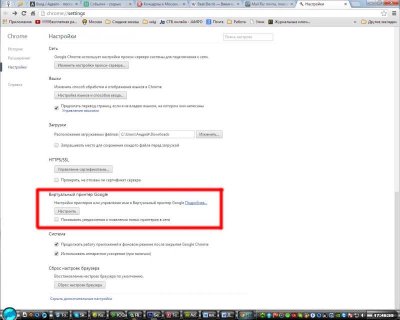
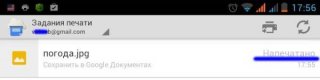
Как печатать по сети с телефона

Печать по беспроводной сети.
- Загрузите на смартфон любое приложение из магазина, позволяющее печатать. Желательно выбирать то, которое подходит именно для вашей модели принтера (это обычно есть в описании приложения).
- Далее нужно выбрать объект на телефоне, который вы хотите напечатать. Поделиться (функция может называться иначе, в зависимости от модели девайса) через установленное приложение, или выбрать в контекстном меню действие «Печать».
- Далее программа распознает устройства для печати поблизости. От вас потребуется только выбрать нужное, и подтвердить действие.
Google Cloud Print. Это виртуальное облачное хранилище от известного IT-гиганта. Для печати этим способом потребуется:
- Аккаунт в облачном сервисе.
- Приложение для смартфона «Виртуальный принтер».
- Установите приложение.
- Примите все необходимые правила и активируйте сервис.
- Добавьте свой принтер.
- Печатающее устройство, подключенное к компьютеру.
- Установленный на компьютер виртуальный принтер. Установить его можно с помощью гугл браузера. Для этого:
- Зайдите в настройки.
- Найдите в самом низу дополнительные.
- Зайдите в настройки виртуального принтера.
- Добавьте новый.
- В появившемся окне нужно поставить галочку напротив того, с которого будем печатать.
- Подтверждаем действие и дожидаемся завершения процедуры.
- Потом выбираем «Управление…».
- В меню слева выберете «Обычный…».

- Зайдите с телефона в гугл-браузер.
- В настройках выберете пункт «Печать».
- «Сохранить на Гугл» — «Все принтеры».
- Выберете устройство, с которого будем печатать, количество копий и т.д.
- Переходим к тому объекту, который хотим вывести на бумагу.
- В настройках выбираем действие «Печать».
- «Все принтеры» — выберете ваш.
Bluetooth. Действия аналогичные, как и у способа с Wi-Fi. Потребуется приложение и наличие блютуза в обоих устройствах.
- Выберете тот объект, который хотите распечатать.
- В настройках выберете «Печать».
- Выберете название печатающего устройства.
Интерфейсы большинства программ и приложений интуитивны и понятны, поэтому особых трудностей с ними возникнуть не должно.
Вопрос-ответ
Что делать если смартфон не видит принтер
Данная проблема может возникнуть в двух случаях: при соединении смартфона с МФУ по Wi-Fi или через кабель. Рассмотрим оба варианта.
По Wi-Fi:
- Забита память смартфона, либо очередь на самом устройстве. Почистите память в телефоне и очередь печати на принтере (рекомендуем это делать через меню на устройстве).
- В системе орудует вирус. Проверьте смартфон антивирусной программой.
- Вай-фай на мобильнике работает как точка доступа. Переключите режим через верхнюю шторку операционной системы.
- Глючит роутер, перезагрузите технику.
Иногда может быть закрыт общий доступ к МФУ через компьютер. Для открытия доступа:
- Перейдите в «диспетчер устройств» на ПК, к которому подключен аппарат. Выберите его из списка и нажмите по строчке правой клавишей мыши.
- В новом окне нажмите на «Свойства». Перейдите по вкладке «Доступ».
- Выставите галочку возле «Общий доступ к данному принтеру».
Подтвердите действия через «Ок», и сохраните настройки.
По USB:
- Внутренние ошибки в системе Android. Попробуйте перезагрузить девайс.
- Забита память и очередь печати (спулер). Уберите документы из очереди, и очистите память гаджета от мусора (перезагрузите аппарат).
- USB-кабель испорчен, пережат или плохо подключен. Попробуйте использовать другой кабель.
- Не сотовом не поддерживается протокол USB-OTG.
- Не выданно разрешение для приложения на доступ к разделам смартфона: «файлы», «галерея» и прочие. Проверьте этот пункт в настройках.
Все ли принтеры поддерживают печать через Wi-Fi
Далеко не все принтеры могут печатать в беспроводном режиме. Для работы по Wi-Fi в МФУ должен быть установлен одноименный чип. В противном случае техника сможет работать только по проводу, Bluetooth-соединению или через интернет (ethernet), с помощью сервисов от Google.
Можно ли печатать с сайтов госуслуг и прочих
Да. Практически на любом государственном портале есть кнопка «распечатать». Особенно, если речь идет о конечном документе или квитанции, чеке. Целую страницу на сайте сохраняют как PDF (функция – печать в файл). Подробная инструкция по сохранению и отправке через почту, мессенджеры и социальные сети описана выше.
Принтер просит пароль
Если копировальной технике установлен модуль Wi-Fi или Bluetooth, скорей всего был выставлен пароль при первоначальной настройке. Это сделано для того, чтобы к устройству не подключались неизвестные пользователи. Посмотрите код в сопроводительной документации или руководстве пользователя.
Как просмотреть очередь печати или отменить задачу
Иногда документы встают друг за другом в печать. Процесс затягивается, принтер подвисает или тупит. В этом случае стоит почистить очередь на МФУ.
На Android:
- Вытяните верхнюю шторку уведомлений и найдите пункт с текущими задачами на печать.
- Откройте новое меню и удалите все документы из списка.
Для iOs:
- Дважды нажмите на кнопку «Home». На дисплее появятся все открытые приложения.
- Пролистайте до окна с очередью печати.
- Выберите один или несколько файлов, после чего остановите процесс.
Лучше убрать из очереди самые тяжелые фотографии или презентации, иногда это приводит технику в чувства.
Принтер подключен к роутеру
В случае, когда принтер подключен к роутеру по USB порту, может возникнуть проблема доступа или несовместимости оборудования из-за недоступность драйверов. Для того чтобы исправить ситуацию, придется залезть в настройки маршрутизатора с ноутбука:
- Откройте в браузере адрес 192.168.1.1 или 192.168.0.1 (логин, пароль: admin, admin),
- Зайдите в диспетчер устройств. Найдите вашу модель МФУ и кликните по нему правой клавишей мышки,
- Перейдите по пункту «Свойства». В новом окне выберите вкладку «Доступ»,
- Установите галочку напротив «Общий доступ к данному устройство»,
- Нажмите «Ок».
Печатать с телефона на принтер – приложение Epson iPrint

Бренд, входящий в группу Seiko, известен в основном для производства струйных принтеров с системой подачи чернил CISS.
Epson iPrint — это функциональное приложение с приятным графическим интерфейсом. Ничем не уступает конкурентам.
Благодаря ему можете печатать фотографии и электронные письма, сканировать документы и т. д.
После установки приложения вы должны присоединиться к службе Epson Connected. Это не займет слишком много времени.
В обмен на регистрацию вам будет предоставлена возможность отправлять файлы напрямую для печати из любой точки Земли.
Пользователям Windows Phone на сайте Microsoft приложение появляется под названием «Epson Print and Scan».
Инструкция для iOs
На iPhone пользователю доступна беспроводная распечатка с почты, с мессенджеров, социальных сетей, смс, вордовских документов, таблиц, билетов, презентаций, текстовых файлов, картинок, pdf-документов.
Wi-Fi
Метод схож с принципом работы на Android. Для печати потребуется принтер с Wi-Fi модулем либо устройство должно находится в открытой сети. Например, подключено к роутеру.
Сам процесс довольно прост:
- Включаете вай-фай на смартфоне и МФУ. Подключаете одно устройство к другому.
- Выбираете нужный файл на iPhone и жмете на кнопку «отправить».
- В списке ищите строчку «печатать».
- Отобразится новое меню. При необходимости настраиваем базовые параметры.
Облачные сервисы
На айфонах и айпадах доступен облачный сервисы гугла для печати разных документов. Для работы не потребуется компьютер или вай-фай. Достаточно подключения к интернет по 3G или LTE. Чтобы установить сопряжение с принтером, потребуется зарегистрировать его под вашим аккаунтом в системе Google.
В данном случае необходимо скачать и установить приложение: «Google Cloud Print» на iPhone. После чего авторизоваться в нем под тем же аккаунтом, с которого «копир» был добавлен в Chrome.
Печать документа на iOs через облачные сервисы осуществляется через ярлык «расшарить» или «поделиться». Если все правильно сделано, появится новая опция «печать». Подобный алгоритм работает и для облачного сервиса «Dropbox».
AirPrint
Это специальная программа для печати на гаджетах компании Apple. Она доступна на последних версиях iOs. Подключение между двумя девайсами происходит посредством Wi-Fi сети. Список техники поддерживающей технологию AirPrint смотрите на официальном сайте Apple.
Приложения
Альтернативный способ – установка сторонних приложений. Лучше использовать ПО от самих производителей
Важное условия для их работы – наличие рабочего модуля Wi-Fi на обоих устройствах
Сперва рассмотрим программы от стороннего разработчика, после чего уделим внимание ПО от производителей
Tap & Print
Удобное приложение, которое поддерживает 1200 моделей. Распространяется бесплатно с урезанным функционалом. Полный доступ возможен только при покупке подписки в iTunes. Tap & Print поддерживает распечатку из облачных сервисов: iCloud, Google.Drive, Dropbox. Работает с 30-ю самыми распространенными расширениями файлов, включая: PDF, DOC, XLS, PPT и проч.
Canon
Бесплатная программа автоматически определяет принтеры данной фирмы. Может работать не только по Wi-Fi, но и по Bluetooth. Есть функция сканирования. Поддерживает модели: PIXMA, MAXIFY и SELPHY. Распространяется бесплатно.
Epson
Приложение от данного производителя называется «Epson iPrint». Поиск и подключение МФУ происходит в автоматическом режиме. Работает с документами формата «doc» и «pdf». Можно настроить вывод с облачных сервисов: DropBox, Google Drive, Microsoft OneDrive. Для распечатки интернет-страниц, есть собственный встроенный браузер.
HP
У данного производителя тоже есть собственное ПО под названием ePrint. Распространяется бесплатно и работает с большинством самых известных файлов. Печать доступна как по воздуху, так и через облачные сервисы.
Brother
В App Store называется iPrint&Scan. iPrint&Scan быстро находит принтеры компании Brother и подключает их к iPhone. Через приложение можно распечатать: цветные фото, документы, интернет страницы или фотографии. Доступна функция сканирования.
Сохранить в файл и перенести на ПК
На iPhone пользователю доступно «печать в файл». Это функция сохранения документа из открытой веб-страницы. Операционная система делает снимок открытой страницы в браузере Safari и сохраняет его в pdf формате.
Инструкция:
- Нажать на кнопку «отправить» в браузере.
- Выбрать пункт «Создать PDF». Система сохранит страницу в качестве снимка. Здесь же можно сделать небольшие наброски.
- Теперь нажмите на кнопку «поделиться» в нижнем левом углу. В новом меню тапните по «еще» (три точки).
- Выберите пункт «сохранить в файл».
Также можно воспользоваться приложением «PDF Printer». Оно конвертируют документы в поддерживаемый формат.
Этап #3: Как подключить Dualsense через стороннюю программу
Как включить/отключить печать через телефон
Разобравшись с возможными вариантами подключения принтера к телефону Android, постепенно будем переходить к детальным инструкциям для каждого из способов. Отметим, что порядок действий может отличаться в зависимости от модели устройства печати. Но общий принцип останется таким же.
Через Виртуальный принтер Google
Виртуальный принтер автоматически привязывается к сервису Google Cloud, о настройке которого было рассказано чуть выше. Теперь перейдем к установке приложения для смартфона, позволяющего отправлять документы на печать. Скачать его возможно через официальный магазин Play Market.
Developer:
Price:
Free
Для наглядности предлагаем ознакомиться с пошаговой инструкцией:
- Открываем Google Play и в поиске вводим название приложения.
- Переходим на страницу с программой и нажимаем «Установить».
- Ожидаем завершения процедуры инсталляции.
Но вы можете столкнуться с одной непредвиденной ошибкой – приложение попросту не получится установить на современные телефоны. Это и неудивительно, ведь последнее обновление утилиты было в 2018 году. Уже более двух лет разработчики не вносили никаких правок и никак не оптимизировали программу. Поэтому её не получится установить на смартфоны с Андроид 9 и 10.
На старых телефонах приложение может и запуститься. Тогда для печати открываем документ или фотографию, а затем нажимаем по значку трех точек в углу экрана. Выбираем «Поделиться» или «Отправить», затем отмечаем пункт «Печать». Появится окно с настройками, где можно указать DPI, ориентацию листа, количество копий и цвет текста.
Через USB, Bluetooth, Wi-Fi
Как было сказано ранее, подключиться к принтеру через смартфон можно при помощи различных способов. Кому-то удобнее просто подсоединить телефон через кабель USB, а кто-то предпочитает выполнять беспроводное сопряжение. Предположим, что вы решили отправить документ на печать через Wi-Fi. Как же это сделать? А очень легко, воспользовавшись пошаговой инструкцией:
- Включаем устройство печати.
- На смартфоне открываем настройки.
- Переходим в раздел «Wi-Fi».
- Возле соответствующего пункта переводим ползунок вправо.
- Подключаемся к одной локальной сети вместе с принтером.
После выполнения сопряжения заходим в программу и отправляем документ или фотографию на печать. О самых качественных приложениях будет рассказано далее. Решили подключиться к принтеру через Bluetooth? Выполните следующие действия:
- Включаем устройство печати.
- На телефоне открываем нужный документ, фотографию или просто страницу в браузере.
- Нажимаем на кнопку «Поделиться» или кликаем по аналогичному значку.
- Среди доступных вариантов выбираем «Bluetooth».
- Подключаемся к принтеру и осуществляем печать.
Некоторые принтеры поддерживают работу без дополнительных приложений, однако практически в любом случае на смартфон потребуется установить специальную программу. В Play Market встречаются как официальные утилиты, так и софт от сторонних разработчиков.
Через Dropbox, облако
Облачные хранилища – это специальные сервисы, позволяющие хранить на серверах добавленные файлы. В любой момент вы сможете получить к ним доступ, подключившись к интернету и выполнив авторизацию в собственном аккаунте. Подобную технологию можно использовать и для печати документов, отправив нужные файлы с телефона на компьютер. Самыми популярными являются сервисы: Dropbox, Google Drive и Яндекс Диск. Давайте для наглядности рассмотрим принцип работы с последним облаком.
Удобнее всего установить на смартфон мобильное приложение «Яндекс Диск», но выполнять все действия возможно и через веб-версию сервиса. Итак, вот пошаговая инструкция:
Кстати, более подробно о работе с облачными хранилищами можете почитать здесь.
Теперь потребуется воспользоваться компьютером. К нему подключаем принтер и выполняем авторизацию в облачном хранилище «Яндекс Диск». Выделяем нужный документ или фотографию, затем в верхней части экрана нажимаем на кнопку «Скачать».
В проводнике компьютера находим файл и нажимаем по нему правой кнопкой мыши. Откроется окно, где нужно выбрать «Печать». Среди подключенных устройств находим принтер и отправляем документ или фотографию в обработку.
Обратите внимание!Если вы будете пользоваться облачным хранилищем в качестве программы для ПК, то там отправить файлы в печать можно даже без их предварительного скачивания.








