Что такое корзина, как добавить корзину на рабочий стол
Содержание:
- Реклама на интернет портале цена
- Где находится корзина в Windows 10
- Как изменить настройки корзины в Windows 10
- Настройка корзины
- Приложения для корзины
- Как очистить корзину в приложении на Андроиде?
- 3 вида покупок в корзине интернет-магазина
- Как в Windows отключить или удалить корзину
- Изменение пересчета, итерации или точности формулы
- Прошивка Tenda AC6
- Приложения для установки корзины
- Не удается найти корзину на рабочем столе
- Что это за бизнес идея и с чем ее «едят»
- Корзина в Windows
- Что такое корзина в Windows
- Элементы оформления корзины интернет-магазина
- Заключение
Реклама на интернет портале цена
Где находится корзина в Windows 10
Сама корзина расположена по умолчанию в папке C:$RECYCLE.BIN если Вы удаляете файл с системного диска. Открыть эту папку можно вставил этот путь в адресную строку проводника или выполнив команду %SYSTEMDRIVE%$RECYCLE.BIN в окне Win+R. Если же Вы удаляете файл на другом локальном диске, то файлы попадут в папку с аналогичным названием на другом локальном диске.
Максимальный размер этих папок можно посмотреть и задать в свойствах корзины. Чем больше памяти на диске тем больше значение заданы по умолчанию. Поэтому если Вы не знаете что это за папка Recycle.Bin и думали что вирус, то можете не волноваться, поскольку это папка корзины.
Как изменить настройки корзины в Windows 10
Каждый раз, когда вы удаляете что-то в Windows, это переходит в корзину, и находится там до тех пор, пока корзина не дойдет до предварительно сконфигурированного максимального размера (или до тех пор, пока вы не освободите корзину), после чего Windows удалит самые старые файлы в корзине, чтобы освободить место для новых. Это дает вам возможность восстановить удаленные файлы, прежде чем они окончательно исчезнут.
Большинство людей просто пользуются корзиной по умолчанию, не производя свои настройки и позволяя ей выполнять заданную работу. Однако сегодня мы поговорим об этих настройках корзины на Windows 10, которые вы можете изменить.
Измените максимальный размер корзины
У корзины есть максимальный объем памяти, который ей позволяется достичь, прежде чем Windows удалит старые файлы, чтобы освободить место для новых. Размер хранилища по умолчанию немного затруднен. На персональном компьютере, используемом одним человеком, который не является частью управляемой сети, Корзинка занимает чуть более 5% от общего объема тома.
Так, например, на обычном 1 Тбайт диске (который имеет около 930 ГБ полезного пространства), вы можете ожидать, что размер корзины по умолчанию составляет около 46 ГБ.
И да, у каждого подключенного диска, есть своя корзина. Он хранится как скрытая системная папка с именем «$ RECYCLE.BIN» в корне каждого тома. На изображении вы можете увидеть его на диске, который я использую для хранения виртуальных машин.
Несмотря на то, что у каждого диска есть своя папка корзины, содержимое всех этих папок объединяется в обычном виде корзины, чтобы вы видели все свои удаленные файлы, независимо от того, откуда они взялись.
Примечание. Если вы находитесь в управляемой среде, которая назначает дисковые квоты для пользователей, ваша корзина будет содержать около 5% от разрешенной квоты вместо всего тома.
В большинстве случаев это значение будет прекрасным. Однако есть моменты, когда вы можете настроить его. Если у вас есть жесткий диск на 2 ТБ, где хранятся файлы, которые вы редко удаляете, в Корзине будет 100 ГБ пространства.
Откройте окно свойств корзины, щелкнув правой кнопкой мыши значок корзины на рабочем столе, а затем щелкнув команду «Свойства».
В окне свойств вы увидите каждый том, указанный в списке. Если у вас есть только один том (ваша система или диск C:), это все, что вы увидите. Выберите том, для которого вы хотите изменить размер, и введите конкретный размер в МБ в поле «Задать размер».
Прекратить использование корзины и немедленно удалять элементы
Если вы предпочитаете, чтобы файлы были немедленно удалены, а не торчали в Корзине, вы можете это сделать.
Мы не рекомендуем его для общего использования, но в некоторых ситуациях это может быть удобно.
Для этого, в окне «Свойства корзины» выберите «Не перемещать файлы в корзину». Уничтожать файлы не помещая их в корзину”.
Если у вас включен этот параметр, может быть целесообразным также включить окно подтверждения, отметив «Диалоговое окно подтверждения удаления». Этот параметр заставляет Windows запрашивать вас в любое время, когда вы что-то удаляете, чтобы убедиться, что вы действительно хотите его удалить.
Настройка автоматического удаления файлов после установленного времени
В одном из ранних обновлений Windows 10, Microsoft добавила функцию Storage Sense, которая призвана помочь освободить место на вашем диске.
Помимо удаления временных файлов, системных журналов, и предыдущих установок Windows, включает в себя один параметр, который относится к вашей корзине: возможность удалять файлы из корзины автоматически, после нахождения их там в течение определенного количества дней: вы можете установить ее в 1, 14, 30 или 60 дней.
Чтобы включить параметр автоудаления файлов, откройте «Настройки», нажав кнопку «Windows + I», перейдите в «Система»➔ «Хранилище» и нажмите ссылку «Изменить способ освобождения места автоматически».
На странице немного прокрутите список до раздела «Временные файлы», а затем включите опцию «Удалить временные файлы, не используемые в моих приложениях». Используйте первое раскрывающееся меню в этом разделе, чтобы установить количество дней, которое вы хотите.
Корзина в Windows – это то, о чем большинство из нас никогда не думает, но проведя небольшую настройку, вы можете заставить её работать так, как хотите.
Настройка корзины
В настройка корзины можно задать размер корзины каждого диска. Например если вы зададите 4гб на диске С, то после удаления этого объем файлы будут удаляться не в корзину, а на совсем, без возможного восстановления. Восстановить конечно другими программами и можно, но не на 100%.
Возможно у вас маленький жесткий диск или же куда-то делось место на диске, тогда может стоить вообще выбрать пункт уничтожать файлы сразу после удаления, не помещая их в корзину.
Так же можно поставить галочку запрашивать подтверждение на удаление тогда windows будет спрашивать поместить ли файл в корзину или нет. Так же, чтобы удалить объект без участия корзины можно нажать Shift + Delete.
Пропали свойства корзины?
Запустите файл восстановление свойств корзины и нажмите да. Перезагружаем компьютер, наслаждаемся результатом
Теперь вы знаете как настроить корзину своими силами, а так же поменять иконку, переименовать и удалить.
- https://tvoi-setevichok.ru/soft/gde-korzina-v-windows-10.html
- https://lumpics.ru/where-is-folder-recycle-bin-in-windows-10/
- https://alexzsoft.ru/korzina-svoimi-rukami-kak-vosstanovit-korzinu-windows-pereimenovat-udalit-s-rabochego-stola-izmenit-ikonku-nastrojka-korziny-gde-naxoditsya-korzina.html
Приложения для корзины
Самым распространённым приложением является Dumpster. Именно эта программа позволяет установить корзину на смартфон. После загрузки и установки программы все выбранные форматы файлов будут перемещены в отдельную папку, а не полностью удалены с внешнего или внутреннего хранилища. Основные достоинства такой программы:
- Удалённые документы можно быстро и просто переместить в корзину смартфона;
- При необходимости все удалённые файлы можно быстро восстановить;
- Можно настроить автоматическое очищение корзины через определённый промежуток времени;
- Перемещённые в корзину файлы можно перебросить в облачное хранилище, чтобы освободить место на диске смартфона. Пользоваться облачным хранилищем можно только в платной версии приложения;
- Предпросмотр стёртых фотографий защищён паролем;
- Программа поддерживает несколько языков, инструкция изложена понятным языком.
Это приложение можно скачать совершенно бесплатно в Гугл Плей маркете. При желании можно поставить платную версию с расширенным функционалом.

Последняя версия данной программы вышла ещё в конце декабря 2017 года. Количество скачиваний за всё это время превысило 10 млн., что говорит о востребованности корзины на смартфонах с операционной системой Андроид.
Выбор файлов для хранения в корзине
В настройках корзины следует выбрать типы файлов, которые будут тут храниться. Можно отметить фотографии, музыку, документы, приложения и иные файлы.
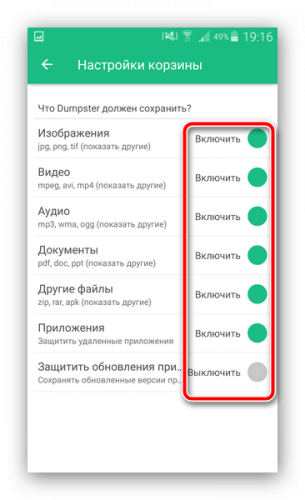
По умолчанию сразу выставлены флажки напротив всех файлов, то есть перемещаться в корзину при удалении будет абсолютно всё. Если нужно, чтобы какой-то тип файлов удалялся окончательно, то галочку просто убирают.
После выставления настроек программа проверит устройство, чтобы добавить в базу данных все файлы, которые могут перемещаться в корзину. На выполнение этой процедуры необходимо время, поэтому следует немного подождать.
Настройка функции автоочистки Корзины
Выставленная опция автоочистки корзины поможет периодически очищать память на мобильном устройстве. В то же время пользователь будет полностью защищён от случайного удаления важных файлов. Они некоторое время будут храниться в корзине, откуда их можно быстро восстановить.
Открывают Настройки корзины.
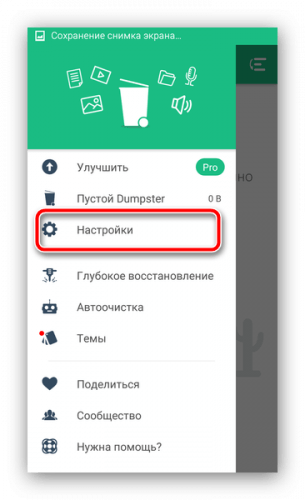
Для этого в боковой панели выбирают пункт Автоочистка.
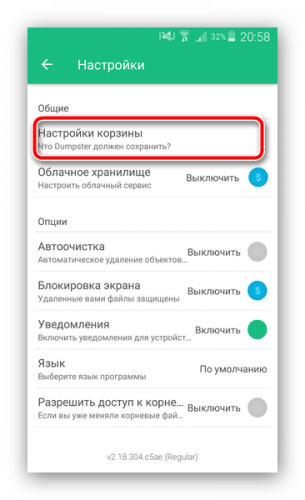
Здесь выставляют интервал, когда программа будет чистить корзину от хранящихся там файлов. Максимальный срок хранения удалённых документов составляет 3 месяца. При желании очищать корзину можно в ручном режиме.
Как очистить корзину в приложении на Андроиде?
Многие пользователи ставят на Самсунг приложения для Андроид, которые заменяют корзину. В этом случае «хранилище для мусора» необходимо время периодически очищать. Популярная программа — Dumpster. Чтобы очистить мусор на Самсунге, сделайте следующее:
- найдите необходимый документ;
- кликните на него до появления меню, где можно выбрать несколько вариантов;
- поставьте отметки;
- жмите на знак мусорного ведра.
Еще один способ почистить корзину в телефоне Самсунг — перейти в раздел Пустой Dumpster, который находится в боковом меню. Сделайте отметку в пункте Удалить все.
Владельцы смартфонов часто пользуются приложением ES Проводник. Для удаления найдите интересующий файл, жмите на него и удерживайте до появления соответствующей надписи. После этого перенесите данные в мусорное ведро.
При этом данные не удаляются полностью. Вернитесь на главную страницу программы, войдите в «хранилище мусорных файлов» и там будет удаленный ранее документ. Чтобы очистить «мусорник» окончательно, жмите на файл и держите палец дом момента, пока не появится отметка, а внизу меню с необходимым вариантом. Выберите пункт Удалить.
3 вида покупок в корзине интернет-магазина
Страница корзины должна иметь три разных по сложности уровня:
- Быстрый способ, когда пользователь вводит свою электронную почту и телефон, а остальное делает менеджер. Или же посетитель может совершить покупку в один клик. В этом случае не стоит просить его вводить слишком много данных. Например, после выбора товара ему предлагается нажать «купить в один клик», а затем появляется форма заказа.
- Для новых пользователей предусмотрена регистрация, она состоит из нескольких полей, в которых клиент указывает свои фамилию и имя, электронный адрес, телефон, способ оплаты, адрес доставки.
- Зарегистрированный пользователь авторизуется под своим логином, и все сведения о клиенте заполняются автоматически.
Если менеджер долго не отвечает на запрос, покупатель может расценить это как пренебрежительное к нему отношение. Позаботьтесь о том, чтобы сотрудники сразу же получали уведомление о заказе. Тогда они будут оперативно связываться с клиентами для подтверждения заказа.
Как в Windows отключить или удалить корзину
5 марта, 2017 DSMRA
Корзина в Windows является специальной системной папкой, в которую временно по умолчанию попадают удаляемые файлы, которые можно восстановить. Значок корзины имеется на рабочем столе. Но, некоторые пользователи не хотят иметь корзины в своей операционной системе.
Рассмотрим, как с рабочего стола убрать корзину или целиком отключить (удалить) корзину так, , чтобы файлы и папки, удаляемые любым способами, не перемещались в нее.
Как убрать корзину с рабочего стола
Первый вариант — просто убираем корзину с рабочего стола Windows 7, 8 или 10. При этом она продолжит функционировать (т.е. удаляемые через «Удалить» или кнопку «Delete» файлы будут перемещаться в нее), но на рабочем столе не отображается.
- Заходим в панель управления и открываем пункт «Персонализация».
2. Слева, в окне персонализации, выбираем пункт «Изменение значков рабочего стола».
3. Снимаем отметку с пункта «Корзина» и применяем настройки.
После этого на рабочем столе корзина отображаться не будет.
Примечание: если корзину просто убрали с рабочего стола, то в нее попасть можно так:
- Включаем показ скрытых и системных папок и файлов в проводнике, а потом заходим в папку $Recycle.bin (или в адресную строку проводника просто вставляем C:\$Recycle.bin\Корзина\ и жмем Enter).
- В Windows 10 —в адресной строке в проводнике нажимаем по стрелке рядом с указываемым «корневым» разделом текущего местоположения и выбираем пункт «Корзина».
Как полностью отключить корзину в Windows
Если задачей является отключение удаления файлов в корзину (чтобы при удалении папки и файлы действительно удалялись), то это можно сделать несколькими способами.
Первым и самым простым способом является изменение настроек корзины:
- Правой кнопкой мыши жмем по корзине и выбираем пункт «Свойства».
- Для каждого диска, для которого корзина включена выбираем пункт «Уничтожать файлы сразу после удаления, не помещая их в корзину» и применяем настройки.
3. При необходимости, очищаем корзину, так как файлы или папки, которые были в ней на момент изменения настроек, останутся в ней.
Чаще всего этого достаточно, но существуют и дополнительные варианты удаления корзины в системах Windows 7, 8 или 10 — в редакторе локальной групповой политики (для Windows Профессиональная и выше), либо при помощи редактора реестра.
Отключение корзины в редакторе локальной групповой политики
Этот способ подойдет лишь для систем Windows версий Профессиональная, Максимальная, Корпоративная.
- Открываем редактор локальной групповой политики (нажимаем клавиши Win+R, вводим gpedit.msc и жмем Enter).
- В редакторе переходим к разделу Конфигурация пользователя —> Административные шаблоны —> Компоненты Windows —> Проводник.
3. В правой части выбираем параметр «Не перемещать удаляемые файлы в корзину», дважды нажимаем по нему и в открывшемся окне задаем значение «Включено».
4. Применяем настройки и при необходимости очищаем корзину от папок и файлов, которые находились в ней на настоящий период времени.
Как отключить корзину в редакторе реестра Windows
Для систем, с непредставленным редактором локальной групповой политики, то же самое можно проделать при помощи редактор реестра.
- Нажимаем клавиши Win+R, вводим regedit и жмем Enter (откроется редактор реестра).
- Переходим к разделу HKEY_CURRENT_USER\ SOFTWARE\ Microsoft\ Windows\ CurrentVersion\ Policies\ Explorer
- Кликаем правым кликом в правой части редактора реестра и выбираем пункт «Создать» — «Параметр DWORD» и указываем имя параметра NoRecycleFiles
- Дважды жмем по данному параметру (или кликаем правой кнопкой мыши и выбираем пункт «Изменить» и указываем для него значение 1).
5. Закрываем редактор реестра.
После проделанных действий файлы при удалении не будут перемещаться в корзину.
GD Star Rating
Как в Windows отключить или удалить корзину , 2.0 out of 5 based on 1 rating
Опубликовано в рубрике Windows 10, Компьютер для чайников
Изменение пересчета, итерации или точности формулы
Прошивка Tenda AC6
Выполнить обновление прошивки маршрутизатора Tenda AC6 можно в разделе «Системные настройки» – «Обновление ПО». Там же будет указана текущая версия прошивки.
В роутере есть функция автоматического обновления ПО. Как только вы зайдете в эти настройки, начнется поиск новой версии. У меня в итоге появилось сообщение, что «Более новой версии не найдено».
Либо выполнить локальное обновление прошивки из файла, который можно скачать с сайта Tenda: http://www.tendacn.com/ru/product/support/AC6.html
Нас интересует файл «Встроенное ПО (прошивка)». На сайте будет указана версия ПО и дата добавления. Если ПО на сайте более новое, чем то, что установлено на вашем роутере, то загружаем его на компьютер и обновляем прошивку. Не забудьте извлечь файл .bin из .zip архива.
Обновлять ПО желательно при подключении к маршрутизатору по сетевому кабелю.
65
Сергей
Tenda
Приложения для установки корзины
Dumpster
Приложение мусорный контейнер создано именно для сбора удаленных файлов с устройства android.
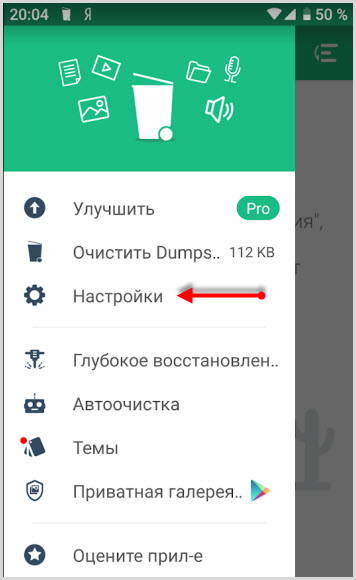
Что может данная версия приложения Dumpster:
- восстановление файлов различных форматов
- предпросмотр файлов перед восстановлением
- автоматическая очистка по через заданное время
- root не нужен
- глубокое восстановление файлов
- защита паролем
Приложение предлагает для ознакомления тестовый бесплатный период на несколько дней.
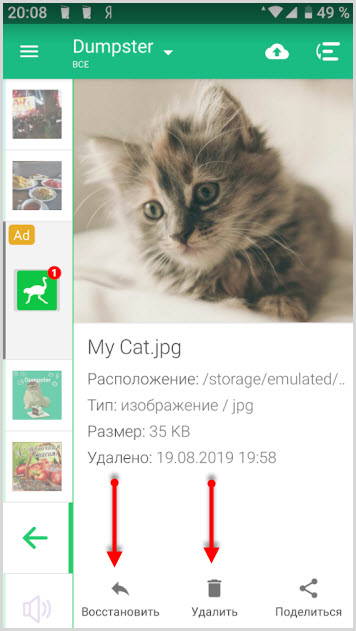
Установить Dumpster с Play Market
ES Проводник
Файловый менеджер с богатым функционалом и встроенным браузером для просмотра изображений.
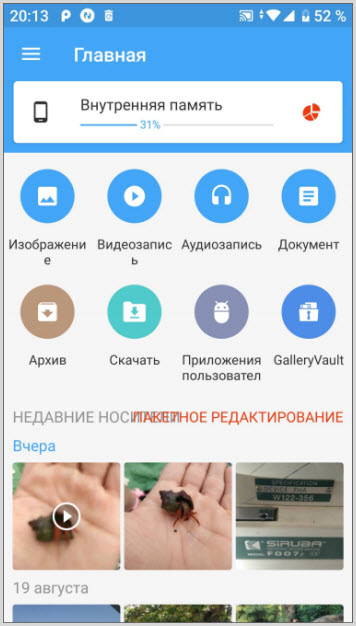
Установив данную программу, решаете проблему отсутствия корзины на телефоне Андроид. Случайно удаленные данные не пропадут, а остануться в ней.
Рассмотрим, где искать корзину на устройстве:
- Запустить проводник
- Открыть главное меню
- Перейти в настройки
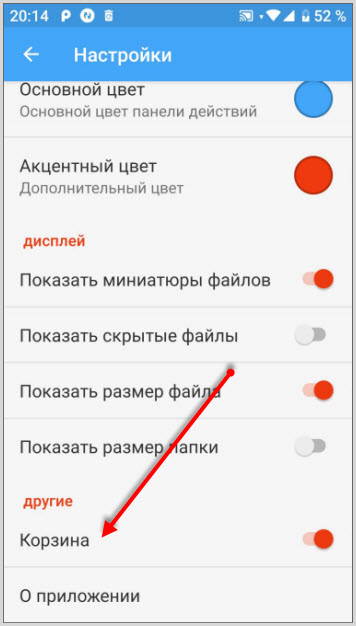
- Активировать работу корзину
После удаления файлов они попадают во временное хранилище корзины.
Для просмотра содержимого необходимо:
- перейти в главное меню
- тапнуть по ней
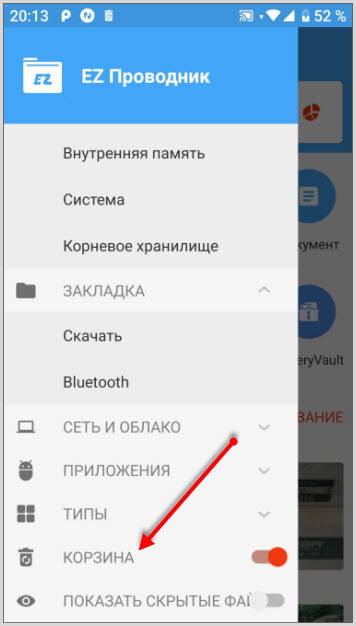
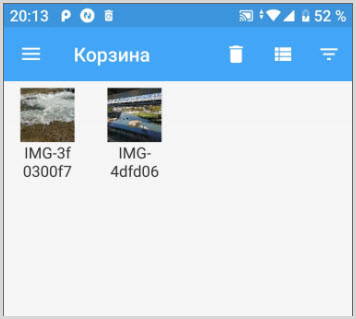
Далее, эти файлы можно восстановить или удалить окончательно.
Скачать ES Проводник
Recycle Bin
Данное приложение реализует функцию корзина на вашем android устройстве.
Возможность контролировать отдельные папки и файлы создана и для бесплатной версии. Работает совместно с другими активными программами для просмотра и перемещения данных.
Удаленный файл возможно:
- восстановить
- просмотреть содержимое
- удалить окончательно
- ознакомиться со свойствами
Настройки мусорного контейнера Recycle Bin.
С главного окна программы нужно перейти в “Настройки”.
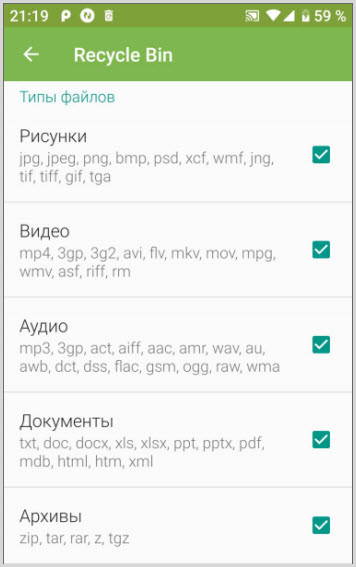
Выбрать необходимые функции для отслеживания и контроля файлов, аудио, видео, изображения, документы, архивы.
Важным этапом является добавление папки, которую приложение будет отслеживать. В пункте “Добавить папку”, выбрать нужную и сохранить ее.
Добавляйте только папки, которые содержат важные данные.
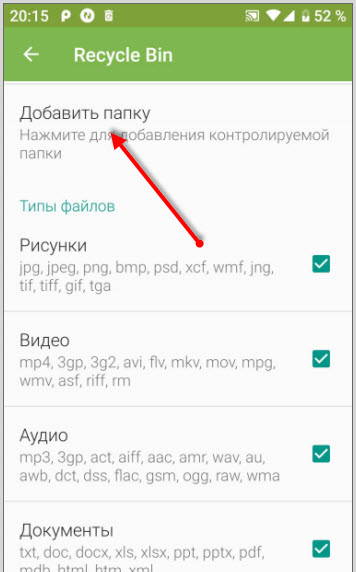
Соответственно в разделе “Контролируемые папки” будут отмечены все указанные конечные файлы для контроля приложением.
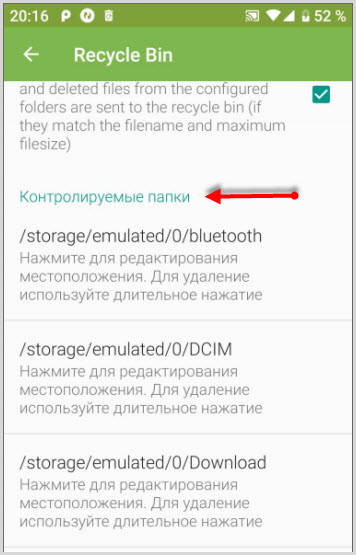
Просмотр удаленных данных открывается тапом по корзинке.
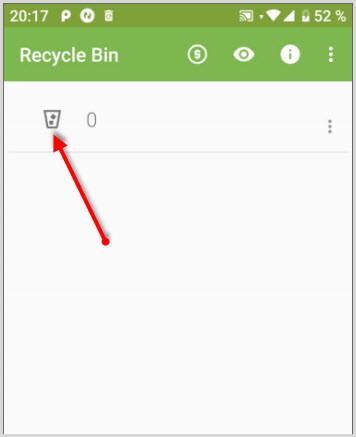
В приложении Recycle Bin имеется функция автоочистки содержимого корзины.
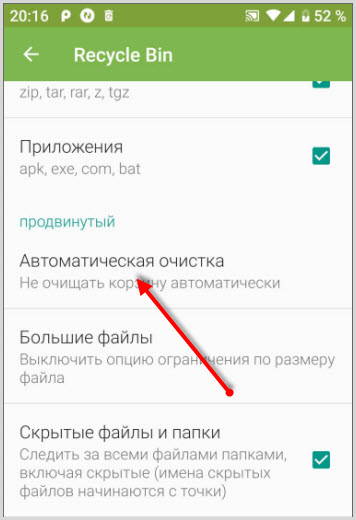
В настройках находится раздел с одноименным названием, где можно отключить и установить определенный период времени.
Диапазон времени устанавливается от 1 до 30 дней.
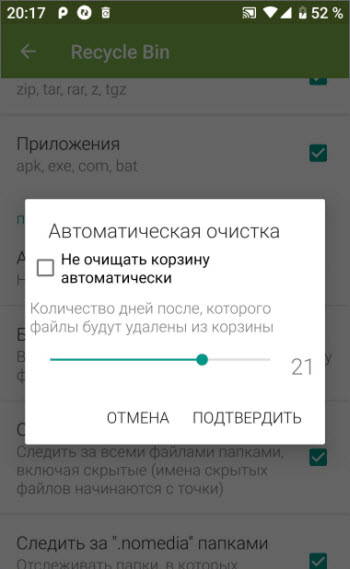
Установить Recycle Bin.
Все приложения тестировались на устройствах Самсунг и Xiaomi.
Не удается найти корзину на рабочем столе
Корзина является одним из важных мест, чтобы подготовить элементы к удалению
Таким образом, он приобретает некоторую важность, но иногда он демонстрирует непредсказуемое поведение. Например, он просто исчезает
Даже Кортана не может найти его. Хорошей частью является то, что вы можете получить его обратно с помощью следующих методов.
1] Восстановление корзины
Если вы случайно отключили корзину, Windows не сможет отобразить ее на экране рабочего стола. Поэтому, прежде чем попробовать что-то странное, убедитесь, что оно не было случайно отключено. Если это так, сделайте это, чтобы устранить проблему.
Нажмите кнопку «Пуск», выберите «Настройки». Выберите настройку Персонализация и на левой панели выберите Темы.
Затем в разделе «Связанные настройки» нажмите ссылку Настройки значка на рабочем столе . Список значков появится в окне «Значки на рабочем столе».
Убедитесь, что установлен флажок «Корзина» или нет. Если нет, установите флажок, чтобы он снова появился на экране рабочего стола.
2] Восстановить корзину
Если приведенные выше действия не позволяют восстановить значок корзины, возможно, он был удален. Итак, вам нужно будет воссоздать его. Вот что вы должны сделать.
Запустите проводник Windows, перейдите на вкладку Вид и выберите Параметры справа. Нажмите стрелку раскрывающегося списка и выберите « Изменить папку и параметры поиска ».
Затем, когда на экране компьютера появится окно Параметры папки , перейдите на вкладку «Просмотр» «Показать скрытые файлы, папки и диски» и снимите флажок «Скрыть файлы защищенной операционной системы». (Рекомендуется), прежде чем нажать Применить и ОК кнопок.
Теперь вернитесь в Проводник и нажмите « Этот компьютер » слева от панели, затем перейдите на диск «C:». Здесь вы найдете прямо вверху файл с именем « $ Recycle.Bin ».
Получите доступ к содержимому этой папки, и вы увидите значок корзины прямо вверху.
Когда увидите, нажмите правой кнопкой мыши на Корзину, наведите курсор на « Отправить » и выберите «Рабочий стол (создать ярлык)».
Подтвержденное действие восстановит значок корзины на экране рабочего стола. Хотя этот значок выглядит очень похоже на оригинальный, он отличается от своего предшественника. Как? вы не увидите его заполненным, когда добавляете в него элементы, и вы не можете очистить его, щелкнув правой кнопкой мыши по ярлыку. Тем не менее, вы все равно можете перетаскивать предметы в него, как в обычную корзину.
Когда вы будете готовы очистить содержимое в папке, просто дважды щелкните ярлык, щелкните правой кнопкой мыши корзину в открывшемся окне и выберите параметр Очистить корзину .
После того, как вы настроили ярлык, снова включите «Скрыть защищенные файлы операционной системы», чтобы скрыть важные файлы и папки.
3] Ремонт корзины
Вы должны попробовать этот метод, если вышеупомянутые 2 метода не дают желаемых результатов. Иногда корзина удаляется с экрана рабочего стола из-за поврежденных системных файлов Windows. Итак, чтобы исправить это, выполните следующие действия и посмотрите, поможет ли это решить проблему.
Нажмите клавиши «Windows + X» на клавиатуре. Нажмите правой кнопкой мыши на «Командная строка» и выберите « Запуск от имени администратора ». Нажмите «Да», если будет предложено.
Когда откроется окно командной строки, введите следующие команды одну за другой и нажмите Enter.
DISM.exe/Online/Cleanup-image/Scanhealth
DISM.exe/online/cleanup-image/restorehealth
sfc/scannow
Это должно решить проблему.
Вы также пытаетесь сбросить поврежденную корзину.
4] Убедитесь, что вы не находитесь в режиме таблицы
Перейдите в меню «Пуск», выберите «Настройки» и выберите «Настройка системы». Выберите «Режим планшета» в левой части окна и убедитесь, что кнопки рядом с параметрами ниже установлены в положение «Выкл.».
- Скрыть значки приложений на панели задач в режиме планшета
- Автоматически скрывать панель задач в режиме планшета.
Поскольку Windows 10 предназначена для работы как на настольных, так и на мобильных устройствах, вполне возможно, что ваш компьютер перешел в режим планшета, который не отображает значки на рабочем столе. Это обычно наблюдается на устройствах, работающих как на ПК, так и на планшете.
Надеюсь, это поможет, но если вам нужно, то есть больше способов восстановить случайно удаленную корзину.
Что это за бизнес идея и с чем ее «едят»
Продажа подарочных корзин — сравнительно новый вид стартапа, который уже успел зарекомендовать себя, как перспективная ниша малого бизнеса. Далеко не у каждого хватает фантазии и времени для того, чтобы подобрать близким оригинальный подарок, который действительно понравится получателю. Еще сложнее подбирать презенты коллегам по работе или партнерам. Отношения с этой категорией людей обычно не выходят за рамки рабочих, поэтому об их личных предпочтениях остается только догадываться.
Арендовать торговую площадку тоже нужды нет. Весь рабочий процесс можно проводить на дому, а доставку осуществлять либо самостоятельно, либо воспользоваться услугами курьерских служб. Идеален бизнес по продаже подарочных корзин для домохозяек и тех, кто уже работает удаленно, но хочет увеличить свои доходы.
Для того, чтобы начать, потребуется не только запал энтузиазма и запас творческих идей, но и умение вести финансовую отчетность, знания в области рекламы и маркетинга. Хотя эту нишу можно назвать слабо освоенной, но двигатель торговли, то есть конкуренция присутствует и в этой сфере.

Чтобы что-то продать, нужно свой товар прорекламировать, презентовать его целевой аудитории и познакомить с преимуществами. Что касается доходности всей кампании, то точные цифры предоставить сложно. Столь туманная формулировка возникает из-за разных масштабов предприятия.
Все зависит от того, сколько времени молодой бизнесмен готов отдавать работе. Если не ставить продажу корзин на поток и уделять делу не более пары часов в сутки, то заработок не превысит 500 000-600 000 руб в год (до налогообложения). Если отдаваться затее полностью, да еще и привлекать временных сотрудников, в роли которых могут выступать и другие члены семьи, то такой семейный бизнес может принести доход в десять раз больше. Обратимся к сухой статистике. Результат опроса одного независимого издания выглядел следующим образом:
- Чуть более 70% опрошенных озвучили свой ежегодных доход от продажи корзин: он не превысил 1 000 000 руб.
- Оставшиеся респонденты зарабатывают гораздо больше. Верхняя планка их максимального дохода достигла 10 000 000 руб.
Стоит отметить, что этот опрос проводился среди зарубежных предпринимателей, где бизнес по продаже подарочных корзин уже не считается новинкой. В нашу страну подобные идеи приходят с опозданием. Отечественные энтузиасты опасаются становиться абсолютными первопроходцами и в основном перенимают опыт коллег из других стран. По крайней мере бизнес модели используются уже готовые. В них только вносят определенные коррективы, которые помогают адаптировать стратегию и подстроить ее под особенности отечественного рынка.
В среднем наценка на готовую корзинку составляет 15-25%, то есть чистый заработок от каждого набора, если суммировать стоимость всех его компонентов, не превышает 1/4 от этой суммы.
«Прогореть» в этой бизнес-кампании на дому довольно сложно. Даже, если предпринимателю не удастся найти свою целевую аудиторию, он всегда сможет реализовать свой товар, перепродав его более удачливым конкурентам или предложив друзьям (знакомым, родственникам). Главное, начинать с малого и не «гнать лошадей», совершая большие первоначальные закупки. Если базовый бюджет предприятия не превышает 50 000- 100 000 руб, то целесообразно начинать работу на дому. Экономия, за счет отсутствия арендной платы за съемное помещение, очевидна.

Корзина в Windows
В процессе работы на компьютере пользователь создает и удаляет файлы и папки. При удалении ненужных объектов они попадают в так называемую «Корзину», которая так же представляет собой системную папку.
Данную папку в Windows назвали корзиной не случайно.
По аналогии с обыкновенной мусорной корзиной в ней временно хранится выкинутый мусор (ваши папки и файлы) и при ошибочном удалении нужного объекта в ней всегда можно порыться, найти ошибочно удаленный объект и восстановить его обратно.
Восстановить информацию из корзины можно только если она была удалена непосредственно с жесткого диска компьютера. Удаленные файлы и папки с других носителей (CD/DVD диски, дискеты, флэшки) в корзину не попадают и соответственно восстановлению из корзины не подлежат, т.к. стираются окончательно.
Как устроена Корзина в ОС Windows
Как сказано выше, корзина – это специальная системная папка, создаваемая при установке операционной системы в корне каждого локального диска. Т.е. на какое количество локальных дисков разбит ваш винчестер, то столько и будет создано папок под корзину.
Данная папка принадлежит к категории системных объектов и по умолчанию скрыта от просмотра в проводнике Windows. Рядовому пользователю достаточно ярлыка, указывающего на эту папку и располагаемого, как правило, на рабочем столе. Иконка стилизована под обыкновенную мусорную корзину и является единой для всех локальных дисков, т.е.
открывая корзину двойным щелчком по иконке, вы увидите удаленные файлы со всех дисков.
Как и любая мусорная корзина, Корзина в Windows тоже имеет размер. Изначально, после установки операционной системы, под корзину выделяется 10% от общего объема локального диска.
Например у вас только один локальный диск С, под размер которого выделен весь объем жесткого диска в 500Гб. В этом случае размер корзины будет составлять 50Гб.
Если ваш винчестер разделен на 4 диска по 125Гб, то соответственно для каждого диска будет создана корзина по 1.25Гб.
В том случае если происходит удаление сразу большого объема информации, превышающего весь размер корзины, то удаляемая информация будет стерта без помещения в корзину, о чем Windows предупредит с помощью диалогового окна.
Размер корзины можно настраивать в большую или меньшую сторону.
Как настроить Корзину в Windows
Щелком правой кнопки мыши на иконке Корзины открыть контекстное меню и выбрать пункт «Свойства».
Открывшееся окно свойств позволит увидеть размер корзины для каждого диска и задать новый размер или настроить удаление объектов, минуя корзину, что делать не рекомендуется, т.к. при ошибочном удалении файла или папки восстановить его будет невозможно.
После установки новых значений нужно щелкнуть на кнопку «Применить» и закрыть окно нажатием кнопки «Ок».
Нужно заметить, что увеличение объема корзины происходит за счет полезного размера локального диска. И наоборот, при уменьшении объема корзины, полезный размер диска увеличивается.
Как очистить Корзину
Если вы уверены, что содержимое корзины вам не понадобится, то ее можно очистить. Для этого нужно вызвать щелчком правой кнопкой мыши по иконке корзины контекстное меню и выбрать пункт «»Очистить корзину». Операционная система предупредит, что объекты будут удалены безвозвратно и попросит подтверждения.
После очистки, иконка примет вид пустой корзины.
Как с помощью корзины восстановить удаленную информацию
Для восстановления файлов и папок из корзины нужно дважды щелкнуть по ее иконке. Содержимое корзины откроется в окне файлового проводника Windows, где вы сможете найти нужный объект. Щелчком левой кнопки мыши выберите файл или папку для восстановления и нажмите кнопку «»Восстановить объект» в верхней панели проводника.
Второй способ восстановления – это щелчок правой кнопки мыши на нужном объекте для вызова контекстного меню, в котором выбрать пункт « Восстановить»
Что делать если значок Корзины пропал с рабочего стола?
Изредка бывает, что в случае каких-либо действий самого пользователя или некорректной работы системных программ иконка корзины пропадает с рабочего стола.
В этом случае не стоит паниковать, нужно просто щелчком правой кнопки мыши на пустом месте рабочего стола вызвать меню, в котором выбрать пункт «Персонализация».
В открывшемся окне выберите слева кликните на ссылку «Изменение значков рабочего стола».
В следующем окне поставить галочку на пункте «Корзина». В результате этих действий иконка корзины опять появится на рабочем столе.
.
Что такое корзина в Windows
Элементы оформления корзины интернет-магазина
- обязательные – значительно улучшают юзабилити корзины;
- опциональные – детали, которые позволяют удержать покупателей, увеличить количество покупок и в целом, делают интерфейс корзины более удобным.
Ознакомимся с этими элементами более подробно.
1. Составляющие корзины, которые должны быть обязательно:
Наименование товара
Название товара позволяет понять, что ты покупаешь. Рекомендуется делать наименование максимально подробным, чтобы пользователю не было необходимости возвращаться на предыдущие страницы, чтобы проверить, правильно ли он выбрал товар.
Картинка товара
Поскольку из заголовка не всегда понятно, что это за продукт, необходимо также в карточку товара загружать соответствующее фото.
Стоимость товара, количество и общая сумма заказа
Эти элементы должны обязательно присутствовать
Это важное правило, которое следует соблюдать без исключений
Кнопка удаления товара
Этот элемент также необходимо иметь на странице корзины. Благодаря ему пользователь может внести изменения в содержимое заказа, удалив ненужные товары. Инструмент должен располагаться рядом с каждым товаром и может быть выполнен в виде крестика или кнопки «удалить».
Перечисленные выше элементы есть почти во всех онлайн-магазинах. Но если вы хотите, чтобы ваша корзина стала более удобной и приносила еще больше конверсии, добавьте полезные детали.
2. Дополнительные «фишки» корзины
Цепочка навигации
Возможность восстановить в корзине удаленный товар
Иногда покупатели удаляют товар случайным образом или делают это сознательно, а потом хотят вернуть его обратно в корзину. В таком случае актуальной была бы кнопка «восстановить».
Данные об оплате и доставке
Это важные сведения, от которых зачастую зависит окончательное решение клиента. Указывая эту информацию в корзине, вы упрощаете действия пользователей и не позволяете им уйти со страницы покупки, чтобы искать нужные сведения по всему сайту.
Выбор оттенка, размера и модели
Всегда существует вероятность, что клиент выбрал не тот цвет или размер. Отлично, если вы позволите ему менять модификацию товара прямо из корзины. Ведь это гораздо удобнее, чем возвращаться в карточку товара, чтобы заменить опцию.
Блок кросс-селинга
Даже если пользователь зашел в корзину, это не означает, что он завершит покупку. Продавать больше можно с помощью блоков кросс-селлинга, которые предлагают клиенту продукты, дополняющие уже выбранные им товары. К примеру, вы можете предлагать тем, кто купил строительный степлер, специальные скобы (но не антифриз для автомобилей).
Дополнительные услуги
По аналогии с упомянутым выше кросс-селлингом вы предлагаете покупателям дополнительные услуги, например, настройку, сборку, подарочную упаковку.
Всплывающее окошко с краткой информацией о товаре
Кликнув на название товара, покупатель переходит из корзины в карточку товара. Когда он хочет снова попасть в корзину, ему приходится использовать кнопку «назад», что увеличивает его действия еще на два шага и заставляет два раза ждать загрузку страницы.
Подробнее
Удобнее всего главные характеристики товара выводить в отдельном окне, которое вызывается одним кликом. Здесь же можно добавить кнопку «Подробное описание», которая отправляет пользователя в карточку товара. Таким образом, он не будет лишний раз ждать, пока загрузится нужная страница.
Wish list
Зачастую покупатели наполняют корзину, чтобы прицениться к выбранному товару. Они обдумывают покупку и нередко корректируют состав заказа. Поэтому будет удобнее, если из корзины человек сможет отправлять товары в «Избранное». Со временем, когда он будет готов оформить заказ, ему не придется заново искать нужную позицию.
Информация о спросе
Ограничение по срокам
Ограничение по сроку резерва товара также стимулирует к покупкам. Этот механизм можно реализовать в виде красной кнопки и таймера обратного отсчета, цель которых – побудить людей быстрее завершить свой заказ.
Вес товара
Когда в корзине отображается общий вес заказа, это очень удобно, так как покупатель сразу может точно посчитать, во сколько обойдется доставка у того или иного перевозчика.
Оформление заказа в 1 клик
Чаще всего такая кнопка встречается в карточке товара. Но можно добавить её также и в корзину, чтобы клиенту было еще удобнее.
Промокод
После применения промокода посетитель видит свою скидку и решает, покупать товар или изменить количество позиций в заказе.
Заключение
К аждый раз, когда Вы удаляете что-то в Windows, оно попадает в корзину. Оно сидит там до тех пор, пока корзина не дойдет до предварительно сконфигурированного максимального размера (или до тех пор, пока Вы не очистите корзину), после чего Windows удалит самые старые файлы в корзине, чтобы освободить место для новых. Это дает Вам возможность восстановить удаленные файлы, прежде чем они окончательно исчезнут.
Большинство людей просто оставляют корзину с настройками по умолчанию и позволяет ей выполнять свою работу. Однако сегодня мы поговорим о настройках, которые Вы можете сделать.








