Голосовой набор текста: онлайн-сервисы и приложения для компьютера
Содержание:
- Причины заморозки страницы ВКонтакте
- Образец внешней обработки с длительной операцией на базе БСП 2.3 (Переработанная)
- Обзор
- Ввод текста голосом при помощи Google Drive
- Расширение для браузера VoiceNote 2
- Как пользоваться
- Способы устранения
- Голосовой ввод текста в редакторе Ворд – пошаговая инструкция с фото
- Как работать с голосовым набором в Ворде?
- Как преобразовать аудио в текст
- Веб-сервисы и приложения для голосового ввода
- Где находится функция озвучивания
- Кому он пригодится?
- Какие команды используются при записи текста голосом в Google Документе
Причины заморозки страницы ВКонтакте
Образец внешней обработки с длительной операцией на базе БСП 2.3 (Переработанная)
Обзор
Основная потребность в объектно-реляционной базе данных возникает из-за того, что и реляционная, и объектная база данных имеют свои индивидуальные преимущества и недостатки. Изоморфизм системы реляционных баз данных с математическим соотношением позволяет использовать многие полезные методы и теоремы из теории множеств. Но эти типы баз данных бесполезны, когда дело доходит до сложности данных и несоответствия между приложением и СУБД. Объектно-ориентированная модель базы данных позволяет использовать такие контейнеры, как наборы и списки, произвольные пользовательские типы данных, а также вложенные объекты. Это обеспечивает общность между системами типов приложений и системами типов баз данных, что устраняет любую проблему несоответствия импеданса. Но объектные базы данных, в отличие от реляционных, не предоставляют математической базы для их глубокого анализа.
Основная цель объектно-реляционной базы данных — преодолеть разрыв между реляционными базами данных и методами объектно-ориентированного моделирования, используемыми в таких языках программирования, как Java , C ++ , Visual Basic .NET или C # . Однако более популярной альтернативой для достижения такого моста является использование стандартных систем реляционных баз данных с некоторой формой программного обеспечения объектно-реляционного сопоставления (ORM). В то время как традиционные СУБД или СУБД SQL ориентированы на эффективное управление данными, полученными из ограниченного набора типов данных (определенных соответствующими языковыми стандартами), объектно-реляционные СУБД позволяют разработчикам программного обеспечения интегрировать свои собственные типы и методы, которые применить к ним в СУБД.
ORDBMS (например, ODBMS или OODBMS ) интегрирована с объектно-ориентированным языком программирования . Характерные свойства ORDBMS: 1) сложные данные, 2) наследование типов и 3) поведение объекта. Создание сложных данных в большинстве СУБД SQL основано на предварительном определении схемы через определяемый пользователем тип (UDT). Иерархия в структурированных сложных данных предлагает дополнительное свойство — наследование типов . То есть структурированный тип может иметь подтипы, которые повторно используют все его атрибуты и содержат дополнительные атрибуты, специфичные для этого подтипа. Другое преимущество — поведение объекта — связано с доступом к программным объектам. Такие программные объекты должны быть сохраняемыми и переносными для обработки базы данных, поэтому они обычно называются постоянными объектами . Внутри базы данных все отношения с постоянным программным объектом являются отношениями с его идентификатором объекта (OID) . Все эти моменты можно решить в соответствующей реляционной системе, хотя стандарт SQL и его реализации налагают произвольные ограничения и дополнительную сложность.
В объектно-ориентированном программировании (ООП) поведение объекта описывается с помощью методов (объектных функций). Методы, обозначенные одним именем, различаются по типу их параметров и типу объектов, к которым они прикреплены ( сигнатура метода ). В языках ООП это называется принципом полиморфизма , который кратко определяется как «один интерфейс, множество реализаций». Другие принципы ООП, наследование и инкапсуляция , связаны как с методами, так и с атрибутами. Наследование методов включено в наследование типов. Инкапсуляция в ООП является степень видимости объявлена, например, через , и модификаторы доступа .
Ввод текста голосом при помощи Google Drive
Наверное, самым подходящим способом печатать текст, продиктовав его в микрофон, является использование Гугл диска. Многие пользователи обзавелись аккаунтами в этой известной платформе. И каждый сможет воспользоваться его основной функцией — Google Docs . Именно этот онлайн-редактор имеет нужную нам функцию.
Для тех, кто не знает, что имеет в своем аккаунте Google дополнительные возможности:
- Авторизуйтесь в системе https://google.com/ или зарегистрируйте новый аккаунт;
- Перейдите на главную поисковика (то есть по уже указанному адресу) и выберите вверху «Приложения Google» (кнопка из 9 квадратов);
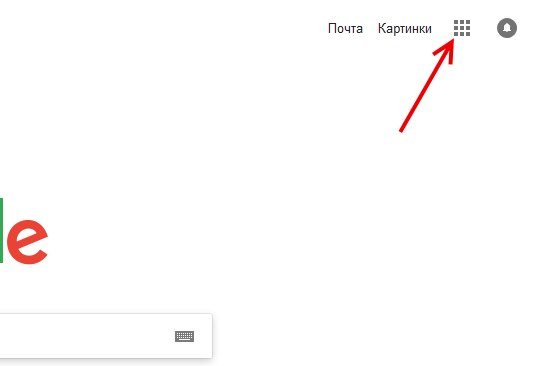
Дополнительные приложения Google
- Найдите и выберите в списке Google Drive;
- Затем нажмите на большую кнопку слева «Создать»;
- Выберите в контекстном меню пункт «Google документы»;
Создание Google документа в Google Docs Откроется окно текстового редактора. Вам нужно выбрать вверху кнопку «Инструменты» и пункт «Голосовой ввод»;
Выбор голосового ввода во вкладке «Инструменты» Google Docs
- Для того, чтобы активировать эту возможность, у вас должен быть подключен к компьютеру и настроен микрофон. В противном случае строка будет неактивной;
- Попробуйте говорить, чтобы увидеть отображаемый текст в окне.
Этот текст можно скопировать и вставить в документ Word. Когда предложения будут надиктованы и отредактированы, нажмите вместе на клавиатуре CTRL+A . После этого откройте пустой файл Ворд и нажмите в нём CTRL+V . Сохраните документ.
Расширение для браузера VoiceNote 2
Еще одно расширение, но уже с другими свойствами и набором инструментов — VoiceNote 2. Это голосовой блокнот. Он отличается от предыдущего расширения тем, что представляет собой средство определения голоса и преобразования его в текст со встроенным небольшим редактором. Чтобы очередной раз не вставлять длинную ссылку, вы сможете найти его в том же магазине расширений для браузера Chrome.
Кнопка для начала ввода текста голосом в VoiceNote 2
После его установки на панели инструментов появится небольшой значок. Он запускает окно редактора. Для начала голосового ввода нужно нажать справа на панели желтый значок с микрофоном. Начните говорить в подключенный к компьютеру микрофон и результат будет отображаться в редакторе. Чтобы в предложениях было меньше ошибок, старайтесь диктовать громче и произносить слова четко. Иначе нужно будет подправлять некоторые слова при помощи клавиатуры. Чтобы вставить текст с голосового ввода в документ Word из онлайн-редактора, выделите его и скопируйте.
—>
Голосовой ввод текста в редакторе Word – очень удобный и продвинутый инструмент. Но о нём знают не многие. Это не удивительно, поскольку технология была запущена относительно недавно: 27 июня 2017 года на официальном сайте Microsoft появилась новость, в которой они сообщили о новой возможности.
Как пользоваться
Кто-то может использовать рассматриваемое нами приложение в качестве расширения к своему браузеру, другие устанавливают программу на компьютер. Но и в том и в другом случаях такой софт отличается качеством работы и уже получил огромное количество положительных отзывов.
Для того чтобы установить софт в виде приложения для Windows, нужно поступить немного иначе. Вы переходите на сайт speechpad.ru программы и скачиваете ее оттуда., Также озвучивать текст можно и онлайн, для этого просто пролистайте страницу в самый низ. Вы можете протестировать качество работы SpeechPad и, если оно вас устроит, переходить к скачиванию.
Способы устранения
Если на телевизоре не работает звук — можно попробовать самостоятельно исправить проблему, прежде чем вызывать мастера:
- Сначала при любой неисправности перезагрузите аппарат.
- Проверьте, рабочие ли в пульте батарейки.
- Осмотрите кабеля на повреждения и правильность подключения по инструкции.
В случае если ни одно из этих действий не помогло, батарейки работают, а провода целые и на своих местах — значит это связано с более сложной поломкой. Учитывайте, что ремонтировать технику может только специалист, поскольку любое вмешательство не исключает ухудшение ситуации.
В домашних условиях получится ликвидировать только поверхностные неполадки, которые не затрагивают внутренние детали аппарата. Это относится к настройкам телевизора, подключению периферии и исправности пульта управления.
Телевизор всегда покупают с расчетом на работу в десяток лет, как минимум. Чтобы продлить срок службы техники необходимо соблюдать условия эксплуатации. Но даже это не всегда спасает от повреждений.
Если на телеприемнике нет звука, то сначала попробуйте определить причину неисправности, а только потом приступайте к конкретным действиям и вызову мастера.
Голосовой ввод текста в редакторе Ворд – пошаговая инструкция с фото
Функция набора текста голосом появилась недавно, но многие фирмы начали активно внедрять эту технологию в свои продукты. Исключением не стала и компания Microsoft. Возможность надиктовки текста в Word появилась в 2020 году. В этой статье разберемся, как активировать голосовой ввод в ворде.
Использовать функцию речевого набора текста в ворд напрямую невозможно. Необходимо скачивать дополнительное расширение через сервис Dictate. Для этого нужно сделать следующее:
- Вводите в поисковой строке браузера Dictate и открываете сайт dictate.ms
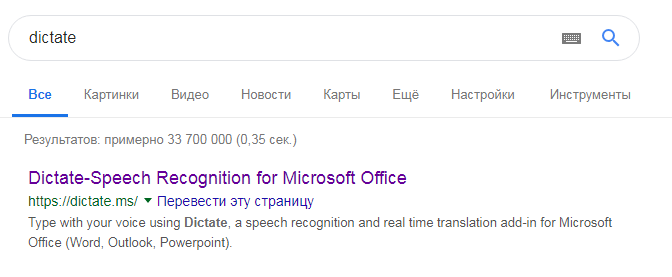
- На страничке видите большую кнопку Download.
Важно! По умолчанию расширение скачивается для 32-разрядной системы. Если у Вас 64-разрядная версия, то нужно нажать отдельную кнопку – here
Параметры ОС можно посмотреть в свойствах компьютера. Также внизу указаны минимальные и рекомендуемые системные требования. Это нужно учитывать при установке дополнения для Microsoft Office.

- Сохраняете установочный файл в удобном месте на жестком диске.
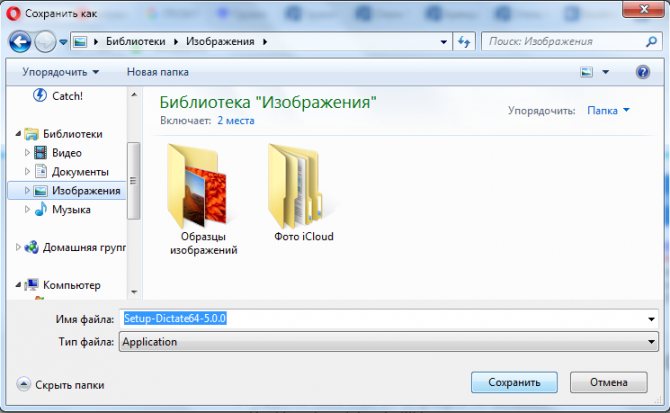
- Устанавливаете расширение, пройдя стандартную процедуру инсталляции: запускаете файл — Next — подтверждаете согласие с лицензионным соглашением — Install — в конце установки появится окно, в котором нажимаете Finish — дополнение успешно установлено.
- Открываете новый документ в текстовом редакторе Word и ищете вкладку Dictation.
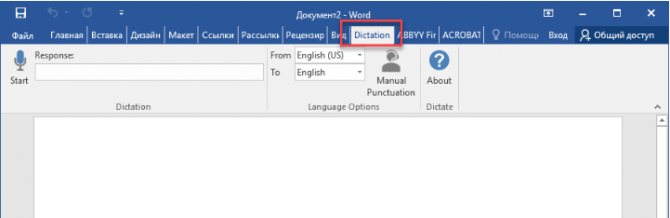
- Чтобы активировать голосовой ввод, нужно проверить подключение микрофона. Нажимаете правой кнопкой мыши на значок звука и выбираете строку Записывающие устройства.
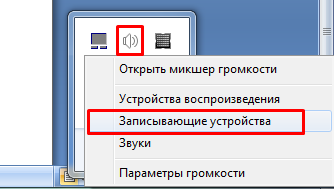
- Скажите пару слов в микрофон. Если шкала начала двигаться, значит все хорошо и можно продолжать работу. Если же ничего не происходит, то стоит проверить подключение устройства, а также переустановить драйвера.
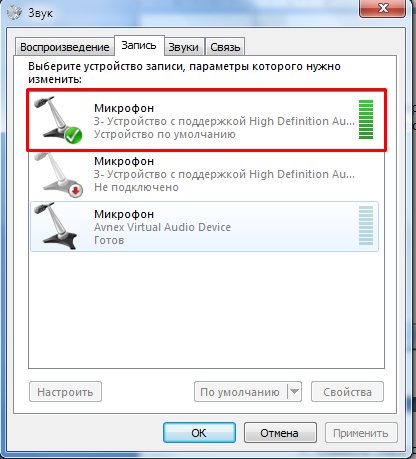
- Для начала записи нажимаете кнопку Start в левом углу вкладки и начинаете диктовать текст. Если не нужно ничего переводить, то в стоках From и To ставите русский язык. Расширение Dictate может в реальном времени переводить текст с шестидесяти языков мира, а также поддерживает больше чем 20 языков для надиктовки.
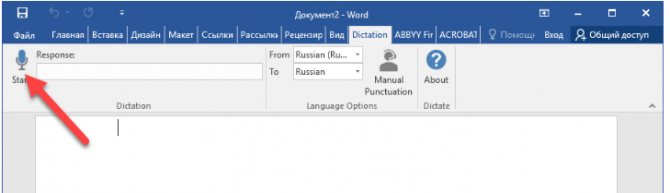
- Чтобы прекратить голосовой ввод нажимаете Stop.
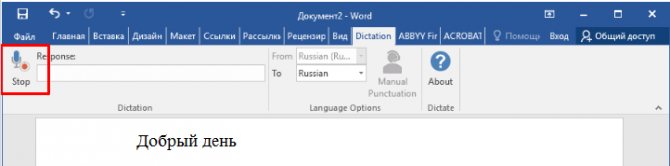
Как видите, установить и настроить речевой набор текста в Word не сложно, однако такое расширение доступно только для последних версий текстового редактора. Также необходимо иметь выносной микрофон, потому что гарнитура со смартфона не распознается большинством ноутбуков и компьютеров. Это создает дополнительные трудности в использовании дополнения.
Жми «Нравится» и получай только лучшие посты в Facebook ↓
Как работать с голосовым набором в Ворде?
Помимо ранее рассмотренных расширений и сервисов, существует несколько полезных программ, которые вы можете установить на свой компьютер. Некоторые из них также поддерживаются мобильными устройствами и планшетами. В частности, это касается приложения для голосового ввода текста в Word.
Как набирать текст в Ворде голосом? Ранее мы упоминали о таком онлайн сервисе, как Dictate
Именно о нем пойдет речь в данном случае, но, что немаловажно, используя Майкрософт Офис Ворд, вы можете оцифровывать устную речь в текст без наличия доступа к интернету
Как воспользоваться этой возможностью? Для начала вам необходимо установить программу Диктейт, после чего перезагрузить Майкрософт Офис. После этого зайдите в настройки и активируйте указанное дополнение. Если все прошло успешно, то соответствующий значок появится в интерфейсе сервисов Аутлук, Павер Поинт и непосредственно в программе Ворд.
Таким образом, мы сделали обзор самых лучших и популярных на сегодняшний день сервисов, поддерживающих функцию голосового ввода. Они очень легки в использовании, к тому же работа с ними занимает намного меньше времени, чем самостоятельный набор текста на компьютере или мобильном устройстве. Разобраться с принципом функционирования конкретного дополнения или программы легко, но если вас не устроит работа того или иного сервиса, вы всегда успеете заменить его более удобным и подходящим для вас приложением.
Как преобразовать аудио в текст
Способ №1
Данный способ, не требует ни каких настроек. Принцип заключается в следующем. Вы воспроизводите звуковой файл или видео, звук идёт через колонки, а микрофон захватывает звук из колонок. Вы также можете включить запись на диктофоне или смартфоне, и микрофон будет захватывать звук с этих устройств.
Схема №1
Открыв голосовой блокнот, переходим в раздел «Транскрибация».
Транскрибация
Сервис предоставляет возможность захвата аудио из видео YouTube, видео файлов и аудио файлов. Видео и аудио файлы при этом могут быть расположены как в интернете, так и на Вашем компьютере.
Для начала, рассмотрим пример открытия видео с YouTube. Для этого потребуется ID данного видео. Этот ID нужно вставить в поле «URL медиа файла для проигрывания» и нажать кнопку «Обновить».
Подключение видео с YouTube
Такой уникальный ID есть у каждого видео на YouTube. Увидеть его можно в адресной строке браузера.
Теперь рассмотрим пример с открытием файла на вашем компьютере.
Сначала указываете тип файла, аудио или видео. Затем нажимаете на кнопку «Выберите файл» и выберите файл на компьютере. Выбрав файл, нажимаете кнопку «Открыть».
Открыть файл с компьютера
Следующим этапом располагаете, микрофон рядом с колонками вашего компьютера или скажем диктофоном или смартфоном, и включаете запись.
Включаем запись
Далее полученный результат (готовый текст), копируете в текстовый редактор и редактируете как вам надо.
Способ №2
Данный способ позволяет исключить микрофон из цепочки преобразования аудио в текст. Звук будет напрямую передаваться из проигрывателя в голосовой блокнот
И уже не важно, какой у вас микрофон
Схема №2
Но для этого потребуется отдельная программа — Virtual Audio Cable. Данная программа создаёт виртуальный аудио кабель и передаёт аудиопоток между приложениями. Программа эта платная, стоит от 25$ до 50$. Но можно воспользоваться бесплатной версией. В бесплатной версии есть ограничение на количество виртуальных кабелей. Можно создать только 3 кабеля. А ещё женский голос постоянно напоминает, что это бесплатная версия если использовать аудиорепитер. Но скажу вам честно, можно обойтись и без него. Зато пробная версия не ограничена по времени. В видеоуроке я покажу, в чем хитрость.
Итак, для начала скачиваем программу «Виртуальный аудио кабель», ссылка выше.
Виртуальный аудио кабель
После того, как вы скачаете архивный файл на компьютер, его нужно распаковаться. Для этого можно воспользоваться архиватором или простым копирование файлов из архива в новую папку.
Распаковка архива
Когда архив будет распакован, запускайте файл установки, соответствующий разрядности вашей операционной системы. В смысле, 32 или 64 разрядная.
Установка программы VAC
Установка стандартная и не потребует от вас дополнительных знаний и умений. Просто следуйте указаниям мастера установки.
Далее, важный технический момент, нужно настроить в качестве устройства воспроизведения виртуальный аудио кабель.
Настройка аудиоустройства
Теперь Вы ни звука не услышите из ваших колонок, зато весь звук через виртуальный аудио кабель будет передаваться в голосовой блокнот. То, что нам и нужно.
Вот теперь можно открыть голосовой блокнот, перейти в раздел «Транскрибация» и выполнить перевод аудио в текст, как это было описано в первом способе. Только сейчас на надо подносить микрофон к колонкам.
Настройка аудиорепитера
Теперь вы будете слышать звук и женский голос, напоминающий о бесплатной версии программы, который после третьего повторения уже сводит с ума. Но, этим можно и не пользоваться, тем более, если вы знаете, о чём речь в вашем видео или аудио.
Всем желаю удачи.
Веб-сервисы и приложения для голосового ввода
Для использования голосового ввода от случая к случаю можно обойтись без установки на компьютер специальных программ. Скорее всего, вам будет достаточно возможностей веб-сервисов и расширений для браузера.
Google Docs
Простой инструмент голосового ввода есть в Google Docs — сервисе для работы с текстовыми документами. Для его использования достаточно иметь аккаунт почты Gmail.
Как пользоваться голосовым вводом в Google Docs:
- Откройте сайт поисковой системы Google.
- Авторизуйтесь под своей учётной записью Google или зарегистрируйте новый профиль.
- Кликните по квадрату из точек, чтобы раскрыть меню с сервисами.
- Нажмите «Ещё», чтобы увидеть полный список.
- Перейдите в «Документы».
- В поле «Создать документ» нажмите «Пустой файл».
На экране появится текстовый редактор Google. Чтобы включить голосовой ввод, раскройте меню «Инструменты» и выберите соответствующую опцию. Слева появится виджет с микрофоном. Выберите в нём язык, на котором вы будете говорить, а затем нажмите на иконку микрофона, чтобы включить распознавание. Значок должен стать красным. Если браузер запросит разрешение на использование микрофона, дайте его.
Запуск голосового ввода доступен также с помощью сочетания клавиш Ctrl+Shift+S. Функция запускается с языком, установленным по умолчанию.
После настройки начинайте говорить — Google Docs будет распознавать речь и превращать её в текст. Знаки препинания и новую строку проговаривайте словами, чётко произносите окончания слов — в противном случае исправлять текст придётся очень долго.
Speechpad
Speechpad — бесплатный сервис, который работает только в браузере Chrome. Выше мы рассказали, как настроить его интеграцию с Windows. Однако для набора небольшого фрагмента текста в этом нет необходимости — с задачей отлично справится веб-интерфейс голосового блокнота.
- Откройте сайт Speechpad.ru.
- Пролистните главную страницу до окна редактора.
- Выберите язык ввода.
- Нажмите на кнопку «Включить запись» и разрешите использование микрофона.
- Диктуйте текст.
Возле кнопки «Включить запись» вы увидите поле предварительного показа. В нём отображается то, что будет добавлено в документ.
Расставлять знаки препинания и переходить на новую строку можно голосом или кнопками, которые находятся между полем предварительного просмотра и редактором. При наведении на каждую кнопку появляется текст голосовой команды, к которой она применяется — например, «вопросительный знак» или «открыть скобку».
Итоговый документ доступен для скачивания в формате TXT.
VoiceNote
VoiceNote — ещё один сервис для преобразования голоса в текст, который работает только в Google Chrome. При попытке запустить его в другом браузере появляется сообщение об ошибке.
Для голосового ввода через VoiceNote можно использовать Live Demo или отдельное приложение для Chrome.
Как пользоваться VoiceNote:
- Откройте редактор.
- Нажмите на значок в виде земного шара и выберите язык ввода.
- Кликните по иконке микрофона.
- Разрешите использование записывающего устройства.
- Диктуйте текст.
Правила ввода здесь стандартные: знаки препинания можно проговаривать словами, а также голосом отправлять текст на новую строчку.
Полученный документ доступен для сохранения в формате TXT.
TalkTyper
TalkTyper — онлайн-редактор для голосового ввода. Главное его достоинство — поддержка 37 языков. Однако TalkTyper, как и предыдущие сервисы, работает только в Google Chrome.
Принцип ввода текста в этом редакторе не отличается от других: вы указываете язык, нажимаете на значок микрофона и разрешаете его использование. Знаки препинания и новая строка проговариваются словами.
Результат обработки текста в TalkTyper можно сохранить в виде документа в формате TXT, скопировать в буфер обмена, распечатать, отправить по почте, твитнуть и перевести на другой язык.
Voice Notepad
Voice Notepad — ещё один сервис для преобразования голоса в текст, работающий только в Chrome. Он поддерживает больше 120 языков ввода. В остальном функциональность у него такая же, как у сервисов, перечисленных выше: расстановка знаков препинания голосом, сохранение документа в формате TXT, копирование в буфер обмена, отправка по почте или на печать и т.д.
Особенность онлайн-сервисов заключается в том, что все они работают только в Google Chrome. Это связано с тем, что в их основе лежит лицензионная гугловская технология распознавания речи. Другие браузеры её не поддерживают или поддерживают с ограничениями. Например, Speechpad можно запускать в Яндекс.Браузере, однако в чужеродной среде он часто работает с ошибками. Так что если вы не пользуетесь Google Chrome, проще всего установить одну из программ для голосового ввода на компьютер и забыть про неудобства.
Где находится функция озвучивания
Ранее заявлялось, что голосовой ввод работает только в браузере Google Chrome. Но при проверке оказалось, что он включается и в Яндекс.Браузере. В Microsoft Edge строка включения озвучки есть, но она неактивна и горит серым цветом. Возможно, позже разработчики предоставят такую возможность.
Как запустить функцию:
- Кликаем “Создать”→”Google Документы”, откроется новый документ.
- Здесь заходим в меню “Инструменты” и нажимаем “Голосовой ввод” (или просто набираем комбинацию клавиш Ctrl+Shift+S).
- Появляется красный значок микрофона, который можно перетащить в любое удобное место в поле документа. При этом сайт запросит разрешение на использование микрофона. Нажимаем “Разрешить”.
- Если значок становится серым, просто кликните по нему и он снова активизируется.
- Посмотрите на картинку выше. Там, где изображен неактивный микрофон, есть строка “Русский” и рядом стрелочка, указывающая на выпадающий список. Кликаем по ней и выбираем язык, на котором будем отдавать голосовые команды (на данный момент для этих целей доступен только английский язык).
Кому он пригодится?
Собственно говоря, голосовой набор текста может пригодиться много кому. Вот например:
- Копирайтерам и рерайтерам.
- Авторам Яндекс Дзен
- Фрилансерам, которые занимаются транскрибацией текста
- Журналистам
- Студентам
- Писателям
- Людям с ограниченными возможностями
- Авторам блогов
- Руководителям, для записи умных мыслей
- Секретаршам для записи умных мыслей руководителей
Я перечислил только несколько из множества возможных примеров использования. То есть эти сервисы и программы пригодятся всем, кому нужно много печатать, но кто не успел освоить (или поленился) методы быстрой печати.
Кстати, есть еще один не очевидный плюс использования таких сервисов. Если автор не очень грамотен, то использование голосового набора частично решит эту проблему. Во всяком случае, слова буду написаны верно. Это не относится к знакам препинания. Тут автору нужно выкручиваться самому
Какие команды используются при записи текста голосом в Google Документе
Кроме надиктовывания текста, ввод голосом предоставляет следующие возможности (рассмотрим на нескольких примерах):
- Выбор текста. Команда Select позволяет выбрать [слово/фразу], Select paragraph – выбрать абзац.
- Форматирование текста – смена шрифта, выбор его цвета и стиля, выбор цвета фона, стилей абзацев и многое др. Apply subtitle – “Применить подзаголовок”, Align center “Выровнять по центру”;
- Редактирование документа – копирование, удаление части текста, вставка слов, формул и ссылок. Copy – “Копировать”, Insert link – “Вставить ссылку ”, Insert header – “Вставить заголовок”.
- Работа с таблицами – вставка и редактирование. Insert table rows by columns – “Вставить таблицу. Строк: , столбцов: ”, Delete row – “Удалить строку”.
- Перемещение по тексту надиктовываем командами в 3 этапа. Move to “Переместиться”→ next “к следующему/к следующей”→ column “столбцу”.
По окончании ввода команд произносим Stop listening “Завершить”. При необходимости добавить текст к уже напечатанному говорим Resume “Продолжить”.
Перечень всех команд содержится в вышеупомянутой справке. Сейчас Google Документ понимает только команды, произнесенные на английском, поэтому в настройках необходимо выбрать именно его, независимо от того, на каком языке диктуется текст. Регулярно используемые фразы быстро запоминаются, и не придется постоянно подглядывать в подсказку. Стоит отметить, что мы не сможем воспользоваться функцией, если работаем с заметками докладчика в Гугл Презентациях.








