Как создать и наладить удаленный доступ к компьютеру через google chrome
Содержание:
- Послесловие
- Как получить удаленный доступ к компьютеру
- Как установить удаленный рабочий стол Chrome на другом устройстве
- Troubleshooting
- Настройка удаленного рабочего стола Chrome
- Interactive installation using RDP
- Использование панели подключенияUse the connection bar
- Как работает технология удаленного доступа?
- Block Chrome Remote Desktop functionality
Послесловие
Как-то много всего получилось, хотя там дел на две минуты и всё достаточно просто. Ну ладно, главное, что вроде подробно:)
В общем, как говорится, не пугайтесь и пробуйте, — думаю, что многим придется по душе и пригодится.
Как и всегда, если есть какие-то вопросы, дополнения и всё такое прочее, то добро пожаловать в комментарии к этой записи.
Здравствуй, Хабр.
Сегодня Гугл для меня совершенно неожиданно выпустил обновление своей весьма интересной и полезной технологии — Chrome Remote Dektop, которая, согласно своему названию, предоставляет удаленный доступ через Интернет к рабочему столу компьютера другим устройствам: ПК, смартфон на Android и, немного позже, iOS. Точнее, новое — поддержка мобильных устройств, подключение для ПК было доступно и раньше. Испытания в жизни с применением смартфона: под катом.
Технология позволяет подключаться к ПК под управлением Windows или MacOS. Под рукой у меня как раз оказался ПК с родной Виндой и смартфон на Андроиде с экранчиком 4.7
Настройка ПК
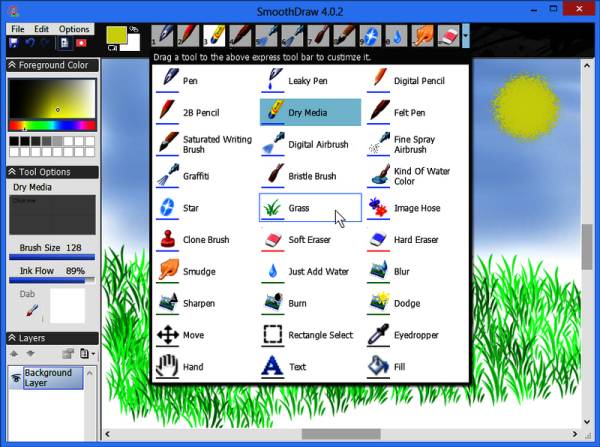
После установки запускаем новый модуль в браузере (например, с упомянутой выше панели Гугл). На страничке будет минимум элементов интерфейса.
В верхнем блоке «Удаленная поддержка» можно разрешить доступ к своему компьютеру другому ПК с установленным Chrome Remote Desktop, или же самому куда-либо подключиться. Для этого используется пин-код. Достаточно сообщить его товарищу, тот введет его в своем браузере — и все готово.
Второй блок «Мои компьютеры» нам более интересен, так как именно он помогает настроить подключение к ПК со смартфона.
Здесь отображается список компьюетров, поддерживающий технологию Chrome Remote Desktop для выбранного аккаунта Гугла. Так и есть, связь ПК-смартфон работает только для в пределах одного Гугль-аккаунта. Это, конечно, очень сильно ограничивает сферу применения и полезность всей технологии. И когда потребуется подключение к ПК незнакомого человека, лучше использовать TeamViewer, клиент которого для Андроид уже есть (хотя я так все не доберусь его попробовать). Смирившись с ограничением, разрешаем подключения для ПК, на котором мы сейчас настраиваем Remote Desktop. Потребуется указать пин-код. На этом настройка ПК закончена.
Настройка смартфона
Нам нужно, конечно, от Гугла:play.google.com/store/apps/details?id=com.google.chromeremotedesktop&hl=ru
Устанавливаем, запускаем, видим интерфейс еще проще.
На экране для выбранного Гугль-аккаунта отображается список компьютеров, на которых установлен Chrome Remote Desktop, Если ПК в сети и доступен для подключения — иконка цветная, иначе — серая. Для подключения к ПК надо нажать на его имя в списке. при первом подключении будет запрошен пин-код. Его можно «запомнить», чтобы не вводить потом.
Подключение к ПК со смартфона
Вверху экранчика располагается панель управления, откуда можно вызвать экранную клавиатуру, спрятать эту панель (после ее октрыть можно убедт нажав на маленькую пиктограмму вверху справа экрачика), вызвать меню. Меню содержит три команды: послать ctrl+alt+del. отключиться от ПК, вызвать справку. Последняя достаточно скромная по объему, но и настроек приложения не много.
При подключении к ПК внизу его экрана выводится сообщение о том, что это активен Remote Desktop
Итоговые мысли
В чем же плюс? А в том, что если приведенные выше требования выполнены, мы имеем уже стабильное и удобное приложение для того, чтобы быстро подключиться к своему ПК из любого места, где есть Интерент, полноценно взаимодействовать с ПК со своего смартфона. Что интересно, браузер Хром и приложение Remote Desktop даже не должны быть открыты на ПК, чтобы можно было подключиться со смартфона.
Приложение может понравится пользователям, активно использующим сервисы Google каждый день — мы получили еще один полезный инструмент. Да, есть много аналогов на рынке, плюс же тут как раз в использовании единой экосистемы от солидной компании.
Варианты использования могут быть придуманы разные 9ниже — мои сценарии):
— Управление ПК с расстояния (например, дома с дивана, или при проведении презентации)
— Подключение к ПК извне дома (помочь оставшейся дома любимой установить хитрую программу)
— Контроль за процессом выполнения чего-либо (автоматического тестирования) на ПК из другой части офиса или столовой
Как получить удаленный доступ к компьютеру
- Откройте браузер Chrome на компьютере.
- В адресной строке вверху страницы введите и нажмите клавишу Ввод.
- Чтобы выбрать нужный компьютер, нажмите кнопку Доступ.
- Введите PIN-код.
- Нажмите на стрелку.
В целях безопасности все сеансы удаленной работы полностью шифруются.
Как завершить сеанс удаленной работы
Чтобы завершить сеанс удаленной работы, просто закройте вкладку. Вы также можете выбрать Настройки сеанса Отключить.
Как удалить компьютер из списка
- Откройте браузер Chrome на компьютере.
- Наберите в адресной строке и нажмите Ввод.
- Рядом с компьютером, который нужно удалить, нажмите на значок «Заблокировать удаленные подключения» .
Как предоставить удаленную поддержку
- Удаленная поддержка возможна в том случае, если вам предоставят код удаленного доступа.
- Откройте браузер Chrome на компьютере.
- Наберите в адресной строке и нажмите Ввод.
- Введите код под надписью «Предоставление поддержки» и нажмите кнопку Подключиться.
Удаленный рабочий стол Chrome в Linux
Шаг 3. Настройте сеанс виртуального рабочего стола (необязательно)
При первом подключении откроется экран выбора сеанса по умолчанию, где можно выбрать среду рабочего стола. Если вы хотите всегда запускать определенную среду рабочего стола, выполните следующие действия:
-
Найдите в каталоге файл с расширением .desktop для нужной среды рабочего стола. В этом файле найдите строку, которая начинается с . Эта строка содержит команду, необходимую для запуска сеанса.
Например, для среды Cinnamon используется файл cinnamon.desktop. В некоторых версиях файл может содержать следующую команду: gnome-session —session=cinnamon.
- Создайте в корневом каталоге файл под названием со следующим содержимым: .
- Замените командой, указанной в конце файла .desktop.
- Сохраните файл под названием . После перезапуска хоста Удаленного рабочего стола Chrome название этого файла изменится.
- Теперь при запуске Удаленного рабочего стола Chrome создается сеанс виртуального рабочего стола и запускается файл .
Совет. Среда вашего рабочего стола может не поддерживать более одного сеанса одновременно. В таком случае рекомендуем использовать разные среды рабочего стола для сеанса Удаленного рабочего стола Chrome и локального сеанса. Также можно использовать экран выбора сеанса.
При использовании экрана выбора сеанса рекомендуем выходить из среды рабочего стола в одном из сеансов, прежде чем войти в ту же среду в другом сеансе.
Как установить удаленный рабочий стол Chrome на другом устройстве
Все время пока оба устройства, сервер и клиент удаленного доступа, будут подключены к сети Интернет, у вас может быть удаленный доступ к компьютеру, который вы настроили на первом этапе. Теперь пришло время попробовать к нему подключиться.
- Скачайте и установите приложение удаленного рабочего стола для Chrome через Google Play, Chrome Web Store или iOS App Store. В зависимости от того устройства, с которого вы хотите подключаться к домашнему компьютеру. Как вариант, вы можете просто еще раз открыть сайт Chrome Remote Desktop (см.пример)
- Важный момент. Приложение должно использоваться под той же учетной записью, под которой выполнялась настройка клиентского компьютера. Если вы не авторизовались на мобильном устройстве, сделайте это сейчас
- Запустите приложение. Если вы все сделали правильно, в открывшемся по умолчанию разделе «Мои компьютеры» вы увидите имя компьютера, настроенного в первом разделе инструкции. Кликните по этой записи (см.пример)
- Введите PIN код, который вы создали на удаленной системе. Если желаете, можете указать приложению удаленного рабочего стола больше не спрашивать этот код авторизации (см.пример)
Вот и все. Теперь вы подключены к удаленному рабочему столу через браузер Chrome. Справа вверху в меню приложения вы можете обнаружить несколько полезных инструментов (включая виртуальную клавиатуру и способ управления указателем) и комбинацию клавиш (CTRL+ALT+DEL), которые могут быть применены удаленно.
Еще одним применением удаленного рабочего стола для Chrome может стать обеспечение поддержки других пользователей. С помощью этого приложения можно сэкономить кучу времени и удаленно «пофиксить» ту или иную проблему на компьютере вашего друга или родственника. Если вы хотите помочь им, попросите установить Chrome Remote Desktop на проблемном компьютере согласно с предложенным вариантом:
- Попросите друга открыть сайт Chrome Remote Desktop на своем компьютере
- Пусть он перейдет в режим «Удаленная поддержка» (Remote Support)
- Затем в панели «Получение поддержки» необходимо кликнуть по кнопке «Сгенерировать код» (Generate Code)
- Chrome Remote Desktop сгенерирует разовый код для текущей сессии удаленной поддержки. Друг должен сообщить его вам
- Теперь настал ваш черед. Откройте на своем компьютере Chrome Remote Desktop
- Выберите другой режим — «Удаленная поддержка» (Remote Support), а в панели «Удаленная поддержка» введите полученный код в поле «Код доступа» (Access code). Получив доступ к удаленному рабочему столу, решите проблему друга и отключитесь
При реализации описанного выше способа удаленного управления рабочим столом вам следует помнить об одной вещи.
Поскольку управление происходит в реальном времени, необходима высокая скорость интернет соединения и низкие задержки. Позаботьтесь об этом, прежде чем использовать удаленный рабочий стол в браузере Chrome.
Troubleshooting
Check the status of the Chrome Remote Desktop service
If at any point the Chrome Remote Desktop service is not responding, you can
check its status by using SSH to connect to the instance and running the
following command:
If the service is running, you see output that includes the state :
chrome-remote-desktop.service - LSB: Chrome Remote Desktop service
Loaded: loaded (/etc/init.d/chrome-remote-desktop; generated; vendor preset: enabled)
Active: active (exited) since DATE_TIME, ELAPSED_TIME
To restart the service, use the following command in the SSH window:
Get log and error information
Chrome Remote Desktop writes log information to files whose names match
the following pattern:
You can check these log files for error messages.
Настройка удаленного рабочего стола Chrome
Установка «Удаленный рабочий стол Chrome»
Установите программу «Удаленный рабочий стол Chrome» на каждый компьютер, к которому хотите иметь удаленный доступ, и на каждый компьютер, который будет использоваться для удаленного доступа.
- Чтобы установить, нажмите кнопку Добавить в Chrome.
- Когда появится диалоговое окно подтверждения, нажмите Установить.
После установки программы откроется новая вкладка и значок программы появится в разделе «Программы» страницы новой вкладки (для устройств Chrome: его можно найти в списке программ).
При первом запуске программы «Удаленный рабочий стол Chrome» Вам нужно будет подтверждать ее, чтобы иметь возможность выполнять следующие действия.
- Просмотр вашей электронной почты;
- Просмотр компьютеров, зарегистрированных в программе «Удаленный рабочий стол Chrome»;
- Получение и отправка сообщений чата (таким образом два компьютера «общаются» между собой).
Включение удаленных соединений
Чтобы включить компьютер, к которому нужно получить удаленный доступ, следуйте инструкциям ниже. Нужно использовать аккаунт Google.
- Откройте новую вкладку в Google Chrome, нажав на кнопку вверху окна браузера или комбинацию клавиш Ctrl + T;
- Нажмите на панели Программы, чтобы открыть «Удаленный рабочий стол Chrome»;
- Если в окне «Мои компьютеры» появится кнопка Начать, нажмите, чтобы увидеть параметры удаленного соединения;
- Нажмите Включить удаленные соединения;
- Установите Chrome Remote Host Service (служба удаленного хоста Chrome).
Инструкции для Windows
- Введите PIN-код, повторно введите PIN-код и нажмите OK.
- Нажмите Да, чтобы установить Chrome Remote Host Service. Хостинговая служба автоматически загружается и установливается.
- Появится окно подтверждения. Подтвердите аккаунт Google и снова введите PIN-код, чтобы продолжить.
- Подключенный компьютер появится в разделе «Мои компьютеры».
Может появиться окно управления учетными записями Windows и попросить разрешения на установку. Если у вас нет прав администратора на компьютере, свяжитесь с системным администратором, чтобы закончить процесс установки.
Инструкции для ОС Mac
- Chrome начнет загрузку файла установки .Dmg. Нажмите кнопку Сохранить.
- Выберите файл chromeremotedesktop.dmg на панели загрузок Download, чтобы запустить программу установки.
- Перейдите в программу Finder и найдите окно «Удаленное управление Chrome» с пакетом программы установки «Chrome Remote Desktop.mpkg».
- Дважды щелкните файл Chrome Remote Desktop.mpkg, чтобы запустить программу установки.
- Следуйте инструкциям на экране, чтобы закончить установку.
- Как только установка завершится, вернитесь в Chrome и нажмите OK в диалоговом окне на экране, чтобы включить компьютер для удаленного доступа.
- Введите PIN-код, повторно введите PIN-код и нажмите OK.
- Появится диалоговое окно настроек системы System Preferences. Разблокируйте панель и подтвердите свой аккаунт и PIN-код еще раз.
- Когда появится сообщение с текстом «Удаленные соединения для этого компьютера включено», нажмите «OK», чтобы закрыть его.
- Подключенный компьютер появится в разделе «Мои компьютеры».
Защита компьютера PIN-кодом
Защита компьютера с включенными удаленными подключениями с помощью PIN-кода добавляет еще один уровень безопасности, кроме тех, которые обеспечивает обычный пароль учетной записи Google. Даже если ваш аккаунт будет взломан, компьютер остается в безопасности.
Доступ к вашим компьютерам с помощью только PIN-кода невозможно получить – нужно также войти в аккаунт Google.
Ниже приведены несколько советов по улучшению защиты этой функции:
- Ваш PIN-код должен состоять, по крайней мере, из 6 цифр, но может быть и длиннее. Длинный PIN-код обеспечивает лучшую защиту.
- Используйте различные PIN-коды для каждого компьютера, зарегистрированного в программе «Удаленное управление Chrome».
- Старайтесь запомнить PIN-код, а не записывать его. Если вы его записали, держите эту запись в надежном месте.
Внимание!
- Не используйте PIN-код, которым вы уже пользуетесь для другой службы, например, своего банковского счета.
- Не храните PIN-код в электронном письме, документах и т.д., где его могут найти, если ваш аккаунт будет взломан.
- Не передавайте PIN-код с помощью SMS или сообщения в чате, и не передавайте его людям, которым не доверяете.
- Не сообщайте свой PIN-код в текстовых сообщениях или чатах или тем, кому не доверяете.
Interactive installation using RDP
To install Chrome Remote Desktop interactively, you need to be able to
connect to the remote VM with RDP. In this tutorial, you create the VM in the
,
which exposes the RDP port 3339 to the internet.
If this is not possible in your environment, use the
that’s described later in this document.
Connect to the VM instance by using RDP
-
In the Cloud Console, go to the VM instances page.
-
Make sure a green check mark check
is displayed next to the name of your instance,
indicating that the instance is ready. -
Click the instance name to open the VM instance
details page. -
Under Remote access, click Set Windows password, and then click
Set to create your account on the remote machine.This step generates a password for you. Make a note of the password or copy
it to a secure temporary file. -
To connect to the remote instance by using the Chrome RDP app, click
the RDP button.If you prefer to use an alternative RDP client, click the drop-down
arrow arrow_drop_down
next to the RDP button, and then select Download the RDP
file. You can open the RDP file by using your preferred RDP client. -
When you’re prompted, enter the password you just generated, and then click
OK. -
To accept the server certificate and log into your remote Windows instance,
click Continue. -
When you’re prompted whether you want your computer discoverable by
other PCs and devices on the network, click No. -
Close the Server Manager Dashboard if it is open.
Install Chrome and Chrome Remote Desktop
The next step is to install Google Chrome and the Chrome Remote Desktop service
on the VM instance.
-
In your RDP session, click the Start button on the Windows taskbar,
type , and then select the Windows PowerShell app. -
At the PowerShell prompt, enable HTTPS requests:
-
Download and run the Chrome Remote Desktop Host installer.
-
When you’re prompted, confirm that you want the installer to make
changes. -
Download and run the Google Chrome installer.
-
When you’re prompted, confirm that you want the installer to make
changes.When the installation completes, a Google Chrome window will be opened on
your remote desktop.
Set up the Chrome Remote Desktop service
-
In the Google Chrome window on your remote desktop, go to the following URL:
-
Log into the Google Account that you want to use to access this machine.
-
In the Set up remote access dialog, click Download
arrow_downward
to go to the Chrome Web Store page. -
To install the extension, click Add to Chrome and then click Add
extension. -
On the Chrome Remote Desktop Setup page, click Next to accept the
computer name. -
When you’re prompted, enter a 6-digit PIN. This number will be used for
additional authorization when you connect later. -
Click Start.
-
When you’re prompted, confirm that you want the application to make
changes.The remote desktop service starts, and the status shown for
changes from Starting to Online -
Close the Chrome windows.
-
Close PowerShell.
-
Close the Remote Desktop window.
You can now .
Использование панели подключенияUse the connection bar
Панель подключения обеспечивает доступ к дополнительным элементам управления навигацией.The connection bar gives you access to additional navigation controls. По умолчанию панель подключения расположена в середине верхней части экрана.By default, the connection bar is placed in the middle at the top of the screen. Вы можете перетащить панель влево или вправо.Drag the bar to the left or right to move it.
-
Элемент управления сдвигом. Элемент управления сдвигом позволяет увеличивать и перемещать экран.Pan Control: The pan control enables the screen to be enlarged and moved around. Элемент управления сдвигом доступен только при прямом сенсорном вводе.Pan control is only available for direct touch.
- Нажмите значок сдвига на панели подключения, чтобы отобразить элемент управления сдвигом и изменить размер экрана.To show the pan control, tap the pan icon in the connection bar to display the pan control and zoom the screen. Снова нажмите значок сдвига, чтобы скрыть элемент управления и вернуть исходный размер экрана.Tap the pan icon again to hide the control and return the screen to its original size.
- Чтобы использовать элемент управления сдвигом, перетащите его в направлении, в котором вы хотите переместить экран.To use the pan control, tap and hold it, then drag it in the direction you want to move the screen.
- Чтобы переместить элемент управления сдвигом по экрану, дважды коснитесь и удерживайте его.To move the pan control, double-tap and hold it to move the control around on the screen.
- Дополнительные параметры. Нажмите значок дополнительных параметров, чтобы отобразить панель выбора сеанса и панель команд.Additional options: Tap the additional options icon to display the session selection bar and command bar.
- Клавиатура. Коснитесь значка клавиатуры, чтобы отобразить или скрыть клавиатуру.Keyboard: Tap the keyboard icon to display or hide the keyboard. Элемент управления сдвигом отображается автоматически при отображении клавиатуры.The pan control is displayed automatically when the keyboard is displayed.
Как работает технология удаленного доступа?
Данные программы изначально были призваны обеспечить удобство работы и оптимизацию рабочего времени IT-специалистов, которые администрируют локальные сети, как правило, состоящие из сотен компьютеров, которые зачастую расположены на значительном удалении друг от друга.
При этом ваш компьютер готов к доступу и удаленному использованию. Если вы хотите деактивировать или настроить другой тип общего доступа, вы можете выполнить процедуру на первом экране приложения, установленном в вашем браузере. После установки при открытии приложения можно будет увидеть, что компьютеры зарегистрированы и даже если машины подключены и подключены к Интернету.
Как установить удаленный рабочий стол Chrome
Когда вы находитесь с активным экземпляром, нажатие пальца на экране устройства будет соответствовать щелчку мыши, а перетаскивание по всей области будет равно курсору. Чтобы использовать правый щелчок, коснитесь двух разных точек на экране. В дополнение к функции, предоставляемой телефонам и планшетам, этот инструмент также можно использовать для предоставления удаленной помощи другому компьютеру.
Использование программ отдаленного администрирования позволяет существенно сократить временные задержки, необходимые для решения вопросов, которые возникают у пользователей в ходе работы с ПК, уменьшая, таким образом, простои производства.
Существует множество программных реализаций идеи администрирования на расстоянии, которые отличаются используемыми протоколами (VNC, RDP, Telnet, X11, ARD, Rlogin, RFB, ICA, а также собственные протоколы разработчиков ПО) и интерфейсами управления (консольный и графический).
Он предназначен для доступа к удаленным компьютерам или, наоборот, для обеспечения доступа к вашему компьютеру доверенной третьей стороне. Это упрощает устранение неполадок. В открывшемся окне нажмите кнопку «Добавить». Подождите, пока загрузите и установите приложение.
Где скачать удаленный рабочий стол Chrome
По завершении установки откройте новую вкладку и нажмите приложение. На открывшейся странице нажмите кнопку «Продолжить». Затем нажмите «Разрешить доступ». Приложение загружается, и вы получаете два варианта. Удаленная помощь позволяет вам видеть и управлять другим компьютером или обмениваться экраном с другими пользователями, которые затем будут иметь полный контроль над вашим компьютером.
Для шифрования передаваемого трафика используются SSH, TLS, SSL и другие протоколы.
Как правило, программы для удаленного доступа состоят из 2 различных по функционалу приложений:
1. Серверное приложение – устанавливается на компьютерах, которые необходимо будет администрировать.
2. Клиентское приложение – устанавливается на компьютере, с которого выполняется управление другими ПК.
Предварительная установка на ПК
Из «Мои компьютеры» вы сможете настроить доступ к вашему компьютеру, чтобы вы могли получить к нему доступ, где бы вы ни находились. Если вы хотите быть отремонтированным доверенной третьей стороной, сначала нажмите «Первые шаги» в разделе «Удаленный помощник».
Затем нажмите кнопку «Поделиться». Затем будет создан код, вам просто нужно сообщить об этом человеку, который поможет вам. Если вы хотите увидеть и управлять удаленным компьютером, чтобы попытаться устранить кого-то, например, нажмите кнопку «Перейти на рабочий стол».
Вскоре, из сферы системного администрирования данные программы постепенно проникли в пользовательскую сферу, пополнив набор необходимых программ среднестатистического пользователя.
Стоит отметить, что заняв пользовательскую нишу программы для удаленного администрирования, были несколько видоизменены.
Так, вместо обязательно необходимых двух приложений клиента и сервера, теперь одно приложение, исполняющее роль клиента или сервера в зависимости от внутренних настроек программы.
Введите код доступа вашего партнера, то есть компьютер, к которому вы хотите получить доступ, затем нажмите кнопку «Вход». Как только вы закончите, нажмите кнопку «Отключить» в верхней панели. Примечание. Лицо, использующее свой компьютер, также может выйти из системы в любое время, нажав кнопку «Отключить» в нижней панели.
Для этого нажмите «Первые шаги» в разделе «Мои компьютеры». Затем нажмите «Включить удаленные подключения». В следующем окне введите свой код доступа и нажмите «Подтвердить». Введите свой код доступа, затем нажмите кнопку «Войти». Это интересное приложение, которое позволяет вам управлять компьютером или обеспечивать безопасный доступ к нему без необходимости устанавливать что-либо.
Также появилась возможность работы программ в Интернет-сети без дополнительных настроек.
Block Chrome Remote Desktop functionality
To prevent users on your network from remotely accessing other computers or to prevent computers on your network from being remotely accessed with Chrome Remote Desktop, block the appropriate Chrome Remote Desktop URLs.
Chrome Remote Desktop clients include a website (https://remotedesktop.google.com) and mobile apps for Android and iOS. All three use the same service API so blocking it will prevent all Chrome Remote Desktop functionality on your network.
Blocking https://remotedesktop-pa.googleapis.com prevents all Chrome Remote Desktop functionality for both outgoing connections from clients on your network and incoming connections to hosts on your network. Though not necessary if the API is blocked, you can also block https://remotedesktop.google.com to prevent the web client from being loaded.








