Обзор конструктора сайтов google sites
Содержание:
- DrPete – экспертные консультации для бизнеса
- Шаг 7 — Публикация веб-сайта
- Плюсы и минусы сайтов, созданных в конструкторе Гугл сайтов
- Сайт компании «Ямалспецмаш»
- Информация о компании
- Инструкция по созданию сайта своими руками и бесплатно в google
- Сайт технического центра
- Шаг 4 — Добавление содержимого на главную страницу
- Как создать или скопировать страницу
- Техническая поддержка
- Плюсы и минусы Google Sites
- Ответственность
- Как создать или изменить шаблон
- Функциональные возможности
- Возрастные ограничения
- Шаг 5 — Добавление новой страницы
- Подробная инструкция создания сайта в гугл
- Самые популярные вопросы
- В чем различие между Google Hangouts, Hangouts Meet и Google Meet?
- Насколько безопасен сервис Google Meet?
- Могут ли люди, не имеющие отношения к нашей организации, участвовать в видеовстрече?
- Бесплатен ли сервис Google Meet?
- Как долго действуют ссылки Google Meet?
- Насколько Meet соответствует стандартам, принятым в моей отрасли?
- В моей организации используется Google Workspace. Почему я не вижу Google Meet в Календаре?
- Шаг 6 — Общее управление сайтом
- Что нужно, чтобы ваш сайт появлялся в результатах поиска Google
- Лицензия
- Заключение.
DrPete – экспертные консультации для бизнеса
Drpete.co.uk – британский сайт-визитка компании, предоставляющей услуги консалтинга для двух дюжин ниш бизнеса. Проект мощный, количество страниц, задействованных в нём, гораздо больше того, что отражено в меню. Активно используются сервисы Google для отображения документов, статей блога, форм и прочего. Есть кастомные элементы вроде карусели брендов. В целом, дизайн серьёзный и симпатичный – почти такой же, какой можно получить в более продвинутом конструкторе с визуальным редактором. Хорошо смотрятся полоски заголовков под хедером, отделённые синей линией, – своя фишка, так сказать. Такой же акцент (синяя линия) использован в меню. Всё вместе хорошо смотрится.
Страницы построены, в основном из комбинация обычных абзацев с отформатированным текстом и колонок из изображений с заголовками и описаниями, содержащими ссылки. Выглядит это насыщенно, а за счёт ссылок – ещё и содержательно. На сайте куча текстового материала. Есть страница команды с фото, клиентов, контактов со сложной Google-формой подачи заявки и нечто вроде блога. Все блоки, колонки, картинки и прочее равномерно подогнаны, ничего не вылазит и не торчит. Ещё один образец отлично собранного проекта на Google Sites с минимальным вкраплением элементов кодом – почти всё собрано родными инструментами редактора.
Шаг 7 — Публикация веб-сайта
После редактирования вашего сайта и проверки того, что он соответствует всем вашим требованиям, последним шагом будет его публикация. В верхней правой части экрана нажмите кнопку «Опубликовать».
Появится всплывающее окно, в котором можно ввести веб-адрес сайта. Этот адрес будет иметь формат https://sites.google.com/view/your-name. Если у вас есть собственный URL-адрес, вы также можете назначить его здесь, нажав «НАСТРОИТЬ» и введя URL-адрес.
Здесь же вы можете запретить поисковым системам находить ваш сайт.
По завершении работ, нажмите «Опубликовать». Этот веб-сайт доступен по адресу https://sites.google.com/view/wp-system
Плюсы и минусы сайтов, созданных в конструкторе Гугл сайтов
Рассмотрим плюсы и минусы сайтов, которые были созданы в Гугл конструкторе. Начнём рассматривать его с плюсов:
- Бесплатный домен сайта. Конструктор предлагает пользователям использовать свой домен, не заплатив за него никаких денег.
- Быстрая публикация сайта. К созданному сайту в этом конструкторе не нужно добавлять коды (Например, файл robots txt) он публикуется в Интернете нажатием одной кнопки.
- Не нужно ни за что платить. Всё что Вам нужно сделать – зарегистрироваться в Gmail почте. Дальше, дело за фантазией.
- Удобная панель редактирования сайтов. Данный конструктор имеет простой редактор для создания сайта.
Теперь, разберём минусы:
- бесплатный домен плохо индексируется поисковиками;
- созданный Вами сайт на этом конструкторе нельзя сохранить на компьютер;
- Гугл закрывает многие свои сервисы, поэтому есть вероятность потерять и этот.
Минусов мало, но они существенные. Сайты, созданные в конструкторе Гугл хорошо подходят для мелких проектов. Поэтому, плюсы, которые были рассмотрены, ориентированы на начинающих пользователей, которые ещё не занимаются профессиональным заработком в Интернете и не рекламируют свой бизнес.
Сайт компании «Ямалспецмаш»
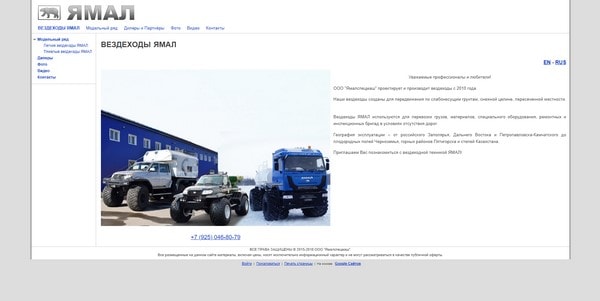
Каталог техники от «Ямалспецмаш». На главной странице размещена информация о компании. Сам каталог опубликован в разделе «Модельный ряд», который состоит из двух частей: легковые вездеходы и тяжёлые вездеходы. Есть также страница со списком дилеров, галерея фотографий, контактные данные. Важная деталь — сам доступен в двух версиях, на русском и английском языках. При переключении переводится весь контент.
Магазинной функциональности на сайте нет — Google Sites не позволяет её реализовать. Онлайн-чатов, формы заказа обратного звонка и других инструментов общения тоже нет. Связаться с представителями компании можно только по телефону или через электронную почту.
Несмотря на то, что дизайн выглядит устаревшим, шаблон адаптивный. При открытии в браузере на мобильном устройстве сайт перестраивается. Шрифт становится больше, элементы управления крупнее.
Общее впечатление: неплохое использование возможностей Google Sites для разработки электронного каталога продукции. В принципе, для каждой модели можно было сделать отдельную страницу с описанием. Разработчик сайта решил разместить эту информацию в виде PDF-документов — тоже пример использования интеграции с Google Drives.
Информация о компании
Предоставьте сведения о своей компании. Это даст возможность выполнить персональную настройку аккаунта.
-
Укажите адрес электронной почты для входа в Google Рекламу. Если у вас уже есть аккаунт Google (т. е. вы зарегистрированы в других наших сервисах, например Gmail), можно использовать его.
- Укажите сайт компании, товары или услуги которой хотите рекламировать.
- Нажмите Продолжить.
-
Войдите в свой аккаунт Google или создайте новый.
- Если у вас уже есть аккаунт Google (т. е. вы пользуетесь нашими сервисами, например Gmail), введите его адрес электронной почты и пароль и нажмите кнопку Войти.
-
Если у вас нет аккаунта Google или вы хотите использовать для входа в Google Рекламу другой адрес электронной почты, нажмите Создать аккаунт внизу страницы и следуйте инструкциям на экране.
Инструкция по созданию сайта своими руками и бесплатно в google
Не так давно к уже существующему варианту создания сайта на основе шаблонов (с помощью Мастерской) добавился способ создания сайта с использованием модных в последнее время виджетов (с помощью Конструктора сайтов). Мы постараемся подробно его рассмотреть.
У самого популярного поисковика в мире Google, как и у Яндекса, тоже есть свой бесплатный сервис для создания сайта — Sites.Google. На основе готовых шаблонов можно создать различные тематические сайты.
Ucoz предоставляет максимальное количество функций, но и на их освоение уйдет больше времени. Зато тут вам на выбор уже сотни различных дизайнов сайта, рассортированных по темам (автомобили, кино, игры, природа, работа, аниме, семья, животные). Также на сайт, созданный на Ucoz, можно установить форум, опросы, фотоальбом, блог. В общем, возможностей очень много для бесплатного сервиса.
Стоить отметить, что при должной раскрутке даже на бесплатных сайтах можно получить некоторую прибыль. Однако, изначально лучше не ставить перед собой такой амбициозной цели, чтобы в случае чего не расстраиваться. Просто попробуйте создать свой, пускай даже самый простой, сайт и если вы после этого заинтересуетесь по-настоящему, то вот тогда уже ничего невозможного для вас не будет.
Сайт на Яндекс.Народ
Создаем персональный сайт студента Васи Лоханкина на сервисе Яндекс.Народ за 4 урока!
Сайт на Sites.Google
Создаем сайт Клуба Путешественников Во Времени на сервисе Sites.Google за 3 урока!
Сайт технического центра
Ещё один пример сайта с большим количеством текстового контента. Только здесь он выполняет не информационную, а продающую функцию. Структура сайта очень простая: слева — меню для навигации, основная часть отдана под описание различных услуг по ремонту компьютера, восстановление данных, абонентское обслуживание.
Из интересного — к сайту подключен Google Translate, который позволяет быстро перевести контент на десятки языков. В одном из предыдущих примеров вы видели, что на Google Sites можно сделать две языковые версии. Использование Google Translate — альтернативный вариант.
На сайте есть раздел «Заявки». Сейчас на нём ничего не отображается, но, судя по всему, раньше там была гугловская форма. Это неплохое решение для сбора заявок. Можно создать форму на Google Forms, настроить интеграцию с Google Sheets и автоматически сохранять каждую заявку в электронную таблицу.
Общее впечатление: тоже простой сайт с большим количество текстового контента. Подразумевается, что через него будут приходить заявки на ремонт и обслуживание компьютеров. Можно сделать этот процесс чуть более комфортным для пользователей, добавив на страницу простую форму Google.
Шаг 4 — Добавление содержимого на главную страницу
4.1 — Изменение заголовка страницы
Начнем с редактирования заголовка страницы. Просто щелкните по заголовку страницы и начните его редактирование. Я назову эту страницу Главная.
4.2 — Редактирование изображения обложки
Чтобы изменить изображение обложки, переместите курсор на существующее изображение и выберите «Изменить изображение». Сайты Google поддерживают несколько источников изображений.
- Вы можете загрузить изображение со своего ПК
- Вы можете вставлять изображения из альбомов Google, Google Диска, из URL-адреса или из галереи.
- Google Sites также позволяют искать изображения в Интернете и вставлять их прямо из редактора веб-сайта.
Для этого урока я выбрал изображение из галереи. Теперь мой сайт выглядит по другому.
4.3 — Добавление контента на страницу
Теперь нам нужно добавить контент на нашу главную страницу. Поскольку мы уже выбрали макет для нашего веб-сайта, то теперь он у нас уже настроен. Мой макет состоит из двух столбцов с изображением слева и текстом справа. Конечно, вы можете выбрать макет по своему усмотрению.
Я просто нажму на раздел, чтобы добавить контент. В разделе изображений я могу выбрать между вставкой изображения, видео Youtube, календаря Google или карты. Все эти приложения предоставляются Google, и эта функция дает Сайтам Google преимущество перед многими другими платформами для создания сайтов.
Как показано ниже, я собираюсь добавить изображение в левый блок и текст в правую часть блока.
Так выглядит моя главная страница после добавления изображения и текста рядом с изображением. Для целей этого урока, я взял просто с генерированный текст.
При добавлении текста вам откроется редактор для форматирования текста. Как показано ниже, вы можете изменить макет текста, выделить жирным шрифтом, курсивом, изменить выравнивание, добавить нумерованный или упорядоченный список и добавить ссылки.
Редактировать текст довольно просто. Просто дважды щелкните текстовое поле, и вы можете начать редактирование.
4.4 — Добавление нового макета.
После этого вы, скорее всего, захотите добавить больше контента. Я добавлю ещё один макет чуть ниже того, который мы только что отредактировали выше. Для этого вам нужно будет щелкнуть опцию «Вставить» в правом верхнем углу страницы и выбрать новый макет. Затем вы повторите ту же процедуру, описанную выше, чтобы добавить содержимое в новый раздел макета.
После добавления нового контента мой сайт выглядит так
Обратите внимание, что вы выбираете макет, который лучше всего соответствует потребностям вашего веб-сайта
4.5 — Добавление футера (подвала) сайта
Вы можете добавлять разделы, сколько вам нужно, пока на вашей главной странице не будет отражено всё, что вам нужно. Чтобы завершить эту страницу, я собираюсь добавить к ней подвал. Так в сайтостроении называют нижний колонтитул. Для этого прокрутите страницу вниз и нажмите кнопку «Добавить нижний колонтитул», показанную ниже.
Вы можете добавить сюда текст и настроить его так, чтобы он выглядел именно так, как вам хотелось бы. Вот так выглядит мой текст в подвале сайта.
Поздравляю! Мы только что создали базовую главную страницу для своего веб-сайта.
Как создать или скопировать страницу
Как добавить страницу
- Откройте сайт в классической версии Google Сайтов на компьютере.
- В левом верхнем углу экрана нажмите кнопку Создать в классическом интерфейсе.
- Выберите шаблон.
- Введите название сайта.
- В разделе «Местоположение» укажите, где нужно разместить страницу.
- В верхней части экрана нажмите Создать.
Как создать копию страницы
- Откройте сайт в классической версии Google Сайтов на компьютере.
- Выберите нужную страницу.
- В правом верхнем углу экрана нажмите на значок «Дополнительные действия» Копировать страницу.
- Введите название страницы.
- В разделе «Выберите местоположение» укажите нужный вариант.
- Нажмите Копировать.
Техническая поддержка
На Google Sites нет службы поддержки, с которой можно связаться по телефону или через онлайн-чат, чтобы уточнить, как удалить сайт или изменить дизайн страниц. С этими вопросами придётся разбираться самостоятельно. В качестве поддержки выступает база знаний, доступная в разделе «Справка».
Из каталога обучающих статей вы узнаете, как создать и отредактировать сайт, настроить дизайн, добавить виджеты и скрипты, назначить собственный URL, использовать инструменты аналитики. Под каждой инструкций есть перечень часто встречающихся ошибок и способов их устранения. Для навигации в базе знаний есть поисковая строка, которая находит релевантные статьи по ключевым словам.
|
ПОПРОБОВАТЬ |
Плюсы и минусы Google Sites
Разумеется, сервис не является полноценной альтернативой платным конструкторам. Если его воспринимать как решение для создания некоммерческих, вспомогательных проектов (школьная доска объявлений, анонсы мероприятий, резюме и т. д.), то вопросов вообще не возникает. Он бесплатный и способен решать эти задачи на ура. Если большего не требовать, то Google Sites – вообще супер-сервис. Но, если вы попытаетесь отнестись всерьёз к нему и создать на нём более-менее приличный сайт для рекламы товаров или услуг, то разочаруетесь.
Плюсы:
- Простейший интерфейс;
- Возможность создания неограниченного количества сайтов;
- Бесплатность;
- Глубокую интеграцию с другими гугловскими веб-приложениями;
- Возможность переключения между версиями сайта;
- Адаптивность дизайна страниц;
- Возможность вставки своего HTML-кода;
- Хорошая производительность.
Минусы:
- Малое количество тем оформления страниц;
- Слабые возможности по настройке структуры и дизайна;
- Отсутствие важных SEO-настроек;
- Нет удобных инструментов для администрирования десятков и более страниц;
- Нет возможности вывода новостной ленты, списка и сортировки публикаций;
- Нельзя редактировать код страниц, а только вставить дополнительно;
- Нет встроенной системы комментирования, интеграции с социальными сетями и т. д.
Очевидно, функциональность Google Sites не может конкурировать с таковой у полноценных сайтбилдеров. Интеграция фирменных сервисов не спасает ситуацию. Не хватает множества базовых настроек и возможностей. Вряд ли вы захотите рекламировать свой бизнес в Интернете простыми вордовскими документами. Если же не завышать планку задач, то сервис окажется вполне хорош. Наша задача – показать его возможности по тем же критериям, по которым оцениваем другие конструкторы сайтов. На фоне многих из них продукт от Google теряется, увы.
Ответственность
Для всех пользователей
Настоящие условия ограничивают нашу ответственность только в той степени, в которой это допускается действующим законодательством. В частности, условия не ограничивают компании Google за смерть или увечья, мошенничество, искажение фактов с целью мошенничества, грубую халатность или умышленные нарушения.
Не считая ответственности за соблюдение прав и выполнение обязательств, описанных в этом разделе (Проблемы и разногласия), Google не будет нести ответственности за другие убытки, если только они не вызваны нашим нарушением настоящих условий или дополнительных условий использования отдельных сервисов.
Только для бизнес-пользователей и организаций
Если Вы являетесь или представляете , то в рамках, установленных действующим законодательством, применяются следующие положения:
- Вы обязуетесь предоставить компании Google, ее директорам, служащим, сотрудникам и подрядчикам за все судебные разбирательства (включая действия органов государственной власти), инициированные третьей стороной и так или иначе связанные с незаконным использованием Вами , нарушением Вами настоящих условий или дополнительных условий использования отдельных сервисов. Это обязательство покрывает любую ответственность, в том числе финансовую, в отношении претензий, ущерба, повреждения, судебных решений, штрафов, судебных издержек и расходов на юридические услуги.
- Google не несет ответственности в следующих случаях:
- упущенная выгода, потеря прибыли, бизнес-возможностей, репутации или возможных сбережений;
- косвенный или опосредованный ущерб;
- штрафные убытки
- Общая ответственность компании Google, так или иначе связанная с настоящими условиями, ограничивается большей из двух сумм: 500 долларов США или 125 % от Ваших платежей за пользование соответствующими сервисами в течение 12 месяцев до нарушения.
Если Вы законным образом освобождены от некоторых видов ответственности, включая , такая ответственность по данным условиям на Вас не распространяется. Например, ООН освобождена от некоторых юридических обязательств и эти условия не имеют для нее преимущественной силы.
Как создать или изменить шаблон
Как создать шаблон страницы
- Откройте сайт в классической версии Google Сайтов на компьютере.
- В правом верхнем углу экрана нажмите на значок «Дополнительные действия» Управление сайтом.
- В меню слева выберите Шаблоны страниц Создать шаблон страницы.
- Введите название шаблона и нажмите Создать.
- Внесите изменения и нажмите Сохранить.
Совет. Чтобы создать шаблон на основе страницы сайта, в правом верхнем углу экрана нажмите на значок «Дополнительные действия» Сохранить как шаблон страницы.
Как создать шаблон сайта
- Откройте сайт в классической версии Google Сайтов на компьютере.
- В правом верхнем углу экрана нажмите на значок «Дополнительные действия» Управление сайтом.
- Выберите Опубликовать этот сайт в качестве шаблона. Если этой кнопки нет, значит функция недоступна.
- Введите название и описание шаблона.
- Нажмите Отправить.
Как изменить HTML-код страницы
Вы можете изменять код страниц, создавая таким образом собственные макеты.
- Откройте сайт в классической версии Google Сайтов на компьютере.
- Выберите нужную страницу и нажмите на значок «Изменить страницу» .
- Нажмите <HTML> на панели инструментов.
- Внесите изменения в код и выберите Обновить.
Функциональные возможности
Google Sites для формирования контента страниц сайта использует, преимущественно, функциональность других веб-сервисов Google: документы, таблицы, карты, презентации, диаграммы, формы, публикацию видео с YouTube, а также небольшое количество дополнительных базовых элементов вроде разделителя, кнопки, изображения и, собственно, текста. Можно также добавить свой HTML-код, что потенциально расширяет возможности за счёт интеграции возможностей веб-сервисов, не имеющих отношения к экосистеме Google.
Здесь нет готовых шаблонов по тематикам, каждую страницу необходимо заполнить блоками в подходящем порядке. Тут есть готовые структуры вроде двух или трёх колонок с изображениями и подписями, видео с описанием или чего-то ещё. Общий смысл в выборе количества элементов, колонок и их взаимного расположения, а положить в эти ячейки можно картинки, текст, карту, видео, объект с Google-диска, календарь и т. д. Всего доступно 6 макетов структур блока. То есть каждая страница будет состоять из комбинаций таких блоков, другого не предусмотрено.
Есть ещё виджеты, которые можно вставлять на страницу, предварительно выбрав объект для показа: YouTube, карта, кнопка, форма, таблица, диаграмма, календарь, разделитель, текстовое поле, содержание, изображения (можно выбрать несколько, получится что-то вроде галереи). Также вы можете добавить карусель изображений, получив слайдер. В нём нет настроек, кроме фона (цвет или картинка) и вставки подписей. Слайды переключаются вручную или автозапуском (скорость от очень медленной до высокой), если поставить соответствующую галочку в настройках блока. Можно изменять размер фрейма, при этом картинки масштабируются под заданное разрешение. Вообще, вы можете изменять размер любой фотографии на странице, нажав на точку и сдвинув границы масштаба. Кадрирование также доступно.
Также вы можете добавить на страницу сворачиваемый текст, он есть среди виджетов. Удобно использовать, к примеру, для оформления ответов на часто задаваемые вопросы или перечисления чего-то объёмного. Страница сохранит компактный вид и получит все нужные по смыслу описания/пояснения. Каждая такая вкладка имеет заголовок/анонс. После разворачивания посетитель увидит описание.
Для повышения удобства навигации по длинным страницам можно добавлять оглавление к ним через меню вставки. Если у вас есть заголовки/подзаголовки, они станут частью оглавления, посетители смогут быстро переходить к нужным областям статей.
Полученные блоки с контентом можно копировать и перетаскивать, меняя их местами. Текстовый редактор здесь простой, позволяет ставить ссылки, выбирать выравнивание и тип шрифта. Вообще, визуальный редактор в Google Sites весь такой – прямой и очевидный как палка.
Самые заметные плюсы – полная совместимость с другими приложениями экосистемы Google и возможность открытия доступа к редактированию страниц сайта зарегистрированным пользователям Google. Например, на вашем аккаунте есть таблицы, всякие отчёты, заготовки изображений, файлы в облачном хранилище и т. д. Всё это можно выборочно добавлять на сайт. Приглашённые соавторы (нужно ввести почту гостя и выбрать уровень доступа) смогут уже со своих аккаунтов добавлять материалы. Учитывая масштаб сервисов, это открывает большие возможности по наполнению контентом.
Постепенно внося изменения, нужно нажимать на кнопку «Опубликовать» для их сохранения. Всякий раз после этого экран будет разделяться на 2 части, слева будет показан черновик, версия до последних изменений, а справа – обновлённая. Слева система покажет аннотации к изменениям, сравнивать удобно. Если всё устраивает, нажмите кнопку публикации. Если нет, можно вернуться к редактированию, нажав «Назад». Сравнение версий можно отключить в настройках публикации, сняв флажок с поля необходимости проверки изменений и сохранив параметры.
Также есть возможность просмотра истории версий для каждого созданного сайта. Для этого нужно нажать на 3 точки возле кнопки «Опубликовать» и выбрать «История версий». Движок покажет все изменения по датам, можно восстановить любую из конфигураций сайта.
В целом, впечатление визуальный редактор Google Sites оставил приятное. С ним легко работать, можно набросать на страницы кучу данных из совместимых приложений. Тем не менее, получаемый результат выглядит очень простым, он не соответствует современным тенденциям. Гугл-сайты похожи на документы из Word со сложной структурой. Настроить практически ничего нельзя – только поставить и использовать готовое, положившись на видение разработчиков из Google. Функционально конструктор, увы, примитивен по меркам рынка. Зато удобен, это факт.
Возрастные ограничения
Шаг 5 — Добавление новой страницы
Если вы не создаете одностраничный веб-сайт, то вы обязательно захотите добавить новые страницы. Для этого щелкните «Страницы» в правой части экрана, затем нажмите кнопку «+» внизу.
Нажмите кнопку «+» и добавьте название страницы в появившемся окне. Я собираюсь назвать эту новую страницу «О нас».
Будет создана новая страница, использующая ту же тему
Обратите внимание, что у вас появилось меню в верхней правой части страницы, в котором отображаются названия страниц
Если вы хотите добавить настраиваемый URL-адрес для этой страницы, щелкните раскрывающийся список «Дополнительно» на скриншоте выше, затем введите свой настраиваемый URL-адрес и нажмите «Готово».
Теперь я повторю шаги № 4, и добавлю контент на новую страницу. Вот как выглядит страница «О нас» после добавления к ней содержимого.
Добавьте все страницы, которые вам понадобятся для вашего веб-сайта, повторив шаги 4 и 5, а затем перейдите к следующему шагу.
Подробная инструкция создания сайта в гугл
Изначально переходим на страницу sites.google.com. После этого потребуется ввести свой аккаунт и нажать на кнопку «Войти». Справа будет расположена кнопка «Создать сайт». Кликаем на нее.
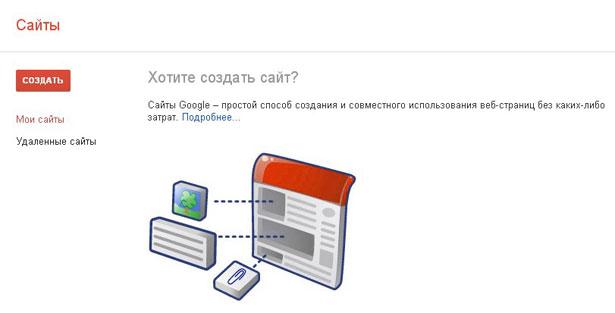
На открывшейся странице будут подсказки, которые помогут разобраться в том, как создать сайт. Мы с вами пошагово рассмотрим этот процесс.
Открывшаяся страница предоставит вам выбор шаблонов из коллекции. Нужно кликнуть на ссылку «Посмотреть дополнительные шаблоны».
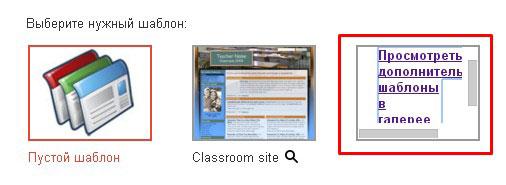
Появится возможность их поочередного просмотра в правой части путем выбора категорий в левой колонке.
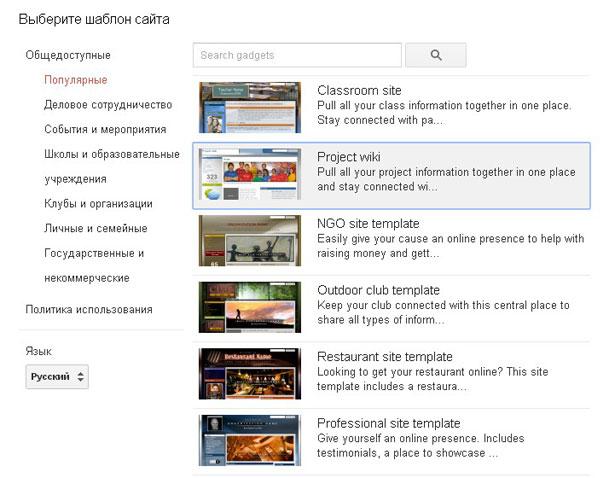
Когда вы определились с будущим шаблоном, кликните по нему, и вы перейдете к его описанию. На этой странице будет расположена ссылка «Gadget from template directory», переход по которой даст возможность просмотреть шаблон в натуральной величине в новой вкладке браузера.
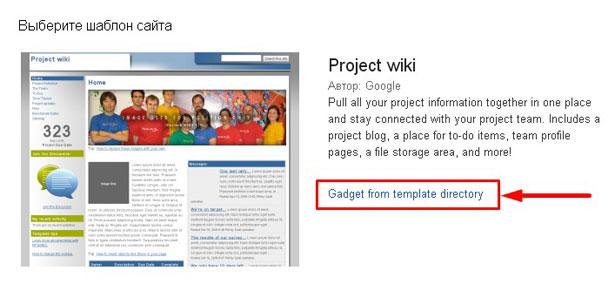
Если вы точно определились с видом, тогда нажимаете на кнопку «Использовать этот шаблон» в правом верхнем углу.
Следующим этапом является выбор названия вашего проекта и URL. При вводе названия поле URL заполнится автоматически, но вы можете внести свои корректировки.
Далее переходим к выбору темы и цветового оформления. Из предложенного списка нужно выбрать схему, далее ввести код проверки в специальном поле и нажать «Создать».
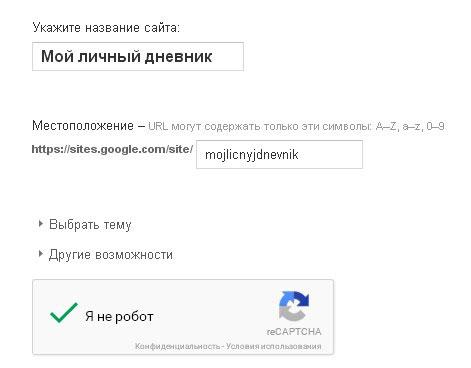
Возможно, система выдаст ошибку. У меня это произошло по причине неуникального адреса. Я поправил слегка УРЛ и всё заработало
Самые популярные вопросы
Развернуть все
Свернуть все
В чем различие между Google Hangouts, Hangouts Meet и Google Meet?
В апреле 2020 года продукты Hangouts Meet и Hangouts Chat были переименованы в Google Meet и Google Chat. В 2019 году мы объявляли о предстоящем переходе c классической версии Hangouts на новые продукты Meet и Chat. Чтобы сделать возможности видеосвязи корпоративного уровня общедоступными, в мае 2020 года мы запускаем бесплатную версию Google Meet.
Насколько безопасен сервис Google Meet?
Да. Meet использует преимущества защищенной платформы Google Cloud для обеспечения конфиденциальности и безопасности ваших данных. Подробная информация о наших обязательствах по обеспечению конфиденциальности, мерах для защиты от злоумышленных действий и средствах защиты данных представлена здесь.
Могут ли люди, не имеющие отношения к нашей организации, участвовать в видеовстрече?
Да, конечно. Для присоединения к встрече в бесплатной версии Google Meet всем участникам потребуются аккаунты Google. Аккаунт Google можно создать с использованием рабочего или личного адреса электронной почты.Если вы пользуетесь Google Workspace, то после создания встречи вы можете пригласить на нее любого пользователя, даже если у него нет аккаунта Google. Просто отправьте ссылку или идентификатор встречи всем, кого хотите пригласить.
Бесплатен ли сервис Google Meet?
Любой пользователь с аккаунтом Google может бесплатно провести видеовстречу с участием до 100 человек и продолжительностью до 60 минут.Чтобы получить доступ к дополнительным возможностям, например международным номерам для подключения, функциям записи и прямой трансляции, а также инструментам администрирования, нужно перейти на соответствующий тарифный план.
Как долго действуют ссылки Google Meet?
Ссылка на встречу остается активной до завершения встречи. Ссылки на повторяющиеся встречи действуют на протяжении всей серии мероприятий.
Насколько Meet соответствует стандартам, принятым в моей отрасли?
Наши продукты, включая Google Meet, проходят регулярные независимые проверки на соблюдение требований регулирующих органов и соответствие стандартам безопасности и конфиденциальности, а также получают необходимые сертификаты, аттестаты соответствия и аудиторские отчеты на уровне мировых стандартов. Полный список наших сертификатов и аттестатов соответствия представлен здесь.
В моей организации используется Google Workspace. Почему я не вижу Google Meet в Календаре?
Установить Google Meet как сервис видеоконференций по умолчанию в Google Календаре может ваш системный администратор, отвечающий за все настройки Google Workspace. Подробная информация о том, как активировать сервис Google Meet в организации, представлена в Справочном центре для администраторов Google Workspace.
Шаг 6 — Общее управление сайтом
Прежде чем вы представите свой веб-сайт миру, вам может потребоваться установить и настроить некоторые важные элементы, для этого щелкните значок шестеренки в правом верхнем углу экрана конструктора страниц. Здесь вы можете добавить фавикон, добавить настраиваемый URL-адрес, изменить настройки информации о сайте, добавить аналитику сайта и даже создать копию сайта.
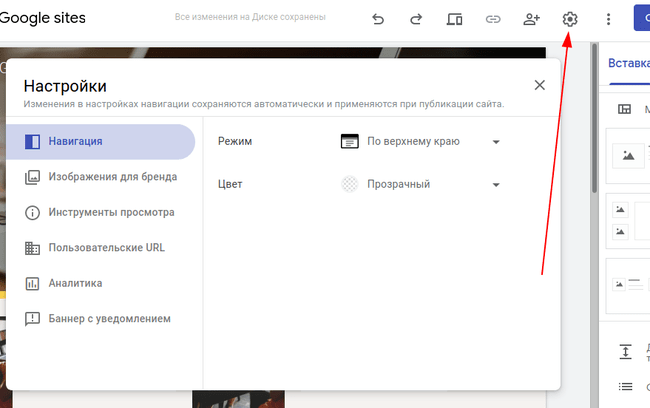
Перейдите в Изображения для бренда, и загрузите логотип сайта и фавикон. Фавикон — это значок, связанный с определенным веб-сайтом, обычно отображаемый в адресной строке браузера, осуществляющего доступ к сайту, или рядом с названием сайта в списке закладок пользователя.
Сайты Google позволят вам загрузить значок со своего компьютера.
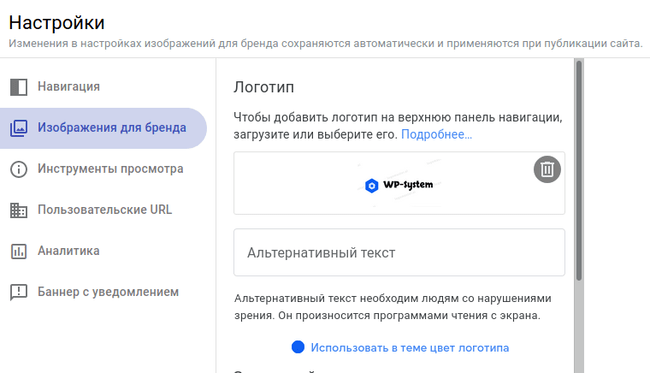
Если у вас есть собственный URL-адрес, например www.imyavasheycompanii.ru, то вы можете добавить его, щелкнув опцию Пользовательские URL-адреса, как это показано на скриншоте выше.
По умолчанию новые веб-сайты могут просматривать все. Чтобы контролировать доступ к вашему веб-сайту, мы собираемся щелкнуть значок добавления людей в верхней правой части экрана.
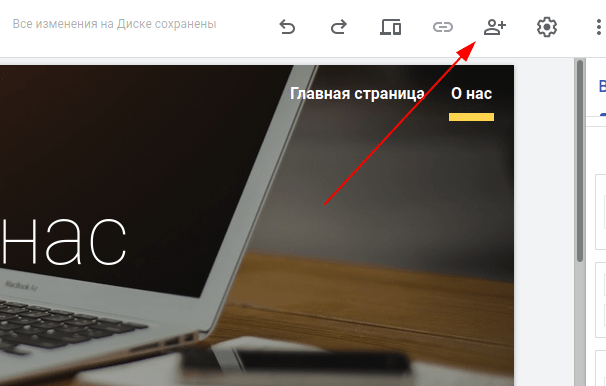
Это откроет всплывающее окно, через которое вы можете получить доступ к настройкам. Здесь вы можете;
Выбрать людей, которые также смогут редактировать сайт.
Выбрать, что будет происходить при публикации веб-сайта — здесь вы можете разрешить кому-либо найти и просмотреть опубликованный веб-сайт или разрешить конкретным людям просматривать его при публикации.
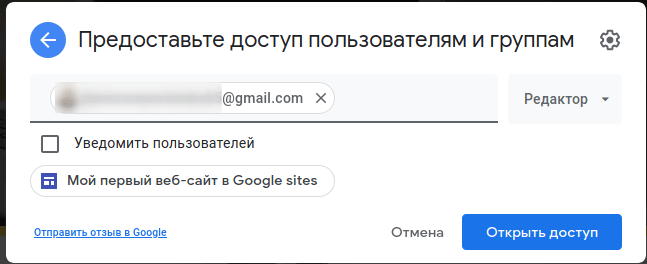
Что нужно, чтобы ваш сайт появлялся в результатах поиска Google
Версия для печати находится на странице здесь.
Для начала ответьте на перечисленные ниже вопросы. Мы рекомендуем вам изучить информацию, представленную на сайте Google для веб-мастеров и во Введении в поисковую оптимизацию.
Появляется ли ваш сайт в результатах поиска Google?
Попасть в результаты поиска Google несложно. Обычно для этого достаточно разместить сайт в Интернете. Чтобы узнать, проиндексированы ли страницы вашего сайта, найдите его в Google Поиске с помощью следующего запроса:
site:example.com
Вместо example.com укажите адрес своего сайта. Если найти сайт не удалось, вы можете подтвердить право собственности на него в Google Search Console и .
Есть ли на вашем сайте качественный контент?
Ваша задача – привлечь внимание посетителей и сделать свои страницы удобными для них. Подумайте о том, в чем заключается уникальность и ценность вашего сайта для пользователей, и как добиться того, чтобы они возвращались к вам
Изучите Руководство Google для веб-мастеров и убедитесь, что ваш сайт отвечает нашим критериям качества.
Есть ли в Google информация о вашей компании?
Используйте Google Мой бизнес – бесплатный сервис, позволяющий публиковать информацию о вашей компании в Поиске, Картах и других продуктах Google, а также управлять ее показом. Он доступен по адресу google.com/business.
Удобно ли просматривать контент сайта на различных устройствах?
Поскольку пользователи чаще всего ищут нужные сведения с помощью смартфонов, ваш контент должен быстро и корректно загружаться на любых устройствах. Проверьте, оптимизированы ли ваши страницы для просмотра на телефонах и планшетах.
Требуется ли вам помощь?
Если вам нужно улучшить свой сайт и его позиции в результатах поиска, вы можете обратиться к специалистам по поисковой оптимизации. Подробнее…
Лицензия
остается Вашим, то есть Вы сохраняете за собой все в отношении этого контента. Например, эти права распространяются на контент, который Вы создаете, и отзывы, которые Вы пишете. Кроме того, другие пользователи могут дать Вам право делиться созданным ими контентом.
Если права на интеллектуальную собственность ограничивают использование Вашего контента, нам требуется Ваше разрешение. Вы даете его компании Google, предоставляя эту лицензию.
На что лицензия не распространяется
- Эта лицензия касается только прав на интеллектуальную собственность и не затрагивает Ваши права на неприкосновенность частной жизни.
- Лицензия не относится к следующим типам контента:
- Предоставленные Вами публичные данные, например адрес местной компании. Такая информация считается общедоступной, и для ее использования не требуется лицензия.
- Отзывы и предложения, которые Вы нам отправляете. Они описаны в разделе .
Объем лицензии
Эта лицензия:
- всемирная, то есть действует во всем мире;
- неэксклюзивная, то есть Вы можете передавать права на свой контент и другим сторонам;
- не предполагает лицензионных отчислений, то есть Вы не будете получать оплату.
Права
Эта лицензия дает компании Google право на следующие действия:
- размещать, воспроизводить, распространять, использовать Ваш контент и обмениваться им (например, сохранять его в наших системах для того, чтобы он всегда был доступен Вам);
- публиковать, открыто воспроизводить и показывать Ваш контент, если Вы открыли доступ к нему другим пользователям;
- изменять Ваш контент или создавать на его основе производные произведения, например переводить на другой язык или в другой формат;
- передавать эти права посредством сублицензии:
- другим пользователям, чтобы сервисы работали как задумано (например, чтобы Вы могли делиться своими фото с другими людьми);
- нашим подрядчикам, которые заключили с нами соглашения в соответствии с настоящими условиями, исключительно в целях, описанных ниже в разделе .
Цель
Эта лицензия предоставляется исключительно в следующих целях:
-
Поддержка функциональности и улучшение наших сервисов. Это означает обеспечение правильной работы сервисов, а также создание новых функций и возможностей. Это также включает анализ Вашего контента с помощью автоматизированных систем и специальных алгоритмов, чтобы:
- вычислять спам, вредоносное ПО и нелегальный контент;
- находить закономерности в данных, например для определения того, какие снимки в Google Фото можно объединить в альбом;
- персонализировать наши сервисы, например показывать подходящие Вам рекомендации, результаты поиска, материалы и рекламные объявления (изменить параметры этой функции или отключить ее можно на странице Настройки рекламных предпочтений).
Этот анализ выполняется во время отправки, получения и хранения контента.
- Использование опубликованного Вами контента для продвижения наших сервисов. Например, мы можем процитировать Ваш отзыв в рекламе приложения Google или использовать скриншот Вашего приложения в рекламе Google Play.
- Разработка новых технологий и сервисов для Google в соответствии с этими условиями.
Срок действия
Эта лицензия действует до тех пор, пока Ваш контент защищен правами на интеллектуальную собственность.
Если Вы удалите из наших сервисов какой-либо контент, на который распространяется эта лицензия, в разумные сроки мы прекратим общий доступ к нему через наши системы. Существует два исключения:
Заключение.
Создание своего сайта в Google Sites заняло у меня буквально пару минут. При этом, мне не пришлось вводить ни строчки кода.
Хотя Google Sites определенно не хватает расширенных функций, но это простой и бесплатный конструктор сайтов. Так что, если вам интересна тема сайтостроения, но вы ещё не готовы к запуску полноценного сайта, то Google Sites поможет вам сформировать начальные навыки, которые затем вам пригодятся при работе с более серьезными сайтами.
SEO оптимизацияSEO плагиныWordPressАнализ сайтаДоменЗащита сайтаНаполнение сайта контентомНастройка сайтаПлагины для дизайнаПлагины для записейПлагины для юзабилитиПоисковые системыПолезные сервисы и программыСистемные плагиныСоздание сайтаТемы WordPressТехническая оптимизацияХостингЯндекс
Оставьте комментарий:








