Выбираем структуру диска gpt или mbr для работы с windows 7
Содержание:
- Преобразование GPT в MBR с помощью управления дисками
- Win7 на GPT-дисках: нюансы
- Конвертировать MBR в GPT при установке Windows
- Некоторые классические варианты исправления
- Конвертирование с потерей данных средствами Windows
- Открытие загрузочной флешки через BIOS
- Установка Windows на данный диск невозможна — решение!
- Конвертирование из MBR в GPT диска с установленной Windows
- Как преобразовать GPT в MBR командной строкой
- Как GPT диск преобразовать в MBR при установке Windows
- Solution 2. Convert GPT to MBR with Windows Disk Management
- В документе вместо значений полей печатаются их коды. Например, вместо даты печатается код { TIME @\»MMMM, d, YYYY» }. В какой категории окна «Параметры Word» необходимо изменить параметры, чтобы печатались значений полей?
- Как преобразовать из MBR в GPT в оснастке Управления дисками
- Преобразование с сохранением данных
- Способ №2. Используем системное управление дисками
- Как установить на угловые модели?
- Solution 1. Convert GPT to MBR with EaseUS GPT to MBR Converter (No Data Loss)
Преобразование GPT в MBR с помощью управления дисками
Данный способ будет требовать работающую ОС Windows на компьютере. Как следствие может быть использовано только для не системного диска.
Шаг 1. Необходимо зайти в управление дисками, для этого нужно нажать сочетание клавиш Win + R на клавиатуре. Далее в открывшееся окно нужно ввести diskmgmt.msc.
Шаг 2. В меню управления дисками необходимо выбрать жесткий диск, который необходимо конвертировать. Далее необходимо удалить все разделы, для этого нужно: Кликнуть правой кнопкой мыши по разделу и нажмите “Удалить том”. Необходимо повторить для каждого HDD.
Шаг 3. Выберите необходимый диск и кликните по его имени ПКМ, нажмите “преобразовать в MBR-диск”.
Win7 на GPT-дисках: нюансы
Чтобы Win7 успешно установилась на GPT-диск, в BIOS UEFI необходимо в обязательном порядке отключить Secure Boot – функцию, которая блокирует запуск устройства с любого несертифицированного ПО. Каким, собственно, и есть дистрибутив Windows 7.
Если «Семёрку» устанавливать на пустой, ещё неразмеченный и не проинициализированный жёсткий диск в режиме совместимости BIOS UEFI c Legacy, при установке система автоматически создаст себе MBR-диск. И именно на него поставит систему. Однако если в BIOS выставить жёсткие параметры UEFI – только этот режим работы, при этом загрузиться с флешки UEFI, в ряде случаев установка Win7 на пустой диск может пройти точно так же, как если бы мы устанавливали версии системы 8.1 и 10. В процессе такой установки система сама проинициализирует диск как GPT и создаст нужные для EFI-систем технические разделы. И в дальнейшем при переустановке «Семёрка» будет без проблем становиться на GPT-диск с существующей схемой разделов. Но речь идёт только о части случаев.
Ключевые моменты во всём этом – верные параметры BIOS UEFI и флешка UEFI c установочным процессом Win7. И если в последнем случае есть универсальный выход из ситуации в виде программ для записи UEFI-флешек, то в случае с настройками BIOS UEFI подходящего всем решения быть не может априори. Здесь, безусловно, нужно разбираться с каждым ПК и ноутбуком в отдельности. Однако установить «Семёрку» на GPT-диск можно без вмешательства в настройки BIOS, если только там вместо UEFI или режима совместимости намеренно не включён режим обычной BIOS — Legacy. Такая возможность существует в виде альтернативного механизма установки Windows, который предлагается программой WinNTSetup. Эту альтернативу также можно использовать в случае реализации на матплатах не полноценного BIOS UEFI, а гибридной прошивки, совместимой с EFI только в части поддержки загрузки с GPT-дисков и установочных DVD, но не позволяющей загружаться с UEFI-флешек.
Ниже рассмотрим два случая установки Win7 на GPT-диск:
• Первый – когда дело имеем с пустым SSD или HDD (или когда хранящиеся на них данные не представляют ценности);
• Второй — когда на GPT-диске уже имеется разметка, в частности, есть технические разделы EFI-системы Windows. Это вариант без потери данных, хранимых на несистемных разделах.
Конвертировать MBR в GPT при установке Windows
Сейчас посмотрим, как преобразовать таблицы MBR в GPT при установке Windows 10.
После появления ошибки о невозможности установки Windows на диск с MBR разделами, сделайте следующее:
Удалите все разделы с жесткого диска. Выделите раздел, а затем нажмите на кнопку «Удалить».
Если на компьютере имеется еще один жесткий диск, не трогайте его. Смотрите на номер диска и на размер разделов, чтобы не ошибиться при удалении разделов.
После удаления разделов, на диске останется незанятое пространство. Больше ничего не делайте, только нажмите на кнопку «Далее».
Программа установки Windows, автоматически преобразует диск в GPT, создаст необходимые разделы, продолжит установку операционной системы на компьютер.
Некоторые классические варианты исправления
При восстановлении системы выбирается число, на которое следует вернуть параметры компьютера. Такая дата называется точкой восстановления. Иногда достаточно отодвинуть возврат на более раннее число, чтобы провести успешный откат. В процессе выбора точки восстановления нужно отметить галочкой чекбокс (пустую клетку) рядом с командой «Показать больше точек восстановления».
Если пользователей (клиентов) на компьютере несколько, то блокирование доступа к опции отката состояния компьютера может быть вызвано отсутствием прав администрирования. Необходимо войти в операционную систему под логином и паролем администратора. Посмотреть, какой пользователь имеет исключительные права на регуляцию работы системы, можно в панели управления (вход через меню «Пуск»), где присутствует пункт «учетные записи пользователей».
Конвертирование с потерей данных средствами Windows
Бесплатно преобразовывать диски из одного стиля в другой можно с помощью средств Windows. Но только с ущербом для имеющейся разметки и хранящихся данных. Лишь в Windows 10 есть возможность избежать потерь, но только при направлении из MBR в GPT. Об этой возможности будем говорить детально в пункте статьи 3. Что же касается остальных версий системы и направления из GPT в MBR, то в них возможно преобразование только пустых носителей информации. На оперируемом жёстком диске придётся удалить все разделы и перенести куда-то ценную информацию, а с неценной – попрощаться. В среде работающей Windows это возможно, соответственно, только для других подключённых жёстких дисков, отличных от того, на котором установлена система. В системном управлении дисками удаляем все разделы на диске, у нас должно остаться цельное нераспределённое пространство. Далее на диске делаем клик правой клавишей мышки и указываем «Преобразовать в GPT», если изначально стиль MBR. И наоборот – «Преобразовать в MBR», если изначально стиль GPT.

После этого можно приступать к созданию новой структуры разделов.
Часто бывает так, что проблема не того стиля разметки проявляется в процессе установки Windows, конкретнее — на этапе выбора места её установки.
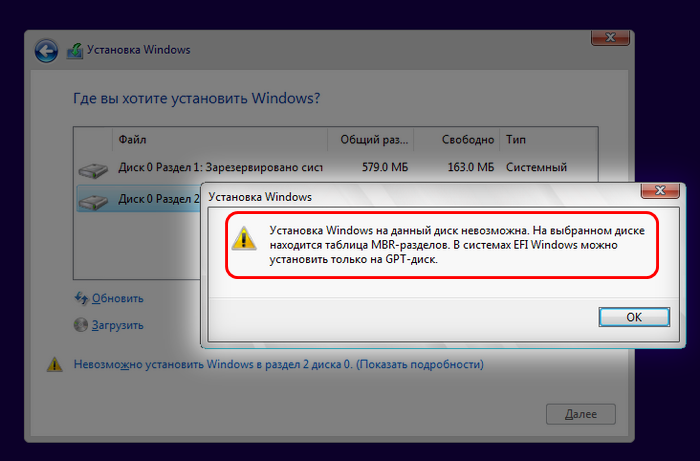
Такая ошибка обычно возникает из-за того, что неверно создана установочная флешка – не для BIOS UEFI или не для BIOS Legacy. Либо в случае с флешкой UEFI она не выбрана в приоритете загрузки BIOS как UEFI-носитель. Но если мы говорим о случаях, когда установочная флешка сделана верно, правильно выбрана в приоритете загрузки BIOS, и вопрос принципиально стоит в смене стиля разметки диска, то этот вопрос можно решить прямо на этапе установки Windows. Но, опять же, с потерей существующей структуры разделов диска и хранящихся на нём данных. Необходимо на этапе выбора места установки Windows удалить все разделы диска.

И установить систему на незанятое пространство.
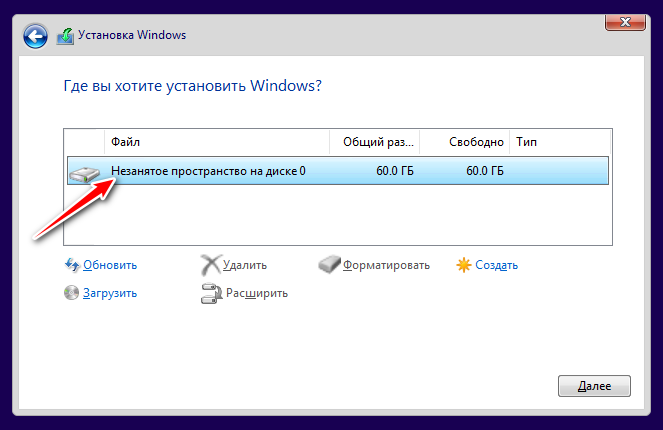
Открытие загрузочной флешки через BIOS
Мало только сделать загрузочный флеш-накопитель. Случается так, что система перестаёт работать. В таком случае образ, записанный на флешку, необходимо открыть через настройки BIOS. Независимо от времени выпуска BIOS, названия, находящиеся в нем, остаются практически неизменными.
После того как вы зашли в BIOS, необходимо открыть «Advanced BIOS Features», в которой размещены устройства, в порядке запуска. Например, сначала загружается жесткий диск, при его отказе система обращается к CDROM. Не найдя системы и на нем, она переходит к USB-HDD. Что нам и надо. Поставив на первое место USB-HDD, сохраняем настройки и выходим из BIOS. При перезагрузке появится меню установки ОС. На некоторых современных системных платах существует специальное Boot Menu, войти в которое можно при загрузке ПК, нажимая F8 или F12, в зависимости от фирмы-изготовителя «материнки», где очень просто можно выбрать загрузку ПК с записанного USB-накопителя. При загрузке ОС через BIOS может возникнуть несколько проблем, таких как:
- Системная плата не может поддерживать загрузку с внешнего устройства. Это возможно при таком случае, когда «материнка» была сделана до 2003 года;
- Обнаружение некорректной загрузочной флеш-карты. Вероятно, при записи операционной системы были допущены какие-либо ошибки. Проверьте загрузочную флешку на другом ПК;
- Отключение контроллера USB в BIOS.
Установка Windows на данный диск невозможна — решение!
07.02.2015
Windows
На текущий момент мы имеем немалое разнообразие современных операционных систем от Майкрософт — Windows 7, Windows 8, Windows 10, которые устанавливаются на разные комплектующие. При этом совершенно немудрено, что при установке могут возникать различные сложности. Одна из таких — ошибка «Установка windows на данный диск невозможна«.
Возникает оно потому, что установщик Windows не может установить операционную систему на выбранный диск из-за того, что его не устраивает таблица разделов. На текущий момент есть два варианта таблицы разделов: MBR и её более современная версия — GPT. Выбор того, какую из них использоваться напрямую зависит от того, какая у Вас используется материнская плата (со старым BIOS или более новая, с UEFI), какой установлен жесткий диск (ёмкостью до 2TB или более, обычный HDD или твердотельный SSD).
При этом есть два варианта развития событий.Случай 1. Вам нужно установить систему Windows 7. Семёрка вообще не дружит с GPT и установщик пишет ошибку:
«Установка Windows на данный диск невозможна. Выбранный диск имеют стиль разделов GPT».
Для решения этой проблемы обычно советуют конвертировать диск в MBR. Правда с той оговоркой, что не будут использоваться разделы ёмкостью более 2TB — MBR этого не умеет.
Чтобы изменить GPT на MBR надо при установке Windows 7 вызвать командную строку и воспользоваться программой discpart, введя команду convert mbr для нужного диска. Подробнее об этом Вы можете прочитать в этой статье.
Случай 2. Вам нужно установить Windows 8 или Windows 10 на SSD диск или диск большого объема под UEFI BIOS. Если таблица разделов будет в старом формате MRB, то Вы получите ошибку:
«Установка windows на данный диск невозможна. На выбранном диске находится таблица mbr-разделов. В системах EFI windows может быть установлен только на GPT-диск».
Решением будет опять же конвертирование. Чтобы из MBR сделать GPT, Вам надо при установке системы вызвать командную строку, запустить утилиту discpart, выбрать нужный диск и ввести для него команду convert gpt, после чего продолжить установку. Вот пошаговая инструкция.
Случай 3. Такая ошибка может возникнуть при установке операционной системы на новый, только что установленный жесткий диск. Частое явление, когда юзер долго пользовался HDD стандарта IDE, а потом перешёл на SATA.
«Установка windows на данный диск невозможна. Возможно оборудование компьютера не поддерживает загрузку с данного диска. Убедитесь что контролер данного диска включен в меню BIOS компьютера»:
Если при этом не обращать внимание на ошибку и в установщике нажать «Далее» то в ответ получите ещё одну ошибку: «Программе установки не удалось создать новый или найти существующий системный раздел».
Последнее время на такую проблему жалуются при установке SSD. Причина — неправильная настройка контроллера жестких дисков в BIOS.
Я приведу пример по тем параметрам БИОСа что есть у меня
У Вас они могут отличаться из-за различия самих систем BIOS. Если так — не расстраивайтесь и действуйте по аналогии.
Вариант 1. Раздел Advanced BIOS Setup:
Выставляем следующие параметры:
Fast BIOS Mode — Disabled
Usb S3 wake-up -Enabled
AHCI Mode Control — Auto (Если такого значения нет — поставьте AHCI)
Раздел Boot:
Secure Boot — Disabled
OS Mode Selection — UEFI and Legacy.
Так же желательно в списке Boot Device Priority первым поставить диск или флешку, с которого запускаете установку Windows.
Вариант 2: Раздел Advanced BIOS Setup:
Параметр AHCI Mode Control ставим в значение manual
native AHCI mode — Disable
И пробуем снова запускать установку Windows.
ошибка при установке windows, ошибка установки, установка windows
Конвертирование из MBR в GPT диска с установленной Windows
Итак, DiskGenius конвертирует стили разметки с сохранением структуры разделов диска и его содержимого, но программа не умеет преобразовывать саму Windows — из Legacy на MBR-диске в EFI на диске GPT и наоборот. Но это умеют другие программы – например, AOMEI Partition Assistant (при условии использования платных редакций, начиная с Pro) или изначально платная Paragon Hard Disk Manager. Однако нужно понимать, что даже эти программы не творят чудеса, они могут преобразовать системные разделы нужного стиля разметки при условии возможности этой операции. Если изначально у нас на MBR-диске стоит 32-битная Windows, она никак не может быть преобразована в EFI-систему, ибо таковыми могут быт только 64-битные редакции. Эти программы преобразовывают 64-битные Windows 7, 8.1 и 10.
Бесплатная возможность преобразования существует только для Windows 10, и только в одном направлении – из MBR в GPT. Начиная с версии 1703, в штате функционала «Десятки» поставляется консольная утилита mbr2gpt.exe, которая может преобразовать диск из MBR в GPT с сохранением структуры разделов, хранящихся данных и установленной операционной системы. И всё это применимо к оперируемому диску: 64-битная работающая «Десятка» вместе с конвертированием диска в стиль GPT преобразовывается в EFI-систему. Как это происходит?
Первым делом идём в системное управление дисками и смотрим, под каким номером значится диск, который нужно преобразовать. В нашем случае он один, значится под номером .
Далее запускаем командную строку (от админа) и вписываем команду по типу:
mbr2gpt.exe /convert /disk:0 /allowFullOS
Где вместо подставляем свой номер диска, если он иной. Жмём Enter.
По завершении операции перезагружаем Windows, в момент перезагрузки входим в BIOS и включаем для неё режим либо UEFI, либо совместимости. После нового запуска Windows, но уже в статусе EFI-системы, можем глянуть, каким образом произошло её преобразование.
В управлении дисками видим, что в конце диска появился небольшой раздел на 100 Мб – шифрованный EFI-раздел, отвечающий за загрузку систем Windows на GPT-диске.
Как преобразовать GPT в MBR командной строкой
Запустив заново установку, доходим до выбора разделов, где вызываем командную строку. Для этого вам нужно нажать клавиши Shift+F10, после чего появится консоль.
Для конвертирования формата разделов, мы будем использовать утилиту Diskpart. С ее работой мы уже встречались ранее в статье: как сделать загрузочную флешку. Набрав команду diskpart мы запустим утилиту.
Затем, командой list disk открываем наш список дисков, в котором у каждого диска будет свой номер, у меня это 0. Если у Вас стоит несколько жестких дисков, цифра может отличатся.
Далее, выбираем диск select disk # который мы будем преобразовывать, где # номер диска.
Следующий шаг- это полная очистка нашего жесткого диска командой clean. Если Вы переустанавливаете Windows и решили воспользоваться этим способом, при этом у Вас хранятся важные данные которые нужно сохранить, тогда рекомендую скинуть их на внешний накопитель (флешка или внешний HDD), так как перенос на «D:/» не поможет. Дождавшись окончания очистки, можно переходить к преобразованию нашего диска.
Запускаем конвертацию командой convert mbr, которая с GPT диска сделает обычный MBR. Через мгновение, появится сообщение об удачном окончание процесса.
Теперь диск стал обычным с которым мы привыкли работать, вам же осталось выйти с утилиты, прописав, Exit и установить операционную систему которую пожелаете.
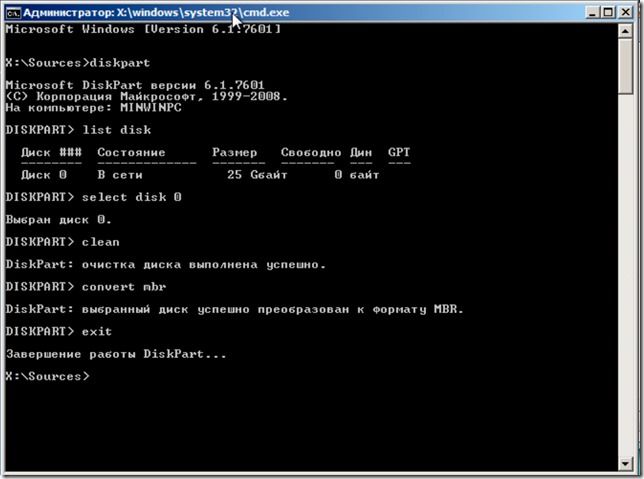
Как GPT диск преобразовать в MBR при установке Windows
27.01.2014
Windows
Сейчас большинство современных ноутбуков идут с операционной системой Windows 8 или 8.1. При этом жесткий диск идёт с таблицей разделов в формате GPT, который ещё не очень знаком многим пользователям, привыкшим работать с классическим типом MBR. Переход на GPT связан с тем, что это более современный стандарт, поддерживающий бОльшую ёмкость жестких дисков и разработанный уже под UEFI — следующую ступень эволюции BIOS.
Но новомодная восьмёрка нравится не всем и частенько пользователи ноутбуков её хотят снести и поставить Windows 7. Они делают загрузочную флешку, втыкают в USB-порт, а загрузится с неё не могут — ноутбук её просто не видит или выдается ошибка No Bootable Device. Пользователь, начитавшись статей в интернете, лезет в UEFI и переключает его в режим Legacy. Грубо говоря делает из новомодной системы старый добрый BIOS =)
После этого загрузка с флешки или диска становиться доступной, но возникает другая проблема — Windows 7 не хочет устанавливаться на GPT раздел. Тут пользователь вообще теряется. А зря. Всё очень легко.
Итак, Вы запустили установку Windows 7, дошли до шага, где нужно выбрать раздел:
Здесь, при попытке установки Семёрки на GPT-диск вы получаете ошибку: «Установка Windows на данный диск невозможна. Выбранный диск имеет стиль разделов GPT».
Вот теперь нажмите сочетание клавиш Shift+F10 ( на некоторых моделях надо нажать Fn+Shift+F10). Запуститься командная строка. В ней запускаем программу для работы с жестким диском DiskPart. Для этого просто набираем команду:
Теперь смотрим список разделов. Для этого используем команду:
У каждого раздела есть номер. Выбираем тот раздел, который будем использовать для установки Семёрки с помощью команды select disk X, где X номер раздела. Например, в моём случае это Диск 0:
Удаляем на нём все данные:
А теперь запускаем конвертирование диска из GPT и MBR. Для этого используется вот эта команда:
Таким образом мы просто превратим диск GPT в обычный и знакомый уже MBR. Завершаем работу утилиты DiskPart с помощью команды Exit:
И закрываем окно консоли и продолжаем работу с дисками и установку системы. Если Вам надо заново разбить диск на разделы или изменить размер, то удобнее это делать через графическое меню. Не спорю — можно конечно и через консоль, но зачем если то же самое можно сделать значительно проще?
diskpart mbr gpt, uefi mbr gpt, изменить gpt, конвертировать gpt, таблица mbr gpt
Solution 2. Convert GPT to MBR with Windows Disk Management
Before you convert a disk, back up important data to an external hard drive and close any programs that are accessing the disk. Also, you must have an administrator privilege to do this in Windows. Disk Management is installed by default and it’s available on your Windows 10/8.1/8/7/XP/Vista computer.
Step 1. Open Disk Management as an admin by navigating to Control Panel > System and Security > Administrative Tools. Click Computer Management to open a new window.
Step 2. Under Storage, select Disk Management.
Step 3. To convert a disk from GPT to MBR here, you need to delete every volume. Right-click on a volume and select Delete Volume. Do this for all partitions.
Step 4. After deleting all partitions on the GPT disk, right-click on the disk and select Convert to MBR Disk.
After you convert GPT disk to MBR disk, you can create partitions on the now MBR disk if you like.
В документе вместо значений полей печатаются их коды. Например, вместо даты печатается код { TIME @\»MMMM, d, YYYY» }. В какой категории окна «Параметры Word» необходимо изменить параметры, чтобы печатались значений полей?
Как преобразовать из MBR в GPT в оснастке Управления дисками
Эта инструкция подходит, если на компьютере имеются два жестких диска, один из дисков необходимо конвертировать в GPT. Все действия проходят в работающей операционной системе Windows.
Выполните следующие последовательные действия:
- Нажмите на клавиши «Win» + «R».
- В диалоговом окне «Выполнить» введите команду: «diskmgmt.msc» (без кавычек), а затем нажмите «ОК».
- Откроется окно «Управление дисками», в котором необходимо кликнуть правой кнопкой мыши по названию нужного диска («Диск 0», «Диск 1» и т. д.).
- Пункт контекстного меню «Преобразовать в GPT-диск» будет неактивен, если на диске есть данные. Всю информацию необходимо удалить для включения возможности конвертации диска.
- Кликните правой кнопкой мыши по области диска, выберите пункт «Удалить том…».
- Снова щелкните по названию диска, а затем нажмите на пункт «Преобразовать в GPT-диск».
- Проделайте все необходимые действия.
В управлении дисками потребуется создать новый том, чтобы он был готов для использования. Щелкните по диску, который был преобразован, правой кнопкой мыши, выберите «Создать простой том». Пройдите предложенные шаги в мастере для создания тома.
После преобразования, жесткий диск имеет таблицу разделов GPT. На диск можно установить 64-битную ОС Windows, или использовать для других целей.
Преобразование с сохранением данных
Единственный доступный способ, который может быть использован, чтобы не пришлось удалять всё – это программные средства. По большей части приложения являются платными, что также накладывает неприятный отпечаток, но существует несколько бесплатных решений. Одной из лучших программ такого характера является MiniTool Partition Wizard. Она обладает полным функционалом и ничего не стоит.
Использование утилиты может происходить на двух уровнях: в формате LiveCD и стандартный способ с Windows. Никаких особых отличий в обычном использовании и с флешки нет, поэтому рассмотрим более удобный вариант. Для выполнения процедуры вам необходимо иметь флешку и доступ к интернету с компьютера.
Итак, конвертируем GPT в MBR:
- Загрузите программу;
- При помощи любой программы для записи LiveCD, монтируем её. К примеру можно использовать UltraISO, где в разделе «Самозагрузка» выбрать «Монтировать образ HDD» и перезапускаем компьютер;
- В процессе запуска, обычно, когда появляется БИОС окно, нажмите F Здесь нужно указать запуск с носителя или изменить приоритет в БИОС – UEFI;
- В главном окне приложения выделите логический диск, который нужно конвертировать;
- Затем клик по элементу меню «Convert GPT Disk to MBR Disk» и «Apply»;
Возможно, для выполнения действия прежде потребуется удалить элемент «Зарезервировано системой», но только, если вызываются ошибки. Также, если появились какие-либо затруднения с использованием приложения, можете воспользоваться аналогичным – Aomei Partition Assistant. Оно также бесплатно и функционально, а интерфейс довольно понятен.
Таким образом изменится стиль разделов и можно смело установить Windows 7 или выполнить другую интересующую процедуру, при этом сохраняя данные.
Способ №2. Используем системное управление дисками
В Виндовс есть стандартная утилита для работы с жестким диском и другими дисками, что есть в системе (даже флешки, которые можно вставить в USB порт).
Чтобы ее запустить, нужно выйти из программы установки и запустить ОС стандартным способом. После этого выполните следующие действия:
1Нажмите на клавиатуре Win + R одновременно. Запустится окно выполнения команд.
2В единственной строке ввода напишите «diskmgmt.msc» и нажмите «ОК» в том же окне.
Рис. 3. Окно выполнения команд
3Дальше найдите тот диск, на который собираетесь выполнить инсталляцию, в нижней части открытого окна. Нажмите на нем правой кнопкой мыши и в появившемся меню кликните «Удалить том…». Таким образом вы удалите все разделы или тома.
Рис. 4. «Удалить том…» в выпадающем меню диска
4Когда диск станет пустым, снова нажмите на нем правой кнопкой мыши (в той де нижней части открытого окна). Теперь выберете пункт «Преобразовать в MBR-диск».
Рис. 5. Пункт «Преобразовать в MBR-диск» в выпадающем меню пустого диска
После этого формат диска будет изменен. Как вы понимаете, таким же образом можно будет переделывать не только стиль разделов GPT на MBR, и наоборот.
Если изначально тип был MBR, то в выпадающем меню после удаления тома будет написано «Преобразовать в GPT-диск».
Если вам нужно сохранить все записи без потери данных на жестком диске, лучше воспользоваться специальным программным обеспечением.
Как установить на угловые модели?
Для угловых ванн чаще всего предусматривается крепление не саморезами, а специальными магнитами и металлическими пластинами. Такие магниты изначально крепятся к ножкам купели.
ШАГ 1. Регулировка высоты. Так же как и в случае с прямоугольной моделью регулируем высоту ножек отталкиваясь от параметров экрана.
ШАГ 2. Как крепить пластины? На обратной стороне панели в местах, где будут упираться магниты, приклеиваем металлические пластины из комплекта на двухсторонний скотч или силиконовый герметик. На время высыхания можно зафиксировать их обычным скотчем.
ШАГ 3. Монтаж. Прикладываем фронтальную панель и проверяем, что бы магниты схватили металлические пластины.
Этот вариант монтажа удобен тем, что вопроса: как снять экран, а затем снова его поставить — не возникает. Все предельно просто, нужно приложить небольшое усилие, потянув панель на себя, так же легко можно вернуть его на место. Предыдущий способ такой простотой не отличается, там вам нужно будет сначала выкрутить саморезы.
Solution 1. Convert GPT to MBR with EaseUS GPT to MBR Converter (No Data Loss)
EaseUS Partition Master can directly convert GPT disk to MBR disk without any data loss (hard disk with the system installed is also supported). This partition magic software takes the risk and difficulty out of converting GPT to MBR, converting MBR to GPT, creating new partitions, or resizing partitions on hard disks.
As a comprehensive disk & partition conversion program, it supports conversion between GPT and MBR as you’ll learn soon, it also supports the conversion of the following:
- A basic disk to dynamic disk
- FAT32 to NTFS
- A logic disk or a primary disk
Compared with Disk Management and Command Prompt, it won’t require a volume deletion thus no data loss would occur during the operation. Therefore, it is the safest and most reliable way that should come to the first place.
Follow the simple steps to convert GPT to MBR:
Step 1: Install and open EaseUS Partition Master on your Windows computer.
Step 2: Right-click the GPT disk that you want to convert and select «Convert to MBR». Then, you will add a pending operation.
Step 3: Click the «Execute Operation» button at the top-left corner. Next, click «Apply» and begin to convert GPT disk to MBR. All data is safe with EaseUS partition manager software.
When you cannot boot into the operating system at the moment, you can still use the bootable EaseUS Partition Master to convert GPT to MBR without operating system. The operation is all the same as the above steps.
Download Now
Windows 10 is supported








