Причины и симптомы перегрева процессора и других компонентов пк. как измерить температуру видеокарты и процессора. зависания, сбои, подтормаживания, как следствие перегрева
Содержание:
- Что делать, если процессор нагрелся
- Все равно перегревается процессор, что делать?
- Почему греется процессор
- Все способы устранения проблемы
- Причины перегрева ЦП
- Как проверить, греется ли компьютер
- Алгоритм поиска и устранения источника лагов
- Какой должна быть нормальная температура компьютера?
- Пыль — причина высокой температуры компьютера
- Экстренные меры
- Греется процессор ноутбука — причины и решения
- Как устранить перегрев компьютера?
- Конфликт драйвера
- Почему греется процессор на ноутбуке
Что делать, если процессор нагрелся
Чтобы сделать режим работы ПК нормальным, избегнуть даже вероятности перегрева, необходимо принять ряд соответствующих мер.
Они избавят пользователя от возникновения различных глюков, произвольных рестартов и выключений:
- очистка от пыли;
- установка дополнительного охлаждения;
- замена термопасты;
- замена электронных компонентов на материнке.
Чистка пыли
Стационарный компьютер, установленный в обычной комнате на полу или даже на столе, собирает очень большое количество пыли.
Чтобы осуществить процесс очистки, потребуется следующие предметы:
- крестовые отвертки;
Фото: разбор кулера
- пылесос (обычный бытовой или же USB);
- кисточка для рисования.
При помощи специальных крестовых отверток следует разобрать корпус ПК и осмотреть радиатор охлаждения ЦП. Чаще всего он располагается под кулером, который также крепится болтами.
Процесс очистки выполняется следующим образом:
- вентилятор снимается;
- решетка радиатора при помощи пылесоса очищается от посторонних частиц;
Фото: чистка от пыли
- оставшиеся после пылесоса частицы смахиваются кисточкой;
- выполняется процесс сборки.
Лучше всего для очистки использовать бытовой пылесос, а не USB. Так как последний, зачастую, обладает недостаточной мощностью, и уборка им осуществляется достаточно долго. Что не очень удобно.
Ставим дополнительное охлаждение
Проблему с перегревом можно разрешить путем установки дополнительного охлаждения. Сегодня в большинстве компьютерных магазинов можно без каких-либо затруднений докупить необходимые для этого девайсы. Процесс установки чаще всего проблем не вызывает.
Большинство современных корпусов имеет посадочные места специально для монтажа дополнительных кулеров. При недостаточном охлаждении можно просто установить ещё один вентилятор. Чаще всего специальное вентиляционное отверстие для этого присутствует в торцевой части корпуса, под блоком питания. Для крепления потребуется только 2-4 самореза или винта, отвертка.
Фото: дополнительное охлаждение
Имеется один важный момент – необходимо сделать так, чтобы кулер БП и дополнительный работали в противофазе. То есть один из вентиляторов должен воздух втягивать, а другой выбрасывать наружу. Такая система наиболее эффективно осуществляет отвод тепла из системного блока и непосредственно самого процессора.
Меняем термопасту
При долгой интенсивной эксплуатации ПК в большинстве случаев термопаста теряет свои свойства и требуется её замена.
Данный процесс выполняется следующим образом:
- корпус открывается;
- при помощи крестовой отвертки откручивается кулер;
- отсоединяется радиатор;
- старая паста счищается при помощи пластиковой карты (кредитки, дисконтной или иной) – поверхность должна стать зеркальной, недопустимо присутствие остатков старой пасты;
Фото: замена пасты
- все протирается спиртом;
- наносится новый состав слоем толщиной 1-2 мм;
- сборка производится в обратной последовательности.
В магазинах присутствует достаточно большой выбор различных термопаст. Компромиссным вариантом цена/качество является АлСил-3 – состав отечественного производства. Также можно воспользоваться брендовыми пастами.
Фото: термопаста АлСил-3
Замена элементов
Если на материнской платы обнаружены вздувшиеся конденсаторы, то можно попробовать их перепаять.
Для этого потребуется:
- паяльник-фен;
Фото: паяльник-фен
- припой соответствующего типа;
- пинцет.
Подключаете интернет, а видает ошибку. Данная проблема решена в статье, ошибка 720 при подключении к интернету.
Как перезагрузить роутер D-LINK DIR 615& Ответ .
Настройка роутера MIKROTIK RB750GL, .
Замена элементов выполняется следующим образом:
- при помощи фена следует прогреть элемент;
- пинцетом конденсатор вынимается;
- расплавив припой ещё раз, следует установить новый конденсатор – соблюдая при этом полярность.
Необходимо в обязательном порядке постоянно осуществлять мониторинг температуры центрального процессора. И принимать соответствующие меры при появлении неисправностей. В противном случае велика вероятность полного выхода из строя ЦП.
Предыдущая статья: Ошибка 720 при подключении к интернету Следующая статья: Греется блок питания компьютера
Все равно перегревается процессор, что делать?
Если после чистки все равно перегревается процессор и выключается компьютер, что делать дальше, зависит от диагностики. Нужно оценить состояние тепловых трубок на кулере (если они есть). В случае обнаружения подозрений – радиатор с трубками следует заменить. Если радиатор без трубок, выточенный из цельного бруска алюминия, а процессор мощный – кулер лучше заменить. Подобные «болванки» подходят только для экономичных процессоров, вроде Core i3 или Celeron, а для какого-нибудь AMD FX или Core i7 их недостаточно.
Для настольного ПК следует подбирать кулер в обычных магазинах, учитывая тип крепления (сокет), максимально поддерживаемую мощность (TDP) процессора и скорость вращения. TDP своего ЦП можно глянуть на сайте производителя (Intel или AMD), или уточнить на специализированном компьютерном ресурсе. Желательно брать охлаждение с запасом. Для процессора с TDP 60 Вт можно купить кулер, рассчитанный на 80-100 Вт. Для 100-ваттной модели не помешает система охлаждения для ЦП с тепловыделением 120-140 Вт.
Для ноутбука охлаждение нужно искать в специализированных магазинах деталей. Если делать этого не хочется или кулера на искомую модель в наличии нигде нет – можно обойтись охлаждающей подставкой для лэптопа. Она снизит нагрев на несколько градусов, и перезагрузок или выключений больше не будет.
Установка дополнительных кулеров
В случае с ноутбуком установить дополнительные вентиляторы некуда. Их заменить хорошая охлаждающая подставка. А вот в настольном ПК стандартного формата есть простор для фантазии. Из корпусных кулеров по умолчанию обычно присутствует только вентилятор в блоке питания. Он всегда работает на выдув, перекачивая горячий воздух наружу. В помощь кулеру БП понадобится еще пара вентиляторов. Один из них следует установить на вдув на боковой стенке, а второй – на выдув на задней. Если использовать три вентилятора – не помешает установка третьего на вдув на передней стенке, возле жестких дисков. Такая конфигурация позволит создать внутри системного блока сквозняк, улучшив его вентиляцию.
Если даже замена кулера на более мощный и установка дополнительных вентиляторов не помогла – проблема серьезная. К сожалению, без помощи специалиста устранить ее вряд ли получится.
Почему греется процессор
Центральный процессор представлен в виде интегральной схемы. Он выполняет все электронные вычисления, регулируя работу компьютера.
Сам ЦП имеет довольно компактный размер. Плата величиной со спичечную коробку имеет толщину всего несколько миллиметров. При этом львиная доля материала, из которого сделана схема, приходится на металл. Не удивительно, что столь важная часть при работе компьютера ощутимо нагревается. А иногда и перегревается.
Незначительное нагревание металлических элементов детали предусмотрено производителем. Однако допустимый температурный режим может соблюдаться лишь в случае полной исправности ПК. Если же один из факторов мешает работе, процессор вполне может перегреться.
 Центральный процессор представлен в виде интегральной схемы
Центральный процессор представлен в виде интегральной схемы
К слову, перегрев по вине дефекта самого ЦП случается крайне редко. В большинстве случаев причиной становятся окружающие плату системы. Если же причина кроется в самой схеме, то чаще речь идет о ее браке или изношенности.
Основные причины перегрева процессора:
- Неисправность системы охлаждения. Самая частая причина — повышение температуры соседних плат, в частности кулера.
- Загрязнение корпуса. Пыль и ворсинки, попадающие через решетку, оседают в недрах компьютера и играют роль «утеплителя», препятствуя охлаждению деталей.
- Износ термопасты. Раствор, нанесенный на схему, потерял свои качества и требует замены.
- Попадание пыли в сокет. Если ворс забился в щели вокруг процессора, ситуация угрожает не только отдельным деталям, но и всей системе.
- Перманентная нагрузка. Работа на пределе в режиме 24/7 может привести к перегреву.
- Разгон системы, выполненный накануне.
 Пример запыления кулера
Пример запыления кулера
Нередко причиной торможения компьютера становится заражение вирусом. В результате этого система повышает производительность и, соответственно, разогревается на максимум.
Все способы устранения проблемы
Рассмотрим, что же делать, если обнаружена нестандартно высокая температура на процессоре.
Меняем термопасту
Термопаста имеет ограниченный срок годности. Из-за различных внешних факторов возможно её высыхание или деградирование. Из проводника теплоты она запросто может превратиться в изолятор.
Чтобы сменить термопасту, сначала нужно подготовить компьютер:
- Отсоедините все кабели и снимите крышку так, чтобы было удобно добираться до внутренностей устройства.
- Теперь нужно снять систему охлаждения процессора. Сейчас мы добрались до него. Снимите процессор с материнской платы (если этого не сделать, можно что-нибудь повредить при стирании засохшей термопасты).
- Теперь с помощью ваты удалите старую термопасту. Если она прикипела, то размочите её маленьким количеством спирта.
- Точно так же удалите остатки старой термопасты с нижней части радиатора.
- Пришло время обратно установить процессор и нанести новый слой термопасты. Главное, не переборщите с ней: слой должен быть не толще 1 милиметра! Хотя в сети много споров на эту тему, мы рекомендуем делать именно так.
- Равномерно распределите его по площади процессора (удобно будет пользоваться пластиковой картой).
- Осталось только собрать компьютер обратно и проверить улучшения в охлаждении от проделанных действий.
Очищаем корпус ПК
Множество людей не лезут внутрь компьютера не потому, что не любят чистоту, а потому что бояться «что-то задеть». Но если ПК полгода (или даже больше!) стоит без уборки, то это чревато плохими последствиями — например, перегревом. Займитесь чисткой своего устройства. Для этого:
- Отключите его от кабелей и снимите крышку.
- Аккуратно воспользуйтесь пылесосом и пройдитесь по всей поверхности материнской платы (не используя максимальную мощность — чувствуйте хрупкость микросхем). Затем возьмите старую зубную щётку или же тряпочку (никакой воды!) и протрите внутренности компьютера.
- Уборка закончена. Собирайте ПК обратно и включайте его.
Обеспечиваем достаточный уровень вентиляции
Рассмотрим основные советы по вентиляции в системной блоке:
- Компьютер не должен стоять в коробке.
- Ему нужно находиться практически на открытом пространстве, чтобы воздух был всегда свежий.
- Если он достаточно мощный, то покупка просторного и современного корпуса — необходимость.
- Внутри него всегда должен быть сквозняк. Тогда компоненты будут в безопасности. Ещё для достаточного обеспечения уровня вентиляции необходимо как можно более компактней уложить кабели. Но только не перегните их! Иначе в работе ПК начнутся сбои.
Проверяем работоспособность вентиляторов
Износ вентиляторов — редкая, но очень пагубная причина повышения температуры в системе. Они изживают своё, в итоге вентилятор начинает «гулять» или, что самое страшное, вращаться медленнее. В таком случае уменьшается поток воздуха, и ПК охлаждается не так хорошо.
- Проверьте свои вентиляторы на добросовестность работы.
- Почистите их и смажьте.
- В случае их неисправности незамедлительно приобретайте новый.
- Если в устройстве есть специально отведенные места для установки вентилятора, но Вы по какой-то причине его туда не вставляли, — исправьте это. Чем больше продува, тем лучше.
Чем мощнее компьютер, тем больше ему требуется продув.
Настраиваем радиаторы
Кулер на процессоре — самый важный элемент его охлаждения. За его исправностью необходимо постоянно следить. Поэтому при установке очень аккуратно обращайтесь с ножками: их легко погнуть, а обратно выгнуть практически невозможно.
Урезаем производительность процессора
Чем менее мощный процессор, тем меньше его нужно охлаждать. Поэтому имеет смысл понизить мощность искусственно, используя следующую инструкцию:
- Зайдите в BIOS. Найдите в нём вкладку с характеристиками Вашего процессора (чтобы понять, как называется вкладка, нужно обратиться к инструкции по материнской плате).
- Для понижения частоты процессора надо понизить частоту системной шины. В биосе эта характеристики обычно называется CPU Clock или CPU Frequency.
- Теперь Вам доступно уменьшение данной характеристики.
Учитывайте, понижать частоту более, чем на 30% от исходной не следует: тепловыделение останется на том же уровне, а эффективность системы заметно упадёт.
Причины перегрева ЦП
Давайте рассмотрим из-за чего может происходить перегрев процессора:
- Поломка системы охлаждения;
- Комплектующие компьютера давно не очищались от пыли. Частицы пыли могут осесть в кулере и/или радиаторе и забить его. Также частички пыли имеют низкую теплопроводность, из-за чего весь жар остаётся внутри корпуса;
- Термопаста, нанесённая на процессор, потеряла свои качества по прошествии времени;
- Пыль попала в сокет. Это маловероятно, т.к. процессор очень плотно прилегает к сокету. Но если это произошло, то сокет нужно срочно прочистить, т.к. это угрожает работоспособности всей системы;
- Слишком большая нагрузка. Если у вас включено одновременно несколько тяжёлых программ, то закройте их, тем самым значительно снизив нагрузку;
- Ранее выполнялся разгон.
Для начала нужно определить средние рабочие температуры процессора как в режиме сильных нагрузок, так и в режиме простоя. Если температурные показатели позволяют, то проведите тестирование процессора при помощи специального ПО. Средние нормальные рабочие температуры, без сильных нагрузок, составляют 40-50 градусов, с нагрузками 50-70. Если показатели перевалили за 70 (особенно в режиме простоя), то это прямое свидетельство перегрева.
Способ 1: проводим очистку компьютера от пыли
В 70% случаев причиной перегрева является скопившаяся в системном блоке пыль. Для очистки вам понадобятся:
- Нежёсткие кисточки;
- Перчатки;
- Невлажные салфетки. Лучше специализированные для работы с комплектующими;
- Маломощный пылесос;
- Резиновые перчатки;
- Отвёртка крестовая.
Работу со внутреннеми компонентами ПК рекомендуется проводить в резиновых перчатках, т.к. частички пота, кожи и волосы могут попасть на комплектующие. Инструкция проведения очистки обычных комплектующих и кулера с радиатором выглядит так:
- Отключите компьютер от сети. У ноутбуков дополнительно нужно извлечь аккумулятор.
- Переверните системный блок в горизонтальное положение. Это необходимо, чтобы какая-нибудь деталь случайно не вывалилась.
- Аккуратно пройдитесь кисточкой и салфеткой по всем местам, где обнаружите загрязнение. Если пыли очень много, то можно воспользоваться пылесосом, но только при условии, что он включён на минимальную мощность.
Аккуратно, при помощи кисточки и салфеток прочистите вентилятор кулера и разъёмы радиатора.
Способ 2: очищаем от пыли сокет
При работе с сокетом требуется быть максимально аккуратным и внимательным, т.к. даже самое незначительное повреждение может вывести компьютер из строя, а любая оставленная частичка пыли нарушить его работу. Для проведения этой работы вам также понадобятся резиновые перчатки, салфетки, нежёсткая кисточка.
Пошаговая инструкция выглядит следующим образом:
- Отключите компьютер от сети электропитания, у ноутбуков дополнительно выньте аккумулятор.
- Разберите системный блок, поставив его при этом в горизонтальные положение.
- Снимите кулер с радиатором, с процессора удалите старую термопасту. Для её удаления можно использовать ватную палочку или диск, смоченный в спирте. Аккуратно протрите им поверхность процессора несколько раз, пока все остатки пасты не будут стёрты.
- На этом шаге желательно отключить сокет от питания на материнской плате. Чтобы это сделать, отсоедините от основания сокета провод, идущий к материнской плате. Если у вас такого провода нет или он не отсоединяется, то не трогайте ничего и переходите к следующему шагу.
- Аккуратно отсоедините процессор. Для этого сдвиньте его немного в сторону до щелчка или уберите специальные металлические держатели.
- Теперь тщательно и аккуратно очистите сокет при помощи кисточки и салфетки. Внимательно проверьте, чтобы там не осталось больше никаких частичек пыли.
Поставьте процессор на место. Нужно специальное утолщение, на уголке процессора вставить в небольшой разъём на углу сокета, а затем плотно приложить процессор к сокету. После зафиксировать при помощи металлических держателей.
Установите на место радиатор с кулером и закройте системный блок.
Включите компьютер и проверьте показатели температуры процессора.
Как проверить, греется ли компьютер
Любому пользователю, который активно использует свой PC, необходимо в обязательном порядке следить за его состоянием. И прежде всего – за температурой.
Делать это можно различными способами:
- при помощи специального программного обеспечения;
при помощи БИОС.
Проще и безопаснее всего узнать величину нагрева своего работающего PC при помощи различных программ от стороннего производителя.
Наиболее популярными и функциональными являются следующие:
- SpeedFan 4.42;
AIDA64;
Everest.
Причем некоторые утилиты (например, SpeedFan) позволяют не только получить информацию со специальных мультидатчиков, осуществляющих слежение за работой PC, но также в режиме реального времени управлять скоростью вращения вентилятора. Что очень удобно – можно самостоятельно регулировать систему охлаждения и, как следствие, температуру работы.
Сделать это можно следующим образом:
- после открытия главного окна переходим в раздел «Power»;
выбираем пункт под названием «Hardware Monitor»;
в открывшемся окне будет присутствовать следующая температура:
- CPU emperature – температура центрального процессора;
MBT emperature– температура материнской платы.
Следует помнить, что режим работы для каждого процессора и материнской платы сугубо индивидуальный. Именно поэтому предварительно стоит ознакомиться в интернете с технической документацией, в которой будет обозначаться величина нормальной рабочей температуры.
Алгоритм поиска и устранения источника лагов
Какой должна быть нормальная температура компьютера?
Идеальная температура процессора (ЦП) при работе в интернете или иная легкая загрузка компьютера не должна достигать 60 * С. Если температура поднимется до 80 * С в течение нескольких секунд, ничего страшного. На ноутбуках с плохо изготовленной системой охлаждения температура может достигать 90 * С, и это не есть хорошо. Такая температура просто сокращает срок службы компьютера. Постоянное повышение до этой температуры (будь то в ноутбуке или настольном компьютере) требует, чтобы компьютерный специалист осмотрел компьютер, чтобы избежать серьезных и во многих случаях, невосполнимых повреждений.
Температура материнской платы должна быть одинаковой.
Температура механических жестких дисков не должна достигать 50 * С (в идеале — до 45-47 * С).
Температура видеокарты (GPU) примерно такая же, как и у основного процессора. Однако очень мощные видеокарты часто нагревают до 100 * C под большой нагрузкой — некоторые производители допускают это и их продукты переносят такую температуру но срок работы при таких нагрузках сложно угадать.
Пыль — причина высокой температуры компьютера
Компьютер — это технически сложное устройство основное оборудование которого работает при относительно высокой температуре. Чтобы предотвратить его перегрев, он оснащен рядом охлаждающих устройств — радиаторов, кулеров (вентиляторов).
Когда пыль начинает накапливаться в них или вокруг них, качество охлаждения ухудшается и блоки начинают работать при температуре превышающей рекомендованную. Когда температура слишком высокая работа этих устройств нарушается — в результате компьютеры «зависают» или перегружаются или выключаются. В большинстве случаев перегрев прогрессирует до отказа.

Особо чувствительны жесткие диски, блоки питания, видеокарты, процессоры. Поэтому, чтобы ваш компьютер работал правильно в течение длительного времени, вам нужно время от времени чистить его и следить за состоянием вентиляторов.
Очистить стационарный компьютер от пыли можно довольно легко в домашних условиях. После отсоединения компьютера от дополнительных устройств и электрических розеток, откройте корпус и попробуйте сдуть пыль или удалить ее.

Если у вас дома есть воздушный компрессор, то вы очень быстро и эффективно удалите скопившуюся пыль (для этого также подходят баллоны со сжатым воздухом). Самое главное не дуть сильным потоком прямо на вентиляторы, чтобы не повредить их механически. Если у вас нет компрессора, вы можете попробовать пылесосить скопившуюся пыль и если это возможно, вытереть ее сухой тканью
Большая часть пыли накапливается вокруг кулеров, где очистка является наиболее важной
Экстренные меры
Если перегрев случился, начинающим пользователям пригодятся правила оказания «первой помощи». Во-первых, разогретый компьютер нуждается в немедленном охлаждении, поэтому выключаем его и ждем несколько минут. Чтобы обнаружить причину неисправности, проверяем самые простые варианты.
Очистка от пыли
Самая частая причина перегрева считается и самой незначительной проблемой. Справиться с ней можно за полчаса.
Запыленный системный блок
Для работы понадобится:
- старая зубная щетка;
- перчатки;
- пылесос или фен;
- бумажные салфетки;
- отвертка.
Отключаем машину от сети. Если чистить предстоит ноутбук, извлекаем из слота аккумулятор. Открываем системный блок или раскручиваем ноутбук. Далее работать рекомендуется в перчатках.
Чистка внутренних запчастей при помощи кисточки
Пошаговая инструкция:
Чтобы было удобнее раскручивать системник, переворачиваем его на бок. Так детали не вывалятся, даже если окажутся незакрепленными. Осматриваем «внутренний мир» блока и определяем степень загрязнения. Если пыли не много, проходимся по всем поверхностям салфетками, а узкие места очищаем с помощью зубной щетки. Если же загрязнение сильное, лучше сразу воспользоваться пылесосом или феном. Продуваем детали на средней мощности прибора, устраняя залежи ворса. Почистить лопасти вентилятора можно ватными палочками. Делаем это аккуратно, не надавливая на детали
Важно пройтись и по разъему радиатора. Если кулер загрязнен критично, его можно демонтировать, открутив крепящие шурупы
После чистки собираем все детали обратно, включают ПК и определяют температуру процессора.
Используем ватные палочки для чистки от пыли вентилятора
Замена термопасты
Если очистка от пыли не снизила рабочую температуру процессора, проводят замену термопасты. Использовать можно только новую пасту. Ее можно купить в магазине в специальном тюбике.
Термопаста — смесь с составом, позволяющим отводить тепло, тем самым препятствуя перегреву платы.
Термопаста — смесь с составом, позволяющим отводить тепло
Чтобы заменить термопасту, из компьютера необходимо извлечь процессор. Для этого системный блок отключают от питания и открывают его.
Как заменить термопасту:
Снимаем ЦП с материнской платы. Для этого отводим металлический рычаг рядом с платой в сторону и приподнимаем его вверх. Старую пасту счищаем при помощи бумажных салфеток. Если остатки прикипели, удаляем их спиртом, нанесенным на ватный тампон
Все манипуляции проводим осторожно, не надавливая и не прикладывая больших усилий. Пасту счищаем не только с поверхности процессора, но и в месте соприкосновения его с решеткой охлаждающей системы
Когда плата процессора будет очищена, возвращаем ее на место, отодвигая металлический рычаг. Наносим свежую пасту на поверхность процессора. Распределяем ее пластиковой картой по металлической панели, как показано на фото. Оптимальная толщина слоя составляет 1 мм. Далее, возвращаем систему охлаждения на место и подсоединяем ее к материнской плате.
Замена термопасты на процессоре
Собираем компьютер и включаем его. Замеряем температуру процессора удобным способом.
Видео — Как понизить температуру процессора
Случается, что системник почищен от пыли, термопаста заменена, но компьютер продолжает перегреваться. Причину повышения температуры найти необходимо, иначе длительное нагревание может привести систему в негодность.
Существует несколько причин повторного перегрева:
-
Неисправность системы охлаждения. Кулер, как и любая деталь, со временем может выйти из строя. При этом поломка может быть обнаружена не сразу. Чтобы определить исправность вентилятора, разбираем системный блок или корпус ноутбука. Самой незначительной «поломкой» можно считать просыхание смазки или ее загустение. Пыль также может остановить лопасти. Чистим и смазываем кулер, после чего проверяем его работоспособность. В запущенных случаях понадобится замена системы охлаждения.
Неисправность системы охлаждения
-
Недостаточная мощность вентилятора. Чтобы заставить лопасти кулера крутиться быстрее, можно установить на компьютер специальный софт по ускорению вентилятора. Например, SpeedFan. Соответствующая функция есть и в оболочке БИОС. Однако разгон выполняется лишь до 100% мощности вентилятора. Если они итак крутятся на предельных оборотах, этот способ не сработает.
Недостаточная мощность вентилятора
-
Снижение мощности процессора. Нередко пользователи «разгоняют» свой ПК, увеличивая продуктивность ЦП. Если разгон производился, он вполне может стать причиной перегрева. Чтобы устранить проблему, снижаем мощность машины с помощью того же БИОСа.
Снижение мощности процессора
Греется процессор ноутбука — причины и решения
Первое, что может прийти в голову — ноутбук запылился, надо чистить! Это ж как надо его было «засрать», чтобы от пыли начала подниматься температура? Такое случается, но редко.
Самые распространённые причины перегрева процессора:
- вирусы;
- некачественное программное обеспечение;
- отсутствие необходимых драйверов на видеокарте или их некорректная работа.
Греется процессор ноутбука из-за вирусов
Вирусы влияют на стабильность работы операционной системы. Следовательно, они вызывают увеличение нагрузки.
Нахватать «жучков» можно только в том случае, если отсутствует антивирусная программа. В ином случае, шанс поймать вирус невелик.
Отмести этот вариант или избавиться от вирусов достаточно просто. Устанавливаем любой из этих антивирусов:
- Аваст;
- Касперский;
- Нод32.
Запускаем полную проверку. После окончания, скачиваем дополнительно антивирусную программу под названием «Malwarebytes». У неё есть пробный период.
Она понадобиться всего один раз, для тщательной проверки. Устанавливаем и включаем «полную проверку». Если у вас присутствуют торрент-клиенты, активаторы офиса и тому подобные штучки, то антивирус их удалит.
После проверки эту программу можно полностью удалить и вздохнуть спокойно.
Греется процессор ноутбука из-за некачественного или «крякнутого ПО»
Программное обеспечение может быть причиной нагрузки на процессор и его перегрев.
Посмотреть какая программа «грузит» ноутбук не составит труда. Нажимаем «Ctrl+Alt+Del» и вызываем диспетчер задач windows.
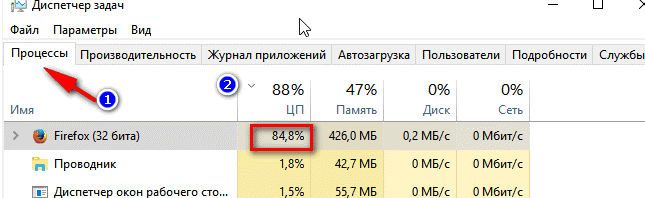
Видим, что браузер Мозила на 84,4% нагружает центральный процессор. На его месте может быть другое приложение или программа
Важно смотреть на цифры
Там, где они подозрительно высоки, нужно заострить внимание
Чтобы избавиться от проблемы нужно удалить некорректно работающую программу или обратиться к разработчикам.
Проблема с драйверами видеокарты
Дело в том, что если видеокарта не работает либо работает не правильно, то ноутбук использует ресурсы процессора. Поэтому и происходит перегрев!
Первое что нужно сделать — зайти в диспетчер устройств и посмотреть, нет ли там желтых значков, которые сообщают о проблемах с видеокартой.
Но бывают ситуации, когда ошибка не показывается. Чтобы полностью исключить этот вариант, следует удалить драйвер видеокарты, скачать заново с официального сайта и установить заново.
С AMD в 90% случаев это является причиной перегрева центрального процессора.
Как устранить перегрев компьютера?
- Итак, необходимо очистить компьютер он наслоения пыли. Выключаем компьютер (ноутбук), и снимаем боковые стороны системного блока. Если вы не знаете, как разбирать ноутбук, в этом случае, его нужно отнести специалисту;
- Далее, щеточкой с жесткой щетиной (только не искусственной) старательно удаляем пылевой слой с кулера, обеспечивающего системный блок притоком свежего воздуха (или специальной салфеткой);
- Постарайтесь убрать пыль с радиатора, среди рёбер которого накапливается приличный объём мусора (в основном пыль и шерсть);
- Вполне может быть, что придётся установить ещё один кулер для более существенного охлаждения.
Часто бывает, что на старых компьютерах, не рассчитанных на современные игры, начинает сильно нагреваться процессор. Обычный радиатор просто не в состоянии убрать подобный масштаб теплого воздуха. При этом, старый вентилятор также не в состоянии обеспечить приток прохладного воздуха.
Когда очистка компьютера от пыли не помогает, выходит, причина в другом. Скорее всего в термопасте. Это особая паста, у которой отменная теплозащита и она заполняет собой очень маленькое пространство между поверхностями радиатора и процессора.
Наши действия в это случае:
- С аккуратностью снимаем радиатор, который установлен над процессором;
- Нежной салфеточкой очищаем поверхности между вентилятором и ЦП. При этом, не вздумайте применять инструменты из метала, которые могут нанести царапины на процессор;
- Вначале поставим маленькую точку пасты на нужный слой. После этого, аккуратно наносим термопасту ровненько по поверхности процессора (слой 1 мм.). Сделать это можно лопаткой для процессора, школьной линейкой из пластика или просто вышедшей из строя пластиковой карточкой;
- Возвращаем радиатор обратно, при этом, не сдвигая его во время крепежа.
Конфликт драйвера
Из-за конфликта программного обеспечения перегревается процессор, что делать?
- Так же, как и в случае с процессом Svchost.exe, нужно войти в «Диспетчер задач», в режиме простоя процесс «Бездействие системы» должен занимать порядка 99 %. Если это не так, а какой-то другой процесс отъедает часть ресурсов, скорее всего, это конфликтующее ПО. Возможно, неправильно установлен драйвер или какой-либо софт.
- Если перегревается процессор и выключается компьютер из-за конфликтующего программного обеспечения, то что предпринять? В этом случае нужно определить, к какой программе относится этот процесс, и переустановить её. Очень часто конфликтуют драйверы, устанавливаемые вместе с операционной системой в пиратских сборках. Здесь только один совет – использовать лицензионное ПО и избегать различных взломанных, пиратских программ и операционных систем. При использовании нелицензионного программного обеспечения, в частности это касается операционных систем, велика вероятность ошибок загрузки и установки автоматических обновлений. Как следствие возникает конфликт и перегрев.
Почему греется процессор на ноутбуке
Можно выделить 4 основные причины, которые провоцируют перегрев не только микропроцессора, но и других компонентов. Каждая из них представлена ниже.
Загрязнение системы охлаждения пылью
Описание проблемы: если используется воздушная система охлаждения, то со временем вентиляционные отверстия и кулер покрываются слоем пыли, что затрудняет поступление потока воздуха. По этой причине чаще всего происходит перегрев системы, в том числе и процессора.
Признаки: сильный, непрекращающийся шум вентилятора, поднятие температуры процессора до отметки 70°C и более при работе с нетребовательными программами, а также самопроизвольное выключение ноутбука.
Решение: проведение процедуры очистки ноутбука. Как это сделать самостоятельно, читайте здесь.
Нарушение структуры термопрокладки или износ термопасты
Описание проблемы: в зависимости от модели ноутбука между охлаждающей поверхностью кулера и крышкой процессора используется термопрокладка либо слой термопасты, которые со временем теряют свои физические свойства. Обычно это происходит после 1—2 лет эксплуатации устройства.
Признаки: такие же, как и в предыдущем варианте.
Решение: частичный разбор ноутбука и охладительной системы с последующей заменой термопрокладки или термопасты. Если не уверены, что справитесь с такой задачей, лучше сразу обращайтесь в сервисный центр.
Поражение вирусами
Описание проблемы: вредоносные программы в некоторых случаях способны сильно нагружать операционную систему, тем самым провоцируя нагрев процессора.
Признаки: загруженность ЦПУ на 60—70%, даже когда не запущена ни одна программа (кроме фоновых).
Решение: очистка системы от вирусов и вредоносных программ. Читайте здесь подробное руководство.
Использование слишком требовательных программ и игр
Описание проблемы: запуск на ноутбуке чрезмерно нагружающих систему программ или видеоигр может сильно нагревать процессор.
Признаки: самопроизвольное отключение или перезагрузка ноутбука во время игры или работы с программой, сильное торможение и зависание системы.
Решение: использовать охладительную подставку для ноутбука, а чтобы лэптоп внезапно не отключался во время видеоигры из-за перегрева, уменьшить максимальную мощность процессора со 100 до 70%. Для осуществления последнего сделайте следующее:
- по кнопке «Пуск» вызовите контекстное меню и выберите «Управление электропитанием»;
- в открывшемся окне нажмите на кнопку «Настройка схемы электропитания»;
- перейдите в раздел «Изменить дополнительные параметры питания»;
- в новом окне прокрутите список вниз и раскройте категорию «Управление питанием процессора»;
- затем раскройте «Максимальное состояние процессора»;
- измените значение со 100 до 70%.
14 482процессор








