Хронология в google картах
Содержание:
- Как ввести координаты в Яндекс Картах и найти точку
- Как определить координаты точки
- Как ввести координаты чтобы найти точку
- Применение gps-навигации
- Сервис Google Maps помог раскрыть убийство?
- Как перестать обмениваться данными о своем местоположении в приложении «Google Карты» на iPhone или iPad
- Как управлять историей местоположений в хронологии
- Как сделать так, чтобы местоположение телефона определялось точнее
- Поиск по координатам
- Таинственный Треугольник
- Устранение неполадок
- Как изменить хронологию
- Как поделиться своим местоположением
- Настройка геолокации
- Подробные сведения о месте
- Как настроить рекомендации
- Как Google выбирает для вас рекомендации
- Как создать сборку и запустить приложение
Как ввести координаты в Яндекс Картах и найти точку
28.07.2016
Интернет
В глобальной паутине Интернета есть много хороших картографических ресурсов, позволяющих исследовать ту или иную местность на карте, а при необходимости и посмотреть как это выглядит с высоты «птичьего полёта» благодаря снимкам со спутников. Многие из них позволяют определить координаты точки на карте благодаря тому, что умеют работать с географическими координатами. Они помогают максимально точно определить местоположение того или иного объекта на земном шаре вне зависимости через что Вы его ищете — на глобусе или на сайте в Интернете. Один из популярнейших картографических ресурсов в России — Яндекс.Карты координаты тоже отлично понимает и поддерживает работу с ними.
Давайте сначала определимся — что такое географические координаты. Выглядят они просто, как два числа. На самом деле, это две специальных угловых величины — широта и долгота. Северная широта обозначается буквой N от «Nord»(Север), южная широта — S от South (Юг). Долгота тоже может быть восточной E от «East» (Восток) или западной — «W» от «West» (Запад). Именно по ним на сегодняшний день определяют положение объектов на поверхности планеты. Обычно они представлены в виде градусов, то в принципе, их можно указать и в дробях. Если Вам известны широта и долгота нужной точки, то будет легко найти её хоть на Яндекс.Картах, хоть на Google Maps.
Как определить координаты точки
Чтобы в Картах Яндекс найти долготу и широту нужной Вам точки — просто найдите её на карте и кликните по ней левой кнопкой мыши. Появится подсказка с названием географического объекта. В нижней её части будут отображаться искомые числа. Приведу пример: я ищу координаты сквера имени Олега Янковского в Саратове. Найдя его — кликаю мышью и вижу подсказку:
Под текстом подсказки написаны два числа. Первым идёт широта: 51.533689. Вторым — долгота: 46.002794.
Как Вы можете заметить, Yandex.Карты дают возможность даже построить маршрут из любого места до координат нужной точки местонахождения.
Как ввести координаты чтобы найти точку
В сервисе возможно и обратное действие — поиск точки по введённым координатам. Для этого надо в строку поиска ввести широту и долготу, причём ввести географические координаты в Яндекс. Картах надо именно в таком порядке — сначала широта, затем долгота. Это международный формат, который принят и используется везде, в том числе и в Гугл Мапс и GPS-навигаторах.
Для примера, давайте выполним поиск места приземления первого космонавта — Юрия Алексеевича Гагарина. Его координаты — 51.27168N,46.11656E. Вводим их в строку поиска:
Нажимаем кнопку найти и… вот оно — место приземления на карте:
Яндекс Карты помогут найти точку и пометят её красным маркером. В отдельном окне будет выведена вся необходимая информация. При необходимости, сервис так же даёт возможность построить сюда маршрут или отправить точку в приложение Яндекс.Навигатор на телефоне или планшете.
координаты яндекс.карт, поиск по координатам, узнать координаты, яндекс.карты
Применение gps-навигации
Основной способ отслеживания местоположения объекта, изучения карты, поиска и составления маршрута — GPS-навигация. Смартфоны, планшеты и прочие современные мобильные устройства оснащены модулем, с помощью которого можно узнать свое точное местонахождение, просмотреть карту, найти нужный объект.
Плюс навигации заключается в её высокой точности, а минус — она не функционирует в помещении. С учётом региона изменяется точность координат.
Чтобы определить координаты, используют следующие способы:
- Онлайн-сервис. Помогает находить координатную точку на карте с целью отправки местоположения. В таком случае адресат получает в сообщении координаты отправителя.
- Онлайн-карты. Помогают определить фактическое положение на глобусе.
Сервис Google Maps помог раскрыть убийство?
Также есть одна интересная история, которой стоит уделить отдельное внимание. По координатам 52.376552, 5.198308 можно рассмотреть водоем города Альмер
Пирс, деревья, красивый пейзаж — все бы ничего, если бы не одна деталь. На фото можно заметить мужчину, который тащит труп к озеру. Спутник Google запечатлел небольшой причал, несколько фигур и подозрительный след, который можно принять за кровь. Но все не так, как кажется на первый взгляд. На самом деле никакого убийства не было.
Как позже выяснило одно авторитетное издательство, на карте был изображен ретривер Рама, который вышел на прогулку со своей хозяйкой Жаклиной Кенен. Собака просто прыгнула в воду, после чего побежала к своей хозяйке, которая стояла на деревянном пирсе. Рама оставила за собой мокрый след, который пользователи интернета приняли за кровавый.
Пролить свет на это «убийство» помогла хозяйка собаки, которая увидела фото в интернете.
Как перестать обмениваться данными о своем местоположении в приложении «Google Карты» на iPhone или iPad
Если вы не хотите, чтобы кто-то следил за вашими передвижениями, следуйте инструкции:
Откройте «Google Карты»;
Коснитесь иконки «Меню» в правом верхнем углу экрана;
Выберите в боковом меню опцию «Передача геоданных»;
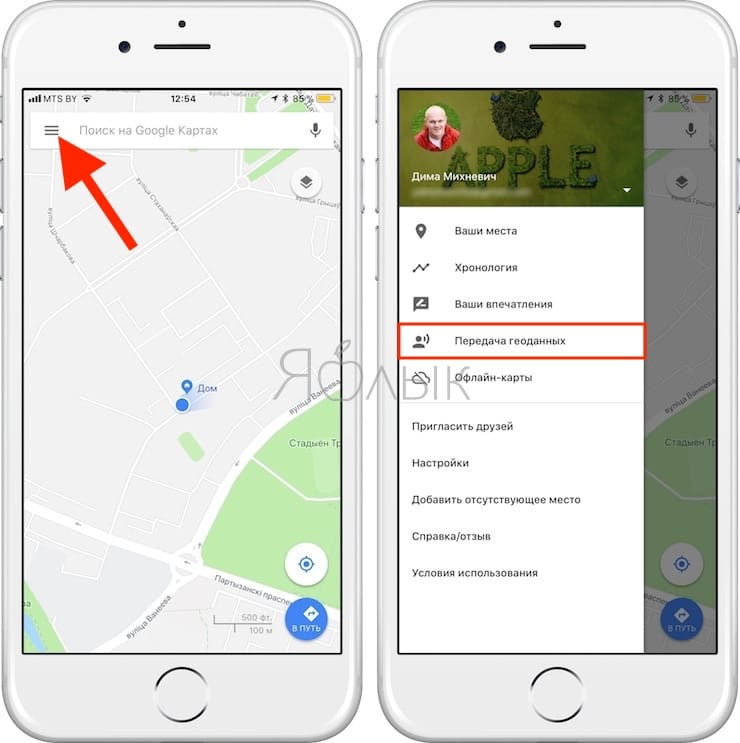
Коснитесь карточки человека, от которого вы хотите скрыть свое местоположение (см. скриншот ниже) и нажмите на «Закрыть доступ» → «Готово».
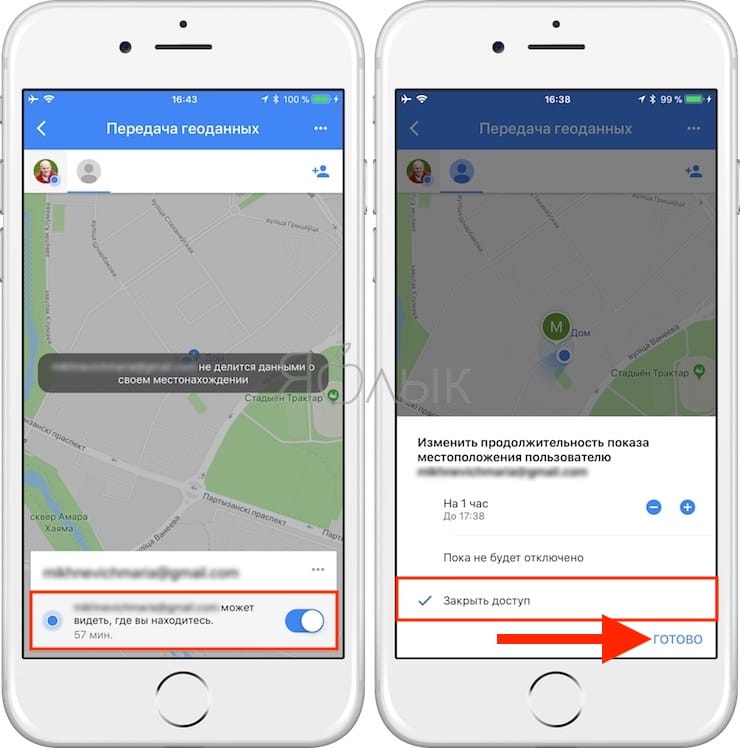
Если вы хотите скрыть свое местоположение сразу от нескольких людей, быстрее всего это получится сделать, нажав на «Еще» в верхнем правом углу экрана (иконка в виде трех расположенных вертикально точек) и выбрав «Настройки» в всплывающем меню.
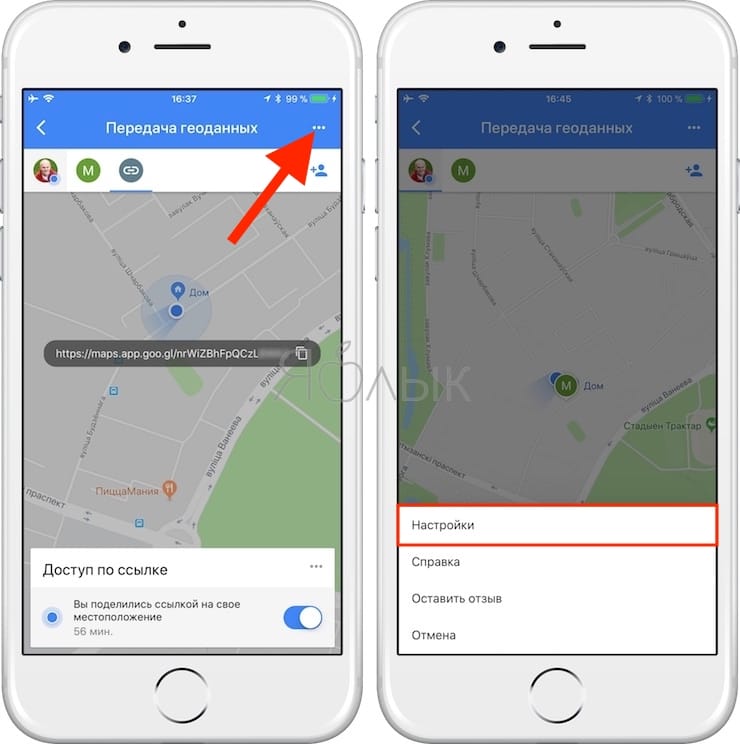
Откроется полный список пользователей, с которыми вы обмениваетесь данными о своем местоположении. Просто нажмите на крестик напротив нужных людей, и они больше не будут видеть, где вы находитесь.
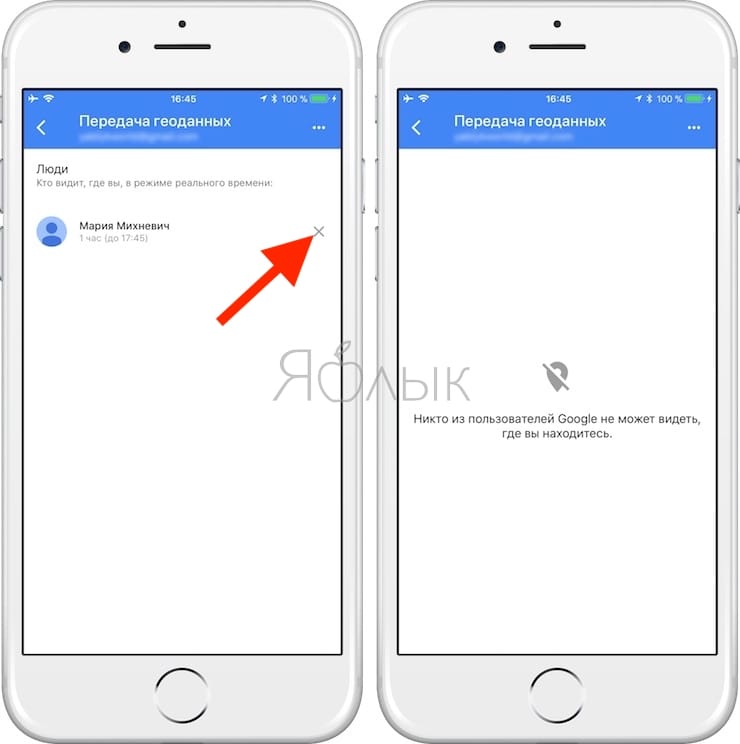
ПО ТЕМЕ: GPS на iPhone: как найти и поделиться координатами своего местонахождения.
Как управлять историей местоположений в хронологии
- Откройте страницу Хронология.
- Слева вверху выберите период времени, за который вы хотите посмотреть данные.
Как удалить историю местоположений
Изменить или удалить историю местоположений полностью или частично можно в хронологии Google Карт.
Важно! Восстановить удаленные данные будет невозможно. В приложении «Google Карты»
В приложении «Google Карты»
- На iPhone или iPad откройте приложение «Google Карты» .
- Нажмите свое фото профиля или инициалы «Хронология» .
- В правом верхнем углу экрана нажмите на значок «Ещё» Настройки.
- В разделе «Доступ к моим геоданным» выберите Удалить всю историю местоположений.
- Следуйте инструкциям на экране.
Как удалить часть истории местоположений
- На iPhone или iPad откройте приложение «Google Карты» .
- Нажмите свое фото профиля или инициалы «Хронология» .
- В правом верхнем углу экрана нажмите на значок «Ещё» Настройки.
- В разделе «Доступ к моим геоданным» выберите Удалить часть истории местоположений.
- Следуйте инструкциям на экране.
Как удалить историю местоположений за один день
- На iPhone или iPad откройте приложение «Google Карты» .
- Нажмите свое фото профиля или инициалы «Хронология» .
- Нажмите на значок «Показать календарь» .
- Выберите день.
- Нажмите на значок «Ещё» Удалить день.
- Следуйте инструкциям на экране.
Как удалить одну запись из истории местоположений
- На iPhone или iPad откройте приложение «Google Карты» .
- Нажмите свое фото профиля или инициалы «Хронология» .
- Нажмите на значок «Показать календарь» .
- Выберите день, в который была создана запись.
- Нажмите на пункт, который хотите удалить Удалить .
- Следуйте инструкциям на экране.
В веб-браузере
Как удалить историю местоположений за один день
- Откройте хронологию Google Карт в веб-браузере.
- Выберите год, месяц и день.
- Нажмите на значок «Удалить» .
- Следуйте инструкциям на экране.
Как удалить одну запись из истории местоположений
- Откройте хронологию Google Карт в веб-браузере.
- Выберите год, месяц и день.
- Рядом с нужным пунктом нажмите на значок «Ещё» Удалить запись.
- Следуйте инструкциям на экране.
Как настроить автоматическое удаление истории местоположений
Вы можете настроить автоматическое удаление истории местоположений, которая хранится более 3 или 18 месяцев.
- На iPhone или iPad откройте приложение «Google Карты» .
- Нажмите свое фото профиля или инициалы «Хронология» .
- В правом верхнем углу экрана нажмите на значок «Ещё» Настройки.
- В разделе «Доступ к моим геоданным» выберите Автоматически удалять историю местоположений.
- Следуйте инструкциям на экране.
Что произойдет после удаления истории местоположений
Если вы удалите историю местоположений частично или полностью, некоторые функции персонализации в сервисах Google могут начать работать хуже или перестать работать совсем. Это касается, например:
- альбомов в Google Фото, автоматически созданных для мест, где вы побывали;
- рекомендаций с учетом мест, которые вы уже посетили;
- информации в реальном времени о том, когда лучше выехать, чтобы не попасть в пробку по пути домой или на работу.
Важно! Если у вас включены такие функции, как история приложений и веб-поиска, сведения о том, где вы побывали, могут сохраняться в аккаунте Google, когда вы пользуетесь различными сайтами, приложениями и сервисами Google, даже если вы удалили историю местоположений или приостановили ее запись. Например, при включенной истории приложений и веб-поиска данные о местоположении могут записываться вместе с информацией о ваших действиях в Поиске и Картах и добавляться к сведениям о фотографиях (в зависимости от настроек вашей камеры)
Как сделать так, чтобы местоположение телефона определялось точнее
Как включить или отключить функцию определения местоположения
- Проведите по экрану сверху вниз.
- Нажмите на значок «Геолокация» и удерживайте.
- Выберите Дополнительно Определение местоположения.
- Включите или отключите параметр Определять местоположение точнее.
Если определение местоположения включено
Когда эта функция включена, для максимально точного определения местоположения используются данные из следующих источников:
- GPS;
- Wi-Fi;
- мобильные сети;
- датчики телефона.
Если определение местоположения отключено
Если эта функция выключена, ваш телефон использует для определения местоположения более медленный и менее точный способ – GPS.
Как разрешить телефону искать сети и устройства поблизости
Чтобы телефон точнее определял местоположение, вы можете включить поиск точек доступа Wi-Fi и устройств Bluetooth.
- Проведите по экрану сверху вниз.
- Нажмите на значок «Местоположение» и удерживайте его.
- Выберите Поиск сетей Wi-Fi и устройств Bluetooth.
- Включите параметры Поиск сетей Wi-Fi и Поиск Bluetooth-устройств.
Поиск по координатам
Так как же найти по координатам место на карте Google? Для начала нужно разобраться, что из себя представляют географические данные. Выглядят они, как два простых числа. Это показатели долготы и широты. Северная широта имеет обозначение в виде латинской буквы N от слова North (Север), а южная обозначается буквой — S от слова South (Юг). Восточная долгота имеет обозначение в виде буквы E от East, а буква W от West используется для западной долготы.
Обычно координаты точек представляются в виде градусов, но также иногда их указывают и в дробях. Если человеку известна широта и долгота требуемого объекта, то отыскать его будет очень легко при помощи сервиса Google Maps. Далее будет детально описано как ввести координаты в Гугл карты.
Потребуется осуществить следующие действия:
Для использования сервиса регистрация не требуется.
Правильно ввести координаты на карте Google можно, используя несколько форматов записи:
- (4124’13.4′′N 210’22.8′′E); где в начале идет обозначение градусов, а далее минут и в конце секунд;
- (52 31.1836, 3 44.3275); в таком виде сначала обозначаются градусы а после них десятичные минуты;
- (53.62359, 4.95642); это обозначение в десятичных градусах.
Чтобы правильно вбить координаты в Гугл карты, нужно также обратить внимание на то, что целая часть отделяется от дробной при помощи точки, а долгота от широты – с использованием запятой. Пробел нужно ставить только после запятой
Долготу следует вписывать первой, и только после неё – широту.
- Чтобы начать искать по координатам определенный объект, впишите или вставьте данные, в одном из доступных форматов в поисковую строку.
- Кликните по кнопке с иконкой лупы около поиска или вместо неё воспользуйтесь клавишей Enter.
Слева будут показаны координаты GPS на карте Google, а справа – отображен требуемый участок. Искомый объект будет выделен при помощи метки в виде красной капли.
При надобности, для лучшего изображения объекта, можно установить нужный масштаб Гугл карты с координатами широты и долготы, используя кнопки плюс и минус. Чтобы просмотреть спутниковые фотографии области, можно перевести карту в гибридный или спутниковый режим. В некоторых случаях доступны фотографии с самолета, которые отличаются лучшей детализацией по сравнению со спутниковыми.
Узнаем координаты объекта
Иногда при вводе адреса в систему навигации, последняя сообщает, что не может найти его на карте. Если пользователь редко обновляет данные, то система не сможет отыскать нужную точку из-за изменения названия адреса либо по каким-либо другим причинам. Обновление зачастую стоит недешево, поэтому удобнее будет использовать определение координат на карте Гугл:
- Чтобы получить данные требуемой точки, отыщите её на карте и кликните правой кнопкой.
- В появившемся меню выберите Что здесь?.
Цифры вместе с информацией о выбранном объекте отобразятся внизу дисплея. Кликните на ссылке в строке поиска с полученными данными и скопируйте их. Вот так легко можно узнать координаты в Гугл картах.
На этом все, надеемся, что при помощи этой инструкции будет легко осуществить поиск по координатам на карте Google и отыскать требуемый объект.
Таинственный Треугольник
Еще один символ запечатлен инопланетянами? А может это работа ордена иллюминатов? И на этот раз реальность оказывается гораздо скучнее, чем воображение. Этот гигантский треугольник, расположенный в пустыне в Аризоне является тестовым объектом американской армии, который использовали во время второй мировой войны. Находится он рядом с Luke Air Force Base, базы военно-Воздушных Сил Соединенных Штатов. Подобные символы разбросаны и в других частях США. Объединяет их похожий цель – раньше они помогали пилотам военных в учениях.
Местоположение: Виттман, Аризона, Соединенные Штаты
Координаты: 33.747252, -112.633853
Устранение неполадок
Мобильного устройства нет в списке
Вы нажали ОТПРАВИТЬ НА ТЕЛЕФОН, но не видите нужное устройство в списке? В этом случае сделайте следующее:
- Убедитесь, что вы вошли в один и тот же аккаунт Google Карт на компьютере и на мобильном устройстве.
- Удостоверьтесь, что у вас установлена последняя версия приложения «Google Карты».
На телефон или планшет не пришло уведомление
- Убедитесь, что ваше устройство подключено к Wi-Fi или мобильной сети.
- Удостоверьтесь, что оповещения в Google Картах включены.
Функция «Отправить на телефон» отсутствует
В этом случае сделайте следующее:
- Включите оповещения в Google Картах.
- Подождите несколько секунд.
- Перезагрузите страницу и повторите попытку.
Карты не работают в автомобиле
Убедитесь, что ваш автомобиль поддерживает такую функцию. Ниже приведен список автомобилей, совместимых с Google Картами. Для некоторых стран он может отличаться.
- Audi
- BMW
- Infiniti
- Kia UVO
- MINI
- Nissan
- Toyota
Если у вас возникла проблема, свяжитесь с производителем автомобиля.
Как изменить хронологию
При желании пользователи могут редактировать данные в истории посещений. Рассмотрим подходы к решению задачи на разных устройствах.
На ПК
Чтобы изменить место и время посещения, сделайте следующее:
- Перейдите по адресу google.com/maps/timeline.
- Найдите нужное место и жмите символ со стрелкой вниз.
- Выберите правильное место и отыщите его с помощью поискового окна.
- Укажите время, когда вы были в определенной точке.
Если история приложений и веб-поиска отключена, внести правки не получится.
Для удаления фото сделайте такие шаги:
- Войдите по указанной выше ссылке.
- Жмите на символ флажка справа вверху фотографии. Которую нужно удалить.
- Выберите соответствующий пункт.
При желании можно удалить данные за день для хронологии Google Карты. Учтите, что удаленные сведения в дальнейшем нельзя будет восстановить. Сделайте следующие шаги:
Как вариант, можно очистить сведения за всю историю местоположений или ее часть. Для этого:
- Перейдите по адресу google.com/maps/timeline на ПК.
- Справа внизу жмите на символ шестеренки.
- Выберите пункт удаления истории местоположений.
Как вариант, можно выбрать автоматическое удаление истории после нажатия на символ шестерни справа внизу.
На телефоне
Хронологию перемещения телефона по карте Гугл можно скорректировать и с самого мобильного устройства. Для этого сделайте следующее:
- Войдите в приложение Google Maps.
- Кликните на значок профиля и войдите в раздел Ваша хронология.
- Отыщите нужное место и жмите на него.
- Жмите на опцию Редактировать.
- Кликните на метку времени для указания, когда вы были в этом месте.
В этом же разделе можно нажать на символ календаря и удалить данные за определенный день или за конкретный период после нажатия на символ с тремя точками.

Как поделиться своим местоположением
-
На телефоне или планшете Android откройте приложение «Google Карты» .
- Нажмите свое фото профиля или инициалы Передача геоданных «Добавить пользователей» .
- Чтобы поделиться данными о своем местоположении с другим пользователем, выполните описанные ниже действия.
-
Если у пользователя есть аккаунт Google:
- Убедитесь, что адрес Gmail этого пользователя есть у вас в Google Контактах.
- Укажите период, в течение которого будет открыт доступ к вашему местоположению.
- Нажмите на фото профиля нужного пользователя.
- Если появится запрос, разрешите приложению «Google Карты» доступ к контактам.
-
Если у пользователя есть аккаунт Google:
- Нажмите Поделиться.
-
Если у пользователя нет аккаунта Google:
- Нажмите Копировать в буфер обмена. Будет скопирована ссылка на ваше местоположение.
- Вставьте ссылку в SMS, электронное письмо или в приложение для обмена сообщениями и отправьте нужному пользователю.
- Люди, получившие ссылку, смогут видеть ваше местоположение в течение выбранного вами периода (до 72 часов).
Настройка геолокации
Чтобы устройство лучше определяло местоположение, можно разрешить ему сканировать сети Wi-Fi и устройства Bluetooth, расположенные поблизости. Для этого открываем раздел «Улучшение точности» и активируем доступные варианты.
В блоке «Недавние запросы местоположения» отображаются все приложения, которые в последнее время использовали геоданные. Чтобы посмотреть полный список, нажимаем «Все».
В любой момент можно запретить или разрешить какой-либо прикладной программе использовать геоданные.
- В настройках системы находим и открываем раздел «Приложения».
Ищем «Разрешение приложений», «Права» или похожее. В данном случае тапаем иконку в виде трех точек и из контекстного меню выбираем нужный пункт.
На следующем экране тапаем «Местоположение» и с помощью ползунков настраиваем разрешения.
Геолокация Google
Благодаря этой функции повышается точность определения местоположения за счет использования мобильной сети, сигнала Wi-Fi, GPS и датчиков устройства. Гугл собирает геоданные и анонимно использует их для улучшения работы связанных сервисов. Чтобы включить эту функцию, тапаем «Геолокация Google» и переводим ползунок вправо.
Если опция отключена, будет использоваться только датчик GPS, который является менее точным и самым медленным способом определения местоположения.
История местоположений
После включения этой функции будут сохраняться данные о всех местах, в которых вы бывали, даже если при этом не использовались сервисы Гугл. Причем храниться будет информация со всех устройств, привязанных к этому аккаунту. По умолчанию функция отключена, поэтому чтобы все работало, ее необходимо включить, а также выполнить вход в учетную запись и разрешить отправку геоданных. Для активации опции используем ползунок в разделе «История местоположений».
Посмотреть или удалить историю можно в специальном разделе приложения Google Maps.
-
Открываем раздел «Хронология», так как там будут храниться все данные. Для этого нажимаем «Управление историей» и выбираем приложение «Карты».
Здесь можно посмотреть информацию о всех посещенных местах, городах и странах.
Чтобы очистить историю, жмем иконку с тремя точками и выбираем «Настройки и конфиденциальность».
Прокручиваем экран до блока «Настройки местоположения» и, если нужно удалить всю историю, тапаем соответствующий пункт и подтверждаем действие.
Если нужно удалить только часть истории, выбираем пункт ниже, устанавливаем нужный период и тапаем «Продолжить».
Можно настроить автоматическое удаление истории. Для этого жмем соответствующий пункт и выбираем один из двух вариантов очистки – через 3 или 18 месяцев.
О других способах просмотра истории с помощью браузера и приложения «Гугл Карты» написано в отдельной статье.
Подробнее:
Отправка геоданных с помощью ELS
Функция предназначена для экстренных ситуаций, например, если вы заблудились. При наборе в службу спасения устройство автоматически, минуя сервисы Google, передаст местоположение спасательным службам. Чтобы включить функцию, тапаем «Определение местоположения с помощью ELS» и перемещаем ползунок вправо.
Передача местоположения другим пользователям
Функция «Показывать, где я» — это возможность показать выбранным людям, где вы были, где находитесь сейчас и как передвигались. Этим пользователям станут доступны ваше имя, фото и маршруты передвижения. Они будут получать сведения об устройстве (уровень заряда, статус GPS), а также видеть места, привязанные к аккаунту.
Воспользоваться опцией можно, даже если у пользователя нет аккаунта Google. В этом случае ему будет отправлена ссылка.
-
Открываем приложение Гугл Карты, тапаем по иконке аккаунта и жмем «Передача геоданных».
Нажимаем «Поделиться местоположением».
Чтобы назначить время, в течение которого пользователю будет доступно местоположение, открываем соответствующее меню и настраиваем период.
Выбираем контакты, которым будем передавать геоданные, и тапаем «Показывать».
Также можно отправить ссылку в сообщении с помощью любого мессенджера.
Теперь в разделе «Передача геоданных» внизу экрана будет прикреплена ссылка на геоданные. Жмем на эту область, если нужно скопировать ссылку или остановить передачу данных.
Доступ к ссылке также появится в меню функции «Показывать, где я».
Чтобы закрыть к ней доступ, тапаем крестик справа.
Для управления ссылкой жмем на нее, вносим изменения и тапаем «Сохранить».
Опишите, что у вас не получилось.
Наши специалисты постараются ответить максимально быстро.
Подробные сведения о месте
Чтобы получить более подробные сведения об интересующем вас месте, выполните одно из следующих действий:
- Выберите маркер на карте.
- Нажмите на нужное место на карте.
- Выполните поиск по названию места.
На открывшейся карточке вы найдете адрес, номер телефона, ссылку на сайт, информацию о часах работы, а также рейтинг и отзывы.
Совет. Используйте функцию 3D Touch на устройстве iPhone 6s или более поздних версий, чтобы сохранить место, рассказать о нем друзьям, найти его сайт и узнать, как до него доехать. Для этого откройте «Настройки» Основные Универсальный доступ 3D Touch установите переключатель в положение ВКЛ. Затем в приложении «Google Карты» нажмите на нужное место сильнее обычного.
Как настроить рекомендации
Управлять рекомендациями очень просто.
Выберите нужный вариант:
- Если вы используете браузер Chrome, прочитайте эту статью.
- Если вы используете приложение Google или страницу google.ru, следуйте инструкциям ниже.
Шаг 1. Включите историю приложений и веб-поиска
После этого ваши поисковые запросы, история браузера и данные о других действиях будут сохраняться в аккаунте Google.
- Откройте приложение Google на телефоне или планшете Android.
- Нажмите «Ещё» Ваши данные в Поиске.
- В разделе «Настройки для всех сервисов Google» нажмите История приложений и веб-поиска.
- Включите историю приложений и веб-поиска.
Шаг 2. Выберите, какую информацию вы хотите получать
Как подписаться на новую тему
Вы можете подписаться на новости по интересующей вас теме и получать их в рекомендациях.
- Откройте приложение Google на телефоне или планшете Android или откройте страницу google.ru в браузере.
- Выполните поиск по интересующей вас теме. Например, поищите новости о сериале или спортивной команде.
- Если вы увидите подсказку с кнопкой «Подписаться» , нажмите эту кнопку.
Как отменить подписку на темы в браузере
-
Откройте страницу google.ru в браузере на устройстве Android.
-
Нажмите на значок меню Настройки.
-
В разделе «Рекомендации» выберите Настроить интересы Ваши интересы.
-
В разделе «Темы, на которые вы подписаны» снимите флажки рядом с темами, по которым вы не хотите получать новости.
Как отключить показ материалов по определенным темам или из определенных источников
- Откройте приложение Google или перейдите на страницу google.ru в браузере.
- В правом нижнем углу подсказки нажмите на значок «Ещё» Не интересует тема «» или Не показывать новости из источника «».
Примечание. Эта функция может быть доступна не на всех языках и не во всех странах.
Как восстановить удаленные темы или источники
В приложении Google
- Откройте приложение Google на устройстве Android.
- Выберите Ещё Настройки Интересы Скрыто.
- Нажимайте «Восстановить» рядом с нужными темами или источниками.
В браузере
- Откройте страницу google.ru в браузере на устройстве Android.
- Нажмите на значок меню Настройки.
- В разделе «Рекомендации» выберите Настроить интересы Скрыто.
- Нажимайте «Восстановить» рядом с нужными темами или источниками.
Шаг 3. Настройте периодичность появления тем в рекомендациях
- Запустите приложение Google на телефоне или планшете Android или откройте страницу google.ru в браузере.
- Найдите подсказку и нажмите на значок «Нравится» в ее правом нижнем углу.
Вы можете посмотреть и изменить свои оценки на странице google.com/search/contributions/reactions.
Важно! Просматривать статьи, добавленные в избранное, можете только вы. Однако анонимные сведения о содержимом вашего списка могут стать доступны издателям.
Как Google выбирает для вас рекомендации
Google определяет, какие рекомендации показывать в вашей ленте, на основе информации, полученной с вашего устройства и из наших сервисов.
Также учитываются данные, хранящиеся в аккаунте Google. Вы можете указать, какие из них использовать, при помощи следующих настроек:
-
История приложений и веб-поиска. Подробнее о том, как ею управлять…
- Сведения о приложениях, установленных на ваших устройствах. Подробнее об управлении информацией о приложениях, которая поступает с ваших устройств…
- Сведения о контактах, сохраненных на ваших устройствах. Подробнее об управлении контактами на ваших устройствах…
- История местоположений. Чтобы мы учитывали эти данные, включите историю приложений и веб-поиска. Подробнее о том, как изменить настройки местоположения в приложении Google…
- Доступ к данным о местоположении. Некоторые подсказки зависят от того, где находится ваш дом. Узнайте, о настройках домашнего и рабочего адреса. Если вы не указали домашний адрес, Google будет рассчитывать ваше примерное местоположение, используя другие источники, например ваш IP-адрес. Подробнее о том, что нужно знать о доступе к вашим геоданным и о том, как управлять им…
Если вы не хотите получать персонализированный контент, то можете отключить рекомендации.
Как создать сборку и запустить приложение
- Подключите устройство Android к компьютеру. Выполните инструкции по активации параметров для разработчиков на устройстве Android и настройте ваше приложение и систему для обнаружения этого устройства. Для настройки виртуального устройства вы также можете использовать Менеджер виртуального устройства Android (AVD). Выбирая эмулятор, убедитесь, что вы используете образ, который содержит интерфейсы Google API. Подробную информацию можно найти в руководстве по началу работы.
- В Android Studio выберите пункт меню Запустить или нажмите на значок воспроизведения, чтобы запустить свое приложение. В открывшемся окне выберите устройство.
Android Studio запустит Gradle для сборки приложения, а затем отобразит результаты на устройстве или в эмуляторе. Вы должны увидеть карту с набором маркеров, в центре которой будет ваше актуальное местоположение, как показано на иллюстрации на этой странице.
Устранение неполадок
Если карта не отображается, проверьте, получен ли ключ API и добавлен ли он в приложение . Проверьте журнал Android Monitor в Android Studio на наличие сообщений об ошибках, касающихся ключа API.
Если на карте отображается только один маркер, установленный на Сиднейском мосту (местоположение по умолчанию, указанное в приложении), проверьте, предоставили ли вы приложению доступ к данным о местоположении. Приложение запрашивает доступ в процессе запуска, используя шаблон, который приводится в руководстве с описанием разрешений Android
Обратите внимание, что разрешения можно также предоставить непосредственно на устройстве, выбрав Настройки > Приложения > название приложения > Разрешения > Местоположение. Подробную информацию о том, как указывать разрешения в коде, вы найдете ниже, в .
Используйте средства отладки Android Studio чтобы просмотреть журналы и выполнить отладку приложения.








