13 продвинутых функций google таблиц
Содержание:
- 3. Как добавлять Формулы и Функции в Таблицы Google
- Функция FILTER
- Как работать с гугл таблицами
- Как опубликовать файл из общего диска
- Как удалить или переместить объекты на диаграмме
- Где и как применять google таблицы?
- Google Sheet – электронные таблицы от Гугл онлайн
- Формула 2: Если
- Как создать гугл таблицу?
- ЛОГИЧЕСКИЕ И ПРОЧИЕ
- Перенос данных из любых листов одного и того же файла.
- Суммирование ячеек с условием ЕСЛИ.
- Суммирование ячеек ЕСЛИ, множество условий.
- Теперь приведем более интересный пример:
- Подсчет значений в объединенных ячеек.
- Подсчитывает количество чисел в списке аргументов.
- Подсчет количества ячеек содержащих цифры с текстовыми переменными.
- Подстановка значений при условиях.
- Формула «УБИЙЦА ДОКУМЕНТА».
- Почему Стоит Использовать Google Таблицы?
- Выводы
3. Как добавлять Формулы и Функции в Таблицы Google
Формулы и функции — два наиболее важных компонента в любом приложении по работе с электронными таблицами. Будь то работа с помощью математических операторов, таких как суммирование или умножение, или трансформация текста, все это используется для обработки и изменения данных. Формулы и функции, позволяют трансформировать и изменять данные, чтобы бы вы могли взять данные на входе и обработать их.
Этот Урок по Google Таблицам, поможет вам освоить работу с базовыми формулами и функциями, а также даст вам направление для дальнейшего обучения. Прочитайте этот урок, чтобы узнать больше о функциях, которые вы потом будет использовать каждый день.
Электронные Таблицы Как добавлять Формулы и Функции в Таблицы Google Andrew Childress
Функция FILTER
Функцией FILTER можно быстро отфильтровать нужные данные с таблицы, чтобы отобразить их в другом листе или таблице. FILTER отображает только те строки или столбцы в диапазоне, которые соответствуют заданным условиям. Так же можно быстро сделать выпадающий список, который при выборе из него элемента отобразит нужные данные.
Фильтр по нужным данным
Для примера возьмем обычную таблицу, где список из несколько партнеров, у которых имеются несколько пиццерий. Как это дело отфильтровать?
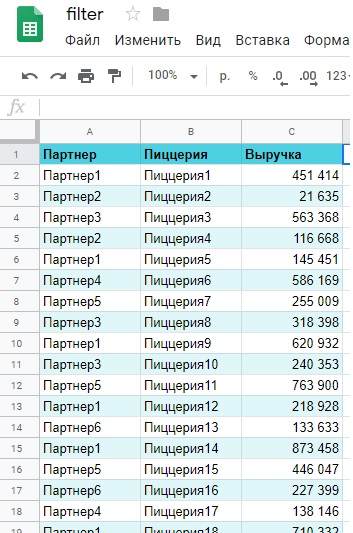
Создаем «Лист2» и делаем скелет в нём. Указываем такие же столбцы, как и в оригинальной таблице. Далее в ячейке под столбцом «Партнеры» вставляем функцию ‘Лист1’!A2:C24‘Лист1’!A2:A24«Партнер1».
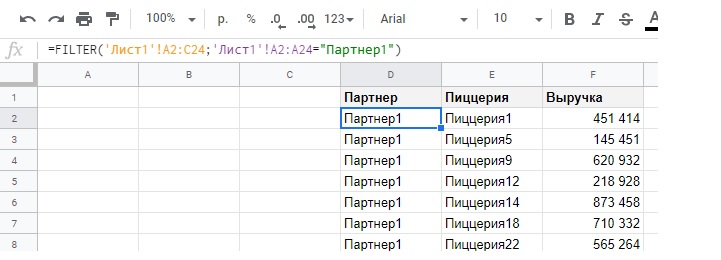
Как это работает? В примере функция FILTER содержит два аргумента (может быть несколько условий, у нас оно одно)
- Диапазон — ‘Лист1’!A2:C24; — это тот самый диапазон, который мы будем фильтровать, т.е. все данные будут браться отсюда. В данном случае, это будет вся оригинальная таблица
- Условие — ‘Лист1’!A2:A24=»Партнер1″ — здесь мы указали условие, можно сказать, принцип по которому будет произведена фильтрация. Мы указали условие, что нам нужны данные по таблице там, где будет совпадение «Партнер1» в столбце А.
Фильтр через выпадающий список
Вариант выше плох тем, что «копировать» всю таблицу нужно будет вручную. Т.е. для каждого партнёра нужна будет своя формула, свой фильтр. Примерно будет выглядеть вот так:

Лучшим вариантом здесь будет выпадающий список, такой, чтобы при выборе партнёра, мы получали данные по пиццериям. Делаем это с помощью опять же с помощью FILTER. Встаем на ячейке H3 в «Листе2» и выбираем «Данные» -> «Настроить проверку данных». В качестве диапазона выбираем столбец «Партнеры» из «Листа1«.
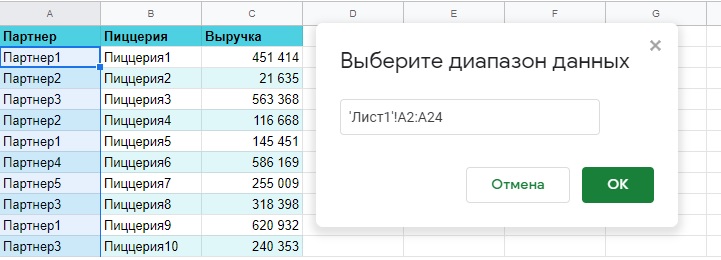
У нас получится выпадающий список с партнёрами:

Теперь в ячейке H4 вставляем функцию: D2:F30D2:D30H3.
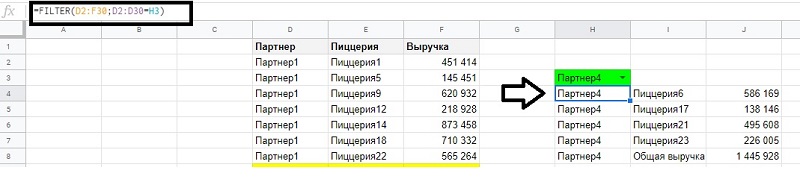
Фильтр с чекбоксами
Можно сделать отображение информации по флажкам в чекбоксе. Для этого мы создадим небольшой скелет (Лист3) и добавим три чекбокса («Вставка» -> «Флажок»)

Дальше с помощью функции TRANSPOSE (она используется для транспортировки набора данных в другие ячейки) мы спарсим названия столбцов в наш перечень. Полная функция: =TRANSPOSE(‘Лист1’!A1:C1)

Теперь в ячейке H1 пишем основную формулу: =FILTER(‘Лист1’!A1:C;TRANSPOSE(F2:F4)). Она погружает данные с основной таблицы («Лист1»). При этом в условии фильтра указаны наши чекбоксы F2-F4, которые имеют два состояния — FALSE и TRUE. Т.е. данные будут отображаться с учетом состояния чекбоксов
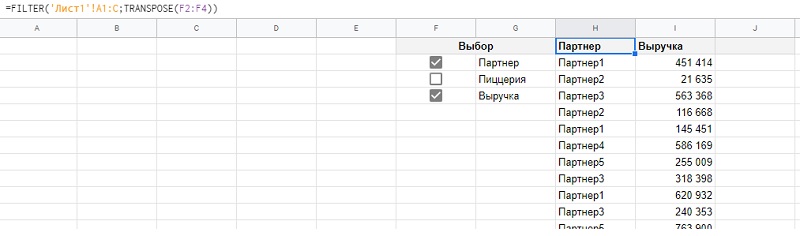
Огромное количество примеров функции ФИЛЬТР вы можете открыть в сборнике сайта Contributor ()
Как работать с гугл таблицами
А теперь по шагам познакомимся с возможностями гугл таблицы для обычного пользователя. Для этого открываем “Гугл диск”, нажимаем кнопку “Создать” или на пустом поле правой кнопкой мыши кликаем, выпадает меню, в нем выбираем “Google Таблицы”. Открывается новый документ – таблица с пустыми ячейками. Переименовываем его так, чтобы сразу стало понятно, о чем он.
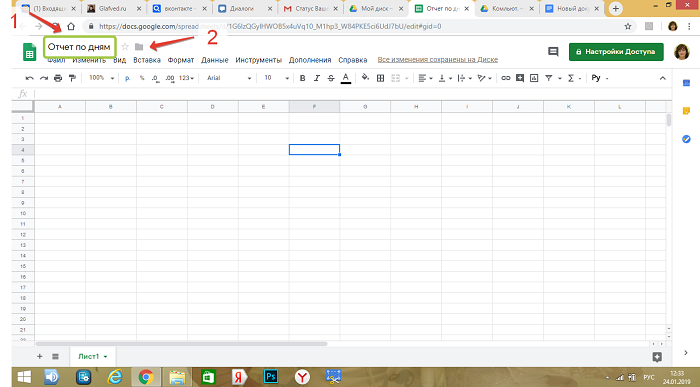
Например, напишем название “Отчет по дням”. Рядом с названием документа стоит звездочка, которая позволяет выделить его из общего списка. Но пока таблица у нас одна, выделять не будем. Если у вас уже есть папка, в нее можно переместить данный документ, нажав на значок. Если папку не создали, можно сделать это позже, вернувшись на шаг назад, и уже в неё поместить наш готовый документ.
Знакомимся с возможностями редактора, просматриваем меню. Многое нам знакомо по “Excel”, это делает работу приятной и легкой. Основное меню и контекстное во многом совпадают. Хотя список возможных функций в “Эксель” намного шире, но даже того, что сегодня предлагает “Гугл”, хватает, чтобы не чувствовать дискомфорта.
Изменение формы таблицы
Начинаем создавать скелет нашей гугл таблицы с общим доступом, потом мы заполним его мышцами, нервами в виде цифр и слов. Приблизительно мы уже понимаем, что хотим создать исходя из наших потребностей. Приступаем к практическим занятиям.
Например, нам нужен отчет по каждому дню и количеству сделанных (условно) деталей разного размера. Важен итог за день и за месяц по каждому размеру деталей. Начнем с того, что сделаем шапку таблицы, куда выносим:
- дату;
- наименование и размер деталей;
- сами размеры;
- итого за день.
Общей для нескольких ячеек является строка, где пишем наименование и размер деталей, и ее объединяем, с помощью значка. Десятый размер шрифта нас не устраивает, увеличиваем до 14 и делаем жирным. Текст в ячейках, чтобы он смотрелся красиво и был удобен для чтения, выравниваем по центру. Делаем это с помощью значка в контекстном меню, предварительно выделив строку или столбец.
Шапка готова, мы сделали ее удобной и функциональной, с учетом наших потребностей. По аналогии делаем любую другую форму гугл таблицы. Главное, чтобы в нашей голове был набросок или эскиз, а по мере создания вносим коррективы.
Только поработав с таблицей, можно понять насколько она тебе подходит. Если что-то не устраивает и чего-то не хватает, мы можем добавить строки или столбцы, для этого есть функция “Вставка”. Заметили, что не пользуетесь каким-то столбцом, или строка лишняя – убираем их с помощью кнопки “Изменить”, в выпадающем меню которой, есть такие возможности.
Заливка ячеек
В работе с таблицами есть такая функция, как заливка фона ячеек
Иногда это необходимо, чтобы подчеркнуть важность информации, содержащейся в данной ячейке. А иногда просто для того, чтобы скучный черно-белый цвет нас не угнетал, раскрашиваем их с помощью заливки фона
Выбор цвета производим соответствующим значком.

Вот теперь совсем другое дело. Документ радует глаз, и работать в нем приятно. Это необязательное условие, возможно для официальных документов такую радугу не стоит применять, а вот для личного использования можно
Хочу обратить внимание еще на одну деталь, которая позволяет сократить затраты вашего времени при оформлении
В графе “Дата” мы прописываем только одну строку: 01.01.2019, далее устанавливаем курсор на правом нижнем углу ячейки, на квадратике зажимаем левую кнопку мыши и тянем вниз столько, сколько нужно нам. Останавливаемся и отпускаем мышь, даты проставляются сами. Таким же образом можно и заливку растянуть на нужное нам количество ячеек.
Гугл таблицы, как закрепить строку
Когда таблица большая, то работать с ней становится неудобно. Строка с обозначением ячеек уходит с экрана, и приходится все время прокручивать колесико, чтобы найти то, о чем идет речь в данном столбце или строке.
Чтобы этого не происходило, в меню открываем вкладку “Вид”. В выпадающем меню выбираем “Закрепить” и далее по стрелке – одну строку или более. В данном документе нужно закрепить две строки, что мы и сделали.

Таким же образом закрепляем и столбец, в данном случае один. Теперь, какой бы длинной не была таблица, всегда на экране, перед нашими глазами будут даты и размеры. Очень мне нравится эта возможность закрепки строк и столбцов. Без нее работа была бы некомфортной, а при сегодняшних размерах экрана планшета, смартфона вообще невыносима.
Как опубликовать файл из общего диска
Важно! Если вы используете рабочий или учебный аккаунт Google, функция публикации файла может быть отключена вашим администратором. Если вам не удается опубликовать файл, свяжитесь с администратором
- Откройте сайт drive.google.com на компьютере.
- Слева выберите Общие диски и дважды нажмите на нужный диск.
- В верхней части страницы нажмите на стрелку вниз рядом с названием общего диска Настройки общего диска.
- Нажмите Изменить в разделе «Доступ для пользователей вне общего диска».
- Нажмите «Доступ к объектам на этом общем диске можно открывать тем, кто не входит в число его пользователей».
- Нажмите Применить.
- .
Как отключить автоматическое обновление
Изменения, которые вы вносите в опубликованный документ или таблицу, публикуются автоматически. Чтобы отключить эту функцию, выполните следующие действия:
- Откройте опубликованный файл в Google Документах или Таблицах.
- Выберите Файл Опубликовать в Интернете.
- Нажмите Опубликованные материалы и настройки.
- Снимите флажок «Автоматически публиковать после внесения изменений».
Чтобы снова включить автоматическое обновление, установите флажок.
Примечание. В Google Презентациях отключить эту функцию нельзя.
Как отменить публикацию файла
- Откройте файл в Google Документах, Таблицах или Презентациях.
- Выберите Файл в верхней части страницы Опубликовать в Интернете.
- Нажмите Опубликованные материалы и настройки.
- Выберите Отменить публикацию.
Как выглядит опубликованный файл
Пользователь, которому вы отправите ссылку на опубликованный файл, не сможет вносить изменения. Для этого человека файл будет выглядеть следующим образом:
- Документы. Файл без панели инструментов.
- Таблицы. Файл без панели инструментов. Пользователи с разрешением на просмотр видят диаграммы, форматирование ячеек и их значения, но не могут просматривать или редактировать формулы.
- Презентации. Версия только для просмотра или презентация в полноэкранном режиме.
Как настроить права на публикацию файла
Кроме владельца, публиковать файл могут только пользователи с правом на редактирование.
Если вы хотите запретить пользователям публиковать файл, выполните следующие действия:
- Откройте файл в Google Документах, Таблицах или Презентациях.
- В правом верхнем углу экрана нажмите Настройки доступа.
- Нажмите на значок «Настройки» .
- Снимите флажок Пользователи с правом на редактирование смогут изменять разрешения и параметры доступа.
- Нажмите Готово.
Как удалить или переместить объекты на диаграмме
Как удалить объекты
Вы можете удалять некоторые объекты диаграммы, например названия, легенды, ярлыки данных и планки погрешностей. Выполните следующие действия:
- Чтобы удалить определенный объект диаграммы дважды нажмите на него. Затем нажмите клавишу Delete или Backspace.
- Для удаления ярлыков данных или планок погрешностей, дважды нажмите на нужный объект, чтобы выбрать все. Нажмите третий раз, чтобы выбрать один ярлык или планку.
Совет. Для удаления других объектов диаграммы дважды нажмите на нее, чтобы открыть боковую панель.
Как переместить объекты
Вы можете перемещать некоторые ярлыки диаграммы, например легенду, названия, отдельные ярлыки данных. Вы не можете перемещать ярлыки круговой диаграммы или любые другие элементы, которые показывают данные, например ось или столбец в линейчатой диаграмме. Выполните следующие действия:
- Чтобы переместить объект на новую позицию, дважды нажмите на него. Перетащите объект в нужное положение. Можно также использовать стрелки на клавиатуре.
- Чтобы вернуть объект в изначальное положение, нажмите на него правой кнопкой мыши. Затем нажмите Сбросить макет.
- Чтобы вернуть все объекты в изначальное положение, откройте редактор диаграмм (дважды нажав на диаграмму), перейдите на вкладку «Настройка» и нажмите Стиль диаграммы Сбросить макет.
Быстрые клавиши
Используйте клавиатуру для быстрой навигации по диаграмме.
- Вы можете переходить к элементам на разных уровнях. Чтобы выбирать разные части диаграммы, нажимайте клавишу Ввод.
- Чтобы переключаться между элементами диаграммы, нажимайте клавишу Tab.
- Чтобы подняться на один уровень выше, нажмите клавишу Esc.
- Чтобы перейти на следующий уровень, нажмите Ввод.
- Чтобы перейти от одного объекта к другому в рамках текущего уровня, нажмите клавишу Tab.
- Чтобы перейти от одного объекта к другому в противоположном направлении, нажмите клавиши Shift + Tab.
Как переместить диаграмму
- Откройте файл в Google Таблицах на компьютере.
- Нажмите на нужную диаграмму.
- Перетащите ее на новое место.
Совет. Чтобы переместить несколько изображений одновременно, нажмите клавишу Ctrl или Cmd и, удерживая ее, выберите нужные объекты.
Как изменить размер диаграммы
- Откройте файл в Google Таблицах на компьютере.
- Дважды нажмите на нужную диаграмму.
- Измените ее размер, используя синие маркеры.
Совет. Чтобы изменить размер нескольких диаграмм одновременно, нажмите клавишу Ctrl или Cmd и, удерживая ее, выберите нужные объекты.
Где и как применять google таблицы?
Гугл Документы можно сказать заменяют Офис на компьютере. Отличие в том, что работа в Гугл документах проходит онлайн и нужен доступ к интернету. А также есть возможность давать доступ к документам другим пользователям (о преимуществах я писала выше).
Вы можете применять гугл таблицы для сбора и размещения любой информации. Например, сделать полезный список сайтов, список ваших знакомых для приглашения на праздник, вести семейный бюджет, делать какие-то расчеты.
Применений гугл таблиц очень много, я назвала лишь некоторые из них. Они могут применяться как в вашей работе, так и семейных делах.
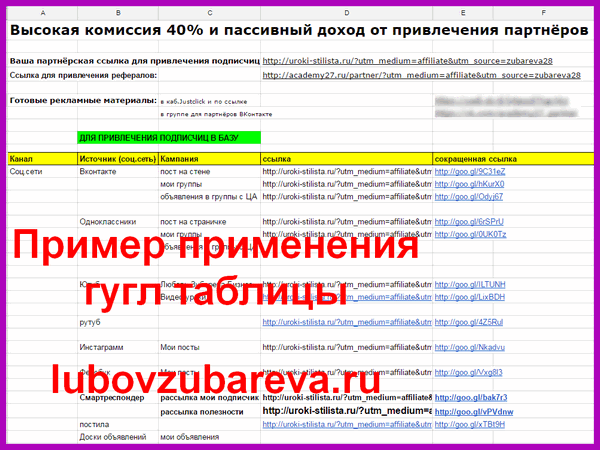
Выше я вам показала скриншот одной из моих таблиц по партнерской программе, и я для своего удобства создала гугл табличку, в которую занесла все ссылки по ней, свои логин и пароль, ссылку на партнерский кабинет и прочее. Что очень удобно.
Google Sheet – электронные таблицы от Гугл онлайн
«Таблицы Гугл» (Google Sheet) – это мощные электронные таблицы, доступные для использования в вашем браузере. Несмотря на то, что данный инструмент позиционируется как автономный продукт, он является частью облачного «Google Drive», и работает в связке с сетевым инструментарием от «Google Docs». Используя «Google Sheet», вы можете создавать и редактировать какие либо документы как в одиночку, так и совместно с другими пользователями онлайн. Сервис имеет огромную галерею темплейтов для облегчённого старта, стабилен в работе, поддерживает множество встроенных формул и автоматическое сохранение создаваемых документов.
Для работы с онлайн сервисом необходимо:
- Перейти на «Таблицы Гугл».
- Нажать «Открыть Гугл таблицы» (при необходимости пройдите процедуру регистрации).
- Затем необходимо кликнуть на кнопку с плюсиком внизу, и перейти непосредственного к созданию таблицы онлайн.
- Для сохранения результата необходимо будет нажать на «Файл» — «Скачать как» — «Файл Майкрософт Эксель».

Формула 2: Если
Эта функция необходима, если пользователь хочет задать определенное условие, при котором должен осуществляться расчет или выводиться конкретное значение. Она может принимать два варианта: истинное и ложное.
Синтаксис
В формулу этой функции входит три основных аргумента, и она выглядит так:
=ЕСЛИ(логическое_выражение;«значение_если_истина»;«значение_если_ложь»).
Здесь под логическим выражением подразумевается непосредственно описывающая критерий формула. С ее помощью будут проверяться данные на предмет соответствия определенному условию. Соответственно, аргумент «значение если ложь» предназначен для той же задачи, с тем лишь отличием, что оно зеркально противоположное по смыслу. Простыми словами, если условие не подтвердилось, то программа осуществляет определенные действия.
Есть еще один вариант, как можно применять функцию ЕСЛИ – вложенные функции. Здесь может быть намного больше условий, вплоть до 64. Пример рассуждения, соответствующего формуле, приведенной на скриншоте, такой. Если ячейка А2 равна двум, то нужно вывести значение «Да». Если же она имеет другое значение, то необходимо проверить, равна ли ячейка D2 двум. Если да, то нужно выдать значение «нет», если и здесь условие оказывается ложным, то формула должна вернуть значение «возможно».
Не рекомендуется пользоваться вложенными функциями слишком часто, поскольку их использовать довольно тяжело, возможны ошибки. И потребуется немало времени, чтобы их исправить.
Функция ЕСЛИ может применяться и с целью понять, пустая ли определенная ячейка. Чтобы добиться этой цели, необходимо использовать еще одну функцию – ЕПУСТО.
Тут синтаксис следующий:
=ЕСЛИ(ЕПУСТО(номер ячейки);«Пустая»;«Не пустая»).
Кроме этого, есть возможность применять вместо функции ЕПУСТО применять стандартную формулу, но указать, что при условии отсутствия никаких значений в ячейке.
ЕСЛИ – это одна из наиболее часто встречаемых функций, которая очень легко используется и она дает возможность понять, насколько истинны те или иные значения, получить результаты по разным критериям, а также определить, является ли определенная ячейка пустой.
Эта функция является фундаментом для некоторых других формул. Некоторые из них мы сейчас проанализируем более детально.
Как создать гугл таблицу?
Д»Ã ÃÂÃÂþóþ ÷ðÃÂþôøÃÂõ ò ÃÂòþù ðúúðÃÂýàÃÂÃÂóû, õÃÂûø ýõ ÷ýðõÃÂõ ÃÂÃÂþ ÃÂÃÂþ ø úðú ÷ðùÃÂø, òðü ýÃÂöýþ ÿÃÂþÃÂøÃÂðÃÂàÃÂÃÂàÃÂÃÂðÃÂÃÂÃÂ.
àèðó 1.
àÿÃÂðòþü òõÃÂÃÂýõü ÃÂóûàýðöøüðõÃÂõ ýð úòðôÃÂðÃÂøúø, þýø ýðÃÂþôÃÂÃÂÃÂàÃÂûõòð þàòðÃÂõóþ ðòðÃÂðÃÂúø.ààø÷ ÿÃÂõôûþöõýýþóþ ÃÂÿøÃÂúð ýÃÂöýþ òÃÂñÃÂðÃÂàÃÂÃÂáÃÂ.
èðó 2.ÃÂ
àûõòþü òõÃÂÃÂýõü ÃÂóûàÿþ ÃÂûþòþü ÃÂÃÂáàýðöøüðõÃÂõ áÃÂÃÂÃÂÃÂâì.ààòÃÂñøÃÂðõÃÂõ ýðôÿøÃÂàGoogle ÃÂðñûøÃÂÃÂ.
èðó 3.
ÃÂðü þÃÂúÃÂÃÂòðõÃÂÃÂàýþòðàÃÂðñûøÃÂð, úþÃÂþÃÂÃÂàÃÂàÃÂþ÷ôðûø. âõÿõÃÂàòðü ýÃÂöýþ õõ ýð÷òðÃÂÃÂ, ÃÂôõûðÃÂàýðÃÂÃÂÃÂþùúø ôþÃÂÃÂÃÂÿð (õÃÂûø õù ñÃÂôõÃÂõ ÿþûÃÂ÷þòðÃÂÃÂÃÂàÃÂþûÃÂúþ òÃÂ, ÃÂþóôð ýðÃÂÃÂÃÂþùúø ôþÃÂÃÂÃÂÿð ôõûðÃÂàýõ ýÃÂöýþ). àôðûõõ ÃÂöõ ÃÂþ÷ôðòðùÃÂõ ÃÂòþù óÃÂóû ÃÂðñûøÃÂúàø øÃÂÿþûÃÂ÷ÃÂùÃÂõ õõ ò ÃÂðñþÃÂõ øûø ò ûøÃÂýÃÂàôõûðÃÂ.
ÃÂþôÃÂþñýõõ þ ÃÂþü, úðú ÃÂþ÷ôðÃÂàóÃÂóû ÃÂðñûøÃÂàø úðú õõ ýðÿþûýøÃÂÃÂ, àÿþúð÷ðûð ò òøôõþ ýøöõ. ÃÂøôõþ ýð ÿÃÂøüõÃÂõ øÃÂÿþûÃÂ÷þòðýøàóÃÂóû ÃÂðñûøÃÂàôûÃÂàÃÂñþÃÂð ÃÂÃÂÃÂûþú ýð ÿþûõ÷ýÃÂõ ÃÂðùÃÂÃÂ.
ÃÂÃÂÃÂÃÂÃÂ: ÃÂðú ÃÂôõûðÃÂàóÃÂóû ÃÂðñûøÃÂàþýûðùý? ÃÂðú àøÃÂÿþûÃÂ÷ÃÂàgoogle ÃÂðñûøÃÂÃÂ:
ÃÂÃÂûø àÃÂðàþÃÂÃÂðûøÃÂàúðúøõ-ÃÂþ ÃÂþ òþÿÃÂþÃÂàÿþ ÃÂÃÂóû ÃÂðñûøÃÂðü,àÿøÃÂøÃÂõ ò úþüüõýÃÂðÃÂøÃÂÃÂ! á ÃÂôþòþûÃÂÃÂÃÂòøõü ýð ýøàþÃÂòõÃÂÃÂ!
âðúöõ öôàòðÃÂøàòþÿÃÂþÃÂþò, ûðùúþò ø ÿþôÿøÃÂþúàýð YouTubeàúðýðûõ, úÃÂÃÂðÃÂø, ýõ ÷ðñÃÂòðùÃÂõ þ ÷ðÃÂðñþÃÂúõ ýð ÃÂòþøàòøôõþ.àâðúöõ üþöýþ ÷ðÃÂðñðÃÂÃÂòðÃÂàýð ÃÂþÃÂþÃÂþÃÂÃÂøýóðÃÂ.
á ÃÂòðöõýøõü, ÃÂÃÂñþòàÃÂÃÂñðÃÂõòð
ÃÂõ ÷ðñÃÂôÃÂÃÂõ ÿþôõûøÃÂÃÂÃÂàÃÂÃÂþù ÃÂÃÂðÃÂÃÂõù àôÃÂÃÂ÷ÃÂÃÂüø, ôûàÃÂÃÂþóþ ýðöüøÃÂõ ýð úýþÿúø ÃÂþÃÂ.ÃÂõÃÂõù!
Untitled Document
ЛОГИЧЕСКИЕ И ПРОЧИЕ
Перенос данных из любых листов одного и того же файла.
- Описание: перенос данных из любых листов одного и того же файла (для Excel можно как переносить из листа одной книги в другой лист той же книги, так и из листа одной книги в лист другой книги).
- Вид формулы: = «Название_Листа»! ячейка_1
- Сама формула:=Data!A15 (Data — лист, А15 — ячейка на том листе).
Рисунок 20Рисунок 20.1
Суммирование ячеек с условием ЕСЛИ.
- Описание: суммирование ячеек с условием ЕСЛИ (формула SUMIF).
- Вид формулы: = SUMIF(‘Лист’! диапазон; критерии; ‘Лист’! суммарный_диапазон)
Рисунок 21Рисунок 22
Суммирование ячеек ЕСЛИ, множество условий.
- Описание: сумма ЕСЛИ (с множеством условий).
- Вид формулы: = SUMIF(‘Data’! диапазон_1&‘Data’! диапазон_2; критерии_1&критерий_2; ‘Data’! суммарный_диапазон).
- Сама формула:=(ARRAYFORMULA(SUMIF((Data!E:E&Data!F:F);(B53&C53);Data!G:G)))
Рисунок 23Рисунок 23.1Рисунок 24Рисунок 24.1
Теперь приведем более интересный пример:
Рисунок 25
- Описание: подсчет количества одинаковых цифр в больших массивах при дополнительных условиях.
- Вид формулы: СЧИТАТЬ ЕСЛИ(‘Formula’! диапазон_A55: А61+’Formula’! диапазон_B55:B61; УсловиеА”Специи”+УсловиеБ”число от 1 до 4”; Лист”Formula’! диапазон_B55:B61)/УсловиеБ ”число от 1 до 4”)
- Описание: вычисление процента специй.
- Вид формулы: Количество*100%/Общее_количество
- Сама формула: =F58*$G$56/F$56
Рисунок 25.1
Подсчет значений в объединенных ячеек.
- Описание: формула для подсчета значений, в которых присутствует символ @.
- Вид формулы: СЧИТАТЬ ЕСЛИ(В столбце F листа “Formula” есть текст с содержимым @).
- Сама формула: =COUNTIF(‘Formula’!F65:F68; «*@*»).
Рисунок 26.
Подсчитывает количество чисел в списке аргументов.
- Описание: подсчет количества ячеек, содержащих цифры без текстовых переменных.
- Вид формулы: COUNT(значение_1; значение_2; … значение_30)
- Сама формула: =COUNT(E45;F45;G45;H45)
Рисунок 27.Рисунок 27.1.
Подсчет количества ячеек содержащих цифры с текстовыми переменными.
- Описание: подсчет количества ячеек, содержащих цифры с текстовыми переменными.
- Вид формулы: COUNTA(значение_1; значение_2; … значение_30)
- Сама формула: =COUNTA(E46:H46)
Рисунок 28.Рисунок 28.1
Подстановка значений при условиях.
- Описание: подстановка значений при условиях.
- Вид формулы: «=IF(AND((Условие1);(Условие2)); Результат равен 0, если условие 1 и 2 выполняется; если не выполняется, то результат равен 1)»
- Сама формула: «=IF(AND((F73=5);(H73=5));0;1)»
Рисунок 29.Рисунок 29.1Рисунок 30
Формула «УБИЙЦА ДОКУМЕНТА».
Рисунок 31http://support.google.com/drive/bin/answer.py?hl=ru&p=spreadsheets_timeout&answer=2505921«Талмуд» по формулам в Google SpreadSheet
Почему Стоит Использовать Google Таблицы?
Прежде чем мы начнем разбираться с Google Таблицами, вот несколько причин, почему я считаю электронные таблицы уникальным инструментом для управления проектами и процессами, на фоне других типов документов:
- Электронные таблицы имеют невероятную возможность масштабирования, со своим практическим бесконечным количеством строк и столбцов, которые вы можете добавлять.
- Электронные таблицы очень гибкие, из-за возможности добавления практически любого типа данных в ячейки.
- Электронные таблицы дают возможность использовать формулы и функции с вашими данными, чтобы выполнить с ними вычисления.
Возможно вы уже знакомы с таким приложением для создания электронных таблиц, Microsoft Excel. И это действительно так, что Excel — наиболее популярное и распространенное приложение для работы с электронными таблицами, но у Google Таблиц, есть свои преимущества.
Наиболее очевидное преимущество Google Таблиц в том, что это облачное приложение. Любое устройство, у которого есть возможность выхода в интернет или доступ к приложениям iOS и Android, может использовать Google Таблицы.
Таблицы также привязаны к вашему аккаунту Google Drive, поэтому можно легко переходить с одного устройства на другое и продолжать работать с вашим проектом. Эта интеграция с Диском так же означает, что ваши документы будут храниться на сервере, и вы можете работать с ними на любом устройстве.
Выводы
Вот мы и выяснили, как создать гугл таблицу с общим доступом, разобрали шаги по ее созданию, познакомились с некоторыми возможностями. Научились заливать фон ячеек и закреплять области, сделали шапку документа, задали формулы, и сейчас с таблицей можно работать и получать удовольствие от работы.
Так же как в гугл документах, так и в таблицах сохранять специально ничего не нужно. Сохранение происходит автоматически. Все, что создали сегодня сохранено и завтра можно продолжать работу, даже на другом компьютере. Входите в свой аккаунт в “Google”, главное условие, чтобы было подключение к интернету, и делайте анализ на основе табличных данных.
Хотите получать полезную информацию?








