Что такое менеджер паролей и как его выбрать
Содержание:
- LastPass
- Обновление KeePass
- Бесплатные менеджеры паролей
- Yandex
- Платные программы для хранения паролей: Kaspersky Password Manager
- Программа Kaspersky Password Manager
- Менеджер паролей для компьютера
- Узнаем свой пароль от электронной почты
- Программы для восстановления паролей
- Симпатии пользователей
- Windows 10 Home
- KeePassXC — лучший вариант для самостоятельной настройки (с собственным сервером)
- Просмотр своих сохраненных паролей в браузерах
- №3. Dashlane – многофункциональное коммерческое решение
- Как защитить пароли в обозревателе
- Mozilla Firefox
- Русифицируем программу и собираем все пароли
- Заключение
LastPass
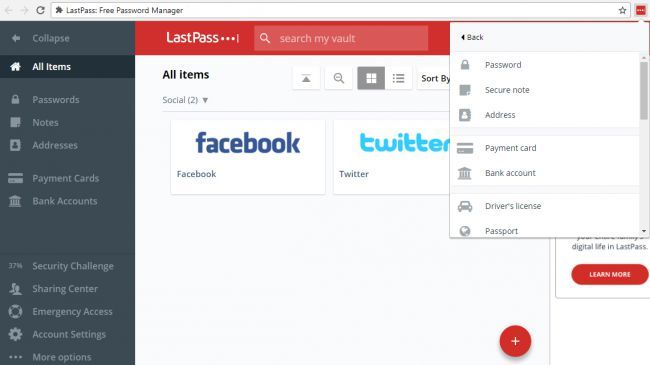
Бесплатная версия предлагает безопасное хранилище для текстовых заметок, позволяет синхронизировать учетные данные разных браузеров и обеспечивает доступ к облачному хранилищу паролей с любого подключенного к интернету устройства через сайт LastPass.com. Дополнительная защита отключает автозаполнение форм на фишинговых сайтах. Если же пользователь решит перейти на другой менеджер паролей, LastPass позволит быстро экспортировать все данные.
Платная премиумная версия добавляет к этому набору не так много опций, и все они не являются критически важными. Так, в платный пакет входит зашифрованное облачное хранилище для файлов и большее число вариантов двухфакторной авторизации. Самая интересная особенность платной версии — возможность создания “цифрового завещания”, с помощью которого родственники пользователя смогут получить доступ к его паролям, если с ним что-то случится.
Пожалуй, единственным минусом LastPass является его известность и популярность. Из-за нее менеждер часто становится объектом атак. Впрочем, уязвимости быстро исправляются, и на данный момент не существует ни одного подтвержденного случая кражи сохраненных паролей или мастер-пароля.
Обновление KeePass
Для обновления переносной версии программы, просто распакуйте архив с новой версией программы, а затем скопируйте файлы в папку программы KeePass. Данные будут перезаписаны, но вы не потеряете свои настройки, так как файл конфигурации и база данных не будут перезаписаны.
Для программы KeePass создано большое количество плагинов (дополнительных модулей) и расширений для браузеров, которые расширяют возможности, и делают более удобным использование программы менеджера паролей. Так как эта статья получилась очень длинной, то рассмотреть в данной статье такие дополнения, не представляется возможным.
Бесплатные менеджеры паролей
Yandex
Как сохранить данные в браузере Яндекс — основные способы.
Способ №1
- Как и в других браузерах, аналогично, сначала настраиваем отображение всех скрытых системных папок на компьютере.
- Затем переходим в папку Яндекс браузера, где хранится файл о всей информацией с паролями.
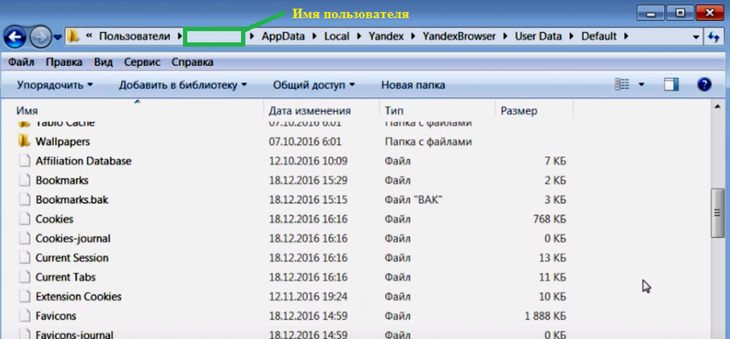
Путь к хранению паролей в Яндекс браузере
- С этой папки нам необходимо найти и скопировать файл, который называется Login Data. Именно в нем и хранятся все сохраненные пароли. Желательно скопировать его на съемный носитель, чтобы обезопасить сохранение информации.
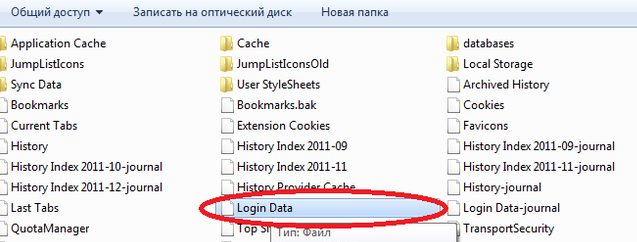
Файл с паролями от браузера Яндекс
- После переустановки системы, необходимо скопированный файл отправить обратно в ту папку, где мы его нашли. Если в данной папке уже имеется такой файл, то его следует заменить на тот, который был скопирован до переустановки.
Способ №2
- Для того, чтобы включить синхронизацию, необходимо сначала найти в настройках соответствующий раздел.
Синхронизация в Яндекс Браузере
- Далее следует войти в аккаунт, введя свои логин и пароль, а если у вас еще нет учетной записи, то создать её.
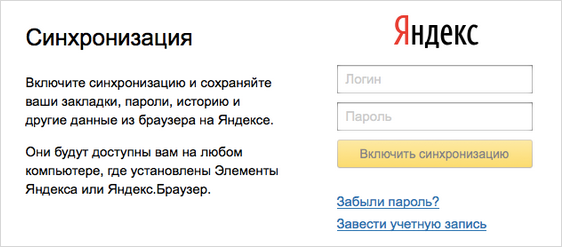
Вход и ли создание учетной записи в Яндексе
- И после этого, как и в других браузерах, следует указать, какие именно данные будут синхронизироваться. Рекомендуем ставить все отметки, но при желании можно выделить только пароли.
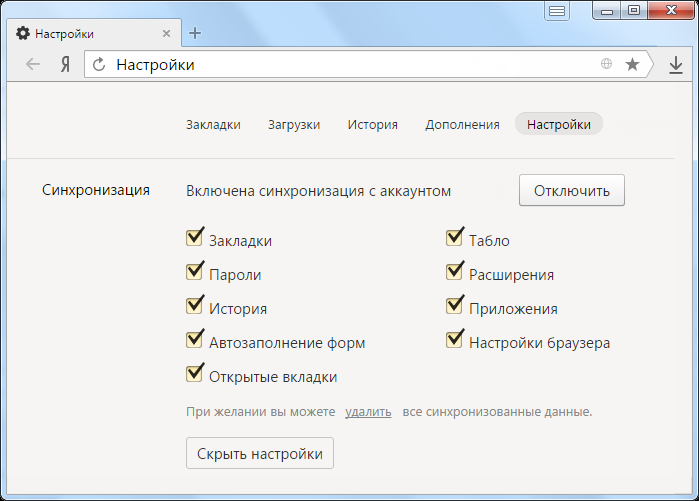
Выбор синхронизируемых элементов
Платные программы для хранения паролей: Kaspersky Password Manager
Из платных менеджеров паролей я, пожалуй, упомяну лишь один — Kaspersky Password Manager, цена которого составляет 900 рублей.
Почему один? Потому как тот пользователь, для которого английский язык не представляет сложностей, скорее всего воспользуется одним из вышеперечисленных сервисов, но на платной основе. Тем же, кому нужна функциональная (пусть даже платная) программа для хранения паролей на русском языке, я могу порекомендовать менеджер паролей от Касперского.
Функции программы включают в себя:
- Создание надежных паролей
- Возможность использования различных типов аутентификации для доступа к базе данных: как с помощью мастер-пароля, так и USB ключа или другими способами
- Возможность использования переносимой версии программы (на флешке или другом накопителе), не оставляющей следов на других ПК
- Хранение информации об электронных платежах
- Автоматическое резервное копирование
В целом, достойный представитель данного класса программ, но: лишь одна поддерживаемая платформа — Windows.
www.kaspersky.ru/kaspersky-password-manager
Программа Kaspersky Password Manager
Программа для хранения паролей условно бесплатная, тестовую версию можно использовать на одном устройстве с количеством хранимых секретных данных не более 15 шт. и с урезанным функционалом. Работает на платформах Windows, MacOS, Android и iOS с синхронизацией информации между всеми устройствами.
Программа предназначена для хранения паспортных, банковских данных, информации о расчётных счетах. Поддерживает экстренную связь, быструю замену пароля в случае взлома. Утилита предназначена только для индивидуального использования, поэтому в ней не предусмотрена настройка семейного или корпоративного доступа к определённым категориям данных.
Менеджер паролей для компьютера
KeePass
Рассмотрим менеджер паролей «KeePass». Этот менеджер так называемый «open source», то есть открытый исходный код, и бесплатный. Так как исходный код открытый, то любой желающий может поучаствовать в его модификации и тестировании, в том числе и на устойчивость к взлому. Благодаря этому «KeePass» завоевал большую популярность среди пользователей.
Программа устанавливается на компьютер под ОС Windows XP-10, Linux подобные ОС (Debian/Ubuntu и подобные), Mac OS X, Android (есть портативные версии для Windows).
После установки скачиваем локализацию Русского языка, копируем ее в папку с программой и запускаем «KeePass». В программе выбираем «view-change laguage»,
Выбираем русский язык,
Затем «файл-новый…» в появившемся окне пишем имя хранилища паролей и путь в котором он будет создан. Затем появится мастер создания хранилища паролей, в нем выбираем тип шифрования и дополнительные настройки, вводим пароль для доступа к хранилищу и жмем готово.
После вышеописанных действий в группах расположенных в левой части окна программы выбираем группу и в основном окне нажимаем на кнопку «добавление записи».
В появившемся окне вводим логин — пароль, который надо сохранить, сайт и комментарий заполняется по необходимости. Так же к достоинствам этой программы можно отнести большое количество плагинов, расширений.
Скачать KeePass — http://keepass.info/download.htmlЛокализации — http://keepass.info/translations.html
LastPass
Этот менеджер работает только в сети, существует расширение для основных браузеров — Opera, Firefox, Safari, Chrome, IE. Так же есть клиенты для мобильных платформ — iPhone, iPad, Android, Symbian OS, BlackBerry. Есть возможность устанавливать клиента на Windows, через него загрузить базу и работать оффлайн, но синхронизация с облачной базой все равно должна происходить, эта основная особенность, организовать доступ к личным паролям из любого места, где есть интернет.
Ресурс имеет как платную подписку, так и возможность бесплатного использования с некоторыми некритичными ограничениями, интерфейс очень дружелюбен, для работы необходима регистрация на сайте разработчика, далее мастер проведет по основным этапам создания базы паролей.
Скачать LastPass — https://www.lastpass.com/
Passwork
Корпоративный менеджер паролей. На отдельном ПК (сервере) создается база данных и устанавливается серверное ПО для удаленного подключения клиентов. Клиенты с помощью клиентского ПО или браузера могут заходить в заранее созданные аккаунты и работать с ними, по сути это менеджер паролей, чат, корпоративная почта. Для бизнеса, где как никогда важна безопасность – это хорошее решение поставленной задачи.
Скачать Passwork — https://ru.passwork.me/
Узнаем свой пароль от электронной почты
Всего существует два метода, благодаря которым можно узнать свой пароль от электронного ящика. Кроме этого мы расскажем о третьем, альтернативном варианте, что подойдет в том случае если у вас в браузере не настроено сохранение информации для входа.
Способ 1: Просмотр сохраненных паролей в браузере
Сейчас большинство популярных веб-обозревателей предлагают пользователю сохранять свои логины и коды, чтобы каждый раз при входе не вводить их повторно. В настройках доступна к просмотру абсолютно вся указанная когда-либо информация, в том числе и данные электронной почты. Рассмотрим процесс поиска паролей на примере Google Chrome:
- Запустите браузер, нажмите на значок в виде трех вертикальных точек справа вверху и перейдите к разделу «Настройки».
Опуститесь вниз вкладки и разверните дополнительные параметры.
В категории «Пароли и формы» кликните на «Настройка паролей».
Осталось только нажать на значок в виде глаза, чтобы строка отобразилась в виде символов, а не точек.
Теперь вы знаете свой код от необходимой учетной записи. Вы можете скопировать его или запомнить, чтобы использовать в дальнейшем. Развернуто о том, как найти сохраненные данные в других популярных браузерах, читайте в приведенных ниже статьях.
Способ 2: Просмотр кода элемента
Обычно если информация сохраняется в веб-обозревателе, при показе формы для входа срабатывает функция автозаполнения, где пароль отображается в виде точек или звездочек. Благодаря некоторым изменениям в коде элемента можно отобразить эту строку в текстовом варианте. Вам потребуется выполнить следующее:
- В любом удобном браузере перейдите к своей учетной записи электронной почты и выйдите из нее.
Теперь перед вами отобразится форма входа в аккаунт. Зажмите левую кнопку мыши и выделите строку, после чего кликните на ней ПКМ и выберите «Посмотреть код» или «Исследовать элемент».
В открывшейся консоли синим цветом будет выделен фрагмент элемента. Имя его будет password, а в значении отобразится текстовая версия пароля, если включена функция автозаполнения.
Чтобы показать в строке ввода пароль в виде символов, измените значение type с password на text.
Теперь вы узнали необходимые данные от электронной почты. Повторимся, что этот метод универсален для всех сервисов и браузеров, поэтому алгоритм действий везде будет практически идентичен.
Способ 3: Восстановление пароля
К сожалению, не у всех юзеров настроена функция сохранения паролей и автозаполнения. К тому же случаются ситуации, когда нужно узнать данные для входа, работая за чужим компьютером. Если такое произошло, надеяться остается только на свою память, пытаясь вспомнить, какую комбинацию символов вы использовали. Однако можно просто перейти к восстановлению и задать новый пароль.
Выше мы рассмотрели два основных метода, как можно узнать свой пароль от электронного ящика, а также рассказали об альтернативном варианте, который будет полезен в определенных случаях. Надеемся, что наша статья помогла вам разобраться с возникшим вопросом и теперь вы знаете собственные данные для входа.
Все мы пассажиры одного корабля по имени Земля
Программы для восстановления паролей
Думаю, вы уже поняли, что я буду говорить о LaZagne.
Это абсолютно бесплатные программы, без рекламы и мусора, у многих из них есть интерфейс командной строки, они очень нетребовательны к ресурсам. Но они работают только под Windows и у них закрыт исходный код. Если у программы закрыт исходный код, то это оставляет простор для мысли: она просто извлекает пароли, или она извлекает пароли И передаёт их кому надо…
У LaZagne открытый исходный код, программа написана на Python 2, т.е. если вы знаете, как настроить среду выполнения Python и установите необходимые зависимости, то сможете запускать прямо исходные скрипты (как это делается на Linux). Для тех, кто это не умеет / не хочет разбираться, собраны исполнимые файлы, которые также содержат все необходимые зависимости.
Кстати про Linux. Версия для этой ОС отличается от версии под Windows тем, что поддерживает меньшее количество программ, для которых умеет восстанавливать пароли.
Симпатии пользователей
Windows 10 Home
KeePassXC — лучший вариант для самостоятельной настройки (с собственным сервером)
Хотите сохранить больший контроль над данными в облаке? Попробуйте использовать программу для ПК, например KeePassXC. Она помещает зашифрованные версии ваших паролей в зашифрованное цифровое хранилище, которое защищается с помощью мастер-пароля, ключевого файла или и того, и другого. Сервисы наподобие 1Password хранят данные на стороннем хостинге и синхронизируют его для ваших целей, а здесь вы синхронизируете базы данных самостоятельно, используя такой сервис, как Dropbox или рекомендованный Эдвардом Сноуденом SpiderOak. Как только файл окажется в облаке, к нему можно будет получить доступ с любого устройства, на котором есть клиент KeePassXC.
Зачем делать это самостоятельно? Для повышения прозрачности. Как и Bitwarden, KeepassXC — программа с открытым исходным кодом, то есть ее можно проверить на наличие критических дефектов.
KeePassXC бесплатен. Загрузите десктопное приложение для Windows, MacOS или Linux и создайте свое хранилище. Есть также расширения для Firefox и Chrome, но не Edge. У него нет официальных приложений для телефона. Создатели рекомендуют KeePass2 для Android или Strongbox для iPhone.
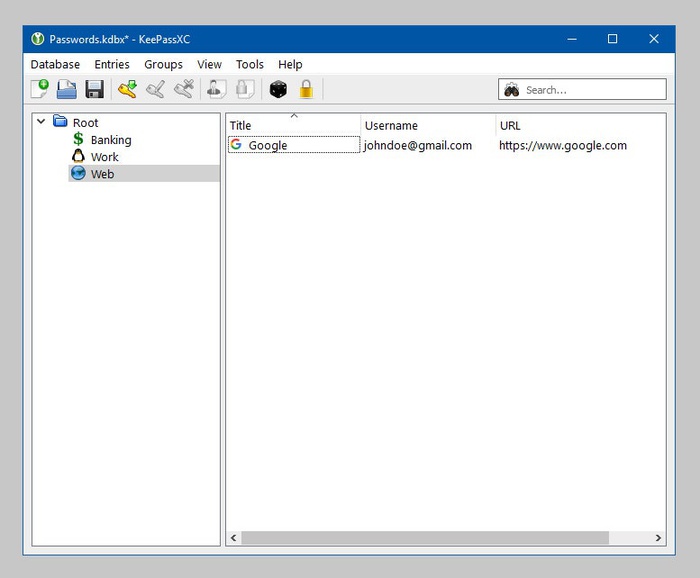
Просмотр своих сохраненных паролей в браузерах
Прежде чем написать пошаговые действия, как можно узнать и посмотреть свои сохраненные пароли в популярных браузерах, таких как Яндекс браузер, Google Chrome, Mozilla Firefox, Opera, Internet Explorer и Microsoft Edge. Хотелось бы все таки напомнить для тех кто еще не знает, что сохранять пароли в браузерах не рекомендуется, это не безопасно.
Запоминайте свои пароли в голове или пользуйтесь менеджерами паролей, сейчас их достаточно много на любой вкус и цвет, но я рекомендую KeePass (бесплатная, есть Portable версия, что позволяет хранить все данные на флешке, не боясь что компьютер сломается и данные будут утеряны).
Всех предупредил, все порекомендовал, а теперь собственно перейдем к делу, инструкциям
Как посмотреть свои сохраненные пароли в Яндекс браузере
1. В правом углу браузера, жмем на вкладку «Настройки Яндекс браузера».
При нажатии на нее откроется выпадающий список, выбираем пункт «Настройки».
2. После того как нажали «Настройки», открывается вкладка со всеми настройками браузера. Прокручиваем страницу в самый низ до кнопки «Показать дополнительные настройки» и нажимаем ее.
3. Прокручиваем страницу до пункта «Пароли и формы» и видим кнопку «Управления паролями», нажимаем ее и видим сайты на которых сохраняли пароль. Выделяем нужный нам сайт и жмем показать.
Просмотр своих сохраненных паролей в браузере Google Chrome
Просмотр сохраненных паролей в Google Chrome практически не отличается от Яндекс браузера.
Все те же действия:
1. В правом углу браузера нажмите вкладку «Настройки»
2. Прокручиваем страницу в самый низ до ссылки «Показать дополнительные настройки» и жмем на нее.
3. На открывшихся дополнительных настройках ищем пункт «Пароли и формы».
На строчке «Предлагать сохранять пароли для сайтов» есть ссылка «Настроить», жмем на нее и открывается окно с нашими сайтами и паролями.
Выделяем нужный сайт и жмем показать пароль.
Узнать свои сохраненные пароли в браузере Mozilla Firefox
Просмотр паролей в браузере Mozilla Firefox, мало чем отличаются от браузеров выше, за исключением названия некоторых кнопок и путей
Действия однотипны:
1. В правом углу браузера нажимаем «Открыть меню».
В выпадающем списке нажимаем «Настройки».
2. Справа в меню нажимаем пункт «Защита» и видим кнопку «Сохраненные пароли», нажимаем ее и видим сайты и сохраненные пароли от них.
Просмотр своих паролей в браузере Opera
С браузером Opera действия похожие:
1. В левом углу браузера нажимаем «Меню» и в выпадающем списке жмем «Настройки».
2. Нажимаем пункт «Безопасность».
3. На странице настроек видим пункт «Пароли» и кнопку «Управления сохраненными паролями», жмем на нее и откроется окно с нашими сайтами и паролями, выделяем нужный сайт и жмем показать пароль.
Все просто.
Ну и последний просмотр паролей будет в браузере Microsoft Edge, он же Internet Explorer
В этих браузерах немного отличаются пути где сохранены наши пароли.
1. В правом углу нажимаем пункт «Сервис, он же Настройки».
В выпадающем списке выбираем «Свойства браузера». Откроется вкладка, где нам нужно переключится во вкладку содержание.
2. В пункте «Автозаполнение» есть кнопка «Параметры», жмем на нее и появится еще одно окно, где нам нужно нажать заветную кнопку «Управление паролями».
3. После нажатия на кнопку, откроется «Диспетчер учетных данных для интернета», где будут наши сайты и пароли, на против пароля будет ссылка показать пароль, на нее мы и жмем для просмотра.
Все намного проще чем ожидалось?
№3. Dashlane – многофункциональное коммерческое решение
Особенностью данного менеджера паролей является его ориентация на организацию безопасных интернет-платежей.
Базовую версию можно бесплатно скачать на официальном сайте, но так же как и LastPass она имеет существенные ограничения.
Коммерческая подписка обойдётся в 40$ в год, что для многих пользователей может оказаться слишком высокой ценой.
Также довольно успешно реализована кроссплатформенность, позволяющая импортировать данное хранилище для Андроид, Windows, iOS и Mac.
Уникальным можно назвать подход к работе с Dashlane: софт представляет собой комплексное решение, состоящее из декстопного клиента и дополнения для любого из популярных браузеров.
Но зачастую оба этих компонента копируют функционал друг друга, и лишь версия на компьютере имеет некоторые расширенные возможности.
Рабочая область основной программы организована достаточно стандартно: верхняя панель инструментов, боковая панель с самыми необходимыми функциями и рабочее пространство, занимающее большую часть окна.
Совет! Русская локализация отсутствует, поэтому если вы не в ладах с самыми популярными языками, такими как английский, немецкий или испанский, то Dashlane вам не подойдёт.
Начать работу лучше всего с экспорта паролей из используемых ранее менеджеров.
Программа имеет широкие возможности, позволяющие без потерь переместить записи из множества различных клиентов, в том числе KeePass и LastPass, для чего необходимо воспользоваться функцией File-Import Passwords.
№9. Импорт данных из других программ для хранения паролей
Для создания новых записей необходимо воспользоваться функций Password в боковой панели, после чего они будут отображаться в Security Dashboard.
№10. Каталог пользовательских записей Dashlane
Настройки (доступ через Tools-Preferences) позволяют организовать процедуру синхронизации, сменить мастер-пароль и немного подкорректировать юзабилити и функции безопасности – ничего необычного.
№11. Меню настроек Dashlane
Браузерное дополнение служит лишь как своеобразный пульт дистанционного управления и даёт доступ к базовым функциям, таким как генерация паролей, просмотр и использование записей, а также самые необходимые настройки.
№12. Приложение для браузера
В целом этот продукт очень похож на LastPass: за красивой обложкой скрывается множество мишуры и недостаток необходимых функций.
Причём всё это дополняется платной подпиской, которую необходимо ежегодно продлевать.
Существует и другие решения в данной области, такие как StickyPassword, Roboform, Password, но они заметно уступают описанным в данной статье продуктам.
При этом KeePass остаётся единственным кросплатформенным OpenSource решением, проверить надёжность которого может каждый.
Видеоматериалы:
Менеджер паролей KeePass Password Safe (обзор программы)
Обзор и использование бесплатного и удобного менеджера паролей KeePass Password Safe в портабельном варианте.
Как защитить пароли в обозревателе
- Используйте несколько учетных записей на домашнем компьютере. Каждый пользователь должен иметь свою: ваши пароли хранятся в браузере под вашей «учеткой», жены и детей — под отдельными аккаунтами на каждого человека.
- Пароль от вашей учетной записи должны знать только вы сами. Не делитесь им с домашними (и тем более — с посторонними), не забывайте его периодически изменять.
- Всегда блокируйте экран компьютера дома и на работе, когда отлучаетесь от ПК даже ненадолго.
- Используйте PIN-код, графический ключ, отпечаток пальца или Face ID для автоблокировки мобильных устройств.
- Имейте на всех устройствах регулярно обновляемый антивирус, либо подключайтесь к сети через DNS.
Mozilla Firefox
Простые способы сохранения данных в браузере Mozilla Firefox.
Способ №1
- Отображаем скрытые папки и файлы.
Отображение скрытых элементов системы
- Далее нам нужно перейти по пути к той папке, где хранятся все необходимые нам данные: C:\Users\Имя пользователя\AppData\Local\Mozilla\Firefox\Profiles\Название профиля\
или воспользоваться командой поиска:
Поиск путь к месту хранению паролей в Мозиле
- Файлы с данными о паролях находятся в этой папке и их несколько, поэтому надо скопировать все. Но если вы хотите сохранить еще закладки и другую важную информацию, то смело копируйте всю папку целиком.
Необходимы файлы с паролями
- После переустановки и загрузки браузера, достаточно вернуть эти файлы в исходную папку, и в браузере все ваши пароля восстановятся.
Способ №2
Как включить javascript в браузере: Инструкция для всех версий
- Для начала синхронизации необходимо зайти в настройке и найти там соответствующую кнопку.
Настройка синхронизации в Мозиле
- После этого необходимо подтвердить действие и начать.
Вход в синхронизацию
- На следующем этапе необходимо либо создать аккаунт, указав имя пользователя, пароль и год рождения, либо войти с уже существующей учетной записью.
Создание учетной записи или вход в нее
- На этом этапе вам опять нужно зайти в настройки, и в разделе «Синхронизация» указать, что именно вы хотите синхронизировать. Рекомендуем отметить все пункты на всякий случай.
Выбор синхронизируемых элементов
- После того, как ваши данные синхронизировались, вы можете смело переустанавливать систему без боязни потерять важные пароли. А по окончанию установки браузера и выполнения входа в него, вам останется только войти в ваш аккаунт и вся информация будет вновь отображаться в вашем браузере.
Русифицируем программу и собираем все пароли
Теперь можно русифицировать программу (хотя я и без русского языка всё понял в ней ).
Скачиваем с официального сайта производителей и достав его из скачанного архива размещаем в папку с программой — должно получится так…

Скриншоты я делал вперемешку — то с английской версии, то с русской. Запускаем программу, тыкнув на ярлыке, что справа…

…и сразу получаем все пароли из всех установленных у Вас браузеров! Свои я естественно затёр в скриншоте .
Выделив одну строку или несколько (зажав кнопку «Ctrl» на клавиатуре) можно сохранить логин и пароль от веб-сайта в нескольких форматах…


Как видите, даже в специальном формате программы KeePass.
Всё это можно делать и с помощью панели программы…
Можно настроить вид колонок в окне, убрать лишние, например…


Или в русском варианте…


Вот ещё элемент меню программы…

А зайдя в настройки можно назначить браузеры из которых будут выуживаться пароли и логины…


Если профиль Вашего браузера находится в нестандартном месте, например, Ваш браузер портабельный и живёт на флешке, то можно (и нужно) указать путь к нему в этом же окошке программы…

Буржуйский вариант…

Вот и вся утилита WebBrowserPassView. Как всегда — ничего сложного, правда?
До новых полезных компьютерных программ и интересных приложений для Андроид.
Заключение
Программа LaZagne очень проста в использовании и весьма хорошо справляется с задачей по поиску паролей в компьютере. Программа продолжает активно развиваться и регулярно добавляются новые скрипты, которые позволяют искать и восстанавливать пароли для ещё большего количества программ.
Вы можете в некоторой степени обезопасить себя от этой программы, если, например, будете использовать мастер пароль для браузеров (которые это поддерживают).
О таких программах всегда следует помнить, если пользуетесь компьютерами общего пользования (например, в Интернет-кафе) или ваш компьютер хотя бы на некоторое время выпадает из вашего владения (при сдаче в багаж, сдаче в ремонт, продаже).
При продаже не стоит надеяться на простое удаление или форматирование жёсткого диска. Криминалистические инструменты (вроде Autopsy), способны восстанавливать данные. Кстати, Autopsy в дополнение к паролям, сможет показать историю, кукиз веб-браузеров, посещённые сайты, информацию о времени пользования компьютера (формируемую по многим фактором) и ещё об очень многом.








