Исправляем ошибку «inaccessible_boot_device» в windows 10
Содержание:
- Способ 1: Проверка приоритета дисков в BIOS
- Что-то с жестким диском — код ошибки inaccessible boot device
- Решение сложное
- Недавно установленные обновления должны быть удалены
- Устраняем ошибку без чистой установки
- Отключить внешние устройства
- Как исправить ошибку inaccessible boot device Windows 10
- Windows 10 перестала запускаться после обновления БИОС или сбоя питания
- Некорректная установка обновления
- Inaccessible boot device Windows 10 как исправить
- Решение простое
- Ошибка INACCESSIBLE_BOOT_DEVICE в Windows 10
- INACCESSIBLE_BOOT_DEVICE появилась после установки обновлений или сброса Виндовс 10
- Решение 1. Обновите драйверы
- Что еще предпринять
- Неправильные настройки в БИОС
- INACCESSIBLE_BOOT_DEVICE при загрузке Windows 10
- Виндовс 10 не запускается после сбоя питания или обновления БИОС
- Другие возможные причины появления данной ошибки
- IMG
- Удаление последних пакетов обновлений
- How to fix inaccessible boot device on Windows 10 SSD efficiently?
- Специальные программы – ключ к решению проблемы
- Обновление устаревших драйверов и восстановление информации
- Как исправить ошибку Default Boot Device Missing or Boot Failed
Способ 1: Проверка приоритета дисков в BIOS
Важными составляющими любой операционной системы являются правильно расставленные приоритеты загрузки в BIOS. Если на компьютере установлен один жесткий диск, то по умолчанию он всегда будет автоматически запускаться, но если используется несколько дисков, то стоит указать тот системный диск, на котором установлена система. Порядок загрузки дисков установлен по умолчанию, но по некоторым причинам может произойти сбой, вследствие которого приоритеты дисков слетят.
Правильно настроить приоритет устройств загрузки можно следующим способом:
-
Для начала нам нужно открыть BIOS: для этого включаем/перезагружаем компьютер и в начале загрузки нажимаем на клавишу DEL или F2 (кнопки могут отличаться). Обычно появляется сообщение, указанное ниже.
-
В отобразившемся окне переходим в раздел «BOOT» и открываем меню «Hard Disk Drives».
-
Далее остается поставить на первое место тот локальный диск, на котором установлена Windows 10.
В конце выходим из БИОСа и сохраняем настройки с помощью клавиши F10.
Что-то с жестким диском — код ошибки inaccessible boot device
Иногда сбиваются разделы при разбиении диска на тома. Или он поврежден, значит появляется inaccessible boot device. Здесь понадобится командная строка. Чтобы в нее попасть, следует выбрать в дополнительных параметрах (предварительно Выбор действия – Диагностика). Наберите в ней команду diskpart и увидите такое окно: Выяснили букву загрузочного диска. Если вдруг не знали. Далее запускаем проверку диска, набирая команду : chkdsk c: /r. Это проверка диска c: (если у вас другая буква – вписывайте ее). Второй параметр (/r) означает проверку системных файлов и их восстановление).
Если диск занят и появится запрос на проверку при перезагрузке – соглашайтесь. И перегружайтесь. Начнется сканирование. Оно может длиться долго, если диск большой и на нем много битых секторов. По окончании все должно нормализоваться и ошибка inaccessible boot device пропадет.
Решение сложное
Как всегда в решении любых проблем есть простой путь и сложный. Сначала опишем сложный, чтобы пользователи имели представление о методах борьбы с inaccessible boot device. Итак, в зависимости от причины появления, описанной выше, могут быть реализованы следующие действия:
Редактирование реестра, которое лучше проводить только специалисту, знающему своё дело очень хорошо. Сделать это можно при помощи специального программного обеспечения, например, утилита CCleaner отлично подходит для этих целей. Программа загружается с официального сайта и даёт подробные подсказки для действий.
- Рекомендуется проверить машину на наличие вирусов. Подойдёт для этих целей абсолютно любой антивирус, который в состоянии просканировать систему.
- Для избавления от inaccessible boot device можно порекомендовать прочистить Windows 10 от ненужного хлама. Обычно это временные файлы программ, которые не удаляются с компьютера ввиду своей необходимости в определённый момент времени. К сожалению, такой мусор сам собой не уберётся. В качестве инструмента очистки подойдёт тот же CCleaner.
- Как вариант, можно поставить свежие драйвера. Потребуется зайти в свойства устройств панели управления и правой кнопкой мыши щёлкнуть по каждому. Выйдет контекстное меню с предложение обновить драйвер.
- Удаление и установка Windows Operating System может помочь справиться с inaccessible boot device. Ведь, если повреждены какие-то элементы данной системы, то её свежая загрузка приведёт все в норму. Программа удаляется из списка утилит панели управления как обычное приложение.
- Обновление всех драйверов – это только часть решения проблемы. Можно попробовать также установить вообще все обновления для Windows 10, которые только доступны на текущий момент. Это закроет слабые места и нейтрализует сбои в работе.
- Проверка оперативной памяти на целостность может помочь выявить потенциальную проблему с этим оборудованием. Обычно компьютер тревожно пищит при загрузке, что может говорить о неисправности оборудования.
Недавно установленные обновления должны быть удалены
Если вы думаете, что проблема возникла из-за обновления, а затем искать их, которые вы установили недавно – просто удалите их все по одному. Это устранит ошибку, которое является проблемой.
Откройте приложение “Настройки” и перейдите в раздел Обновление и безопасность-Восстановление-Перезагрузка прямо сейчас

Через пару минут вы увидите синий экран
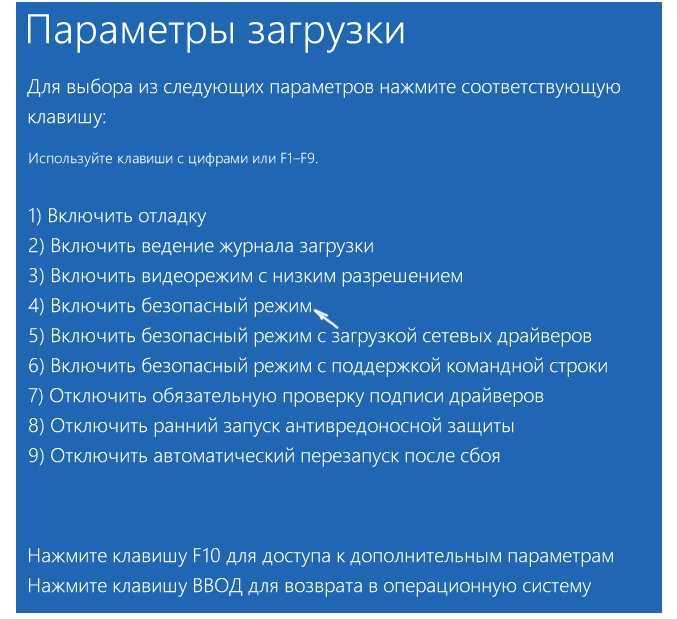
Устранение неполадок-Дополнительные параметры-Командная строка.
Теперь ваша машина перезагрузится и загрузится прямо в режиме командной строки. Когда вы видите командную строку на экране просто выполните следующие действия:
Просто введите «dir» затем нажмите Enter.
Затем- « Dism /Image: c:\ /Get-Packages »
Теперь вы можете просмотреть пакеты обновлений, установленные в вашей системе. Вы можете проверить дату, чтобы узнать самые последние из них и отменить.
Для того чтобы удалить обновление, введите « dism.exe /image:c:\ /remove-package / ». Здесь вы можете заменить имя пакета с теми, которые вы отметили в предыдущем шаге.
Перезагрузите компьютер.
Устраняем ошибку без чистой установки
В некоторых случаях «inaccessible boot device» может предоставить пользователю возможность устранить неполадку без чистой установки. Иногда система все же загружается и ошибку выбивает только через 5-7 минут после старта работы.
Какими способами можно убрать inaccessible boot device?
1) вызовите командную строку и введите «sfc /scannow», после чего запустится проверка системных файлов;
2) пользуясь тем же самым окошком «Выполнить», наберите команду «Chkdsk/f». В этом случае будет уже проверяться сам диск. При возникновении ошибки система тут же ее устранит;
3) осуществите запуск системы в безопасном режиме, после чего активируйте восстановление системы до последней контрольной точки.
Отключить внешние устройства
Ошибка доступа загрузочного диска может возникать, если одно или несколько устройств несовместимы с операционной системой. Если в системе имеются устройства хранения данных, подключенные как внешний жесткий диск, их необходимо отключить.
Шаг 1. Щелкнуть правой кнопкой мыши на значке «флешки» в трее (внизу справа окна) и выбрать левой кнопкой «Извлечь».
Щелкаем правой кнопкой мыши на значке «флешки» в трее, выбираем левой кнопкой «Извлечь»
Шаг 2. Щелкнуть «Остановить» и нажать «Закрыть».
Щелкаем «Остановить», нажимаем «Закрыть»
Появится сообщение о возможности безопасного извлечения устройства.
Сообщение об успешном извлечении флешки
Чаще всего это решение срабатывает, если ошибка возникла после выполнения сброса системы или при обновлении другой версии ОС до Windows 10.
Как исправить ошибку inaccessible boot device Windows 10
Прежде всего, отключите все внешние накопители – флешки, фотокамеру, телефон – все, что может быть подключено. Вытащите диск из DVD-ROM. Зайдите в БИОС и проверьте загрузочное устройство – с какого происходит загрузка. Для этого в начале загрузки нажмите F2 или DEL и найдите меню BOOT. В качестве устройства загрузки должно быть указано HDD.
Проверьте – все ли провода на месте, особенно шлейф, идущий к винчестеру. Если вы устанавливали новый диск, или просто задели комп ногой, может быть где-то что-то отошло.
Сами разработчики рекомендуют два пути – простой, который мы рассмотрим ниже, и переустановку.
Windows 10 перестала запускаться после обновления БИОС или сбоя питания
Следующий, часто встречающийся вариант ошибки запуска Windows 10 INACCESSIBLE_BOOT_DEVICE — сбой настроек БИОС (UEFI), имеющих отношение к режиму работы SATA накопителей. Особенно часто проявляется при сбоях питания или после обновления БИОС, а также в тех случаях, когда у вас села батарейка на материнской плате (что приводит к самопроизвольному сбросу настроек).
Если у вас есть основания предполагать, что именно это послужило причиной проблемы, зайдите в БИОС вашего компьютера или ноутбука и в разделе настройки SATA-устройств, попробуйте поменять режим работы: если там установлено IDE, включите AHCI и наоборот. После этого сохраните настройки БИОС и перезагрузите компьютер.
Некорректная установка обновления
Появление ошибки Inaccessible Boot Device при загрузке Windows 10 часто бывает связано с некорректной установкой обновлений системы. В большинстве случаев проблема успешно решается удалением этих обновлений или откатом системы к предыдущей версии. Поскольку Windows не запускается, для получения доступа к среде восстановления вам придется воспользоваться установочным диском. Загрузив с него компьютер, зайдите в «Восстановление системы» и выберите «Поиск и устранение неисправностей». В дополнительных параметрах нажмите «Удалить обновления» и удалите последнее исправление, подтвердив действие, если в этом возникнет необходимость.
В качестве альтернативы загрузочному диску можете воспользоваться официальным инструментом MSDaRT, отличающимся большим удобством и избирательностью действий. Записав данный набор утилит на диск или флешку, загрузите с него ПК, выберите русскую раскладку и перейдите по цепочке Диагностика – MSDaRT – Windows 10 – Удаление исправлений. В открывшемся окне отметьте последнее обновление, нажмите «Далее» и подтвердите удаление компонента. Если ошибка с кодом остановки Inaccessible Boot Device была вызвана обновлением, при перезагрузке компьютера Windows 10 запустится в штатном режиме.
Чтобы удалить так называемое мажорное обновление, то есть откатиться к старой и более стабильной версии Windows 10, в дополнительных параметрах загрузочной среды нужно выбрать опцию «Вернуться к предыдущей версии» и подтвердить запуск процедуры восстановления вводом пароля учетной записи администратора.
Попасть в загрузочную среду Windows также можно путем прерывания процедуры загрузки. В случае с Inaccessible Boot Device меню с вариантами загрузки должно появиться после двух неудачных запусков системы. Использование загрузочного диска, однако, дает больше маневров.
Inaccessible boot device Windows 10 как исправить
Ошибка Inaccessible Boot Device в Windows 10 может возникнуть в случае аварийной перезагрузки системы, неправильного обновления BIOS, подключения нового жёсткого диска или при переносе операционной системы на другой винчестер. Также эта ошибка может возникнуть после обновления Windows 10.
Способы устранения ошибки Inaccessible Boot Device
Если после выполнения сброса Windows 10 в исходное состояние у вас возникла ошибка Inaccessible Boot Device, стоит выполнить следующие действия:
- Загружаемся с установочного диска, предварительно поставив в BIOSе в качестве приоритетности загрузки CD/DVD привод.
- Жмём «Восстановлением системы», далее «Дополнительные параметры», «Поиск и устранение неисправностей» и «Параметры загрузки».
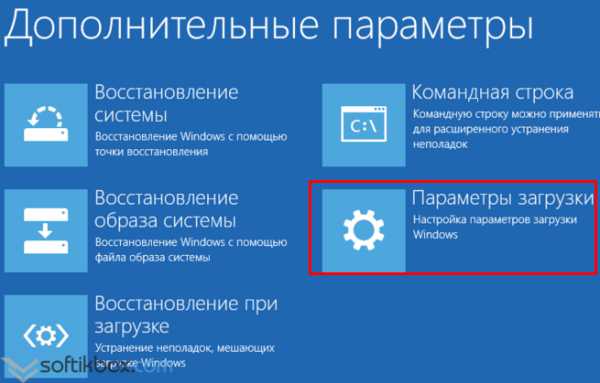
Выбираем «Включить безопасный режим», нажав F4. Жмём «Перезагрузить».
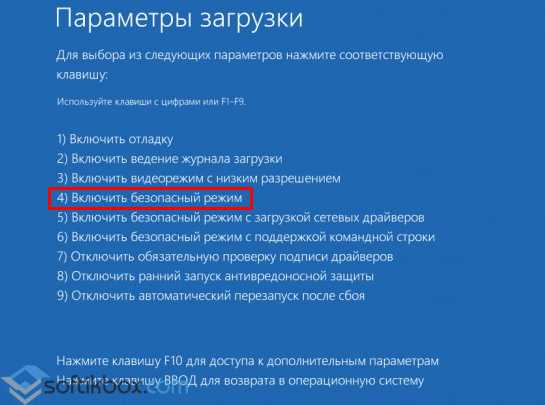
После того, как ПК загрузится в безопасном режиме, стоит его корректно перезапустить. Жмём «Пуск», «Завершение работы», «Перезагрузить».
Как отмечают разработчики Windows 10, этот простой метод помогает избавиться от ошибки Inaccessible Boot Device.
В случае, когда синий экран смерти появился после обновления BIOS или сбоя питания, стоит зайти в настройки BIOS и в разделе SATA-устройств поменять режимы работы. Если у вас стоит IDE, меняем его на AHCI и наоборот.
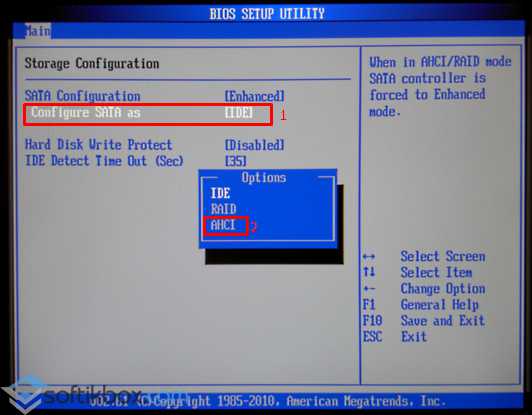
В случае, когда ошибка Inaccessible Boot Device в Windows 10 появилась после изменения структуры разделов дисков, стоит загрузиться со среды восстановления Windows и, выбрав «Дополнительные параметры», а далее «Поиск и устранения неполадок», нажать «Командная строка».
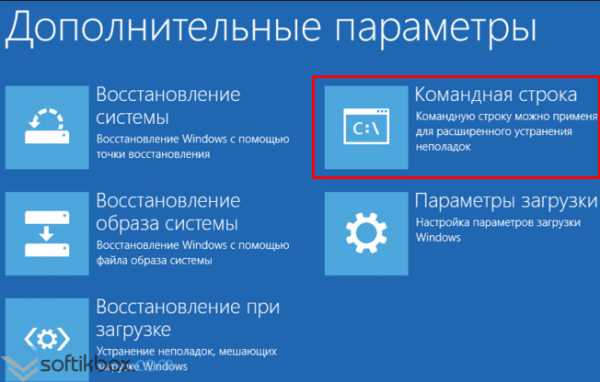
По очерёдности вводим команды:
Здесь нужно запомнить раздел с операционной системой и загрузчиком, если вы добавляли новый раздел на винчестере. Затем запускаем команду «bcdboot.exe C:\Windows /s E», где С – раздел с Windows, а E — раздел с загрузчиком.
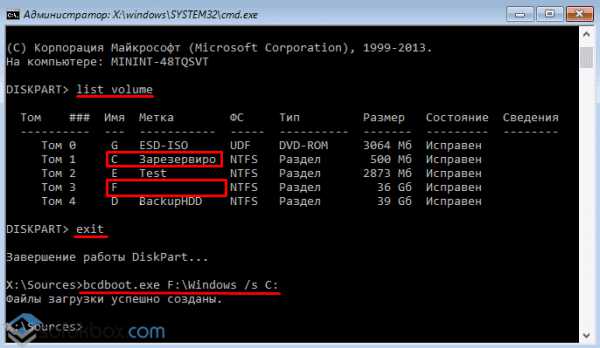
Перезагружаем ПК. Проблема с Inaccessible Boot Device в Windows 10 будет исправлена.
Решение простое
Как всегда разработчики Windows 10 предлагают исправить эту проблему совершенно оригинальным способом – переустановить систему. Активированная версия Windows 10 при этом утеряна не будет. По идее, никаких трудностей возникнуть не должно, потому что чистая установка Windows 10 мало чем отличается от инсталляций осей предыдущих поколений.
Чтобы было, откуда устанавливать Windows 10 и победить ошибку inaccessible boot device, требуется создать загрузочный носитель. Это может быть DVD диск или USB накопитель памяти. Требуется проделать ряд действий:
- Первым делом нужно скачать специальный установочный инструмент с официального сайта Microsoft. Его название Media Creation Tool.
- Как только программа будет скачена на компьютер, можно будет её запустить и выбрать пункт создания установочного носителя.
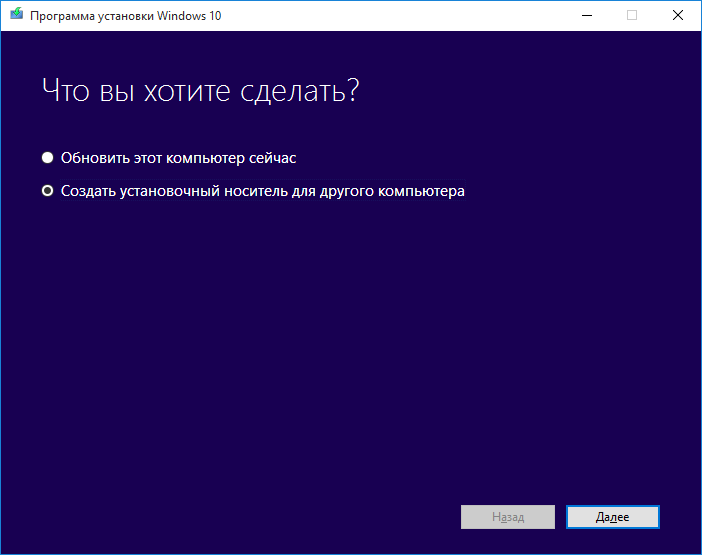
Щёлкаем по кнопке Далее и попадаем в следующее окно, в котором нужно будет выбрать язык системы и её разрядность. Архитектура может быть на 32 и на 64 бита. Если нет уверенности, какая архитектура процессора на компьютере, можно выбрать обе.
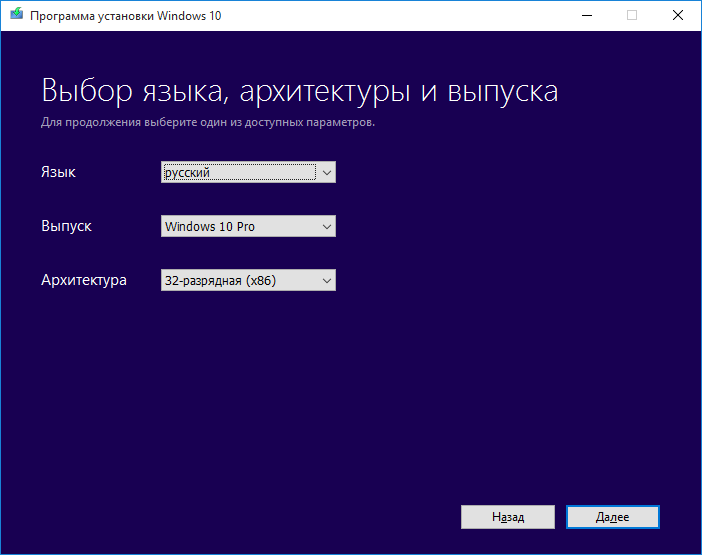
Затем появится окно, предлагающее выбрать носитель информации. На него-то и будет записан установочный файл с Windows 10.
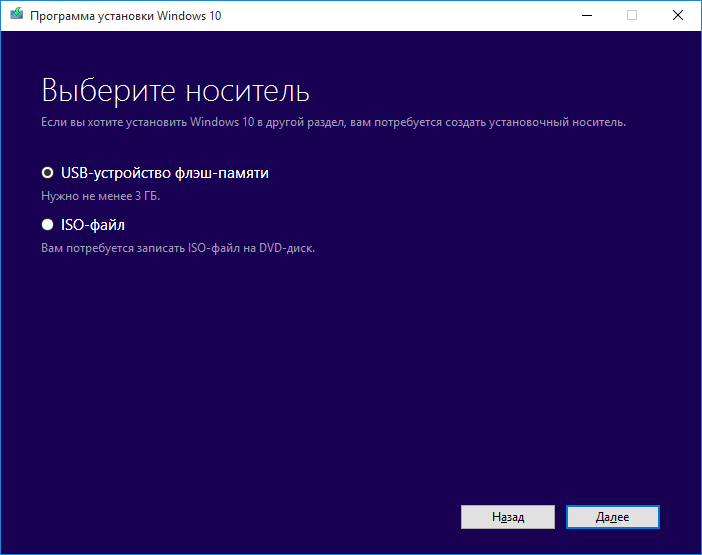
Как только носитель с Windows 10 будет создан, нужно будет зайти в систему BIOS и сменить область загрузки. Обычно это можно сделать в разделе Boot. Если Windows 10 записана на DVD, то нужно выбрать DVD-привод. Если Windows 10 записана на USB накопитель, то лучше выбрать USB.
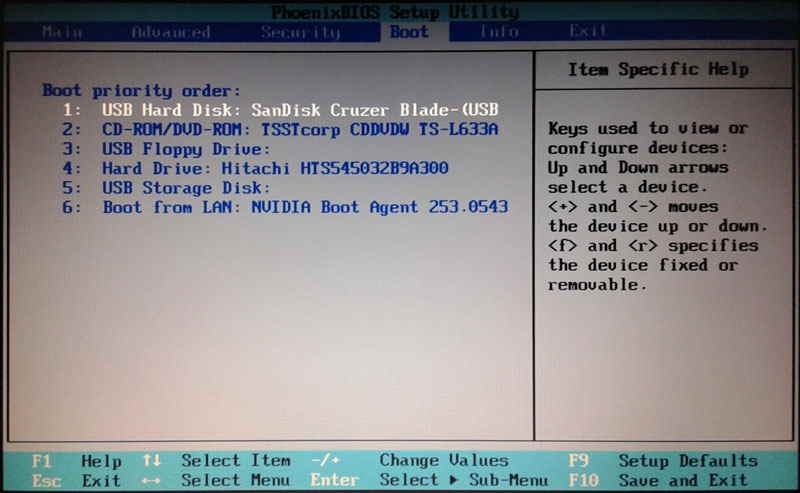
Важно помнить, что после процесса установки в меню Boot нужно вернуть всё на свои места, иначе каждый раз при загрузке будет стартовать установочный образ.
Итак, съёмный носитель выбран, поэтому можно приступать к непосредственному решению проблемы inaccessible boot device. Запускается диалоговое окно установки, в котором надо щёлкать по Выборочной установке.
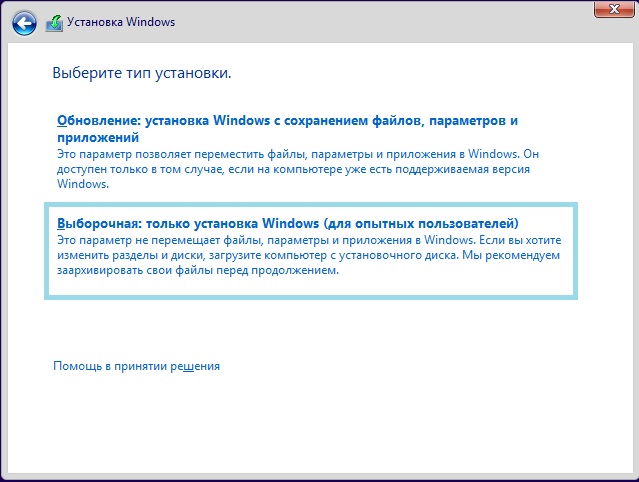
По факту завершения установки ошибка inaccessible boot device должна исчезнуть.
Ошибка INACCESSIBLE_BOOT_DEVICE в Windows 10
Начну с первого, что следует проверить и попробовать в этой ситуации, прежде чем пробовать исправить ошибку другими способами: отключите все дополнительные накопители (включая карты памяти и флешки) от компьютера, а также убедитесь, что ваш системный диск стоит первым в очереди загрузки в BIOS или UEFI (причем для UEFI это может быть даже не первый жесткий диск, а пункт Windows Boot Manager) и попробуйте перезагрузить компьютер. Дополнительная инструкция по проблемам загрузки новой ОС — Не запускается Windows 10.
Также, если вы что-то подключали, чистили или делали подобные действия внутри вашего ПК или ноутбука, обязательно проверьте все подключения жестких дисков и SSD к питанию и SATA интерфейсам, иногда также может помочь переподключение диска к другому SATA порту.
INACCESSIBLE_BOOT_DEVICE появилась после установки обновлений или сброса Виндовс 10
В данном случае необходимо использовать очень простой вариант для решения проблемы – в окне «Компьютер запущен некорректно», появляющееся зачастую после указанного текстового сообщения, когда осуществится сбор данных про ошибку, следует нажать на «Дополнительные параметры».
Затем выбираем «Поиск и устранение неисправностей», потом «Параметры загрузки» и кликаем по «Перезагрузить». В итоге компьютер будет перезагружен с предложением осуществить запуск в разных вариантах. Выбираем пункт 4 путем нажатия клавиши F4 или цифры 4, так перейдем в «Безопасный режим Виндовс 10».
После запуска в безопасном режиме, потребуется снова его перезагрузить с помощью команды Пуск, затем «Завершение работы», потом кликаем «Перезагрузка». При решении данной проблемы это помогает в большинстве случаев.
Еще в дополнительных параметрах средства восстановления есть раздел «Восстановление при загрузке». В Виндовс 10 он удивительным способом позволяет решить проблемы даже в непростых ситуациях. Его можно попробовать, если вышеприведенный вариант не дал результат.
Решение 1. Обновите драйверы
Драйверы очень важны, поскольку они позволяют Windows 10 использовать ваше оборудование, но если ваши драйверы устарели и, следовательно, несовместимы с Windows 10, которые могут создавать всевозможные проблемы, одна из них — ошибка INACCESSIBLE_BOOT_DEVICE BSoD.
Чтобы исправить эти типы ошибок, настоятельно рекомендуется обновить драйверы. Для этого просто зайдите на сайт производителя вашего оборудования, найдите последние версии драйверов и загрузите их. Некоторые пользователи утверждают, что эта ошибка вызвана драйвером контроллера IDE ATA / SATA, и, согласно им, ошибка была исправлена после загрузки и установки последней версии этого драйвера.
Чтобы исправить ошибки BSoD на вашем ПК, крайне важно обновить все ваши драйверы. Если вы не хотите загружать все драйверы вручную, обязательно используйте программное обеспечение для обновления драйверов, чтобы сделать это автоматически
Что еще предпринять
Выше мы рассмотрели основные причины появления ошибки Inaccessible Boot Device при загрузке Windows 10. Как их исправить, вроде бы понятно, но давайте предположим, что ни одно из этих решений не помогло. В таком случае, скорее всего, вам придется или даже полностью переустановить систему, предварительно удалив системные разделы. Это крайний, но очень эффективный способ, если только сама ошибка не вызвана аппаратными неполадками.

Напоминаем, что сбросить «десятку» можно из загрузочной среды, выбрав в разделе поиска и устранения неполадок опцию «Вернуть компьютер в исходное состояние». А еще можно восстановить Windows из резервной копии, однако это возможно только в том случае, если вы заблаговременно потрудились создать бэкап.
Неправильные настройки в БИОС
BIOS (basic input/output system — базовая система ввода/вывода) – это основа аппаратного устройства компьютера, которая подсказывает ему как запустить системные файлы.
Если проблемы вызваны конфигурациями БИОС, то вначале проверьте, не осталось ли у вас в приводе диска, например, с фильмом или музыкой. Если там действительно что-то было, то оставьте дисковод пустым и снова перезагрузите ПК. Если все заработало в прежнем режиме, то проблема была скорее всего в этом.
Чтобы вручную запустить загрузку системы с жесткого диска следуйте этим шагам:
- Вызовите меню конфигураций загрузки при запуске, щелкнув «F9» через пару секунд следом за нажатием кнопки включения. В некоторых моделях это меню вызывается клавишами «F11» или «F12». Какая комбинация подходит для вашего устройства будет отображено на экране. Например, «: Boot Menu».
- Перед вами появится загрузочное меню «Boot Menu» где нужно выбрать запуск с жесткого диска «Hard Disk» и принять выбор с помощью «Enter».
Также проверьте, правильно ли определяется диск в БИОС. Для этого:
- При загрузке системы сразу после включения нажмите клавишу «Del». Иногда для запуска меню БИОС нужно нажать «F2». Что именно нужно нажать обычно пишется на экране в момент начала загрузки. К примеру: «: BIOS Setup».
- В открывшемся окне выберите вкладку «Main». Жесткий диск будет о, где будет указана вся информация о нем. Если с ним есть проблемы и компьютер его не распознает, то напротив будет стоять фраза . Если этой фразы нет, то винчестер работает корректно.
Иногда причина сбоев в BIOS и бывает разряженная батарейка. Когда заряд достигает критической отметки, все аппаратные настройки сбрасываются до севшей батарейки может быть постоянный сброс даты и времени. Установлена она на материнской плате, и при желании вы сами можете заменить ее на новую.
Проверяем порядок загрузки в BIOS
В BIOS, во вкладке Boot Device Priority (в UEFI во вкладке «Дополнительные настройки» — «Загрузка») обычно указаны устройства, с которых происходит загрузка системы. Это может быть винчестер, дисковод, USB-накопитель и другие съемные носители. Иногда порядок загрузки может быть нарушен, если например вы когда-то переустанавливали систему и забыли вернуть настройки обратно. Поэтому, для начала отключите все внешние накопители от компьютера. Если ничего не помогло, то заходим в БИОС и меняем порядок загрузки устройств.
Вячеслав Вяткин
IT специалист. Администратор сайта. Проконсультирую вас по многим вопросам из сферы информационных технологий!
Задать вопрос
Если вы с компьютером общаетесь на Вы и держите мышку двумя руками, то можно попробовать при включении компьютера вызвать меню загрузки и выбрать жесткий диск, на котором у вас установлена Windows. Скорее всего вам удастся избавиться от ошибки Reboot and Select Proper Boot Device правда на один раз, но вы будете понимать в чем дело
Проверяем питание BIOS
Если имеет место сброс даты и времени, то дело, скорее всего в элементе питания материнской платы. Чаще всего, при севшей батарейке, сбрасываются не только настройки даты и времени, но и порядок загрузки дисков. В данном случае, необходимо на системной плате поменять батарейку. После этого, нужно снова выставить правильный порядок загрузки устройств, сохранить настройки и перезагрузить компьютер.
Обновление или прошивка BIOS
Если вы чувствуете в себе силы и уверены, что справитесь, то найдите всю информацию о своей материнской плате, скачайте все необходимые файлы с сайта производителя и приступите к процессу обновления. Для подготовительного этапа вам понадобится сделать следующее:
- Найдите файл с нужной версией BIOS;
- Найдите инструкцию, как выполнить прошивку, существует три основных варианты из-под DOS, самый сложный вариант, требующий определенных знаний;
- из-под BIOS или UEFI
- из-под Windows, как правило самый простой вариант;
Подготовьте источник бесперебойного питания, так как нельзя допустить перебоев в работе компьютера во время обновления микропрограммы.
После обновления следует проверить работу компьютера.
INACCESSIBLE_BOOT_DEVICE при загрузке Windows 10
Inaccessible Boot Device (недопустимое загрузочное устройство) – это печальная ошибка или стоп-код остановки, который появляется на синем экране смерти в Windows 10. Эта проблема возникает в большинстве случаях при загрузке вашей системы. Windows не способен обнаружить и расшифровать данные, которые поступают из компонентов загрузки, и переходит к BSOD, включая сообщение об ошибке 0x0000007b. Иногда эта проблема возникает из-за ошибок в обновлениях microsoft. Что делать? Как исправить? Многие задавались этим вопросом, и мы разберем способы, как исправить ошибку Inaccessible_Boot_Device в Windows 10.
Виндовс 10 не запускается после сбоя питания или обновления БИОС
Следующие, довольно часто встречающиеся варианты запуска Виндовс 10 с ошибкой INACCESSIBLE_BOOT_DEVICE заключены в сборе настоек BIOS (UEFI), которые имеют отношение к режиму работы накопителей SATA. Очень часто проявляется после обновления БИОС или при сбоях питания, а также в случаях, когда на материнской плате просто села батарейка.
Если у пользователя есть основания полагать, что это стало причиной проблемы, то необходимо перейти в БИОС ноутбука или компьютера, открыть раздел настройки устройств SATA и попробовать изменить рабочий режим. Если установлена IDE, то включаем AHCI и наоборот. Затем сохраняем настройки BIOS, запускам перезагрузку.
Другие возможные причины появления данной ошибки
http-equiv=»Content-Type» content=»text/html;charset=UTF-8″>yle=»text-align: justify;»>Если уже описанные причины ошибки не подходят к вашей ситуации, то они могут крыться в поврежденных или отсутствующих драйверах операционной системы, конфликтах оборудования (если вы вдруг устанавливали новые устройства). Есть вероятность, что вам просто требуется выбрать другое устройство загрузки (это можно сделать, например, с помощью Boot Menu).
В остальных случаях синий экран BSoD STOP 0x0000007B чаще всего говорит о проблемах с жестким диском компьютера или ноутбука:
- Он поврежден (можно проверить с помощью специальных программ, запустив их с LiveCD).
- Что-то не так с шлейфами — проверьте, хорошо ли подключены, попробуйте заменить.
- Теоретически, проблема может быть с подачей питания для жесткого диска. Если компьютер не всегда включается с первого раза, может внезапно выключиться, возможно дело в этом (проверяем и меняем блок питания).
- Также это могут быть вирусы в загрузочной области диска (крайне редко).
Если ничего не помогает, а ошибки жесткого диска не находятся, попробуйте переустановку Windows (желательно, не старше 7).
А вдруг и это будет интересно:
IMG
Удаление последних пакетов обновлений
Если ошибка inaccessible boot device начала появляться после проведения обновления Windows 10, 8, то в таком случае нужно удалить все то, что было загружено в последний раз.
Как это сделать:
- При удачной загрузке системы, нажмите комбинацию «Win+X» и откройте «Параметры». Затем войдите в раздел «Обновление и безопасность» — «Восстановление» и в особых вариантах загрузки щелкните по кнопке «Перезагрузить сейчас».
- Если ОС не запускается, то воспользуйтесь способом «1 и 2» из раздела «Безопасный режим». Только теперь на последнем шаге выберите «Командная строка».
- Введите команду diskpart и нажмите «Enter».
- Следом выполните list vol.
- Найдите и запомните имя «букву» диска с ОС.
- Выполните exit.
- Введите Dism /Image:C:\ /Get-Packages (где «C» — буква диска с Windows, при необходимости замените ее на свою) и нажмите «Enter».
- Отобразятся все имеющиеся установленные пакеты. Ориентируясь на дату, запишите названия самых последних пакетов.
- Для удаления пакета используйте dism.exe /image:C:\ /remove-package /. Замените на имя, которое вы записали на предыдущем шаге.
Осталось перезапуститься и проверить результат.
How to fix inaccessible boot device on Windows 10 SSD efficiently?
AOMEI Partition Assistant Professional as a comprehensive partition manager can rescue you from inaccessible boot device error caused by corrupted boot information. The «Make Bootable Media» feature is of great help in case of boot failure. All Windows PC operating systems including Windows 10/8.1/8/7/Vista/XP are supported. Learn how to fix inaccessible boot device on Windows 10 SSD below:
Step 1. Connect a USB drive to a computer that is running Windows 10 and is in good condition. Install and launch AOMEI Partition Assistant. Click on “Make Bootable Media” on the left-hand pane and follow the wizard to complete the process.

Tips: The bootable USB will contain installed AOMEI Partition Assistant.
Step 2. Insert the bootable USB into the computer which has a boot problem. Boot from the USB by changing boot order in BIOS.
Step 3. You’ll see loaded AOMEI Partition Assistant once login. Right click the system partition (here is C drive), select “Advanced” and then “Check Partition”.

Step 4. Select the way of checking errors to perform. Click “OK” to start checking.

Tips: You can also choose the first option to check and fix errors on system disk. However, it takes more time because the process is more complicated.
Step 5. After checking system partition for errors, it’s time to rebuild boot information. Right click the system disk (here is disk 1) and select “Rebuild MBR”.

Step 6. Set the type of MBR for Window 10 in the pop-up window.

Step 7. Click “Apply” and then “Proceed” to commit the pending operations. Restart your computer later.

Специальные программы – ключ к решению проблемы
Мы уже упоминали о «местном» инструменте Media Creation Tool, который создает загрузочную флешку и еще о ряде полезных функций для сканирования жесткого диска. Все старания разработчиков можно оценивать исключительно в положительном тоне, но никто не застрахован от неполадок, отсутствии результата и прочим недочетам. В таком случае на помощь приходят продукты других разработчиков, которые предлагают внушительный перечень инструментов, способствующих проанализировать Ваш жесткий диск на все 100%. Хотелось бы остановиться на трех самых известных программах, работающих в данном направлении.
Программа для проверки жестокого диска – CrystalDiskInfo
В частности можно узнать о температуре, режимах передачи диска, скорости вращения шпинделя винчестера, серийном номере, прошивке и т.п. В общем, доскональный мониторинг от А до Я.
В плане установки программа также не выделяется чем-то заумным. Лицензионное соглашение, место установки утилита, создание папки, ярлыка… Собственно, вполне известный стандартный процесс, так что останавливаться на нем нет смысла.
Программа для восстановления – Victoria
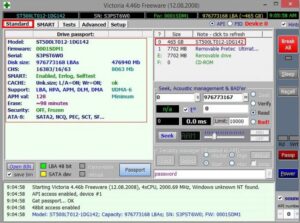 «Виктория» примечательна тем, что для ее работы не нужна установка – главное, чтобы в системе был в наличии файл porttalk.sys (найти его можно по пути /system32/drivers/). Поскольку программа будет функционировать с устройством на прямую, скорость работы будет приятно впечатлять. Кроме того, инструмент обладает большим количеством тестов, которые обеспечат подробный анализ состояния жесткого диска и наявных проблем. Интересно, что выпуск обновлений прекратился еще в 2008 году и, не смотря на это, утилита все еще занимает ведущие позиции среди пользователей стран СНГ.
«Виктория» примечательна тем, что для ее работы не нужна установка – главное, чтобы в системе был в наличии файл porttalk.sys (найти его можно по пути /system32/drivers/). Поскольку программа будет функционировать с устройством на прямую, скорость работы будет приятно впечатлять. Кроме того, инструмент обладает большим количеством тестов, которые обеспечат подробный анализ состояния жесткого диска и наявных проблем. Интересно, что выпуск обновлений прекратился еще в 2008 году и, не смотря на это, утилита все еще занимает ведущие позиции среди пользователей стран СНГ.
Что собой представляет программа DiskMark?
 В общем, утилита обладает не такими широкими возможностями, как упомянутые раннее программы, но несколько интересных и полезных тестирований провести сможет (в основном касающиеся скорости чтения).
В общем, утилита обладает не такими широкими возможностями, как упомянутые раннее программы, но несколько интересных и полезных тестирований провести сможет (в основном касающиеся скорости чтения).
В общем, для устранения ошибки «inaccessible boot device» Вы можете воспользоваться способностями «десятки», а можете обратиться к специальным инструментам, которые найдут и обезвредят проблему в несколько кликов.
Стоит отметить, что среди указанных нами причин возникновения упоминаются обновления системы и драйвера, которые зачастую становятся «инициатором» множества смежных ошибок. Надеемся, что данная статья поможет Вам избавиться от надоедливого и пугающего «синего экрана», который наводит страх на пользователей ОС от Windows уже на протяжении многих лет.
Обновление устаревших драйверов и восстановление информации
В редких случаях описанные выше методы могут не сработать
В таком случае необходимо обратить свое внимание в сторону драйверов Windows 10. Устаревшее программное обеспечение способно вызывать огромное множество ошибок в операционной системе и привести к непредвиденным последствиям
В случае недоступности загрузочного диска, понадобится работать с драйвером контроллера IDE ATA/SATA.
Если же вам не помог ни один из методов, воспользуйтесь опцией, позволяющей переустановить Windows 10 или же поставить на компьютер чистую копию. У данного подхода есть один неприятный нюанс — вы потеряете всю имеющуюся информацию. Поэтому перед тем как начать переустановку, не забудьте совершить резервное копирование важных файлов.
В случае, когда вы переустановили операционную систему Windows, не обезопасив свои данные, прочтите следующую статью, которая гарантированно поможет вернуть утраченную информацию:
Как восстановить данные после сбоя, неудачного обновления Windows 10
Как исправить ошибку Default Boot Device Missing or Boot Failed
Чтобы избавиться от ошибки «Default Boot Device Missing» на вашем компьютере рекомендую выполнить следующее:
- Просто выключите, а затем включите ваш PC. Если ошибка имеет случайную природа – она исчезнет;
- Проверьте, чтобы из ПК были отключены ранее подключённые внешние устройства (флешки, сторонние жёсткие диски и др.);
- Проверьте плотность подключения шлейфов ПК к винчестеру. Этот совет актуален в случае стационарных ПК, у которых соответствующие шлейфы могут отойти от разъёмов на материнской плате и жёстком диске;
-
Корректно проранжируйте устройства загрузки. Перейдите в настройки вашего БИОСа (при включении ПК быстро жмите на F2, F10, Del или Escape). Там найдите настройки последовательности загружаемых устройств, и убедитесь, что жёсткий диск вашего ПК указан первым. При необходимости, установите его первым, и, сохранив изменения, (обычно с помощью нажатия на F10), перезагрузите ваш компьютер;
- Установите режим загрузки ПК на «Legacy Support». Выполните вход в БИОС отмеченным выше способом, найдите там опцию «Boot Mode», и установите её значение «Legacy Support». Сохраните изменения (F10), после чего перезагрузите PC;
- Используйте опцию системного восстановления. Для реализации данного способа необходимо иметь загрузочную флешку с инсталляционной версией установленной на вашем ПК операционной системы. Загрузитесь с данной флешки, выберите там язык и время, и нажмите на «Далее». На следующем экране внизу слева выберите «Восстановление системы», и на следующем экране — «Восстановление при загрузке» (или альтернативное «Восстановление системы»). Будет произведено восстановление системы, и ошибка «Boot Failed» будет исправлена;
- Сделайте основной раздел вашего диска активным. Ошибка «Boot Failed» может быть вызвана неактивным статусом основного раздела вашего жёсткого диска. Для решения проблемы boot failed загрузитесь с инсталляционной флешки вашей ОС, выберите режим восстановления (как было указано чуть выше), и в нём запустите командную строку. Затем последовательно наберите следующие команды:
diskpart
select disk 0
Диском под номером 0 обычно является диск, на котором установлена ваша ОС Виндовс. Для вывода на экран полного списка дисков наберите в командной строке команду list disk.
Далее наберите:
list partition
select partition 1 — (1 – это ваш основной раздел);
active
Перезагрузите ваш PC.








