Неопознанная сеть без доступа к интернету — причины и решение
Содержание:
- Настройка IP и DNS адресов в Windows 10 при проблемах с интернетом
- Почему мы видим это сообщение?
- Если проблема на стороне провайдера
- Настройка IP и DNS адресов в Windows 10 при проблемах с Интернетом
- Препятствия со стороны интернет – провайдера
- Images
- Совет #6: Сбросьте настройки DNS
- Совет #7: Проверьте компьютер на установленные подозрительные программы
- Проблемы, связанные с провайдером
- Имеется доступ к Интернету, но ошибка не исчезает
- Настройка подключения к интернету IPv6 на компьютере Windows 7, 8, 10
- Установка сетевого адреса (Network Address) для адаптера
- Стоимость
- Подключено, без доступа в Интернет – как исправить
- Проверяемым настройки TCP/IP
Настройка IP и DNS адресов в Windows 10 при проблемах с интернетом
Очень часто, статус “Ограничено” может появляться из-за проблем в настройке IP и DNS адресов. Windows 10 в этом случае не исключение. Эти настройки нужно проверять в первую очередь
Причем не важно, как вы подключены к интернету, по воздуху, или по кабелю
Нажмите правой кнопкой мыши на значок интернет соединения и выберите Центр управления сетями и общим доступом.
Дальше, слева выбираем Изменение параметров адаптера.
Нажимаем правой кнопкой мыши на тот адаптер, через который у вас подключен интернет и выбираем Свойства.
- Если у вас ошибка “Ограничено” при подключении по Wi-Fi, то нажимаем на адаптер Беспроводная сеть.
- Если подключение по кабелю, то адаптер Ethernet.
Откроется окно, в котором нужно выделить IP версии 4 (TCP/IPv4) и нажать кнопку Свойства.
Если у вас там выставлено автоматическое получение IP, то попробуйте задать статические данные, установив галочку возле пункта Использовать следующий IP-адрес. Для примера, такие:
- IP-адрес – 192.168.1.10 (последняя цифра может быть другой) при условии, что IP вашего роутеар 192.168.1.1. Может быть еще 192.168.0.1. Это вы можете посмотреть снизу роутера, на наклейке.
- Маска подсети пропишется автоматически.
- Основной шлюз такой же, как адрес вашего руотера: 192.168.1.1, или 192.168.0.1.
- Предпочитаемый DNS-сервер укажите – 8.8.8.8
- Альтернативный DNS-сервер – 8.8.4.4
Скриншот для наглядности:
Если у вас там заданы какие-то данные, то попробуйте автоматическое получение IP и DNS.
И еще один способ. Можно попробовать получение IP выставить автоматически, а DNS сервера задать свои, которые я указывал выше.
После изменений желательно перезагрузить компьютер, и роутер.
Еще несколько советов по решению проблемы
- Если у вас ошибка на ноутбуке появляется когда он отключен от электросети, то попробуйте подключить. Бывает, что при работе от батареи, система ограничивает питание беспроводного адаптера. Можете запретить отключение беспроводного адаптера для экономии энергии. Попробуйте сделать так.
- Можно так же попробовать обновить драйвер на беспроводной адаптер, или сетевую карту. Смотря на каком подключении у вас ошибка. Тот драйвер, который автоматически устанавливает “десятка”, не всегда работает стабильно. Скачайте драйвер с официального сайта, для вашей модели ноутбука/адаптера и установите его. Смотрите статью: решение проблем с драйвером беспроводного Wi-Fi адаптера в Windows 10. При проблемах с отсутствием интернета, после того как проверили параметры о которых я писал выше, нужно обязательно поэкспериментировать с драйверами.
- Проверьте, установлена ли галочка возле пункта “IP версии 4 (TCP/IPv4)” в свойствах сетевого, или беспроводного адаптера.
Еще можно проверить, правильно ли у вас выставлен регион в настройках роутера. Проверить это можно в панели управления, как правило, на вкладке где настраивается Wi-Fi сеть.
Я уже писал выше, что чаще всего, проблема «Подключение ограничено» в Windows 10, да и нет только в “десятке”, наблюдается из-за проблем в Wi-Fi роутере, или у интернет-провайдера. А если точнее, то в настройках подключения к интернету (WAN). Многие сталкиваются с этой проблемой при первой настройке маршрутизатора. Если ваш компьютер не работает с разными сетями, тогда да, проблема в нем.
Обновление: еще два способа, которыми можно решить проблему “Ограничено” в Windows 10
В первом способе мы включим режим совместимости с FIPS (помню, этот способ так же использовали в Windows 7 и Windows 8). А во втором способе мы проверим нет ли лишних компонентов в свойствах вашего адаптера, которые используют подключение.
Включение режима совместимости с Федеральным стандартном обработки информации
Нажмите правой кнопкой мыши на значок подключения к интернету, и выберите “Центр управления сетями и общим доступом”. В открывшемся окне, нажмите на ссылку с названием вашей Wi-Fi сети. Как на скриншоте ниже.
В новом окне нажимаем на кнопку “Свойства беспроводной сети”, дальше переходим на вкладку “Доступ”, и нажимаем на кнопку “Дополнительные параметры”. Ставим галочку возле “Включить для этой сети режим совместимости с Федеральным стандартом обработки информации (FIPS)”. И нажимаем на всех окнах кнопку Ok.
Второй способ: проверяем список компонентов в свойствах вашего подключения.
Откройте окно “Изменение параметров адаптера”, нажмите правой кнопкой мыши на один из адаптеров: “Ethernet”, или “Беспроводная сеть”, смотря как у вас подключен интернет (кабель, или Wi-Fi). Выберите “Свойства”.
По возможности, буду добавлять новую информацию по проблеме.
587
Сергей
Решение проблем и ошибок
Почему мы видим это сообщение?
Любая сложность, касательно интернета и любой сетью вообще, может возникнуть по одной из двух основных причин – по вине сетевого оборудования или по вине программного обеспечения. Ошибка типа «Неопознанная сеть без доступа к интернету» обычно становится следствием неисправностей программной части компьютера или устройств связи. Сюда можно отнести действия вредоносных программ, блокирующие сеть, неправильные настройки сетевых служб операционной системы, сетевого оборудования ПК или внешних устройств связи (проводной или вай-фай-роутер, модем или даже провайдерское оборудование).
Подобное сообщение означает, что в данный момент компьютер имеет подключение с какой-то сетью, но не имеет выхода во всемирную паутину. Имеющаяся сеть – это подключение, например, через проводной роутер или другой компьютер, сети WiFi, а также к оборудованию провайдера (если компьютер или ноутбук подключен к интернету через кабель, приходящий в помещение).
Постараемся разобраться, почему это происходит, а также приведём решения того, что делать в подобной ситуации.
Если проблема на стороне провайдера
Интернет может отсутствовать, если на стороне поставщика услуг возникла авария или обрыв на линии. Необходимо понимать, что каждый пользователь получает доступ к сети через выбранного поставщика услуг. С помощью роутера или сетевого кабеля, через локальное подключение мы можем выходить в интернет.
Если интернет недоступный, причины могут быть следующие:
- Возникла неполадка на стороне интернет-компании.
- Возникли проблемы у абонента.
Чаще всего доступ к сети ограничен по второй причине. В таком случае всё зависит только от абонента. Если же проблема произошла на стороне провайдера, абоненту ничего другого не остается, только как ждать. Некоторые пользователи сразу звонят на горячую линию, пишут заявки в службу технической поддержки. По статистике заявки рассматриваются достаточно быстро, и если проблема несерьезная, оператор ее быстро устраняет. В любом случае при возникновении неполадок с интернетом, звонок на горячую линию лишним не будет. Нужно попробовать позвонить специалисту в техподдержку и детально описать суть проблемы.
Бывают ситуации, когда причина ограниченного доступа к сети заключается в недостаточной сумме на счету. В таком случае, чтобы устранить проблему, абоненту требуется только пополнить баланс. Если на линии проводятся технические или аварийные работы, придется подождать. Если вы установите, что со стороны провайдера все функционирует нормально, это может означать только одно: проблема на вашей стороне. Тогда нужно будет проверить работоспособность всех устройств. При необходимости всегда можно воспользоваться услугами профессионального мастера, если самостоятельно устранить неисправность не получается. Часто бывает такое, что ноутбук, планшет или комп не могут подключаться к сети из-за неисправностей, которые возникли в модеме или роутере.
Настройка IP и DNS адресов в Windows 10 при проблемах с Интернетом
Это решение подойдет, если подключение к Интернету отсутствует на ОС Windows 10, но сам Интернет есть. Соответственно, речь идет о невозможности получения автоматического IP-адреса на операционной системе «Виндовс». Решение подойдет для версий ОС вплоть до седьмой. Для этого необходимо прописать статический IP-адрес.
Чтобы это сделать, нужно снова перейти в свойства сетевого подключения и выбрать пункт: «IP версии 4». Нажать на кнопку «Свойства». После этого откроется окно с двумя вкладками: «Общие» и «Альтернативная настройка».
Важно! Перед совершением данной процедуры желательно разобраться с работоспособностью DHCP-сервера роутера, а также определить правильные значения IP-адреса и основного шлюза. Первый должен быть формата: 192.168.1.xxx, где xxx — число от 1 до 255
Основной шлюз обычно является адресом, перейдя по которому можно открыть панель администрирования роутера.
Дальше необходимо переключить точечную отметку на пункт «Использовать следующий IP-адрес», чтобы открыть доступ к полям для ввода. DNS также можно настроить, переключив соответствующую отметку на второй пункт. В поле «Предпочитаемый DNS» можно ввести значение «8.8.8.8», в качестве альтернативного: «8.8.4.4» или оставить данный пункт без каких-либо изменений.
После этого нажать на ОК и «Применить», после чего ошибки «Неопознанный IP» или «Неопознанная сеть» должны исчезнуть.
Препятствия со стороны интернет – провайдера
Если интернет перестал работать совершенно неожиданно, возможно, что проблема совершенно проста.
- Не внесена своевременная оплата за пользование сетью.
Большинство провайдеров требуют оплачивать их услуги ежемесячно. Если пользователь забыл внести платеж, работа его интернет-соединения будет приостановлена. Это значит, что достаточно внести нужную сумму на счёт, чтобы работа продолжилась.
- Технические работы.
Все операторы периодически проводят работы по устранению неисправностей и внесению изменений, что может повлечь за собой временные проблемы с выходом в сеть. Чтобы уточнить информацию по техническим работам: даты и время их проведения, достаточно позвонить по номеру горячей линии работы с клиентами.
- Изменение настроек роутера.
Если по какой-либо причине были изменены настройки используемого маршрутизатора, лучшим способом исправить проблему будет – сброс параметров к стандартным. Для этой цели на роутере любой модели можно найти специальную кнопку «reset». А инструкцию по дальнейшей настройке всегда можно уточнить у производителей.
Описанные выше причины возникновении ошибки «неопознанная сеть» являются самыми распространёнными среди пользователей. Если же ни один способ не помогает решить проблему, возможно есть смыл обратиться за помощью в специализированный центр.
Images
SlideshowSlideshow GalleryModal ImagesLightboxResponsive Image GridImage GridTab GalleryImage Overlay FadeImage Overlay SlideImage Overlay ZoomImage Overlay TitleImage Overlay IconImage EffectsBlack and White ImageImage TextImage Text BlocksTransparent Image TextFull Page ImageForm on ImageHero ImageBlur Background ImageChange Bg on ScrollSide-by-Side ImagesRounded ImagesAvatar ImagesResponsive ImagesCenter ImagesThumbnailsBorder Around ImageMeet the TeamSticky ImageFlip an ImageShake an ImagePortfolio GalleryPortfolio with FilteringImage ZoomImage Magnifier GlassImage Comparison Slider
Совет #6: Сбросьте настройки DNS
Иногда вместо всех перечисленных выше мер имеет смысл выполнить простой сброс скопившихся в кэше ненужных данных. Поскольку ваш компьютер, скорее всего, работает по нескольку часов каждый день, записей, касающихся DNS, набирается немало — и со временем они могут начать мешать получению актуального адреса. Рекомендуем, если видите сеть без доступа в интернет Wi-Fi, проводить чистку в следующем порядке:
- Вызовите любым способом командную строку. В частности, можете осуществить системный поиск по запросу cmd. Если есть возможность, очень советуем сразу запустить утилиту с привилегиями администраторского профиля.
- Выполните первую команду. Она имеет вид ipconfig /flushdns и очищает основной массив скопившихся и ставших ненужными записей.
- Не закрывая утилиту, выполните вторую команду. Теперь это netsh winsock reset, перезапускающая инструмент обращения ко внешним адресам.
- Завершите работу третьей командой. Впишите в строчке netsh int ip reset ССС:\resetlog.txt, где ССС — буква, присвоенная системному носителю.
Теоретически правки должны вступить в силу сразу после обновления рабочего стола. Чтобы гарантировать себе результат, выполните, при наличии свободного времени, перезапуск операционной системы.
Совет #7: Проверьте компьютер на установленные подозрительные программы
Выше мы уже упоминали, что проблема может заключаться даже не в сбившихся настройках, а в действии всевозможных приложений, которым вы даёте возможность непосредственно контролировать трафик. Эти продукты не всегда опасны, временами даже полезны — однако, как любые другие, совершенно не гарантированы от ошибочных действий. Иногда WiFi подключено без доступа в интернет и из-за наличия на ПК вредоносного кода — в этом случае способ выхода из ситуации более чем очевиден.
Но не будем торопиться; для начала вручную проверим, какие из утилит могут мешать нормальному подключению:
- Выполните запрос ncpa.cpl. Можете просто ввести его в поисковой строке, после чего перейти к верхнему результату. Альтернативный вариант — воспользоваться комбинацией клавиш Windows и, не освобождая первую, R.
- В результате предпринятых действий вы увидите список всех доступных сетевых адаптеров, включая созданные приложениями (виртуальные). Если считаете, что «вредителем» является один из них, просто выключите его, перейдя к подразделу «Свойства».
- Поскольку каждый из таких адаптеров напрямую связан с одноимённым приложением, останавливаться на этом этапе не следует. Откройте, пользуясь возможностями «Панели управления», перечень всех установленных программ.
- Если ввиду большого количества приложений не можете отыскать нужной, задайте сортировку по времени добавления — или впишите название в строке поиска.
- Удалите связанное с ранее деактивированным адаптером приложение.
- После перезапуска ОС проверьте, не решена ли проблема.
- Если всё ещё нет интернета по WiFi через роутер, обратитесь к «Пуску». Здесь вам понадобится, найдя перечень «Все программы», выбрать новый подраздел, «Стандартные».
- Вы почти у цели. Далее следует запустить из подкаталога «Служебные» функцию под названием «Восстановление системы».
- В следующем перечне укажите, до какой даты ОС должна «откатиться». Не рекомендуем заходить слишком далеко: оптимально — за день до первого обнаружения проблемы.
Если и этот метод не принёс желаемого результата, очень советуем вместо восстановления заменить драйвер, отвечающий за работу сетевого адаптера, на исправный, желательно — последний релиз. Вы можете скачать его на сайте компании-разработчика или в составе той или иной «сборки».
Теперь — несколько слов о работе с вредоносными кодами. Как мы уже упоминали, в этом случае всё предельно просто: для очистки вам потребуется установить и запустить любой из приглянувшихся антивирусов, а затем дождаться завершения процесса.
Проблемы, связанные с провайдером
Если ПК подключается через сетевой кабель, приходящий в помещение извне, то доступ к глобальной сети, скорее всего, блокируется по вине провайдера. Причиной может оказаться ситуация с неисправностями оборудования на стороне провайдера – кратковременный сбой в работе, неправильные настройки концентратора, отсутствие связи оборудования с сервером провайдера (возможно, по вине обрыва кабельного соединения). Но в таких случаях ничего не остаётся делать, кроме того, как ожидать устранения неполадок с провайдерской стороны.
Подобная проблема может произойти из-за блокировки провайдером доступа в интернет по причине окончания срока действия абонентской оплаты или нарочного прекращения оказания услуг (такое случается, к примеру, в случае DDoS-атак сервера с компьютера клиента). Последний случай отключения, конечно, очень редкий, но всё-таки возможен.
В последних двух случаях ноутбук также будет подключен к сети (провайдерскому оборудованию), но также без доступа во всемирную паутину.
Имеется доступ к Интернету, но ошибка не исчезает
Причиной такой ситуации чаще является подключение через прокси-сервер. Вам необходимо попасть в редактор локальных групповых политик. Нажмите через пуск «Выполнить», а затем введите команду, указанную на изображении.
Далее перейдите по пути:
После этого активируйте пункт «Отключить активное зондирование для индикатора состояние сетевого подключения». В «Виндовс 10» этот параметр именуется по-другому («Отключить активные проверки работоспособности сетевых подключений»). При этом помните, что при реальных неполадках с доступом информационные сообщения появляться не будут.
Это все актуальные методы, как избавиться от неопознанной сети. Если вы новичок, при этом не имеете опыта настройки роутера или операционных систем, рекомендуем обратиться к специалисту. Непрофессиональное вмешательство может только ухудишть ситуацию.
Пожаловаться на контент
Настройка подключения к интернету IPv6 на компьютере Windows 7, 8, 10
Второй вариант имеет место быть тогда, когда компьютер подключен к интернету напрямую кабелем, а не через роутер. Как правильно настроить подключение к интернету по IPv6 на Windows 7, 8 или 10?
Для этого заходим в «Центр управления сетями»
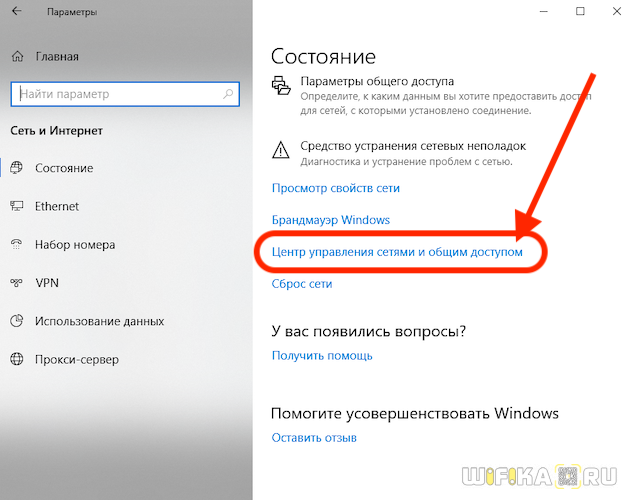
Далее в «Изменение параметров адаптера»

После чего находим то подключение, через которое вы выходите в интернет с данного компьютера — кабельное Ethernet либо беспроводное. Нажимаем на него правой кнопкой мыши и открываем «Свойства»
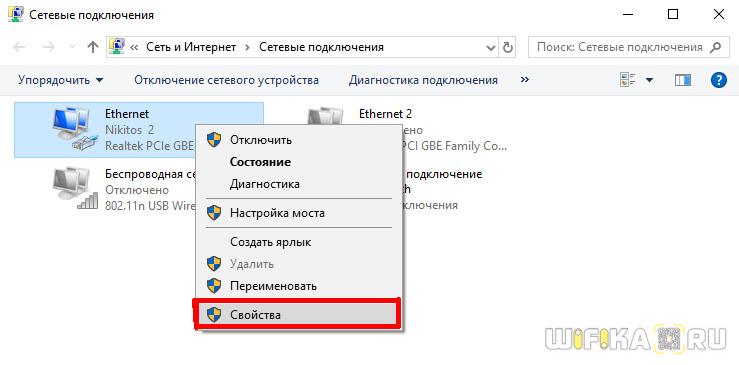
И находим здесь раздел «IP версии 6 (TCP/IPv6)»
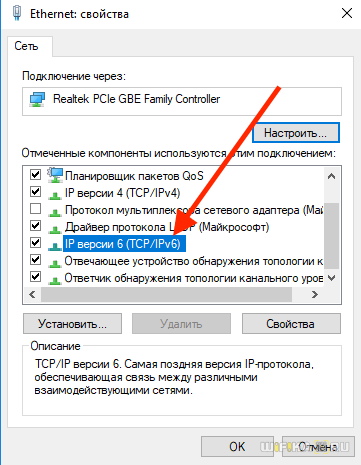
Щелкаем по нему дважды левой кнопкой и попадаем в настройки IPv6.

- По умолчанию здесь нет никаких параметров, что актуально для большинства случаев. Однако возможно ваш провайдер требует ввода неких данных для подключения.
- И наоборот, если флажки установлены на «Получить IPv6 автоматически» и «Получить DNS автоматически», а доступа к сети интернет нет, то весьма вероятно, что как раз провайдер требует указывать здесь собственные параметры.
Эту информацию необходимо уточнить у вашего поставщика услуг интернет. Но что мы можем сделать прямо сейчас, это прописать публичные DNS сервера для IPv6 от Google. Возможно, они помогут избавиться от ошибки доступа в интернет по данному протоколу.
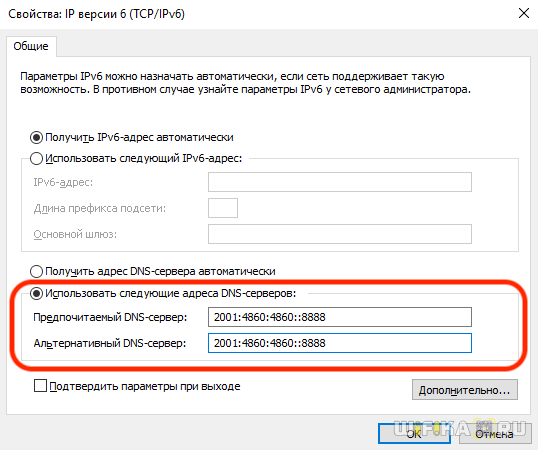
Поставьте галочку на «Использовать следующие адреса DNS-серверов» и впишите значения:
Не помогло
Установка сетевого адреса (Network Address) для адаптера
Этот метод очень похож на тот, где необходимо ввести статический IP-адрес для сетевого подключения, но здесь нужно установить его для соответствующего адаптера. Тогда беспроводной или Ethernet-модуль смогут подключаться автоматически, если, к примеру, в DHCP-сервере произойдет сбой и появится ошибка на Windows 10 через Wi-Fi «Без доступа к Интернету». Иными словами, это страховка от внезапных отключений сети.
После того как были введены значения IP, нужно нажать на кнопку «Дополнительно…». Дальше: «Добавить…», после чего ввести IP-адрес, нажать на поле для ввода маски подсети, чтобы автоматически было сгенерировано значение «255.255.255.0» и кликнуть на «Добавить». После этого можно выйти, нажав на ОК в последующих окнах. Впредь будет производиться подключение с автоматическим присоединением установленных IP-адресов.
Стоимость
Подключено, без доступа в Интернет – как исправить
Сузив круг возможных причин и поняв в какую сторону копать, можно попытаться исправить проблему с подключением к сети Wi-Fi без доступа к интернету. И начать это делать нужно в следующем порядке:
- Если, подключив сетевой провод напрямую к ПК, интернет не появился, то проблема на стороне поставщика интернет-услуг. Это может быть авария на линии, технический сбой маршрутизатора или другая причина, которую может решить только провайдер. Можно конечно просто подождать, в надежде, что все решится само собой, но, бездействие – удел слабых. Поэтому нужно позвонить провайдеру и деликатно, желательно без мата, объяснить, как он неправ и как вы негодуете по поводу отсутствующего интернета. Кстати, проблема может быть вызвана банальной неоплатой услуг интернета. Если есть знакомые соседи, пользующиеся тем же провайдером, можно позвонить им и узнать о наличие проблемы с сетью.
Телефоны популярных провайдеров России:Ростелеком: 8 800 707 12 12МТС: 8 800 250 08 90Билайн: 8 800 700 8000 - Если при подключении кабеля напрямую к компьютеру или ноутбуку, интернет появился, то проблема однозначно в роутере. Необходимо подключить сетевой кабель к роутеру в WAN-разъем, убедиться, что провод не перегнут, а разъем – не расшатан. Затем – выключить роутер на 1 минуту. Желательно полностью отключив его от питания. Включить и подождать пока он загрузится. Проверить, горит ли на модеме зеленым цветом светодиод-индикатор интернет-соединения. Проверить, пишет ли до сих пор сообщение «Подключено, без доступа в Интернет»;
- Если проблема сохранилась, то нужно проверить наличие ошибок в работе функции Wi-Fi роутера. Сделать это можно с помощью еще одного сетевого кабеля. Его необходимо подсоединить к LAN-разъему и подключить напрямую к компьютеру. Если заработало – очевидно, что причина в модуле Wi-Fi роутера. Скорее всего он неисправен.
Если звонок в службу поддержки провайдера и перезагрузка роутера результатов не дали, а шансы на подобное крайне малы, то остаются лишь танцы с бубном.
Переподключение к сети
Нужно отключиться от сети на устройстве, а затем снова подключиться. На устройствах Android и iOS это можно сделать из раздела настроек или, воспользовавшись меню.
Перезагрузка устройства
Помимо перезагрузки роутера, следует выключить и включить устройство, на котором отсутствует интернет-соединение. Перед включение желательно подождать минуту.
Обновление драйверов
Если проблема наблюдается только на компьютере или ноутбуке, при этом на других устройствах все работает нормально, то следует обновить драйвера для сетевой карты. Скачать их можно с сайта официального производителя.
Проблема в операционной системе
Проблема может заключаться в неисправной работе операционной системы. В таком случае следует выполнить откат системы, используя точку восстановления. И, если не поможет, переустановить операционную систему. После выполненных действий следует установить последние обновления Windows.
Проблема решилась, но часто повторяется
Если сообщение «Подключено, без доступа в Интернет» появляется регулярно, а служба поддержки поставщика услуг лишь отмахивается, то самое время принять судьбоносное решение и перейти к другому провайдеру. Благо, конкуренция сейчас велика и есть из чего выбирать.
Первая настройка роутера
Указанные выше рекомендации касаются устройств, которые до этого нормально функционировали и раздавали / принимали интернет. Если же происходит первое подключение роутера, то скорее всего дело в его неправильных настройках. Они, как правило, производятся мастером, который прокладывает кабель в дом. И по завершению работы, выполняется проверка на наличие доступа к сети интернет. Но если настройка и проверка не были выполнены должным образом, то это может вылиться в проблему для пользователя.
Чтобы сделать нужные настройки можно обратиться в службу поддержки провайдера. Он пришлет специалиста, который все настроит. Но это также можно сделать самостоятельно. Необходимо лишь знать необходимые конфигурации. Обычно нужные для ввода данные – логин и пароль, указываются в договоре с провайдером, или – в дополнении к нему.
Для ввода данных необходимо перейти в раздел «Сеть», а затем – «WAN».
Проверяемым настройки TCP/IP
Сама ошибка «Неопознанная сеть» говорит о том, что система не смогла получить IP-адрес от роутера, или оборудования интернет-провайдера. Возможно, проблема в настройках IP для протокола IPv4 в свойствах нашего подключения к интернету. Если там уже прописаны какие-то статические параметры, то вполне возможно, что они заданы неправильно. Можно попробовать выставить автоматическое получение IP. Или прописать статические настройки (если подключение через роутер, или ваш провайдер выдает статический IP).
Эта ошибка так же может быть вызвана проблемами в работе DHCP сервера на роутере (задача которого раздавать IP-адреса). Поэтому, перезагрузите роутер.
Еще один момент: вы наверное заметили, что отключив и обратно подключив кабель, или выполнив повторное подключение к Wi-Fi сети, подключение долго находится в статусе «Идентификация». Это не что иное, как попытка получить IP-адрес для подключения.
Откройте «Центр управления сетями и общим доступом» и «Изменение параметров адаптера».
Дальше нужно открыть свойства того адаптера, через который вы пытаетесь подключится к интернету.
- Если подключение по Wi-Fi, то открываем свойства адаптера «Беспроводная сеть».
- Если по сетевому кабелю, то «Ethernet».
Возле проблемного адаптера скорее всего будет надпись «Неопознанная сеть». Нажмите на него правой кнопкой мыши и выберите «Свойства».
Выделите пункт «IP версии 4 (TCP/IPv4)» и нажмите кнопку «Свойства». Откроется еще одно окно, в котором можно задать необходимые параметры для данного подключения. делаем так:
- Если у вас там уже заданы какие-то параметры, то можно попробовать выставить «Получать IP-адрес автоматически» и «Получать адрес DNS сервера автоматически». Настройки, которые возможно там были прописаны, желательно запомнит, переписать, или как-то сохранить (сделать скриншот, например). Возможно, их придется прописать обратно.Перезагрузите компьютер и смотрите результат.
- Если там сразу стояло автоматическое получение адресов, то можно попробовать задать статические параметры. Только в том случае, когда вы подключаетесь через роутер.
Чтобы задать статические адреса, вам нужно узнать адрес вашего роутера. Это скорее всего 192.168.1.1, или 192.168.0.1. Его можно посмотреть на самом роутере (на корпусе).
В строке IP-адрес прописываем адрес роутера, но меняем последнюю цифру. Например, на «50».
Маска подсети пропишется автоматически.
А в поле «Основной шлюз» прописываем адрес роутера (у меня 192.168.1.1).
Можно так же прописать DNS адреса: 8.8.8.8 и 8.8.4.4Перезагрузите компьютер.
Если это не поможет, то лучше обратно выставить автоматическое получение адресов. Или прописать адреса, которые там были заданы изначально.
Смена сетевого адреса при ошибке «Неопознанная сеть. Подключение к интернету отсутствует»
В отдельных случаях может помочь смена MAC-адрес адаптера, через который мы подключаемся к интернету.
Для этого нужно зайти в диспетчер устройств. Найти его и запустить можно через поиск. Или указав команду devmgmt.msc в окне «Выполнить», которое появится после нажатия сочетания клавиш Win + R.
В диспетчере откройте вкладку «Сетевые адаптеры», нажмите правой кнопкой мыши на тот адаптер, через который вы подключаетесь к интернету, и выберите «Свойства».
Перейдите на вкладку «Дополнительно». Выделите в списке пункт «Сетевой адрес» (Network Address). И установив переключатель возле пустого поля, прописываем там новый адрес из 12-ти знаков. Можно использовать только цифры, или буквы от A до F. Выглядит это примерно вот так:
Нажимаем «Ok», и перезагружаем компьютер.








