Решаем проблему с bsod 0x0000007b в windows 7
Содержание:
- NetAdapter Repair All In One
- NetAdapter Repair All In One
- NetAdapter Repair All In One
- Как автоматически найти, исправить и устранить ошибки Виндовс при помощи Microsoft Fix it
- Программа для исправления ошибок реестра ОС Windows
- Registry Repair
- Устранение неполадок Windows
- TrackID
- Простое объединение строк
- Сброс центра обновлений Windows
- Registry Repair
- NetAdapter Repair All In One
- Что выбирать?
- Запуск Chkdsk в незагружающейся Windows
- Рейтинги
- Какой лучше выбрать водяной полотенцесушитель: рейтинг производителей
- Рейтинг лучших проводных наушников 2020 года
- Рейтинг лучших мобильных телефонов для игр
- Adobe Flash Player 32.0.0.433
- 5 программ исправления ошибок Windows 7
- Теоретические основы бизнес-планирования
- Антивирусная утилита AVZ
- 11 неизвестных, но нужных фишек WhatsApp
- Netadapter Repair all in One
- Вызов предыдущих конфигураций Windows
- Поиск ошибок в журнале загрузки
- Как автоматически найти, исправить и устранить ошибки Виндовс при помощи Microsoft Fix it
- Электронные письма делового стиля. Образцы
- Об этой статье
- Лучшие бесплатные программы для исправления ошибок Windows 7
- ? Table of Contents
- Магазины
- Anvisoft PC PLUS
- Заключение
NetAdapter Repair All In One
Эту программу, разработанную Conner Bernhard, можно назвать универсальным решением. Воспользовавшись ею, можно сделать диагностику и устранить любые неисправности, касающиеся сетевых подключений и адаптеров. Новая «десятка» не поддерживает программу, а в XP, 7 и 8 работает отлично.
Это важно! Программой могут пользоваться только опытные люди, понимающие толк в сетевых подключениях. Главная особенность NetAdapter Repair (все утилиты в одной программе) заключается в том, что она диагностирует проблемы, а решение об устранении неисправностей принимает сам пользователь
Запускается работа кнопкой «Advanced Repair». То есть в автоматическом режиме программа не работает. В утилите есть отдельное меню, с помощью которого можно настроить параметры сетевых подключений, установив галки ниже. Можно выбрать все области выбрав «Run All Selected»
Главная особенность NetAdapter Repair (все утилиты в одной программе) заключается в том, что она диагностирует проблемы, а решение об устранении неисправностей принимает сам пользователь. Запускается работа кнопкой «Advanced Repair». То есть в автоматическом режиме программа не работает. В утилите есть отдельное меню, с помощью которого можно настроить параметры сетевых подключений, установив галки ниже. Можно выбрать все области выбрав «Run All Selected».

Программа быстро исправит все имеющиеся ошибки.

Диагностировать систему на предмет ошибок утилита позволяет каждому пользователю, а вот принимать решения об устранении неисправностей может только администратор.
Новичков может напугать отсутствие русскоязычной поддержки, а подготовленные пользователи легко разберутся и сделают все необходимые настройки.
С помощью NetAdapter Repair можно исправлять:
- Настройки сетевого протокола, отвечающего за автоматическое получение компьютером IP-адреса (Dynamic Host Configuration Protocol).
- Текстовый hosts-файл.
- Электронный файл маршрутизации.
- Адреса системы доменных имен.
- Протокол работы в локальных сетях (Network Basic Input/Output System).
- Параметры обеспечения конфиденциальности, аутентичности данных, приватности в сети.
- Параметры сетевых служб операционной системы.
NetAdapter Repair — идеальное средство для подготовленных пользователей, и новичкам оно не рекомендуется.
NetAdapter Repair All In One
Бесплатная программа Net Adapter Repair предназначена для исправления самых разных ошибок, связанных с работой сети и Интернета в Windows. Она пригодится, если вам требуется:
- Очистить и исправить файл hosts
- Включить Ethernet и беспроводные адаптеры сети
- Сбросить Winsock и протокол TCP/IP
- Очистить кэш DNS, таблицы маршрутизации, очистить статические IP подключений
- Перезагрузить NetBIOS
- И многое другое.

Возможно, что-то из описанного кажется и не ясным, но в случаях, когда не открываются сайты или после удаления антивируса перестал работать Интернет, не получается зайти в контакт и одноклассники, а также во многих других ситуациях эта программа способна вам помочь и очень быстро (правда, стоит понимать, что именно вы делаете, иначе результаты могут быть обратными).
NetAdapter Repair All In One
Бесплатная программа Net Adapter Repair предназначена для исправления самых разных ошибок, связанных с работой сети и Интернета в Windows. Она пригодится, если вам требуется:
- Очистить и исправить файл hosts
- Включить Ethernet и беспроводные адаптеры сети
- Сбросить Winsock и протокол TCP/IP
- Очистить кэш DNS, таблицы маршрутизации, очистить статические IP подключений
- Перезагрузить NetBIOS
- И многое другое.
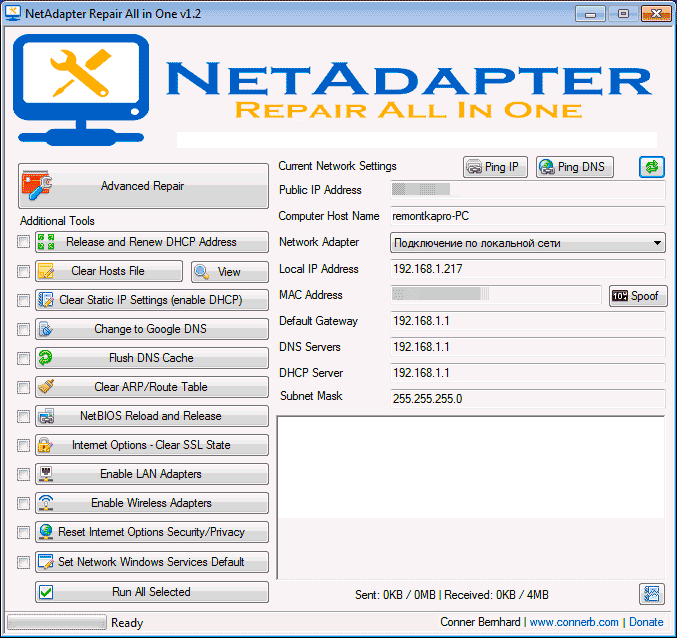
Возможно, что-то из описанного кажется и не ясным, но в случаях, когда не открываются сайты или после удаления антивируса перестал работать Интернет, не получается зайти в контакт и одноклассники, а также во многих других ситуациях эта программа способна вам помочь и очень быстро (правда, стоит понимать, что именно вы делаете, иначе результаты могут быть обратными).
Как автоматически найти, исправить и устранить ошибки Виндовс при помощи Microsoft Fix it
Одна из самых известных и бесплатных программ-сервисов, которая была специально разработана для исправления ошибок и проблем в Виндовс – Microsoft Fix it. Сервис позволяет найти решение вашей проблемы и сразу же скачать инструмент, исправляющий ее.
Возможности Microsoft Fix it
Использование сервиса заключается в простых шагах:
- выбираете характер вашей проблемы (заметим, что на момент написания статьи Microsoft Fix it не поддерживал работу с Windows 8 и 10, но это, вероятно, в скором времени будет исправлено);
- указываете подраздел, к примеру, «Подключение и сетям и Интернету», после чего используете «Фильтр для решений», чтобы как можно быстрее найти решение проблемы;
- читаете текстовое описание ошибки, после чего вы сможете установить программу Microsoft Fix it для ее автоматического исправления (клик по кнопке «Запустить сейчас»);
Программа для исправления ошибок реестра ОС Windows
Теперь можно приступать к очистке реестра и исправлению ошибок в нём. Для этой цели воспользуемся программой CCleaner. Скачать бесплатную версию программы можно на сайте piriform.com/ccleaner/download/standard.
После скачивания запускаем установщик и нажимаем «Install«.
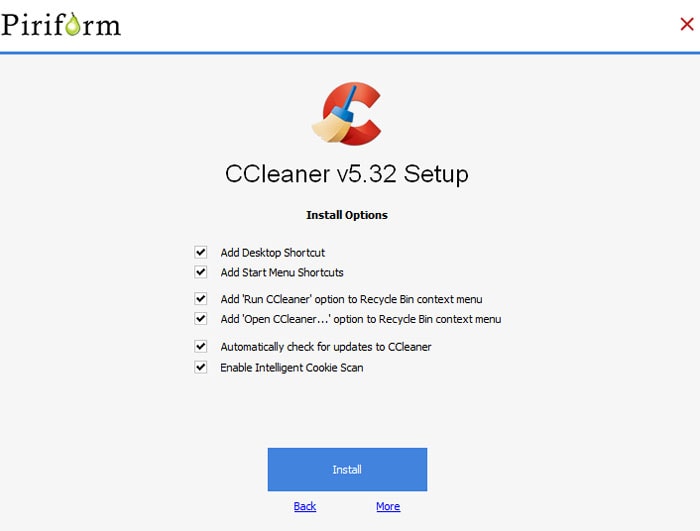
По окончании установки запускаем CCleaner кнопкой «Run CCleaner«.
В главном окне программы переходим на вкладку «Реестр».

Слева можно выбрать разделы, в которых будет осуществляться очистка и устранение ошибок. Рекомендуется выбирать все разделы.
Для сканирования нажимаем кнопку «Поиск проблем» и ждём результатов. По окончании сканирования нажимаем «Исправить выбранное».
Программа предложит сделать резервную копию сделанных изменений.
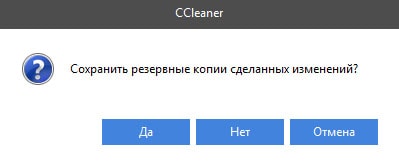
Так как вероятность выхода системы из строя после очистки ничтожно мала, сообщение можно проигнорировать. Но если вы сильно боитесь за свою систему, например, по причине того, что на компьютере хранятся очень важные данные, то сделайте резервную копию.
Затем программа откроет диалоговое окно, в котором можно в автоматическом режиме исправить сразу все ошибки при помощи кнопки «Исправить отмеченные».
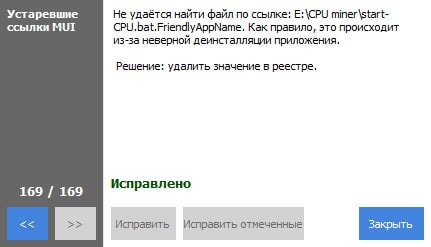
На этом очистка реестра и исправление ошибок завершено — программа сделала всё за вас. Но всё же процедуру желательно повторить несколько раз, пока в списке найденных ошибок не будет надписи «Неполадки не найдены».
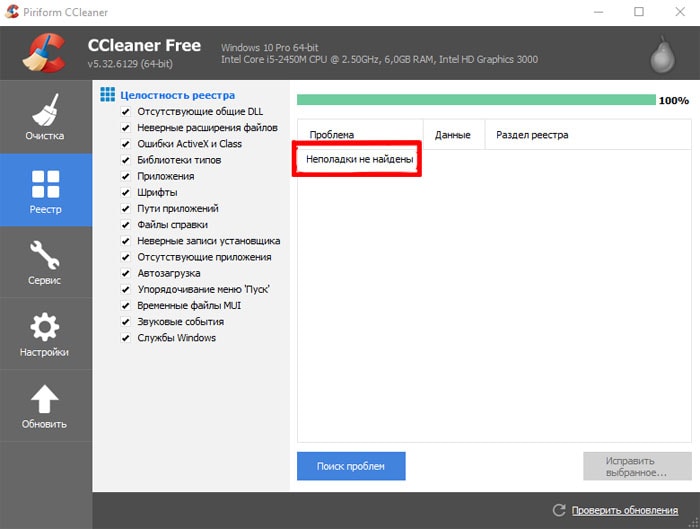
Всё дело в том, что исправление одних ошибок может повлечь за собой возникновение других. Поэтому многократное повторение процедуры сделает очистку более качественной. После очистки обязательно перезагрузите компьютер.
Повторять такую процедуру следует хотя бы раз в три месяца. Хотя, если вы часто устанавливаете различное программное обеспечение или работаете с большими объёмами файлов, то очистку следует проводить чаще.
Если же проделанные процедуры не оправдали ожиданий и ошибки в работе компьютера не были устранены, то, вероятно, стоит задуматься о переустановке операционной системы или же искать проблемы в аппаратной части компьютера…
Registry Repair
Специальная утилита, занимающаяся проблемами реестра. Почти 20 типов ошибок умеет распознавать и исправлять Registry Repair, и поэтому будет незаменима для любителей редактировать реестры на свой страх и риск. Утилита найдет все ошибки и в автоматическом режиме исправит. Работает аккуратно и не грузит оперативку и процессор.
Registry Repair умеет:
- Проверять весь реестр на наличие ошибок или отдельные его разделы. С помощью утилиты можно проверить расширения файлов и историю,
- Пользовательские элементы и службы, запускаемые операционной системой, шрифты, директории приложений, меню «Пуск» и многое другое;
- Найти и уничтожить все, что оставили после себя шпионские и рекламные приложения;
- Просканировать весь системный раздел и проверить всех пользователей на этом компьютере;
- Создать список событий, которые не надо проверять;
- Отменить все ранее внесенные исправления (перед каждым изменением создается резервная копия);
- Создание текстового файла всех внесенных в реестр изменений.
Registry Repair — хорошее решение для новичков и опытных пользователей. Утилита бесплатна, а разработчики гарантируют корректную работу.

При запуске программы она автоматически просканирует систему на наличие ошибок, после чего можно запустить исправление кнопкой «Исправить реестр».

Все имеющиеся ошибки в windows xp, 7, 8, 10 будут исправлены.

Устранение неполадок Windows
Большинство пользователей не знают о существовании или не замечают интрегрированную в Windows 10, 8.1 и 7 функцию Устранение неполадок. И очень зря, ведь она тоже бывает полезной и может режиме автоисправления справиться с многочисленными багами и проблемами с вашим ПК.
После запуска «Устранение неполадок» из панели управления, щелкните по надписи «Просмотр всех категорий», вы увидите все доступные автоисправления, интегрированные в ОС и работающие без необходимости устанавливать прочие утилиты. Конечно не в 100% случаев, но довольно часто данная интегрированная утилита сможет помочь вам с вашей бедой.
TrackID
Простое объединение строк
Если нам нужно объединить полностью несколько строк в документе, кликаем по номеру строки на левой панели. Она должна выделиться полностью. Затем зажимаем клавишу Shift и кликаем по следующей строке или же по самой последней.
В нашем случае мы сначала кликнули по строке №7, зажали Shift и затем нажали на строку №12. Они все выделились.
После чего вызываем меню объединения и кликаем «Объединить по строкам». Можно применить и другое форматирование – по ячейкам, например. В первом случае мы объединим ячейки каждой отдельной строки, в последнем случаем мы объединим ячейки всех строк в одну большую строку.
У нас получилось вот так. Мы применили объединение строк.
То же можно проделать и с другими строками и ячейками. Просто выделите несколько ячеек, которые нужно объединить в строку, и примените такое же форматирование.
Сброс центра обновлений Windows
В данном способе мы расскажем о том, как можно устранить большинство проблем в любой версии Windows старше 7.
Это мы сделаем с помощью особого кода, так называемого скрипта, который нам поможет избавиться от неполадок и кардинально очистить все настройки Центра обновлений.
Он поможет устранить все проблемы, если обновления совсем не загружаются или возникают неполадки при их установке.
Но, все же, гарантии того, что этим методом можно устранить все ошибки, все равно, нет.
Если у вас возникли неполадки после установки, переустановки или сброса операционной системы, то мы попробуем устранить ошибки именно этим способом.
Сброс центра обновлений Windows для исправления ошибок
Иногда бывает достаточным сбросить все настройки Центра обновлений, чтобы устранить большинство ошибок во время загрузки или установки Windows.
Это можно сделать автоматически. Если вам приходит уведомление, что Центр обновлений не запускается, то в дополнении к сбросу, этот волшебный скрипт запустит специальную службу, чтобы избавиться от проблем.
Ошибка во время обновления Windows
Что конкретно делает эта служба?
Сначала она приостанавливает эти службы: Центр обновления, Службы криптографии и Фоновая интеллектуальная служба передачи BITS.
Такие папки, как Служебные папки центра обновления catroot2, SoftwareDistribution и downloader будут переименованы в catrootold и соответственно.
Это делается для того, если вдруг что-то пойдет не по плану, то их можно восстановить и использовать их резервные копии.
Для остановки, полного сброса и перезагрузки Центра обновлений Windows нам и необходим этот скрипт-код.
Чтобы правильно его использовать, нужно открыть блокнот, полностью его туда скопировать и сохранить этот файл с расширением bat — это и будет сценарий для остановки, сброса и перезапуска.
Сохранение файла в формате bat
После создания и сохранения файла, необходимо нажать на него правой кнопкой мыши и запустить от имени администратора.
Далее вам будет предложено нажать любую клавишу, чтобы запустить процесс и выполнить все действия. Нажимаем выбранную нами клавишу и закрываем командную строку.
Запуск файла от имени администратора
Для полного завершения очистки и решения всех неполадок, необходима перезагрузка компьютера.
Как только он перезагрузился, заходите в Центр обновления и проверьте, устранились ли ошибки при поиске и дальнейшей установке обновлений Windows.
Полный сброс и перезагрузка
Скрипт-код выглядит следующим образом:
Да, конечно, есть ряд причин, почему не загружаются и не устанавливаются обновления и их решить не так просто. Но этот способ поможет справиться с большинством из них.
Для того, чтобы в дальнейшем такого больше не случалось, мы дадим вам несколько советов.
Registry Repair
Эта утилита для выявления ошибок проста и предельно понятна в использовании. Registry Repair сканирует компьютер и исправляет неверные пути, системный реестр, остатки ненужных записей. Приложение находит около 18 видов неполадок реестра, что значительно больше, чем у других программ. Ещё одним плюсом является экономная трата ресурсов ПК — Registry Repair не загружает процессор и не влияет на общую скорость работы компьютера или ноутбука. Программа осуществляет:
- Проверку системного софта.
- Удаление вирусных и рекламных файлов.
- Глубокая очистка реестра.
- Отмену нежелательных изменений в ПО.
- Формирование списка исключений в ходе проверки и другое.
Приложение доступно на русском языке в том числе и предназначено для среднестатистического пользователя. Со слов разработчиков, программа не способна повлиять на работоспособность ОС и не допустит появления новых ошибок, связанных с установкой.
NetAdapter Repair All In One
Эту программу, разработанную Conner Bernhard, можно назвать универсальным решением. Воспользовавшись ею, можно сделать диагностику и устранить любые неисправности, касающиеся сетевых подключений и адаптеров. Новая «десятка» не поддерживает программу, а в XP, 7 и 8 работает отлично.
Это важно! Программой могут пользоваться только опытные люди, понимающие толк в сетевых подключениях. Главная особенность NetAdapter Repair (все утилиты в одной программе) заключается в том, что она диагностирует проблемы, а решение об устранении неисправностей принимает сам пользователь
Запускается работа кнопкой «Advanced Repair». То есть в автоматическом режиме программа не работает. В утилите есть отдельное меню, с помощью которого можно настроить параметры сетевых подключений, установив галки ниже. Можно выбрать все области выбрав «Run All Selected»
Главная особенность NetAdapter Repair (все утилиты в одной программе) заключается в том, что она диагностирует проблемы, а решение об устранении неисправностей принимает сам пользователь. Запускается работа кнопкой «Advanced Repair». То есть в автоматическом режиме программа не работает. В утилите есть отдельное меню, с помощью которого можно настроить параметры сетевых подключений, установив галки ниже. Можно выбрать все области выбрав «Run All Selected».

Программа быстро исправит все имеющиеся ошибки.
Что выбирать?
Все представленные утилиты относятся к лучшим бесплатным программам для исправления ошибок в Windows 7, 8, 10 и XP, в то время как каждая хороша по-своему. Но самую большую функциональность имеет Kerish Doctor, правда, чтобы воспользоваться всем инструментарием, ее необходимо купить.
NetAdapter Repair — профессиональное решение, но только для подготовленных пользователей. Registry Repair отлично сканирует реестр и устраняет найденные проблемы. Anvisoft универсален. А Fix it — лучший выбор на наш взгляд. Утилиты от разработчика ОС Windows работают точечно, безопасно и быстро.
Запуск Chkdsk в незагружающейся Windows
Если Windows подвисает на определенном этапе загрузки, одна из возможных причин этой проблемы – ошибки файловой системы. В таком случае запустить Chkdsk необходимо, загрузившись с аварийного носителя. В качестве такового можно использовать обычный установочный носитель с версиями Windows 7, 8.1 или 10. С его помощью утилиту Chkdsk запустим внутри командной строки. На первом же этапе запуска процесса установки системы жмем клавиши запуска командной строки – Shift+F10.
В открывшейся командной строке прежде запуска команды Chkdsk необходимо уточнить, какими буквами определены разделы диска. Это легко сделать с помощью блокнота. Запускам его командой:
Жмем меню блокнота «Файл», затем – «Открыть».
В открывшемся проводнике запоминаем новые обозначения дисков. Как правило, в Windows 8.1 и 10 раздел диска С (каким он есть внутри работающей операционной системы) значится как D, поскольку буква С отдается первому техническому разделу системы. И все остальные разделы идут со смещением на одну букву алфавита.
Определившись с буквами разделов диска, блокнот закрываем, далее, вернувшись к командной строке, вводим команду по такому типу:
Как и при работе с Chkdsk внутри Windows, сначала необходимо попытаться исправить ошибки диска путем запуска утилиты с параметром /f. И лишь если проблема не будет решена, только тогда запускаем команду с параметром /r, как указано в предыдущем пункте статьи.
Для случаев неспособности Windows загружаться можно заранее записать аварийный Live-диск с подборкой различных инструментов для восстановления работоспособности операционной системы. В числе таких, например, AdminPE на базе WinPE. Его образ для записи на диск или флешку можно скачать на официальном сайте проекта . С помощью AdminPE можно запустить командную строку и ввести рассмотренные выше команды запуска Chkdsk. Но в этом Live-диске утилита Chkdsk имеет свой интерфейс и запускается с помощью скрипта. Ярлык запуска утилиты вынесен прямо на рабочий стол.
В выпадающем списке для проверки диска выбираем нужный раздел диска. Далее активируем галочки восстановления поврежденных секторов и принудительного отключения раздела (тома). Запускам проверку.
В числе инструментария AdminPE – ряд прочих утилит для работы с жесткими дисками, а также известные программы Hard Disk Sentinel и Victoria.
Рейтинги
Рейтинги
- 15.06.2020
- 2977
Какой лучше выбрать водяной полотенцесушитель: рейтинг производителей
Виды полотенцесушителей водяных: какой лучше выбрать, рейтинг производителей и обзор моделей. Преимущества и недостатки сушилок для полотенец. Особенности и правила монтажа.
Рейтинги
- 14.05.2020
- 3219
Рейтинг лучших проводных наушников 2020 года
Самые лучшие проводные наушники по рейтингу на 2019 год. Краткий обзор популярных устройств, предназначенных для самых различных целей. Плюсы и минусы бюджетных гаджетов.
Рейтинги
- 14.08.2019
- 2582
Рейтинг лучших мобильных телефонов для игр
Рейтинг лучших мобильных телефонов для игр и интернета. Особенности выбора геймерского смартфона. Основные технические характеристики, частота CPU, количество памяти, графический ускоритель.
Adobe Flash Player 32.0.0.433
5 программ исправления ошибок Windows 7
В настоящий момент всё большую популярность получает операционная система Windows 10. Именно она является последним продуктом компании Microsoft и заслуживает большего количества обновлений. Несмотря на это, в мире остаётся до сих пор чрезвычайно много верных приверженцев Windows 7.
Если Вы один из них, то Вам наверняка будет полезно знать, с помощью каких программ можно исправить досадные ошибки в операционной системе. Они могут возникать по разным причинам: из-за сбоев реестра, вирусов, некорректной инсталляции либо же деинсталляции программного обеспечения и прочего. Но, в любом случае, проблему можно попытаться решить своими силами.
Теоретические основы бизнес-планирования
Проблемы привлечения инвестиций, которые способны создать мощный толчок для развития предприятий, на сегодняшний день волнуют многих зарубежных и отечественных предпринимателей. Определенный объем инвестиций требуется любому бизнесу, однако получает его далеко не каждый. Фирмы должны полностью учитывать все условия получения инвестиций, в противном случае существует риск больших убытков, а в некоторых случаях и банкротства.
Замечание 1
Важнейший элемент осуществления предпринимательской деятельности в современных условиях рынка – это создание бизнес-плана, являющегося основой для оценки перспектив создания коммерческих предприятий. Бизнес-план является необходимым инструментом проектно-инвестиционных решений, соответствующих рыночным потребностям и сложившейся экономической ситуации.
Бизнес-план представляет собой план развития хозяйственной деятельности в предстоящем периоде, который содержит предмет, ключевые цели, стратегию, направления деятельности, ценовую политику, емкость и структуру рынка, условия закупок и поставок и др. В большинстве случаев бизнес-план имеет вероятностный характер, т.е. содержит варианты различного поведения предприятия в конкретной ситуации. Любая информация, содержащаяся в бизнес-плане, относится к предмету обсуждения и подвергается анализу в дальнейшем.
Современные компании осуществляют свою деятельность при высокой конкуренции и постоянно изменяющейся внешней среде, когда ценность ресурсов, которые имеют ограниченную величину, возрастает. В таких условиях, чтобы достичь стратегические цели и выполнить тактические задачи, компаниям необходимо планировать и прогнозировать хозяйственную деятельность.
Определение 1
Под планированием понимается определение целей развития управляемых объектов, средств и методов их достижения, разработка программ, планов действий разной степени детализации на ближайший и будущий периоды.
Планирование является важнейшей предпосылкой оптимального управления производственной деятельностью.
Задачами планирования являются:
- Определение состава предстоящих проблем, формирование системы будущих опасностей или же предполагаемых вариантов развития компании;
- Объяснение выдвигаемой стратегии, целей и задач, которые предприятие планирует осуществить в предстоящем периоде, проектирование будущего положения компании;
- Планирование средств достижения целей и задач, поставленных перед предприятием;
- Определение потребностей в ресурсах, определение структуры и объемов необходимых ресурсов;
- Проектирование внедрения планов и осуществление контроля за их выполнением.
Антивирусная утилита AVZ
Несмотря на то, что основная функция антивирусной утилиты AVZ — поиск у удаления троянов, SpyWare и Adware с компьютера, она включает в себя также небольшой, но эффективный модуль «Восстановление системы» для автоматического исправления ошибок сети и Интернета, проводника, ассоциаций файлов и других.
Чтобы открыть эти функции в программе AVZ, нажмите «Файл» — «Восстановление системы» и отметьте те операции, которые необходимо выполнить. Более подробную информацию вы можете найти на официальном сайте разработчика z-oleg.com в разделе «Документация по AVZ» — «Функции анализа и восстановления» (там же вы можете и скачать программу).
11 неизвестных, но нужных фишек WhatsApp
Netadapter Repair all in One
Это одна из самых популярных программ, которая позволяет исправить любые ошибки в сетевых подключениях операционных систем Виндоус 7, 8 и XP. При этом, стоит отметить, что программа рассчитана на профессионального юзера, который изначально понимает алгоритм действия подсистем, включая хосты, службы DNS и прочее.
Программа не предназначена для автоматического устранения ошибок. Она лишь указывает на них и предлагает пользователю решить, что с ними делать в дальнейшем. В интерфейс входят специальные средства диагностики для сетевых настроек. При этом, функции управления остаются доступны исключительно администратору ПК.
С помощью данной программы можно исправить следующие распространённые ошибки:
- заменить адреса DNS на публичные от Гугл;
- исправить хост-файлы;
- настроить приватную работу в сети;
- настроить DHCP;
- произвести настройки сетевых служб Виндоус;
- исправить таблицу маршрутизации.
Обратите внимание, что в приложении есть возможность нажатием одной кнопки сбросить настройки по умолчанию для большинства систем. Данная программа будет особенно полезна тем, кто хорошо понимает смысл проводимых операций
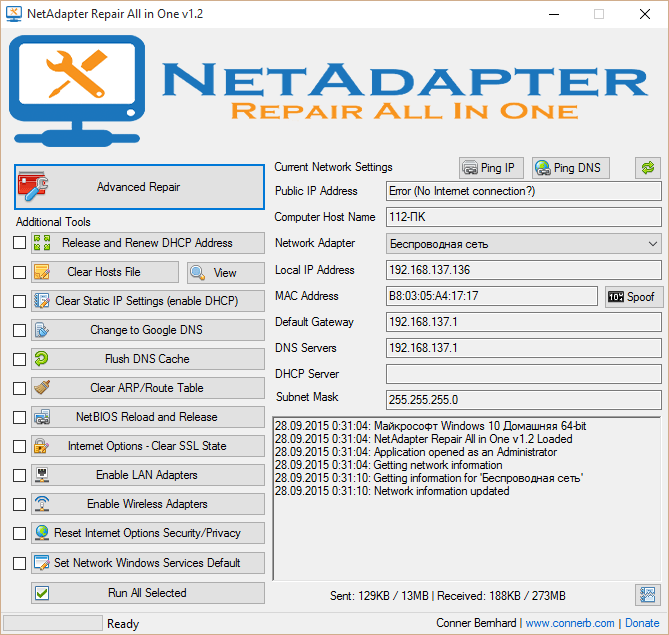
Вызов предыдущих конфигураций Windows
Если в Windows 7 при загрузке нажать на клавишу «F8», можно загрузить последнюю функционирующую конфигурацию. В Windows 10 такая опция исчезла, но ее можно вернуть. Сначала в командной строке, открытой с правами администратора, введите команду «bcdedit /set {default} bootmenupolicy legacy». Теперь нажмите на комбинацию «Win+R» и введите «regedit».
Перейдите к записи «LOCAL_MACHINE\SYSTEM\CurrentControlSet\Control\Session Manager\Configuration Manager» и в ней создайте раздел «LastKnownGood». В нем создайте параметр DWORD под названием «Enabled» и переведите его значение на «1». Теперь в разделе «ConfigurationManager» создайте параметр DWORD с названием «BackupCount» и задайте для него значение «2».
Полностью перезагрузите компьютер, чтобы активировать данную функцию. Теперь при нажатии на клавишу «F8» вы также сможете выбрать более раннюю, функционирующую конфигурацию.
Поиск ошибок в журнале загрузки
При постоянных сбоях Windows во время запуска причину можно поискать в поврежденном драйвере. Вопрос только, в каком именно? Для выяснения активируйте функцию «Ведение журнала загрузки». В Windows 7 вы найдете его в «Дополнительных вариантах загрузки», которые вызываются клавишей «F8» в процессе запуска системы.
В «десятке» выберите «Пуск | Параметры | Обновление и безопасность | Восстановление» и под строкой «Особые варианты загрузки» нажмите на кнопку «Перезагрузить сейчас». После этого последовательно выберите в меню восстановления «Диагностика | Дополнительные параметры | Параметры загрузки | Перезагрузить».
Запустите ведение журнала загрузки нажатием на клавишу «2». Перезагрузите Windows (при необходимости в безопасном режиме) и в Проводнике Windows откройте файл «Ntbtlog.txt», который вы найдете в папке «C:\Windows». Драйвер, ответственный за сбой, как правило, располагается последним в списке. В поисковом сервисе Google найдите дополнительную информацию об этом драйвере и на основании этого либо удалите, либо обновите его.
Как автоматически найти, исправить и устранить ошибки Виндовс при помощи Microsoft Fix it
Одна из самых известных и бесплатных программ-сервисов, которая была специально разработана для исправления ошибок и проблем в Виндовс – Microsoft Fix it. Сервис позволяет найти решение вашей проблемы и сразу же скачать инструмент, исправляющий ее.
Возможности Microsoft Fix it
Использование сервиса заключается в простых шагах:
- выбираете характер вашей проблемы (заметим, что на момент написания статьи Microsoft Fix it не поддерживал работу с Windows 8 и 10, но это, вероятно, в скором времени будет исправлено);
- указываете подраздел, к примеру, «Подключение и сетям и Интернету», после чего используете «Фильтр для решений», чтобы как можно быстрее найти решение проблемы;
- читаете текстовое описание ошибки, после чего вы сможете установить программу Microsoft Fix it для ее автоматического исправления (клик по кнопке «Запустить сейчас»);
Электронные письма делового стиля. Образцы
Об этой статье
Лучшие бесплатные программы для исправления ошибок Windows 7
Безусловно Windows 7 – это довольно сильная и хорошо укомплектованная операционная система, которая оснащена многими инструментами, позволяющими исправить неполадки.
Но для пользователя-новичка проведение сложных действий по оптимизации может быть довольно проблематичным, в этом случае более намного проще будет использовать бесплатное ПО для исправления ошибок windows 7.
Microsoft Fix it
В 2008 году корпорацией Microsoft была создана прога Fix it, которая в автоматическом режиме ведет мониторинг сбоев ОС и исправляет их. Для ее работы уже нет надобности выполнять какие-либо действия в ручном режиме.
Достаточно просто зарегистрироваться на сайте компании, скачать программку и установить ее, дальше она будет работать самостоятельно и никакие неурядицы, подвисания и замедления не будут преследовать ваш ПК. Это приложение способно распознавать и устранять несколько сотен погрешностей работы ОС (Рисунок 6).

Рисунок 6. Внешний вид интерфейса программы Microsoft Fix it
Anvisoft PC PLUS
Программа для исправления системных ошибок windows 7, позволяет решать фактически любые неполадки операционной системы, предельно проста в управлении и многогранна.
Anvisoft PC PLUS можно скачать в интернете, установить и использовать для нейтрализации сотен проблем, о наличии которых вы можете узнать с информации в рабочем окошке проги.
Registry Repair
Поскольку именно реестр часто является причиной некорректной работы системы, для устранений проблем была создана программа для исправления ошибок реестра windows 7.
Она способна самостоятельно сканировать реестр на предмет неполадок, неправильной фрагментации и многого другого. После сканирования, ПО нейтрализует все неисправности, повышая, таким образом, производительность ПК (Рисунок 7).

Рисунок 7. Интерфейс программы для исправления ошибок реестра Registry Repair
NetAdapter Repair All In One
Многогранная и простая в управлении утилита, которая автоматически устраняет проблемы любой сложности, связанные с сетевым подключением.
Она легко оптимизирует сетевые приложения и сделает вашу работу в интернете быстрой, удобной и беспроблемной.
Kerish Doctor
ПО исправления ошибок жесткого диска windows 7 Kerish Doctor – это настоящий врачеватель ОС. Он, в отличии от многих других утилит, которые способны исправлять только определенный вид сбоев, Kerish Doctor полностью контролирует состояние компьютера, оптимизирует и ускоряет его работу.
Кроме того, это ПО устраняет не только сбои и неполадки, но и вирусы.
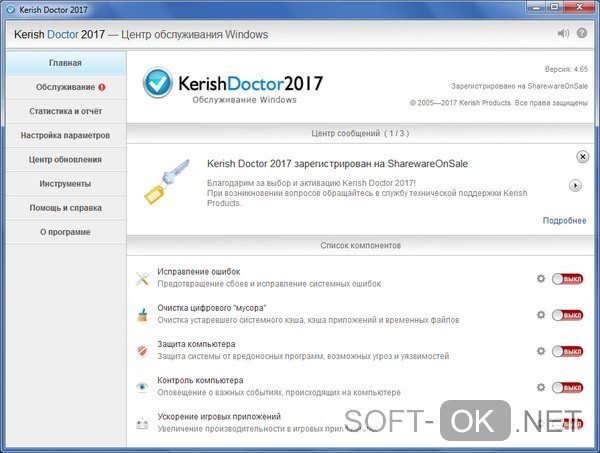
Рисунок 8. Интерфейс программы для оптимизации работы компьютера Kerish Doctor
Kaspersky Cleaner
Детище легендарного антивируса Касперского, утилита Kaspersky Cleaner помогает не только очищать систему от неисправных программ и неактуальных процессов, но и выполняет оптимизацию, чтобы повысить производительность компьютера.
Glary Utilities
Если вы ищете, какой программой исправить ошибки Виндовс 7, на помощь вам может прийти многофункциональная утилита Glary Utilities. С ее помощью можно контролировать и устранять проблемы с отдельными элементами системы или «лечить» ОС в целом (Рисунок 9). Программу возможно скачать у нас на сайте.

Рисунок 9. Интерфейс многофункциональной утилиты Glary Utilities
? Table of Contents
Магазины
Anvisoft PC PLUS
Anvisoft PC PLUS — недавно попавшаяся мне программа для решения различных проблем с Windows. Принцип ее работы схож с сервисом Microsoft Fix It, но, думаю, несколько более удобен. Одно из преимуществ — исправления работают и для последних версий Windows 10 и 8.1.
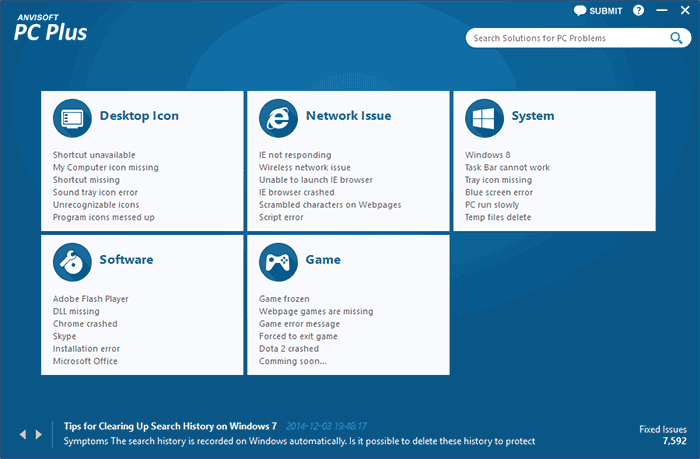
Работа с программой выглядит следующим образом: на главном экране вы выбираете тип проблемы — ошибки ярлыков рабочего стола, подключения к сети и Интернету, системы, запуска программ или игр.
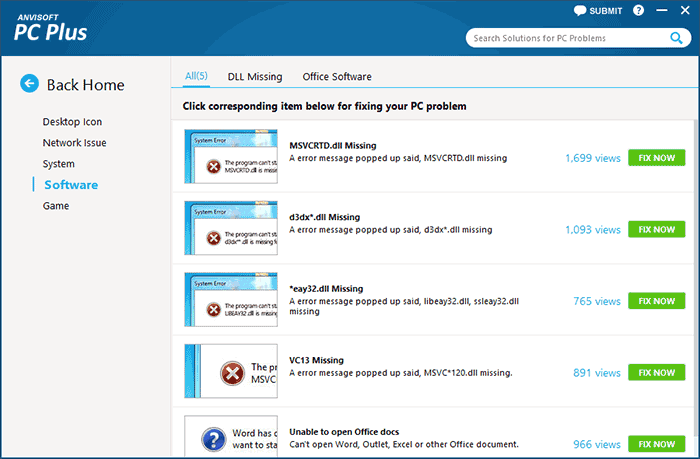
Следующим шагом находите конкретную ошибку, которую требуется исправить и нажимаете кнопку «Fix now», после чего PC PLUS автоматически предпринимает действия по решению проблемы (для большинства задач требуется подключение к Интернет для загрузки необходимых файлов).
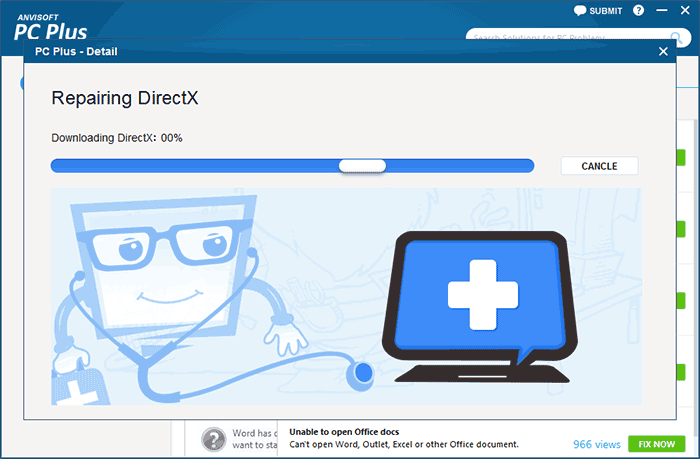
Из недостатков для пользователя — отсутствие русского языка интерфейса и сравнительно небольшое количество доступных решений (правда, их число растет), но уже сейчас в программе присутствуют исправления для:
- Большинства ошибок ярлыков.
- Ошибок «запуск программы невозможен, так как файл DLL отсутствует на компьютере».
- Ошибок при открытии редактора реестра, диспетчера задач.
- Решения для удаления временных файлов, избавления от синего экрана смерти и тому подобные.
Ну и главное преимущество — в отличие от сотен других программ, которые изобилуют в англоязычном интернете и называются наподобие «Free PC Fixer», «DLL Fixer» и аналогичным образом, PC PLUS не представляет собой что-то, пытающееся установить нежелательное ПО на ваш компьютер (во всяком случае, на момент написания этой статьи).








