Как перенести текст с фото в word
Содержание:
- Превращение документа целиком
- Как вставить изображение при помощи кнопки «Рисунок»
- Копирование текста из документа в документ
- Методы защиты от воспалений ушей
- Сохранение картинки с помощью скриншота
- Открытие документа Word при помощи архиватора
- Бесплатный онлайн-инструмент: OnlineOCR
- Первый опыт
- Как рисовать в Ворде
- Редактирование фигур
- Изменение заливки фигур
- Изменение цвета контура рисунка
- Изменения стиля фигуры
- Добавление эффектов
- Передний и задний план
- Что делать, если при перемещении текста передвигается фигура?
- Расширенные опции форматирования изображений
- Заливка и границы
- Эффекты
- Макет и свойства
- Рисование объёмных фигур
- Понимание параметров «Перемещать с текстом» и «Зафиксировать положение на странице»
- Сайты, на которых можно распознать текст онлайн
- Распознавание текста с камеры мобильного устройства
- Размер изображений на мониторе ПК
- Перевод в картинку с помощью Ножниц
- Как рисовать в ворде: линии, карандашом, маркером, фигуры
- Как из текста сделать картинку: инструкция к инструменту «Ножницы»
- Делаем текст картинкой в программе PicPick
- Как создать ярлык сайта на рабочем столе стандартным способом Windows
- Как оформить вставленное изображение в тексте
- Открытие и использование меню Положение
Превращение документа целиком
Многие новички хотят превратить свой файл в настоящую книгу, какую можно скачать с Литрес или Озон. Все официальные документы, как правило, выглядят не в виде привычного ворда, а напоминают картинки. Тут-то и заключается путаница. На самом деле, формат этих «книг» не jpeg, а PDF, о нем вы можете почитать в одной из предыдущих моих статей.
Выглядит это примерно вот так.
Вы можете превратить свой текст целиком в PDF при помощи онлайн сервиса smallpdf.com. Выберите нужный раздел – Word to PDF.
Затем перетащите в окно свой файл и нажмите готово. Дождись появления ссылки на скачивание.
Не так давно в smallpdf.com появилась возможность редактировать документы. Вы можете удалить ненужные страницы и оставить только то, что необходимо. Уже после этого вы сможете превратить при помощи этого же ресурса свою «книгу» в Jpeg. Здесь есть функция – PDF to Jpeg.
Как вставить изображение при помощи кнопки «Рисунок»
Кроме использования операции копирования и вставка, в текстовом редакторе предусмотрена специальная кнопка для вставки изображений. Данная кнопка находится на вкладке «Вставка» и называется «Рисунки» (или «Рисунок», в зависимости от версии программы). Чтобы вставить изображение в Ворд достаточно кликнуть по этой кнопке.
После этого откроется стандартное окно для выбора файла. В данном окне нужно найти изображение, которое нужно вставить, выбрать его и нажать на кнопку «Вставить».
После чего выбранный файл появится в текстовом документе Word. Таким образом можно вставить любое изображение, которое сохранено на вашем компьютере.
Какой бы вы способ вставки картинки не выбрали, результат будет одинаковым. Поэтому, можете использовать тот способ, который вам больше нравится.
Копирование текста из документа в документ
Я долго не могла понять, каким образом у наших сотрудников получается такие файлы, но потом попросила показать мне, как они копируют информацию и куда вставляют. То, что они мне показали, меня поразило своей простотой и догадливостью.
Оказывается, они долго не думают, а просто берут, копируют необходимую часть текста, и просто напросто вставляют её не в документ, а прямо на Рабочий стол.
Т.е. щелкают правой кнопкой мыши по Рабочему столу, и в выпадающем списке выбирают пункт Вставить.
Так как я изначально училась делать все правильно, то никогда не догадалась бы сделать именно так. Поэтому такой маневр меня так удивил. Долго мне пришлось всех переучивать. Ведь их метод был намного проще, и они не хотели усложнять себе жизнь.
Как скопировать текст и переместить его в другой документ
Если необходимо перенести весь текст, то выделяете его
Войдите в меню Правка и выберите пункт Выделить все.
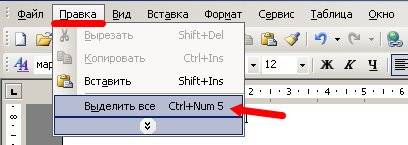
У вас выделиться весь текст в документе. Этот способ особенно хорош, когда у вас очень большой документ.
Если вы работаете с разными версиями ворда, то потом вам можно просто выровнять текст или изменить межстрочный интервал.
Если вам надо скопировать или вырезать только часть текста, то выделите его мышкой. Установите курсор в начало текста, который собираетесь копировать или вырезать, нажмите левую кнопку мыши и, не отпуская её, перемещайте курсор до конца фрагмента, который собираетесь копировать или вырезать.
- Щелкните правой кнопкой мыши по выделенному фрагменту и в выпадающем меню выберите пункт Копировать.
- Если вам необходимо переместить текст в другое место этого же документа или вообще убрать его, то выбирайте пункт Вырезать.

Далее откройте новый документ или переместитесь в этом же документе в то место куда хотите вставить вырезанный фрагмент текста, установите курсор, щелкните правой кнопкой мыши и теперь в выпадающем меню выберите пункт Вставить.
То же самое можно проделать и по-другому.
- Выделите необходимый текст;
- Для перемещения текста, нажмите на клавиатуре одновременно клавиши Ctrl + X , или Shift + Del, или выберите команду Правка – Вырезать,
или на панели инструментов нажмите икону Вырезать (ножницы);

Для копирования текста нажмите на клавиатуре одновременно клавиши Ctrl + C, или Ctrl + Ins (Insert), или выберите команду Правка – Копировать,
или нажмите иконку Копировать.

Для вставки текста используйте кнопки клавиатуры Ctrl + V, или команду Правка – Вставить, или клавиши Shift + Ins,
или иконку Вставить.

Если у вас открыты сразу два документа, то можно выделить необходимый текст, установить курсор мыши на выделенный текст, нажать левую клавишу мыши и, не отпуская её перетащить текст (для переноса текста), или удерживать одновременно клавишу Ctrl (для копирования).
Вот таким образом можно копировать или перетаскивать текст в другое место или другой документ.

Я описывала эти приемы для текстового редактора Word 2003, но это можно проделать и в более поздних версиях. Разница только в расположении инструментов. А если вы работаете клавишами, то вообще проблем быть не должно.
Удачи Вам!
Методы защиты от воспалений ушей
Чаще всего дети и взрослые испытывают проблемы с ушами в связи с дисфункцией среднего уха
Поэтому важно проводить профилактику и следить за состоянием органа слуха
Обращайте внимание на сигналы организма и симптомы воспаления, так как отит и другие заболевания ушей имеют ряд признаков. Если начать лечение своевременно вы быстро выведете инфекции и бактерии
В обратном случае пациент может надолго лишиться остроты слуха и испытывать сильные боли в ушах и голове.
Помните, что основная причина всех воспалений – слабая иммунная система
Поэтому каждые три месяца важно принимать курс витаминов и активных добавок, а также следите за питанием и употребляйте как можно больше жидкости
Важно проветривать рабочее помещение и жилую комнату один раз в два часа. Избегайте сквозняков и переохлаждения
А в холодные времена года не забывайте надевать шапку, а дети должны носить чепчик в независимости от времени года. Даже при плюсовой температуре ребенок может простудиться. ОРВИ – опасное заболевание, которое провоцирует появление отита в средней части.
Два раза в год необходимо посещать ушного врача. Таким образом, вы сможете избежать множество воспалений разного рода.
Существуют специальные звуки для проверки слуха. При обследовании у ЛОР-врача не забудьте пройти обследование на остроту слуха.
Сохранение картинки с помощью скриншота
Сохранить изображение из документа Ворд можно также при помощи снимка экрана (скриншота). Это можно сделать при помощи стандартных сочетаний клавиш клавиатуры, или с помощью штатной программы «Ножницы».
В отличие от предыдущих способов, размер изображения может быть отличным от оригинала, потому что размер выделенной области будет зависеть от сноровки пользователя при ручном выделении объекта.
В самом начале вам необходимо будет выбрать тип фрагмента в меню программы «Ножницы», а затем нужно будет нажать на кнопку «Создать» для выделения картинки в документе Word.
После выделения изображения, вы можете вставить его в программу Paint для последующего сохранения на своем компьютере.
Открытие документа Word при помощи архиватора
Вы можете открыть документ Word при помощи архиватора (7-Zip, WinRAR и т. д.). Это вариант подойдет для документов, сохраненных в современном формате «docx», который практически является Zip-архивом.
На этом примере, я открою документ Ворд при помощи архиватора WinRAR. Сначала кликните по документу Ворд правой кнопкой мыши, а в контекстном меню выберите пункт «Открыть с помощью». В окне Проводника, вам нужно будет выбрать архиватор, который установлен на вашем компьютере (в моем случае WinRAR).
Все изображения в архиве будут расположены по такому пути: «wordmedia». Вы можете сразу извлечь весь документ Word из архива, или перейти в папку «media» для извлечения всех изображений, или только конкретных картинок.
Бесплатный онлайн-инструмент: OnlineOCR
На сайте OnlineOCR вы можете загрузить файлы PDF или изображения и преобразовать их в документы Microsoft Word, Excel или в текстовый файл .rtf. Однако будьте осторожны: при загрузке документов на чужие серверы защиту ваших данных никто не гарантирует.
В качестве первого шага нажмите кнопку «Select file…» и загрузите ваш .pdf или картинку с текстовым содержимым. Вы также можете просто перетащить соответствующий файл, зажав кнопку мыши. Затем дождитесь полной загрузки файла.
На втором этапе выберите язык в поле выбора. Например, «Russian», если ваш текст на русском языке.
Если вы хотите затем скачать текст, выберите соответствующий формат файла: Microsoft Word, Excel или простой текстовый документ.
Теперь нажмите кнопку «Convert». Внизу появится окно с распознанным текстом, который вы можете скопировать, или же можно загрузить файл с ним. При этом он сохранит оригинальное форматирование, и вы сможете редактировать текст по своему усмотрению, не изменяя общий вид.
Первый опыт
Как рисовать в Ворде
- Для начала работы следует перейти на вкладку «Вставка», где можно найти необходимые инструменты для рисования, а точнее фигуры, из которых и будет состоять будущее изображение.
Нажав на кнопку «Фигуры», пользователь получает доступ ко всем возможным фигурам для рисования.
Из предложенных программой можно выбрать одну подходящую и начать процесс рисования. Кликнув по пиктограмме нужной геометрической фигуры, можно перенести её на лист с помощью левой кнопки мышки.
Также можно создать полотно, где тоже можно рисовать. Его преимуществом является то, что текст будет находиться только за его границами.
- Для того, чтобы создать новое полотно, перейдите на вкладку «Вставка» и нажав на кнопку «Фигуры», выберите опцию «Новое полотно».
Далее можно подстроить готовое полотно под себя (увеличить размер, изменить заливку и так далее).
Редактирование фигур
- Поворот
- Перемещение
- Изменение длинны, ширины или высоты объекта. Либо просто растяжение.
Для того, чтобы получившийся рисунок стал целым объектом, необходимо объединить все те фигуры, из которых собственно его и собрали.
- Сначала для этого необходимо выделить поочерёдно каждый элемент левой кнопкой мыши, удерживая клавишу Ctrl.
- Затем правой кнопкой мыши вызвать контекстное меню, в котором в пункте «Группировать»выбрать одноимённую опцию.
Изменение заливки фигур
По умолчанию, нарисованные фигуры имеют синий цвет заливки, поэтому при необходимости можно с лёгкостью заменить их цвет на подходящий.
Для начала следует двойным щелчком левой кнопки мыши выбрать рисунок, и в открывшейся сверху вкладке в пункте «Заливка» выбрать нужный цвет. Готово.
Изменение цвета контура рисунка
Это также несложная процедура, которая выполняется аналогично предыдущей. После того, как объект выбран, в пункте «Контур фигуры» выберите желаемый цвет. Также в этом же меню можно подобрать толщину контура.
Возможно и изменение линий, которыми будет обведено изображение.
Изменения стиля фигуры
- Выбрав объект двойным нажатием ЛКМ, переходим на ту же самую вкладку, о которой было сказано в двух предыдущих пунктах.
- Слева от пунктов «Заливка» и «Контур» видим палитру всех предложенных стандартной библиотекой Ворда стилей оформления фигуры. Далее выбираем подходящий и готово.
Добавление эффектов
Почему бы не добавить чего-нибудь специфического для украшения созданного рисунка? Например, свечение, тень, отражение и многие другие. В этом случае будет использовано специальное меню, где можно подобрать спецэффекты по вкусу. Можно также поэкспериментировать с расширенными настройками. Они находятся снизу каждой группы эффектов.
Передний и задний план
При создании рисунка фигуры накладываются друг на друга. Например, как на картинке ниже:
То есть, для того, чтобы полумесяц переместить за тучи, необходимо кликнуть по нему ПКМ и выбрать пункт «На задний план». В случае, если его придётся переместить обратно, можно воспользоваться опцией «На передний план».
Что делать, если при перемещении текста передвигается фигура?
Эту проблему очень легко устранить. Достаточно нажатия правой кнопкой мыши по созданному рисунку. В меню «Обтекание текстом» выбрать опцию «Зафиксировать положение на странице». Вуаля!
Расширенные опции форматирования изображений
Желаете отредактировать созданное изображение более детально? Воспользуйтесь меню «Формат фигуры», которое вызывается кликом правой кнопки мыши.
«Формат фигуры» состоит из трёх вкладок:
- Заливка и границы;
- Эффекты;
- Макет и свойства.
А теперь о каждой вкладке подробнее.
Заливка и границы
В этой вкладке можно изменять заливку рисунка и линии, из которых он состоит. Например, можно сделать узорную, текстурную либо любую другую заливку. Также можно изменить толщину линий и их прозрачность. К тому же, тут можно поэкспериментировать и с другими опциями.
Эффекты
Эта вкладка содержит в себе расширенные инструменты для подстройки спецэффектов. К примеру, здесь можно более точно отрегулировать прозрачность, размер, цвет. Также возможно добавить размытие и многие другие украшения.
Макет и свойства
Функции этой вкладки позволяют настроить положение текста, который обтекает рисунок, и позволяют установить размер полей в документе.
Рисование объёмных фигур
В Ворде возможно так же и создание трёхмерных изображений. Нарисовав обычную фигуру, перейдите в меню «Формат фигуры», где во вкладке «Эффекты» найдите подпункт «Формат объёмной фигуры». Затем внесите свои параметры.
Используя вышеприведённые инструкции, можно создать достаточно интересную композицию в Ворде. Надеемся, этот материал был для Вас полезным.
Понимание параметров «Перемещать с текстом» и «Зафиксировать положение на странице»
Различные варианты горизонтального и вертикального выравнивания (и «Разрешить перекрытие») довольно просты, особенно после того, как вы немного поиграли с ними и увидели, как они влияют на позиционирование.
С другой стороны, параметры «Перемещать с текстом» и «Зафиксировать положение на странице» часто приводят к некоторой путанице, поэтому нам потребуется немного больше времени, чтобы объяснить, как они работают.
Перво-наперво: когда вы начнёте экспериментировать с этими двумя вариантами, вы можете заметить, что мало что происходит независимо от того, какой вы выберете. Это потому, что эти параметры влияют только на объекты, которые не имеют фиксированной позиции. Когда вы изменили своё изображение с «В тексте» на другой стиль обтекания текстом, был включён параметр, который вы, вероятно, пропустили, если только вы явно его не искали. Этот параметр называется «Зафиксировать положение на странице», и вы можете найти его в меню Макет (или Формат) → Обтекание текстом.
Когда у вас включена опция «Зафиксировать положение на странице», опции «Перемещать с текстом» и «установить привязку» в окне «Макет» ничего не делают. Эти параметры работают, только если изображение может двигаться. Чтобы использовать их, вы должны включить опцию «Перемещать с текстом».
Итак, в меню «Обтекание текстом» включите опцию «Перемещать с текстом». Этот параметр определяет, будет ли объект перемещаться с абзацем, к которому он привязан. Если этот параметр включён, вы можете добавлять или удалять абзацы выше того, который содержит ваш объект, и объект перемещается вместе со своим собственным абзацем.
Быстрый пример покажет это в действии. Мы начнём с изображения в тексте, установив параметр обтекания текстом «Квадрат» и «Положение сверху в центре».
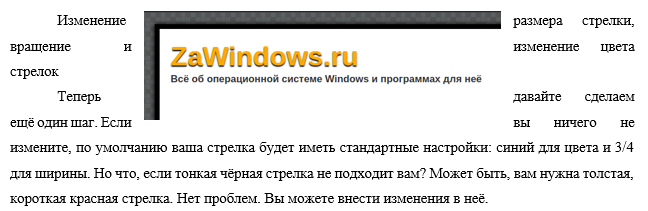
Когда переключатель «Перемещать с текстом» включён, изображение остаётся с исходным абзацем, когда мы добавляем ещё один абзац выше.

Но когда «Перемещать с текстом» отключён, то когда мы добавляем ещё один абзац выше, изображение остаётся там, где оно находится на странице.
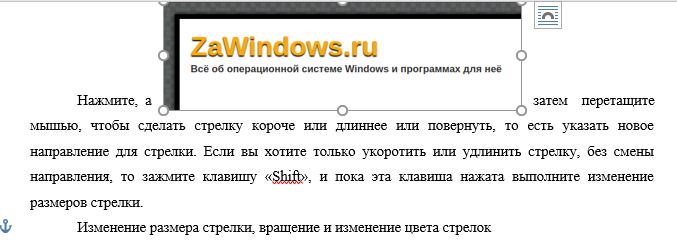
Это подводит нас к тому, как Word помечает объект как принадлежащий определённому абзацу — как он узнаёт, как перемещать объект с помощью абзаца, когда включена функция «Перемещать с текстом»? Word делает это с помощью «якоря». Вы можете увидеть якорь при выборе изображения.
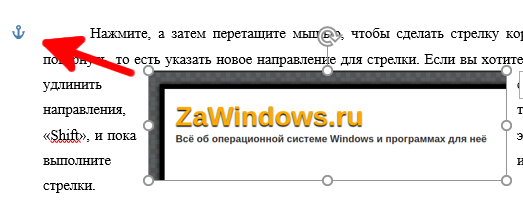
Примечание. Если вы не видите привязку, перейдите в «Файл» → «Параметры» → «Отображение» и убедитесь, что «Привязки объектов» включены.
По умолчанию привязка прикрепляется к абзацу, в который вы вставляете объект, но когда вы перемещаете объект в другой абзац, привязка перемещается вместе с ним. Допустим, у вас есть два абзаца: первый и второй. Если ваш объект находится в первом абзаце и пункт «Перемещать с текстом» включён, ваше изображение будет двигаться вместе с первым абзацем. Если вы перетащите свой объект во второй абзац, привязка будет присоединена ко второму абзацу, и после этого объект начнёт перемещаться вместе со вторым абзацем.
Но что, если вы хотите, чтобы ваш объект оставался в той же позиции на странице, но всегда был на странице с её якорным абзацем?
Вот тут-то и появляется настройка «установить привязку». Когда вы включаете «установить привязку», вы можете переместить ваше изображение в любую позицию на той же странице, что и абзац привязки, и объект останется в этой позиции. Однако если вы переместите якорный абзац на другую страницу, объект также переместится на эту страницу, но останется в той же относительной позиции на странице.
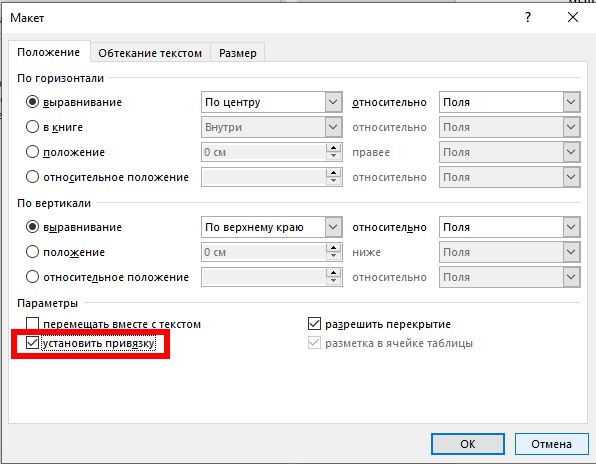
Так, например, если у вас был объект в центре верхней части страницы, и вы переместили абзац привязки на другую страницу, объект также переместился бы на ту же страницу, где вы переместили абзац привязки, но остался в верхней центральной части страницы этой новой страницы.
Сайты, на которых можно распознать текст онлайн
На большинстве сайтов бесплатно можно распознать только некоторое количество страниц, а за полноценное пользование придётся заплатить (например, FineReader Online поддерживает многие форматы, 10 страниц без регистрации, после регистрации вам добавляются 5 бесплатных страниц в месяц). Такие сервисы обычно обладают высокой точностью и прекрасно подойдут вам, если вам нужно разово распознать несколько страниц.
Если вам приходится часто распознавать текст, советуем воспользоваться сервисами из нашего списка:
- Online OCR – воспользоваться им можно без регистрации, но она потребуется, если вы хотите загружать на распознавание сразу несколько файлов.
- OCR Convert – позволяет загружать одновременно пять документов объемом не более 5 МБ. Поддерживает форматы PDF, GIF, BMP и JPEG. Сохраняет в виде ссылки, которую нужно вставить в документ. Регистрация не требуется.
- Free Online OCR (http://www.newocr.com/) – поддерживает много языков, позволяет распознавать сразу несколько файлов. Напрямую JPEG в нём распознать нельзя, понадобится вставить картинку в документ Microsoft Word.
- OnlineOcr – распознаёт 15 страниц в час, приходится каждый раз вводить капчу. Распознаёт текст с файлов в формате PEG, BMP, TIFF и GIF.
- FreeOcr – одна страница за раз, не более 10 документов в час (размер файла – не более 5000 пикселей и не более 2 МБ). Придётся каждый раз вводить капчу. Поддерживает форматы: PDF, JPG, GIF, TIFF или BMP.
Распознавание текста с камеры мобильного устройства
Несколько лет назад компания Microsoft выпустила Office Lens, приложение для фотографирования и сканирования файлов для iPhone и Android. Приложение может сканировать изображение, полученное с камеры или из галереи, и преобразовывать изображение в текст. Затем текст можно экспортировать и открыть в приложении MS Office или MS PowerPoint, если они установлены на вашем устройстве. Текст также можно экспортировать в OneNote, сохранить в качестве файла в OneDrive или отправить в приложение Mail.
Шаг 1. Найдите в Play Market приложение Office Lens, установите его на свое мобильное устройство и запустите.
 Устанавливаем приложение Office Lens
Устанавливаем приложение Office Lens
Шаг 2. Во время первого открытия программа проведет краткое обучение по его использованию, после чего откроется окно камеры. Наведите ее на текст, так, чтобы он попал в специальную рамку. Если вы приглядитесь к скриншоту, вы увидите едва заметный прямоугольник (на самом деле он намного ярче). Убедитесь, что текст попадает в это поле и нажмите на белую кнопку внизу. Вы можете включить вспышку, если света недостаточно, чтобы улучшить сканирование.
 Наводим камеру на текст
Наводим камеру на текст
Шаг 3. В окне предварительного просмотра вы можете повернуть или обрезать изображение, в общем, отредактировать его. После чего нажмите на кнопку «Готово» в правом нижнем углу.
 Редактируем изображение и нажимаем кнопку «Готово»
Редактируем изображение и нажимаем кнопку «Готово»
Шаг 4. В списке доступных программ для вывода информации выберите Word. Приложение начнет обрабатывать ваш файл. Как только процесс завершится, вы сможете открыть текстовый документ.
 В списке доступных программ для вывода информации выбираем Word
В списке доступных программ для вывода информации выбираем Word  Приложение обрабатывает файл
Приложение обрабатывает файл
Шаг 5. Программа работает отлично, а главное быстро и с минимальным количеством возможных опечаток (в нашем случае их и вовсе не было, поскольку выбранное изображение — весьма простое).
 Результат работы приложения
Результат работы приложения
Приложение имеет три режима:
- фото (для сканирования фотографий);
- документ для преобразования изображения в текст;
- режим доски, который позволяет захватывать изображение и делиться им с другими.
После сканирования документа вы можете экспортировать его в Word, PowerPoint, OneNote в виде файла PDF или отправить его в приложение Mail на iPhone.
Размер изображений на мониторе ПК
Раз уж заговорили о ПК, то скажем, что на мониторе размер изображений уменьшается/увеличивается комбинацией клавиш Ctrl (-/+) или колесиком мыши с той же прижатой клавишей Ctrl. А если вы в Сети, можно повлиять на размер изображения, изменив масштаб во вкладке «Вид» в меню браузера. Никому не возбраняется поменять разрешение экрана (screen resolution), вызвав эту команду щелчком правой кнопки мыши прямо по рабочему столу.
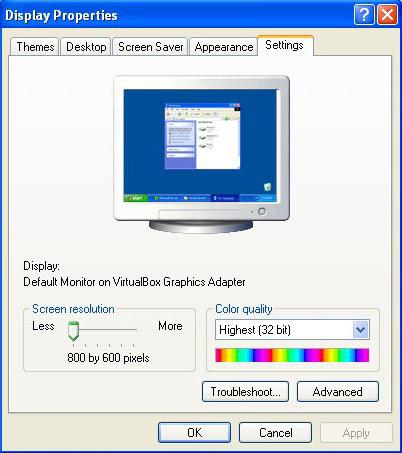
Теперь, если следовать принципу «от простого к сложному», нужно разобраться, как увеличить размер фотографий в Paint, потому что, во-первых, это стандартный графический редактор (Пуск > Все программы > Стандартные), который поставляется вместе с операционной системой Windows, а во-вторых, многие и не подозревают о некоторых его способностях, в том числе и о кнопке «Изменить размер» на вкладке «Главная».
Перевод в картинку с помощью Ножниц
Если у Вас установлена операционная система Windows 7 или новее, тогда в стандартных программах можно найти довольно простенькую, но очень полезную программу Ножницы. С их помощью, можно вырезать необходимую часть того, что открыто на экране, и сохранить сделанное изображение в нужном формате.
Для начала, откройте Word , с которым будете работать, и отмасштабируйте страницу так, чтобы текст был хорошо читаемым – увеличьте или шрифт текста, или масштаб страницы.
Если сделать так, чтобы страница была на экране видна полностью, тогда текст будет плохо виден. Поэтому из одной страницы лучше сделать два рисунка – первый будет сверху до средины, второй со средины до конца страницы.
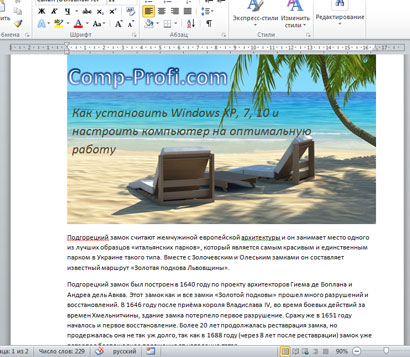
Затем откройте меню «Пуск» и в стоку поиска введите «ножницы». Кликните по утилите, которая отобразится в результатах.
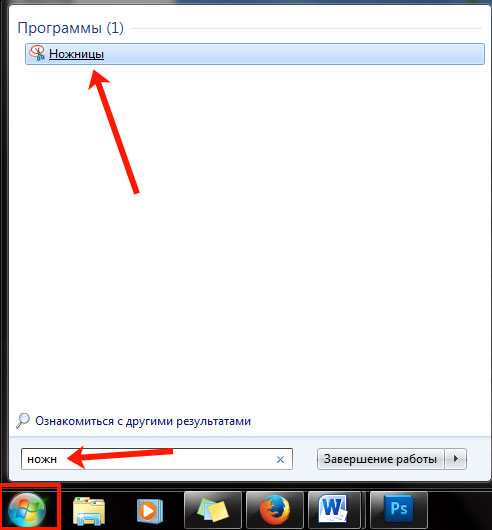
Откроется небольшое окошко Ножниц. Нажмите на стрелку, указывающую вниз, и выберите из списка «Прямоугольник», чтобы выделить именно прямоугольную область.
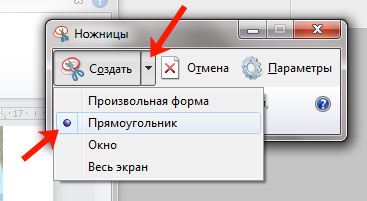
После этого выделите ту часть файла, которая будет картинкой.
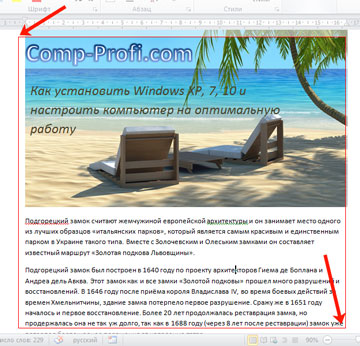
Когда отпустите кнопку мышки, выделив фрагмент, он сразу откроется в окне «Ножницы». Нажмите по вкладке «Файл» и выберите «Сохранить как».
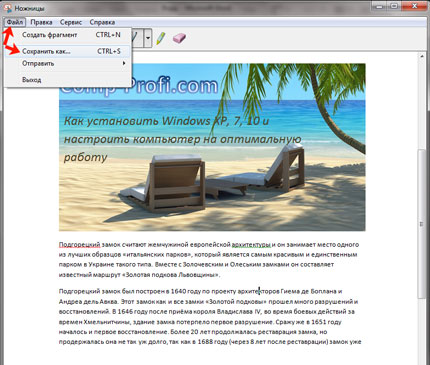
Укажите папку на компьютере для сохранения, у меня выбран «Рабочий стол». Назовите изображение и в поле «Тип файла» выберите «JPEG-файл», чтобы перевести текст Word в картинку именно формата jpeg. Нажмите «Сохранить».
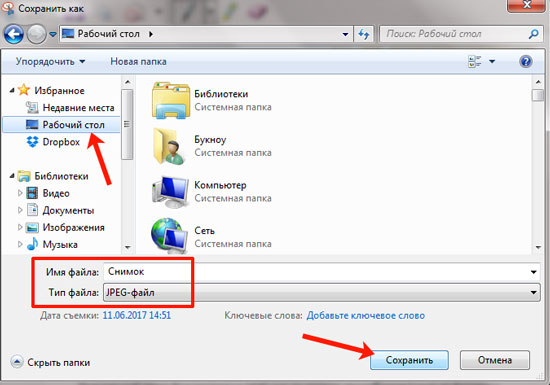
Верхняя часть первой страница моего документа Ворд была сохранена на Рабочем столе как рисунок. Как видите, текст хорошо читаемый и понятный.
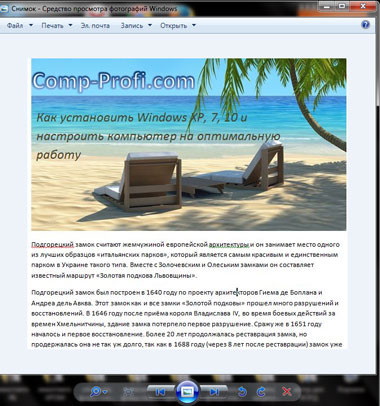
Как рисовать в ворде: линии, карандашом, маркером, фигуры
Майкрософт ворд представляет собой текстовый редактор, но несмотря на это, в нем можно рисовать и стирать. Создать шедевр в программе не получится, но для выполнения основных задач она вполне подойдет. Как рисовать в ворде, описано в простой пошаговой инструкции ниже.
Можно ли рисовать в ворде
Многие не подозревают о том, что в текстовом редакторе можно создавать рисунки, так как эта функция не видна пользователям по умолчанию. Чтобы воспользоваться ею, необходимо включить отображение иконки на панели задач. Для этого требуется открыть вкладку «Файл» и перейти в меню «Параметры».
В открывшемся меню следует выбрать пункт «Настроить ленту», после чего в разделе «Основные вкладки» необходимо пометить галочкой возле надписи «Рисование».
Чтобы настройки вступили в силу, требуется нажать кнопку «Ок». По завершению описанных действий, на верхней панели документа появится новая вкладка «Рисование», при помощи которой можно создавать примитивные графические объекты.
Как рисовать в ворде карандашом или маркером
Раздел «Перья» позволяет выбрать линию, которой будет осуществляться рисование, также можно выбрать цвет и толщину границы.
Представленная инструкция подходит только для Microsoft word 2016.
Фигуры
Нарисовать примитивные изображения можно посредством фигур, которые содержатся во всех версиях Майкрософт ворд по умолчанию. Найти необходимый инструмент можно во вкладке «Вставка».
Чтобы сделать рисунок, следует открыть раздел «Фигуры» и выбрать пункт «Новое полотно».
После выполнения описанных действий на рабочем поле появится окно, внутри которого можно создавать рисунок.
Посредством представленных инструментом можно создавать объемные фигуры, графики и различные конструкции, например, диаграммы. При необходимости можно заполнять фон различными цветами.
Раздел «Вставка фигур» скрывает в себе множество различных штампов, которые можно применять как поодиночке, так и одновременно. В этом же списке можно выбрать стрелку или другие примитивные изображения, которыми можно дополнять текст.
В разделе «Стили фигур» можно найти все необходимые инструменты для заливки фона и изменения цвета фигур.
В разделе «Упорядочивание» содержатся функции позволяющие настроить расположение картинки на рабочем поле. Изображение в статье может находиться:
- за текстом;
- перед текстом;
- внутри текста (информация располагается вокруг изображения).
Расположение информации относительно картинки можно настроить более детально. Майкрософт ворд предлагает следующие варианты в разделе «Обтекание текстом»:
- в тексте;
- квадрат;
- по контуру;
- сквозное;
- сверху и снизу.
Выбрав пункт «Изменить контур обтекания» можно вручную задать произвольную форму изображения, чтобы текст располагался уникальным способом, например, как на картинке ниже.
Описанную схему действий можно применять для текстовых редакторов 2007,2010 и 2013 годов выпуска. В текстовом редакторе более ранних версий, также можно создавать изображения посредством фигур, только их расположение в программе несколько отличается от представленных.
Найти фигуры в Майкрософт 2003 можно во вкладке «Вставка», открыв раздел «Рисунок» и выбрав пункт «Автофигуры». Полотно для размещения картинки появится автоматически.
Представленная информация поможет дополнить информационный блок различными графическими объектами. Это улучшит восприятие информации. Несмотря на затраченное время на создание картинок, статьи, дополненные изображениями, всегда воспринимаются читателями легче.
Как из текста сделать картинку: инструкция к инструменту «Ножницы»
Теперь рассмотрим, несколько более сложную методику, которую большинство пользователей на практике обычно не применяют. Но если уж говорить о том, как из текста сделать картинку, ее тоже нельзя обойти стороной. Это, так сказать, для общего развития. Если вы используете для работы операционную систему Windows версии 7 и выше, то должны знать, что во всех последних модификациях имеется простой, но очень полезный инструмент «Ножницы».
Найти его можно непосредственно в стартовом меню (раздел стандартных программ) или через поисковую строку. Как из текста сделать картинку с его помощью? Тут тоже ничего особо сложного нет.
Сначала в текстовом редакторе приведите текст в максимально удобный для чтения вид (измените масштаб, увеличьте размер шрифта и т.д.), вызовите инструмент «Ножницы», на панели слева вверху нажмите кнопку «Создать» или на область со стрелочкой, направленной вниз (Windows 7) и выберите «Прямоугольник» (в Windows 10 выбор области находится в меню кнопки режима, а прямоугольник установлен по умолчанию, поэтому можно воспользоваться только нажатием кнопки создания области).
После этого выделите нужный фрагмент с текстом, а когда отпустите кнопку мыши, он автоматически появится в окне приложения «Ножницы». Затем останется только сохранить объект с выбором и установкой нужного формата.
Делаем текст картинкой в программе PicPick
Ну и еще один вариант, как преобразовать текстовый документ Word в рисунки – это использование программ, с помощью которых можно сделать скриншот. На нашем сайте Вы можете скачать и найти описание ScreenshotMaker и PicPick. Сейчас давайте подробнее разберемся со второй программой.
Откройте документ и сделайте страницу с нормальным масштабом и шрифтом, чтоб все было понятно. Не закрывая и не сворачивая документ, запустите программу PicPick и в главном окне нажмите на кнопку «Выделенная область».
Появится две оси. В месте их пересечения, нажмите вверху слева той части документа, которую нужно выделить и, не отпуская кнопки мыши, выделите нужный фрагмент листа.
Затем переместите курсор в правый нижний угол и отпустите кнопку мыши.
Снимок сразу появится в окне программы. Если нужно, можете его отредактировать. Потом нажмите «Файл» – «Сохранить как» и выберите из списка нужное расширение.
Указываем, где на компьютере сохранить картинку. Проверьте название и тип файла и нажмите «Сохранить».
Картинка документа Ворд будет сохранена на компьютере.
Что хочется отметить. Если у Вас ОС Windows 7 и новее, тогда лучше воспользоваться Ножницами. Если Windows ХР, тогда программой для создания скриншотов вроде PicPick. В обоих случаях, преобразованная страница Ворд в картинку смотрится нормально: рисунки из документа и сам текст четкие и не размытые. А вот сохраненная картинка страницы Ворд через Paint получилась не очень хорошего качества, текст на ней немного смазан.
Выбирайте способ, который Вам больше всего подходит, и переделывайте нужные документы MS Word в картинки.
Об авторе: Олег Каминский
Вебмастер. Высшее образование по специальности «Защита информации». Создатель портала comp-profi.com. Автор большинства статей и уроков компьютерной грамотности
Как создать ярлык сайта на рабочем столе стандартным способом Windows
Как оформить вставленное изображение в тексте
После того как вы вставили картинку в Word, вам скорее всего, нужно будет ее красиво оформить. Так как по умолчанию изображение выравнивается по левому краю документа и разрывает текст, так как это показано на скриншоте внизу.
Для того чтобы это исправить нужно воспользоваться функцией «Обтекание текстом». Для этого кликните правой кнопкой мышки по изображению, откройте вложенное меню «Обтекание текстом» и выберите один из способом обтекания изображения.
В большинстве случаев лучше всего работает вариант «Обтекание текстом – Квадрат». После использования данной опции картинка выровняется по левому краю, а текст документа будет аккуратно обтекать ее по контуру.
Изображение с обтеканием «Квадрат» можно разместить в любой точке текстового документа. Например, вы можете расположить его ближе к правому краю листа или вообще посередине страницы. Для этого достаточно просто перетащить его с помощью мышки.
Также изображение можно отредактировать прямо в Ворде. Для этого нужно выделить его мышкой и перейти на вкладку «Формат». С помощью функций, которые здесь доступны, можно изменить яркость, насыщенность, резкость и другие параметры картинки.
Также здесь можно добавить к фотографии рамку, тень или другие эффекты. По экспериментируйте с возможностями на вкладке формат для того, чтобы подобрать то, что подойдет для вашего документа.
Открытие и использование меню Положение
В связи с этим давайте поговорим об этих инструментах позиционирования.
В своём документе выберите объект, с которым вы хотите работать, переключитесь в меню «Макет», а затем нажмите кнопку «Положение». Эта кнопка также появляется в меню «Формат» и работает аналогичным образом.
Раскрывающееся меню «Положение» состоит из двух разделов: «В тексте» и «Обтекание текстом».
Раздел «В тексте» предлагает только один вариант по умолчанию, и вот как это выглядит.
Девять параметров в разделе «Обтекание текстом» позволяют выбрать фиксированную позицию на странице для вашего объекта, начиная от верхнего левого угла до нижнего правого угла. Вот наше изображение с выбранной опцией «Положение посередине в центре с обтеканием текста вокруг рамки».
Теперь, когда мы выбрали положение по отношению к тексту, наше изображение останется там независимо от того, как изменяется текст. Вы можете удалить текст из этого абзаца, изменить порядок абзацев, добавить новый текст или все, что вам нужно сделать, и это изображение останется в выбранной вами позиции.
Однако следует быть осторожным с тем, что при выборе всего абзаца, к которому привязан объект, этот объект также обычно выбирается. Поэтому, если вы выберете, а затем удалите этот абзац, вы также удалите этот объект. Вы можете определить, что объект выбран, потому что он принимает серый цвет и для него очерчивается граница.
Если вы хотите удалить абзац, не удаляя объект, то выделите весь абзац, а затем, удерживая клавишу Ctrl, кликните на объект, чтобы отменить его выбор. При удалении абзаца объект (картинка) останется в документе.
Вы также можете перетащить объект в новое место, и оно останется в этом новом месте.








