Конвертируем из pdf в jpg: три способа для разных платформ
Содержание:
- Варианты преобразования форматов
- Как конвертировать pdf в jpeg
- Как вытащить изображение из PDF (3 способ)
- Другие способы
- Пакетное преобразование документов PDF в формат JPG
- Автоматическое преобразование файлов PDF в формат JPG на корпоративных компьютерах
- Примеры кода конвертации PDF в JPG для разработчиков
- Инструменты командной строки для автоматической конвертации PDF-документов
- Преобразовываем PDF в JPG с помощью Онлайн-конвертера
- Как достать картинку из PDF (2 способ)
- Как конвертировать pdf в jpg
- SmallPDF
- Программа для конвертации pdf в jpeg
Варианты преобразования форматов
Конвертирование файлов осуществимо тремя способами, рассмотрим каждый из них подробно.
Способ 1: Специальные программы
Программ для такого преобразования в интернете огромное множество, возьмем, для примера одну, которая называется — PDF To JPG. Использовать её можно бесплатно если вы не собираетесь конвертировать много файлов в автоматическом режиме, иначе потребуется платная регистрация.
Скачать программу PDF To JPG
После установки вам предложат выбрать разные варианты, имеется возможность преобразовывать формат PDF не только в JPG, но и другие изображения. Мы выбираем первый вариант — PDF to JPG.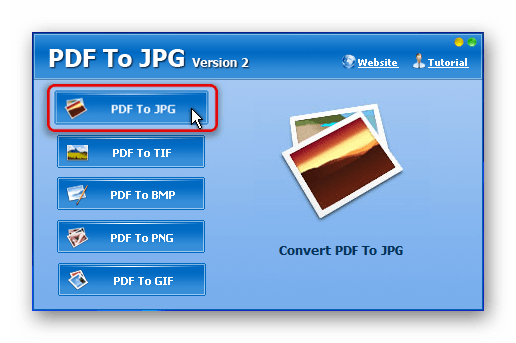
Далее появится окно с настройками, в котором нам нужно будет:
-
- Указать, какой файл надо конвертировать; сделать это можно двумя способами — перетащив файл прямо в окно программы или воспользоваться открытием файла через меню с помощью кнопки «+».
- Настройки конвертации:
- С какой страницы начать конвертацию;
- На какой странице остановиться;
- Разрешение, с которым будет создана картинка JPG.
- Указать путь, куда будут сохранены готовые файлы.
- После того, как все параметры заданы, нажимаем на кнопку «Start Converting Now».
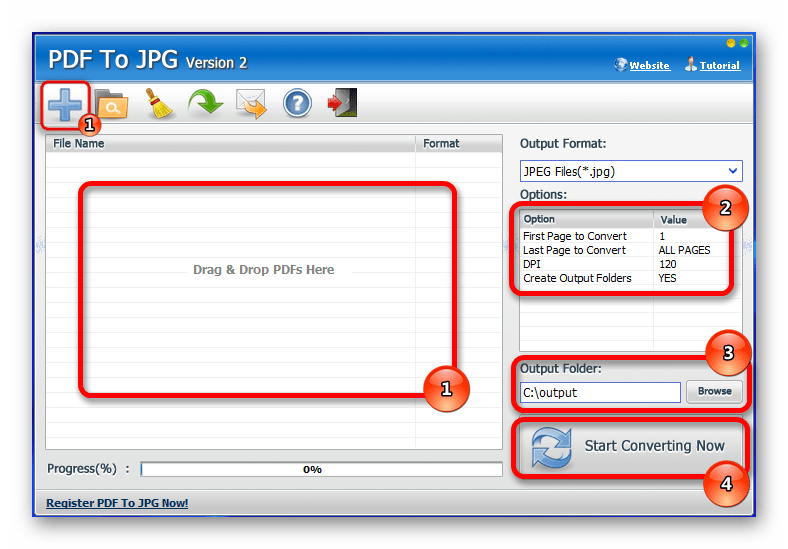
В итоге получаем конвертированные файлы JPG в папке, которую мы указали для сохранения.
Способ 2: Онлайн-сервисы
Так же как и программ, есть много сайтов для преобразования PDF в JPG, возьмем, например, SmallPDF. Сайт имеет русскоязычную версию и множество настроек, может конвертировать файл из облачных сервисов Dropbox и Google Drive. Принцип работы схожий, как и у вышеупомянутой программы, устанавливаемой на компьютер. Вы выбираете файл, задаете настройки и получаете готовые изображения в формате JPG.
Перейти к онлайн-сервису SmallPDF
-
- Заходим на сайт сервиса.
- Выбираем файл для преобразования.

-
- Выбираем опцию «Конвертировать страницы» и нажимаем на кнопку «Выберите опцию».

-
- Выбираем варианты загрузки готовых изображений — вы можете скачать все файлы, помещенные в zip архив, или выбрать картинку страницы по отдельности.

Способ 3: Средства системы
Данный способ может вам пригодиться, когда нужно быстро сделать преобразование без наличия программы и даже интернета. Делается это следующим образом:
-
- Открываете нужный вам PDF файл, выбираете ту страницу, которую хотите перевести в формат JPG, и нажимаете на кнопку «PrtSc» на клавиатуре, она находится рядом с кнопками «F12» и «Insert».

-
- Далее открываете стандартную программу Windows — Paint — и нажимаете клавиатурную комбинацию «CTRl+V», или же прямо на кнопку «Paste» (в русскоязычной версии — кнопка «Вставить»).

У вас должна появиться страница документа PDF на экране, загруженная в программу Paint. Далее убираете ненужные вам части картинки и сохраняете её в формате JPG.
Вот и все, напоследок можно сказать, что если вам нужно проделывать эту операцию довольно часто, то скорее всего, будет удобнее выбрать первый способ и установить программу, ну а в случае редкой надобности, при наличии интернета, использовать второй вариант.
Как конвертировать pdf в jpeg
Для выполнения конвертации можно использовать несколько способов. Каждый из них по-своему удобен, конечный результат будет одинаков – вы получите графическое изображение вместо исходного формата. Конвертировать pdf в jpeg можно через специальные программы для преобразования, через бесплатные онлайн-сервисы или при помощи встроенных инструментов самой операционной системы. Последний вариант выполняется очень легко, если необходимо перевести пдф в jpg только для одной или пары страниц. Выполняется конвертирование следующим образом:
- Откройте из папки-источника файл формата ПДФ.
- Отрегулируйте масштаб так, чтобы на экране помещалась вся необходимая вам информация.
- Далее на клавиатуре найдите кнопку PrtScr, нажмите ее. Система создаст снимок экрана, сохранит его в буфере обмена.
- Вам понадобится любой графический редактор. Можно воспользоваться стандартным приложением Paint.
- Откройте программу, создайте новый документ и выполните нажатие сочетания кнопок «Ctrl+V» или, через пункт «Правка» кликните по строчке «Вставить».
- Появится изображение экрана со станицей из файла ПДФ. У вас будет возможность обрезать края снимка, чтобы на картинку не попали элементы интерфейса.
- Далее необходимо кликнуть по кнопке «Сохранить». По умолчанию программа использует формат PNG, поэтому не забудь внизу окна выбрать вариант JPG.
- Способ полностью бесплатный, можно повторить эту процедуру необходимое количество раз.
Как вытащить изображение из PDF (3 способ)
В некоторых случаях, у пользователей возникают затруднения, когда они пытаются вытащить картинку из PDF первыми двумя способами, а ничего не получается.
Файл в формате PDF может быть защищен. Поэтому, извлечь картинки из PDF файла такими способами не удается.
В некоторых ситуациях, необходимо скопировать картинку из PDF, которая не имеет четких прямоугольных границ. Давайте усложним задачу. Как быть, если из защищенного PDF файла нужно скопировать изображение, не имеющее четких границ (обрамленное текстом или другими элементами дизайна)?
Можно очень легко обойти эти препятствия. Решение очень простое: необходимо воспользоваться программой для создания снимков экрана. Потребуется всего лишь сделать скриншот (снимок экрана) необходимой области, которую входит интересующее нас изображение.
Откройте PDF файл в программе Adobe Acrobat Reader. Затем запустите программу для создания скриншотов. Для этого подойдет стандартная программа «Ножницы», входящая в состав операционной системы Windows, или другая подобная более продвинутая программа.
Я открыл в Adobe Reader электронную книгу в формате PDF, которая имеет защиту. Я хочу скопировать изображение, которое не имеет четких прямоугольных границ.
Для создания снимка экрана, я использую бесплатную программу PicPick (можно использовать встроенное в Windows приложение Ножницы). В программе для создания скриншотов, нужно выбрать настройку «Захват произвольной области».
Далее с помощью курсора мыши аккуратно обведите нужную картинку в окне программы, в данном случае, Adobe Acrobat Reader.
Вам также может быть интересно:
- Как сохранить картинки из Word
- Как сохранить файл в PDF — 3 способа
После захвата изображения произвольной области, картинка откроется в окне программы для создания скриншотов. Теперь изображение можно сохранить в необходимый графический формат на компьютере. В настройках приложения выберите сохранение картинки в соответствующем формате.
Другие способы
Пакетное преобразование документов PDF в формат JPG
Для преобразования документов PDF в формат JPG потребуются три программных приложения: Adobe Reader(или Adobe Acrobat), Универсальный Конвертер Документов и Print Conductor.
- Запустите Print Conductor и добавьте Ваши PDF-файлы в список
- Выберите в качестве принтера Universal Document Converter
- Нажмите Change Settings (Изменить настройки) и укажите JPEG Image (изображение JPEG) в качестве типа выходного файла
- Нажмите Start (Пуск) для начала конвертации PDF-файлов по списку в формат JPEG:
Автоматическое преобразование файлов PDF в формат JPG на корпоративных компьютерах
FolderMill – это программное обеспечение, созданное для отслеживания всех входящих файлов на корпоративных компьютерах. Когда расширение файла отличается от требуемого, эта программа автоматически запускает процесс конвертации файлов.
Например, если полученный файл сохранен в формате PDF, она может автоматически преобразовать его в JPG.
Примеры кода конвертации PDF в JPG для разработчиков
Разработчикам ПО программа Универсальный Конвертер Документов полезна тем, что содержит публичный API и примеры кода для программной интеграции. При необходимости установки Универсального Конвертера Документов на большое число компьютеров одновременно, процесс установки можно значительно ускорить за счет процедуры автоматического развертывания.
Благодаря ресурсам, предлагаемым Универсальным Конвертером Документов, разработчики смогут представить собственные решения по обработке документов.
Здесь вы можете ознакомиться с примерами конвертации PDF в JPEG для различных языков программирования.
Инструменты командной строки для автоматической конвертации PDF-документов
2Printer – это утилита командной строки, которая позволяет автоматизировать печать PDF-файлов. Интерфейс с командной строкой позволяет пользователям создавать пакетные файлы для автоматизации их нужд печати. Данный инструмент возможно включить в Планировщик Задач Windows, чтобы автоматизировать процесс печати на вашем компьютере.
2Printer использует публичный API программы Adobe Reader или Adobe Acrobat для печати PDF-файлов. Это значит, что данное ПО должно быть установлено на вашем компьютере.
Программа 2Printer совместима с любыми механическими принтерами, подключенными к компьютеру или доступными в локальных сетях, а также виртуальными принтерами, например Универсальным Конвертером Документов. Благодаря этому, Вы сможете конвертировать документы PDF в формат JPG, выбрав Универсальный Конвертер Документов в качестве принтера в командной строке 2Printer.
Преобразовываем PDF в JPG с помощью Онлайн-конвертера
Ну и напоследок, для тех, кто работает в режиме онлайн. В сети интернет можно найти много таких конвертеров, которые переведут ваш пдф-документ в JPG. Например, вот такой — https://convert-my-image.com/PdfToJpg_Ru.
Заходим на сайт, нажимаем «выбрать файл» и вставляем документ. Можно просто перетащить файл, о чем сообщает соответствующая надпись. В списке форматов изображений выбираем нужный – JPG.
После этого жмем кнопку «конвертировать». Идет загрузка. Кстати, в настройках можно выбрать качество изображение и каким оно будет – цветным или черно-белым. После загрузки идет обработка, затем автоматически на ваш компьютер загрузится конвертированный документ – пользуйтесь. Вот, пожалуй и все. Выбирайте любой понравившийся способ и работайте. А в конце небольшое видео по этой теме.
Вот и все на сегодня, пока, до встречи на страницах блога.
Как достать картинку из PDF (2 способ)
Во многих случаях файлы в формате PDF создаются из изображений, особенно это касается электронных книг. В таком файле целая страница является одним изображением, а нам необходимо извлечь только определенную картинку (на странице может быть много картинок) из данной страницы. Первый способ, в этом случае, нам не подойдет.
Для копирования картинки в программе Adobe Reader, мы воспользуемся встроенным в программу инструментом «Снимок».
Откройте нужную страницу в Adobe Acrobat Reader. Выделите картинку в PDF файле вручную с помощью курсора мыши. Войдите в меню «Редактирование», в выпадающем контекстном меню нажмите на пункт «Сделать снимок».
В окне программы Adobe Reader появится сообщение о том, что выделанная область скопирована в буфер обмена.
Теперь изображение можно открыть в Paint, в другом графическом редакторе, или вставить в текстовый редактор, поддерживающий вставку изображений.
Как конвертировать pdf в jpg
Есть много способов, чтобы переформатировать pdf в jpg, но не все из них выгодны и удобны. Некоторые и вовсе абсурдные, что о них даже слышать никому не стоит. Рассмотрим два самых популярных способа, которые помогут сделать из файла pdf набор изображений в формате jpg.
Способ 1: использование онлайн конвертера
- После того, как сайт загрузился, можно добавлять в систему нужный нам файл. Сделать это можно двумя способами: нажать на кнопку «Выбрать файл» или перенести сам документ в окно браузера в соответствующую область.
Перед конвертацией можно изменить некоторые настройки, чтобы полученные в итоге документы jpg были качественными и читаемыми. Для этого пользователю представлена возможность изменить цвета графических документов, разрешение и формат изображений.
После загрузки документа pdf на сайт и настройки всех параметров можно нажимать на кнопку «Конвертировать». Процесс займет некоторое время, поэтому придется немного подождать.
Как только процесс конвертации завершится система сама откроет окно, в котором необходимо будет выбрать место для сохранения полученных файлов jpg (сохраняются они в одном архиве). Теперь осталось только нажать на кнопку «Сохранить» и пользоваться изображениями, полученными из документа pdf.
Способ 2: использование конвертера для документов на компьютере
- Как только программа установлена на компьютер, можно приступать к конвертации. Для этого надо открыть документ, который необходимо преобразовать из формата pdf в jpg. Рекомендуется работать с документами pdf через программу Adobe Reader DC.
- Теперь следует нажать на кнопку «Файл» и выбрать пункт «Печать…».
Следующим шагом надо выбрать виртуальный принтер, который будет использоваться для печати, так как нам не надо непосредственно распечатать сам файл, надо лишь получить его в другом формате. Виртуальный принтер должен называться «Universal Document Converter».
Выбрав принтер, необходимо нажать на пункт меню «Свойства» и убедиться, что сохраняться документ будет в формате jpg (jpeg). Кроме этого можно настроить много разных параметров, которые невозможно было изменить в онлайн-конвертере. После всех изменений можно нажимать на кнопку «Ок».
Нажатием на кнопку «Печать» пользователь начнет процесс преобразования документа pdf в изображения. После его завершения появится окно, в котором опять придется выбрать место сохранения, название полученного файла.
Вот такие два хороших способа являются наиболее удобными и надежными в работе с pdf файлами. Перевести данными вариантами документ из одного формата в другой довольно просто и быстро. Выбирать какой из них лучше следует только пользователю, ведь у кого-то могут возникнуть проблемы с подключением к сайту загрузки конвертера для компьютера, а у кого-то могут появиться и другие проблемы.
Если вы знаете какие-то еще способы конвертирования, которые будут простыми и не затратными по времени, то пишите их в комментарии, чтобы и мы узнали, о вашем интересном решении такой задачи как конвертирование документа pdf в jpg формат.
Опишите, что у вас не получилось.
Наши специалисты постараются ответить максимально быстро.
SmallPDF
Этот сервис предлагает конвертировать изображения в JPG формат. Для этого достаточно перетянуть файл в соответствующий прямоугольник или воспользоваться кнопкой ниже для выбора файла.
После добавления файла вам будет предложено извлечь отдельные изображения или конвертировать страницы полностью.
Нажимаем «Извлечь отдельные». После окончания этого процесса на экране появятся иконки с извлеченными изображениями, которые можно скачать в архиве ZIP.
Сервис работает достаточно быстро и отличается оригинальным интерфейсом. Также плюсом является наличие русскоязычной версии.
Программа для конвертации pdf в jpeg
Если у вас часто возникает необходимость перевести файлы из ПДФ, то можно установить специальный софт, который на это рассчитан. Программа перевода pdf в jpeg может быть бесплатной или с требованием приобрести лицензию. Такое ПО, как правило, не имеет сложного интерфейса, очень легкое в управлении. Чтобы перевести файл ПДФ можно использовать один из нижеописанных вариантов приложения.
STDU Viewer
Самый доступный и популярный конвертер pdf в jpg – STDU Viewer. Самый простой и надежный способ, если требуется изменить большое количество страниц. Установить приложение следует, если далее вы будете часто работать с данным форматом. Программа распространяется на бесплатной основе, способ поменять формат следующий:
- Откройте через программу файл.
- Выберите далее пункт «Файл» строчку «Экспортировать» и кликните по «Как графический файл».
- В следующем окне просто установите нужный формат документа для сохранения, напишите название и укажите папку.
- Жмите «Готово».
PDF-XChange Editor
Это еще одна бесплатная программа для Windows, которая предоставляет весь необходимый функционал тем, кто ищет, как перевести pdf в jpeg. PDF-XChange Editor работает только с рассматриваемым типом документов, но благодаря этому выдает прекрасную скорость конвертации. при необходимости вы можете не только перевести данные, но и обработать их. Если вам захочется использовать Pro версию программы, то за нее придется заплатить. Утилита предоставляет возможность:
- настраивать масштаб;
- подчеркивать карандашом интересные моменты в тексте, делать стрелки, рамки, кривые;
- выделять маркером, зачеркивать важные места книги.
Total PDF Converter
Если предыдущие варианты программ вам не подошли, то можете попробовать перевести книгу при помощи Total PDF Converter. Интерфейс очень дружелюбен к пользователю, присутствует русская локализация, что значительно упрощает работу с приложением. Перевести книгу в картинку можно следующим образом:
- Слева вы найдете проводник, через который можно выбрать книгу. Через него вы увидите все данные: дата изменения, размер, атрибуты, заголовок, тип, имя и т.д.
- Затем необходимо кликнуть «Конвертировать в JPEG».
- Программа может провести экспорт всех страниц на одном изображении, или каждой по отдельности.








