Как добавить видео вконтакте
Содержание:
- Мобильное приложение
- Определяем сокет системной платы, применив программу AIDA64
- Добавляем видео к себе на страницу Вконтакте
- Как добавить с другого сайта
- Добавление видео из галереи мобильного телефона
- Breezzly.ru — видеокурсы и практика по дизайну интерактивных систем: ux/ui, веб-дизайн и бренд-дизайн. От создателей godesign.school / 220+ отзывов. Теперь онлайн ?
- Скрытые видео с компьютера
- Как добавить видео во ВКонтакте
- Загрузка видео через онлайн-сервисы
- Веб-сайт
- Почему Tik Tok отправляет ссылки, а не клипы
- Как загрузить видео в вк с телефона в группу – Как добавить видео в группу ВКонтакте?
- Добавляем видео с телефона и других мобильных устройств
- ВКОНТАКТЕ – лидер русскоязычного интернета
- Мои видеозаписи
- Через телефон
- Как удалить альбом на личной странице
- Почему ролик не отправляется?
- Через телефон
Мобильное приложение
В официальном мобильном приложении методы добавления видео в группу несколько отличаются от веб-сайта. Кроме того, у вас не будет возможности удалить ролик, загруженный на сайт другим пользователем и добавленный вами по случайности.
Способ 1: Запись видео
Так как подавляющее большинство современных мобильных устройств оснащено камерой, вы можете записать и сразу же загрузить новый видеоролик. При таком подходе у вас не будет проблем с форматом или размерами видео.
- На стене группы выберите раздел «Видео».
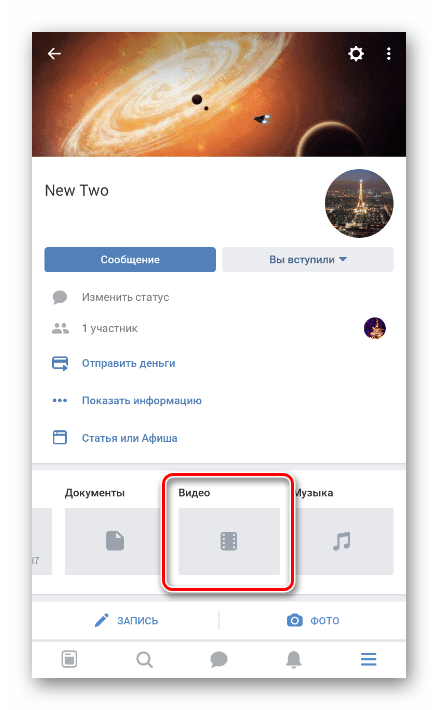
В верхнем правом углу щелкните по иконке плюсика.
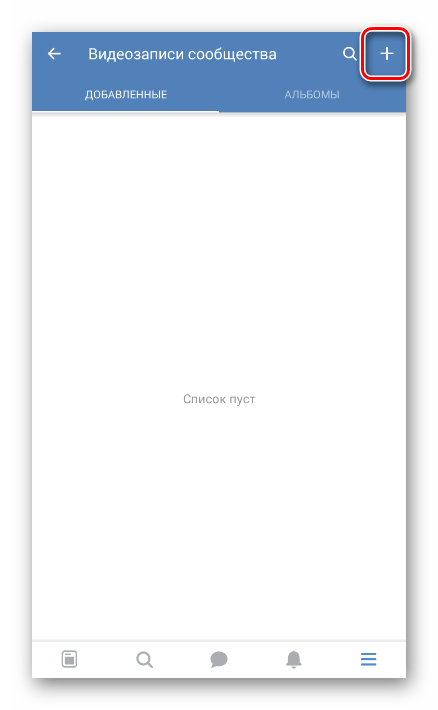
Из списка выберите пункт «Записать видео».
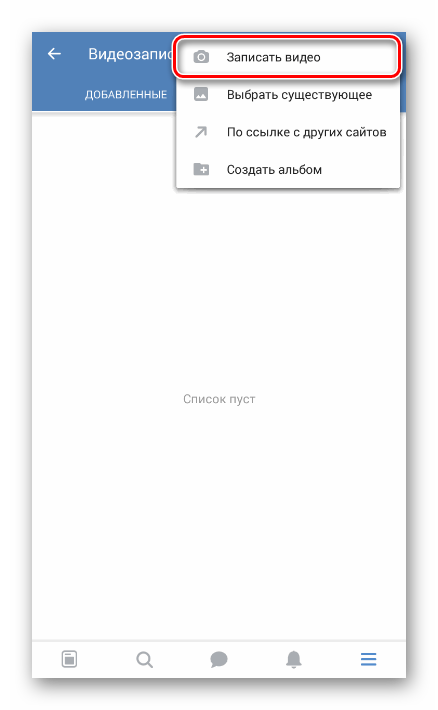
С помощью представленных инструментов выполните запись.
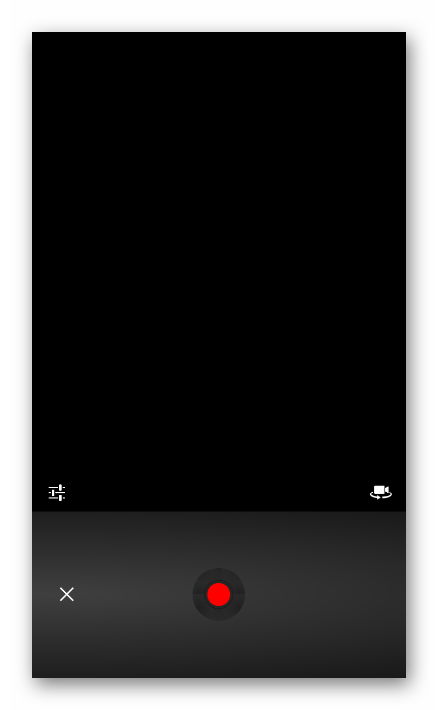
Далее вам остается лишь подтвердить добавление на сайт.
Для комфортного добавления подобных роликов вам нужен достаточно быстрый интернет.
Благодаря этому подходу возможно добавить видео из других сервисов, к числу которых преимущественно относятся видеохостинги. Стабильнее всего загрузка выполняется с YouTube.
Любое добавленное из мобильного приложения видео, включая снятое самостоятельно, будет доступно и на веб-сайте. Это же правило в полной мере касается обратной ситуации.
Опишите, что у вас не получилось.
Наши специалисты постараются ответить максимально быстро.
Определяем сокет системной платы, применив программу AIDA64
В основном все пользователи слышали про программу AIDA64, поэтому ею мы и воспользуется. Итак, вначале нужно скачать AIDA64 с официального сайта.
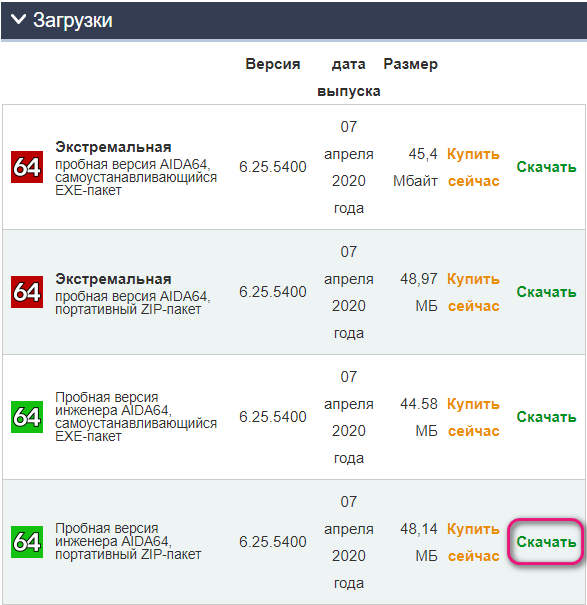
Можно выбрать пробную портативную версию, заархивированную в zip. Подписываться ни на какой пакет я вам не советую. Нас перебрасывает на новую страницу. Выбираем как на скриншоте:
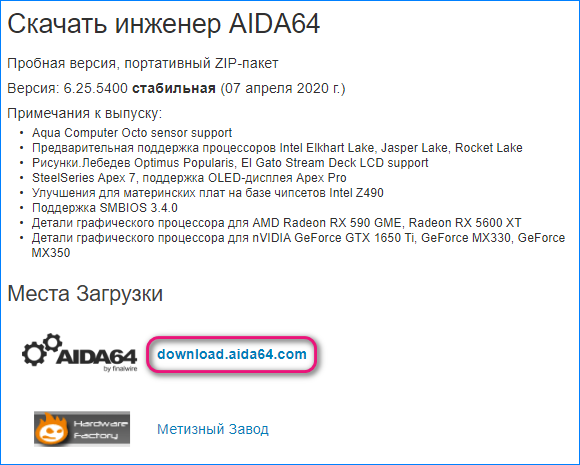
Итак, нужно Аиду запустить, можно прямо в архиваторе, кликнув по файлу aida64.exe.

После этого, появляется оповещение, что это пробная версия на 30 дней. Нас это устраивает, нажимаем ОК.
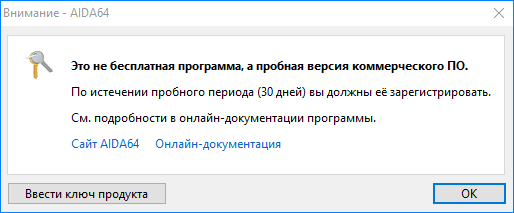
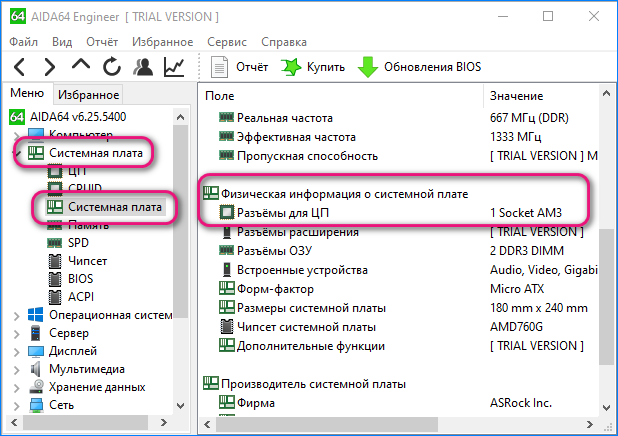
Кроме этого, данная программа даёт возможность узнать много интересного про ваш компьютер. Я про утилиту AIDA64 уже писал статью, поэтому не хочу повторяться. Советую вам изучить программу более подробно!
Добавляем видео к себе на страницу Вконтакте
Войдите в социальную сеть, и перейдите в раздел «Видео». Он знаком нам по уроку — как делать прямые трансляции в ВК?. Здесь нажмите на кнопку «Добавить видео».
Переходим в раздел «Видеозаписи»
Откроется окно, в котором нужно нажать на кнопку «Выбрать файл».
Переходим к выбору нужного файла
После этого откроется менеджер файлов вашего компьютера. Здесь нажмите и откройте нужный ролик.
Выбор видеофайла
Мы переходим на страницу загрузки. Здесь доступны следующие поля.
- Ссылка на видео.
- Название и описание. Эти пункты можно отредактировать.
- Возможность установить зацикливание видео, и публикация его на странице.
- Параметры приватности. Установите, кто может смотреть и комментировать ваш ролик.
- Добавление субтитров.
Когда Вы подготовите все пункты, нажмите на кнопку «Завершить редактирование».
Редактирование ролика после загрузки
Теперь можете вернуться в раздел «Видео». Ваш ролик будет опубликован.
Теперь попробуем с телефона
Для начала нужно перейти к просмотру основного меню — значок для этого помечен на картинке ниже. Затем выбираем пункт «Видео».
Начинаем загрузку видео с телефона
На следующей странице перейдите на вкладку «Мои видео». И здесь нажмите на кнопку «Загрузить видео».
Здесь Вам предложат выбрать ролик на телефоне, записать видео с камеры, либо указать ссылку на другой сайт. Выберите вариант «Выбрать существующее».
Переходим к выбору ролика
Откроется видео галерея на вашем телефоне. Отметьте нужный ролик, и затем нажмите «Добавить».
После этого заполните название и описание. Затем нажмите «ОК».
Ролик добавлен и его можно просмотреть.
Как добавить с другого сайта
ВКонтакте предусмотрена возможность не только загрузки видеофайлов с компьютера или телефона, но и добавление роликов с других сайтов и видеохостингов, таких как YouTube, Rutube, Vimeo и многих других. Эта функция может оказаться крайне полезной, когда нужно залить много видеоматериалов с другого сайта.
Вам не придется впустую тратить время, предварительно скачивая видеоролики на компьютер, чтобы потом загрузить их в ВК. К тому же многие видеохостинги поддерживают разрешение 4K, а ВКонтакте такой поддержки пока еще нет.
Для того чтобы вставить клип с другого сайта, необходимо на странице с видеозаписями нажать кнопку “Добавить видео” и выбрать вариант добавления с другого ресурса.
На следующем шаге вам необходимо указать ссылку на онлайн-видео, которое вы хотите вставить в ВК. Так же как и в случае с загрузкой видеофайла с компьютера заполните поля “Название” и “Описание”, а после задайте настройки приватности.
К сожалению, выбрать обложку при добавлении видеоклипа со сторонних ресурсов нельзя. После того как вы отрегулируете все необходимые опции, нажмите кнопку “Сохранить”. Спустя пару секунд клип окажется в вашем видеокаталоге.
Добавление видео из галереи мобильного телефона
И в ней часто не работает интеграция с железом устройства (микрофоном, веб-камерой), поэтому записывать что-то в реальном времени затруднительно.
Итак, приложение установлено. Делаем следующие шаги:
- Находясь в главном меню выбора разделов, выберите Видеозаписи.
- После перехода в список своих видеоматериалов, нажмите на плюсик в правом верхнем углу.
- В появившемся меню нажмите Выбрать существующее.
- Откроется окно выбора файла из галереи. Укажите нужный и ждите окончания загрузки, во время которой также можно будет изменить название и описание ролика.
После окончания загрузки, новая видеозапись появится в общем списке и её можно будет обнаружить в разделе Загруженные. ВК автоматически сохраняет видео в максимально высоком качестве, но первые несколько минут или дольше, в зависимости от размера файла и длительности ролика, качество будет низким. Через некоторое время буду открываться новые варианты выбора качества просмотра, пока ролик не станет доступным в разрешении, близком к оригиналу, но не выше 1080р, так как это максимум на сегодняшний день для роликов в плеере ВК.
Breezzly.ru — видеокурсы и практика по дизайну интерактивных систем: ux/ui, веб-дизайн и бренд-дизайн. От создателей godesign.school / 220+ отзывов. Теперь онлайн ?
Скрытые видео с компьютера
Чаще всего пользователи хотят срыть именно то видео Вконтакте, что они самостоятельно загружали в свой профиль. В этом случае посмотреть его сможете только вы, ну или те, кому вы разрешите доступ.
Открывайте браузер на компьютере и заходите на свою страницу в вк. Затем в меню слева кликните по разделу «Видео». Дальше вверху перейдите на вкладку «Видеозаписи». Те ролики, что вы добавляли в профиль со своего ПК или телефона, находятся на вкладке «Загруженные».
Чтобы ограничить просмотр, наведите курсив на нужное видео и нажмите на кнопку «Редактировать», похожую на карандаш.
Дальше нас интересует пункт «Кто может смотреть это видео». Нажмите напротив на установленный параметр, чтобы открыть весь доступный список. Если хотите скрыть его ото всех, выберите «Только я», чтобы разрешить просмотр определенным людям, выберите «Некоторые друзья», и укажите их в появившемся окне.
Дальше нажимайте «Сохранить изменения».
На обложке выбранной записи слева внизу появится замочек. Это означает, что у вас получилось скрыть видео в вк.
Не всегда скрывать нужно именно свои ролики. Представьте, что вы у друга нашли запись с выпускного, поездки на море, какой-то гулянки и не хочется, чтобы ее все видели. При этом сохранить ее к себе в видеозаписи и периодически просматривать было бы интересно. Вот здесь возникает вопрос: можно ли в вк скрыть видеозаписи, добавленные другим пользователем. Конечно можно! Достаточно создать для них скрытый альбом.
Посмотрите на скриншот ниже. Выбранный ролик загружен Вконтакте не мной, но я его добавила в свои видеозаписи. Поскольку он не мой, то и возможности редактировать его у меня нет – карандашик просто не появится. Поэтому нажимаем «Создать альбом».
Придумайте название и ограничьте, кто может его просматривать. Дальше жмите «Сохранить».
Снова возвращаемся к своим видеозаписям, кликнув по соответствующей кнопке.
Выберите нужное видео и нажмите на нем не кнопку «Добавить в альбом».
Отметьте галочкой тот, что вы создали только что (напротив него еще будет стоять замок – значит он закрытый). Обязательно снимите птички со всех других альбомов. Иначе, ролик там так и останется, и его по -прежнему смогут все посмотреть. Сохраняйте изменения.
Теперь у нас появился закрытый альбом на соответствующей вкладке. Все пользователи, которым вы не открывали к нему доступ, его в ваших видеозаписях просто не увидят, так что смело можно добавлять сюда разные ролики.
Как добавить видео во ВКонтакте
Переходим к пошаговым инструкциям.
С ПК
Войдите в свой аккаунт и перейдите через основное меню в пункт «Видео».
Если вы не нашли подобного раздела на вашей странице, тогда настройте его отображение. Для этого наведите курсор мыши на любой пункт меню и нажмите на изображение шестерёнки. Найдите в появившемся окне настроек «Видео», поставьте галочку напротив него и сохраните изменения.
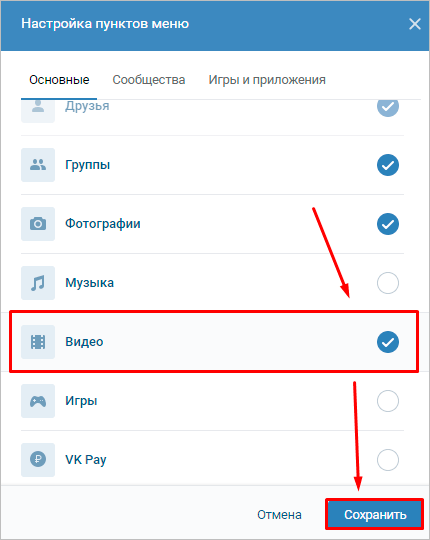
Перейдите в раздел «Видео» и нажмите «Добавить видео».
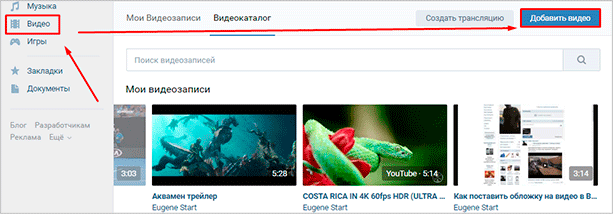
Кликните по кнопке «Выбрать файл», отыщите и откройте медиафайл на компьютере. Начнётся загрузка.
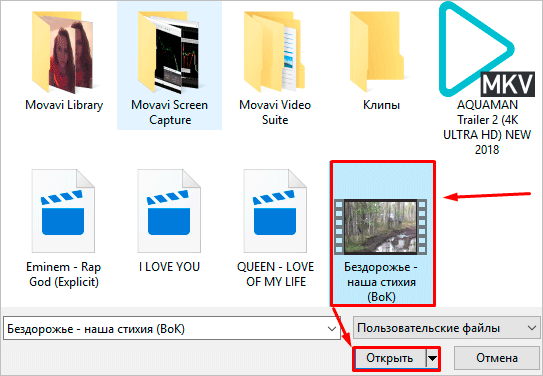
Ограничение на размер медиафайла – до 5 Гб. Чтобы обойти его, разбейте видеозапись на несколько частей и поочередно залейте их в соцсеть. Для этого воспользуйтесь специальным софтом: Adobe Premiere Pro, VSDC Free Video Editor или Movavi Video Editor. Также можно загрузить видео более 5 Гб на «Ютуб» (там нет такого ограничения) и затем загрузить его во ВКонтакте при помощи ссылки.
С телефона
Мобильная версия социальной сети не поддерживает загрузку видеороликов. Добавляйте видео через официальное приложение VK, принцип действий аналогичен и для iOS, и для Android
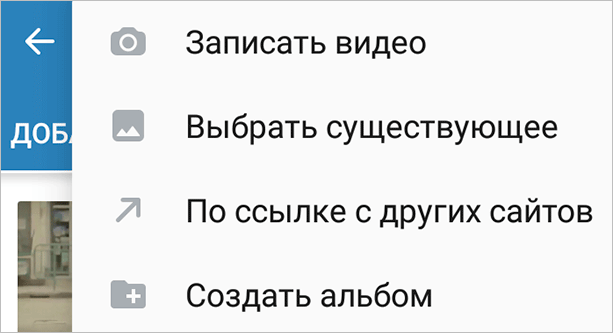
С YouTube
Для добавления к себе в профиль видеоролика с видеохостинга или стороннего сайта, войдите в категорию «Видео» и нажмите «Добавить видео».

В открывшемся окне выберите «Добавить видео», а затем «Добавить с другого сайта».
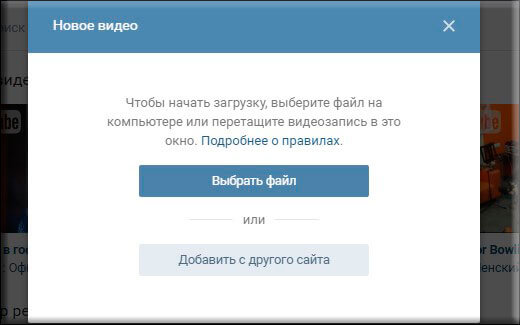
После этого откроется окно со строчкой для ввода url источника. Скопируйте туда адрес видеозаписи из адресной строки YouTube.
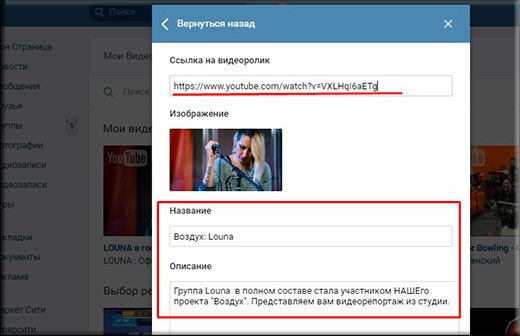
Эта функция полезна тем, что не требует предварительного скачивания видео на ПК. Она экономит не только время, но и ресурсы компьютера.
Статья в тему: Как загрузить видео на YouTube
В Историю
Авторизуйтесь в профиле через мобильное приложение. Зайдите на вкладку новостей. Нажмите на плюсик возле вашего имени и фотографии.
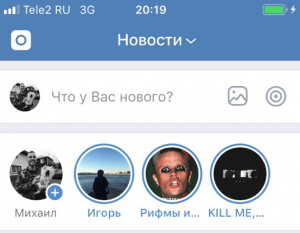
Нажмите на большую серую кнопку в центре и удерживайте её, чтобы начать запись видео.
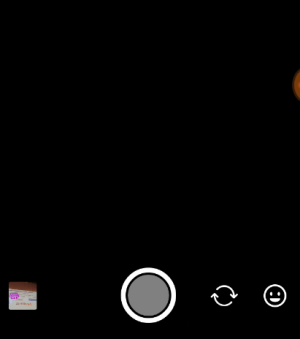
В случае необходимости отредактируйте видео и нажмите «Отправить». После этого История появится в новостной ленте ваших друзей. Учтите: через 24 часа она удалится.
Теперь несколько слов о Историях ВКонтакте. Используйте только вертикальный формат видео, так как при горизонтальном качество ухудшается, картинка искажается. Максимальная продолжительность видео в Историях составляет 15 секунд.
Это интересно: Как задать вопрос в Истории ВКонтакте и посмотреть результат
В сообщество
Подключите раздел «Видеозаписи» в настройках группы – это можно сделать в разделе «Управление» под главной фотографией паблика.
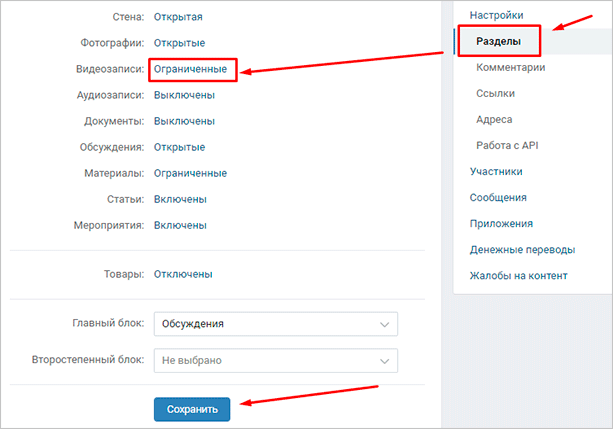
После этого под контактами появится кнопка «Добавить видеозапись». Нажмите на неё и выберите наиболее подходящий для себя вариант:
- выбрать файл в ПК;
- создать трансляцию;
- выбрать из моих видеозаписей;
- добавить с другого сайта.
Далее процесс такой же, как при загрузке видео на личную страницу.
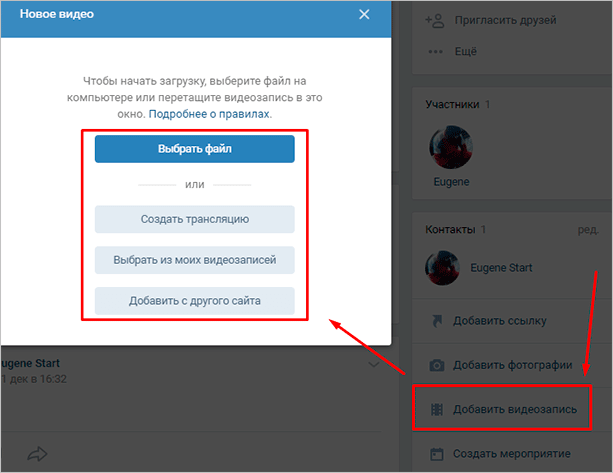
Статья в тему: Как правильно оформить сообщество ВКонтакте
Загрузка видео через онлайн-сервисы
Уже давно в сети появились сайты, позволяющие скачивать что-то с видеохостингов и социальных сетей, ограничивающих эту возможность по-умолчанию. Если вы выбираете подобный метод, то вам ничего не приходится устанавливать на компьютер. Просто переходим на определенную страницу, вставляем скопированную строку в ссылку и ждем результата. Специальный скрипт получит видео из источника, и позволит вам его разместить у себя в загрузках. Кроме того, на некоторых сайтах есть возможность выбора разрешения и конечного видеоформата.
GetVideo.org
Ключевым преимуществом сервиса GetVideo является все-таки лаконичность и простота интерфейса. Интересно и то, что существует как онлайн-версия, так и полноценное клиентское приложение. Вы можете отыскать подходящий раздел буквально за несколько секунд. Не придется разбираться в сложном интерфейсе, Для того чтобы скачать видео из Вконтакте, вам нужно сделать всего пару щелчков мышью. Сервис работает со всеми популярными социальными сетями и видеохостингами (вроде Вимео или Инстаграм). Еще здесь есть возможность выборочной загрузки аудиодорожек с видео.
Работает это интересным образом. Программа автоматически отделяет звук от видео, и запаковывает ее в mp3 формат. И уже готовой мелодией вы можете воспользоваться у себя на компьютере. Удобно для тех, кто так и не освоил Шазам, а какую-то неизвестную песню из видео заполучить в чистом виде очень хочется. Удобство ресурса еще и в том, что вы можете самостоятельно выбрать разрешение готового видеоролика (вплоть до 4К).
Особенности
Сервис GetVideo позволяет проверить конечный размер файла до того, как он будет скачан. В сервисе GetVideo есть ряд ключевых преимуществ:
Теперь о том, как пользоваться сервисом:
- Для начала перейдите на страницу источника видео и обязательно скопируйте ссылку из адресной строки. Сервис GetVideo поддерживает большинство популярных (в РУнете) хостингов.
- После этого вставляем ссылку в поле.
- Нажимаем кнопку «Скачать».
- Выбираем директорию сохранения файла (на этом этапе выбирается разрешение).
- Всё, загрузка началась. Если у вас какие-то проблемы с интернетом, то процесс загрузки можно приостановить.
SaveFrom.net
» target=»_blank» rel=»nofollow noopener noreferrer»>Перейти на Savefrom.net
Есть как онлайн-версия (ru.savefrom.net.), так и оффлайн-приложение. Если вам нужно быстро скачать видео с ВК бесплатно, то переходим на сайт и вставляем ссылку. Готово.
У SaveFrom есть ряд преимуществ:
- Не нужно ничего платить (сайт бесплатный).
- Есть подсказки на главной странице.
- Поддержка большого количества хостингов и социальных сетей.
- Мультиформатность.
Есть же тут и ряд недостатков. Их всего два. Первый заключается в том, что собственное клиентское приложение они рекламируют очень агрессивно. Вторая загвоздка в том, что не всегда доступно максимальное разрешение видеозаписи (даже при наличии такового в источнике).
Чтобы скачать ролик с ВК, нужно:
- Открыть официальную страницу.
- Скопировать ссылку в поле на сайте.
- Дождаться загрузки видеоролика в интерфейс.
- Нажать на «Скачать без установки».
- Готово. Выбираете подходящий видеоформат и нажимаете кнопку скачать еще раз. В правой части кнопки будет отображаться выбранное для загрузки разрешение.
SaveVK
- Для начала нужно перейти на страницу с источником, и скопировать прямую ссылку оттуда.
- После этого переходим на сайт и вставляем ссылку в главное поле. Страница предельно простая, всего 1 поле и одна кнопка, здесь вы точно не запутаетесь.
- После вставки ссылки в поле нужно нажать на клавишу «Получить Видеофайл». Здесь вам предложат выбрать формат и разрешение. Если вы хотите видео хорошего качества, то правильнее будет скачать видео с ВК бесплатно в расширении 720 или 1080p. Это соответствует HD и Full HD соответственно.
Обычно через пару секунд начинается загрузка в браузере. Сохраненное видео вы можете найти в соответствующей папке, просто кликните на раздел с загрузками и найдите видео там.
VK Загрузчик
Еще один сервис для того, чтобы скачать видео с ВК онлайн. Простой интерфейс, приятное глазу оформление и высокая скорость загрузки, можно использовать как на планшете, так и на персональном компьютере. Принцип работы загрузчика предельно прост:
- Вставляем ссылку в поле.
- Выбираем нужный формат.
- Скачиваем файл.
Сервис работает как с обычным MP4 так и префиксом HD.
Веб-сайт
Процесс добавления видеороликов ВК сделан так, чтобы у новых пользователей сайта не возникало лишних проблем с загрузкой. Если же вы с таковыми столкнулись, наша статья поможет их устранить.
Настройка раздела
В качестве подготовительного шага необходимо активировать функционал сайта, отвечающий за возможность добавления видеороликов в группу. При этом вы должны обладать правами не ниже, чем «Администратор».
- Откройте начальную страницу группы и через главное меню «…» выберите пункт «Управление сообществом».
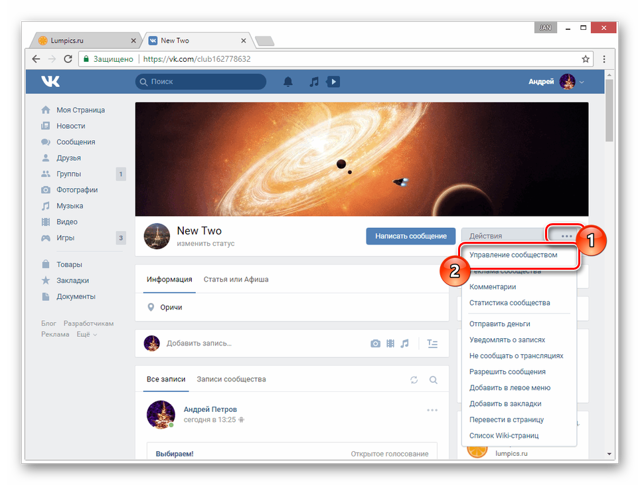
С помощью меню в правой части окна переключитесь на вкладку «Разделы».
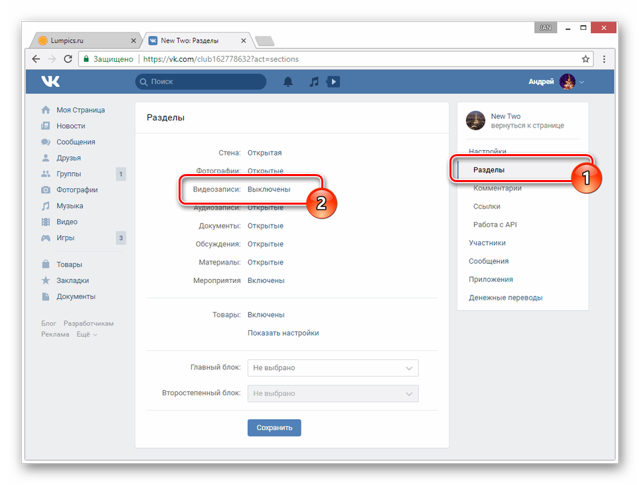
В рамках основного блока на странице найдите строку «Видеозаписи» и щелкните по расположенной рядом ссылке.
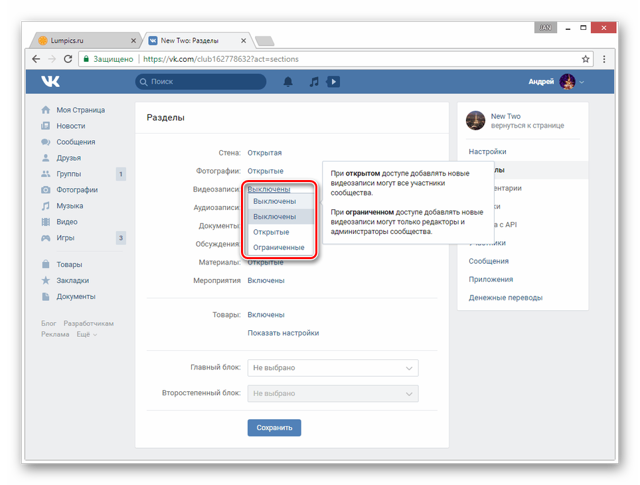
Из представленного списка выберите вариант «Открытые» или «Ограниченные» на ваше усмотрение, руководствуясь базовой подсказкой сайта.
Закончив настройку нужного раздела, нажмите кнопку «Сохранить».
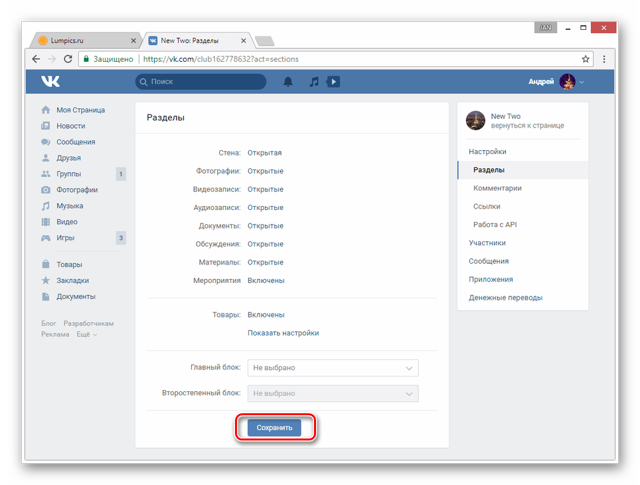
Теперь можно переходить непосредственно к добавлению видеозаписей.
Способ 1: Новое видео
Проще всего добавить видеозапись в группу, используя базовые возможности загрузки материала с компьютера или некоторых других видеохостингов. Данную тему мы подробно рассматривали на примере пользовательской страницы в отдельной статье, действия из которой вам нужно будет повторить.
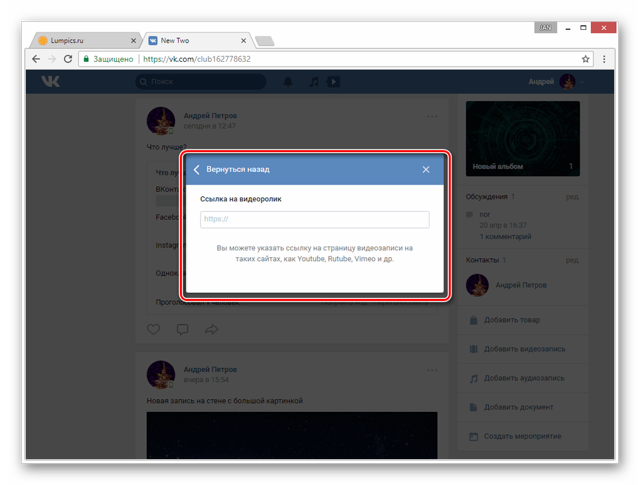
Подробнее: Как добавить видео ВК
Обратите внимание, что если видеозапись как-либо нарушает авторские и смежные права, блокировке может подвернуться сообщество целиком. В особенности это актуально для случаев, когда в группу регулярно загружается большое количество записей с явными нарушениями
Способ 2: Мои видеозаписи
Этот метод является скорее дополнительным, так как при его использовании у вас на странице уже должны присутствовать видеоролики, загруженные тем или иным образом
Но несмотря на сказанное, все равно важно знать обо всех возможностях, включая эту
- На стене паблика в правой части страницы найдите и нажмите кнопку «Добавить видеозапись».
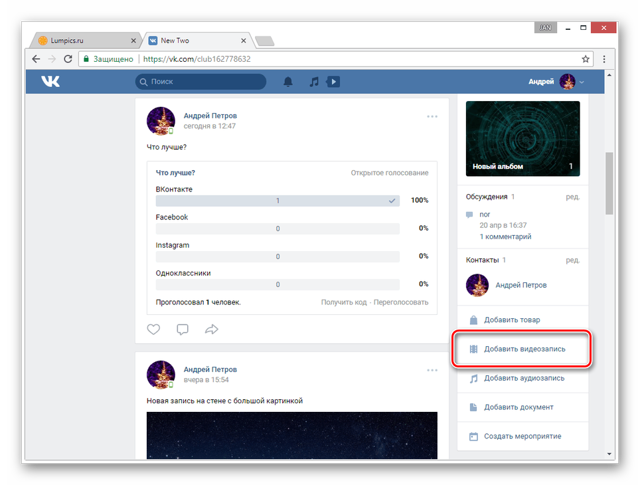
Если в сообществе уже имеются ролики, в той же колонке выберите раздел «Видеозаписи» и на открывшейся странице воспользуйтесь кнопкой «Добавить видео».
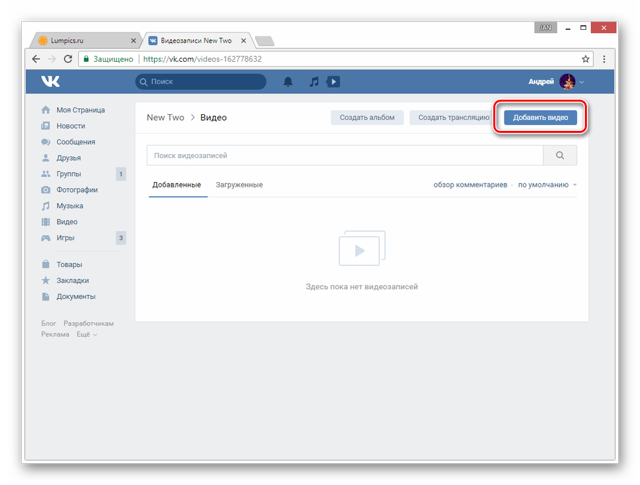
В окне «Новое видео» нажмите кнопку «Выбрать из моих видеозаписей».
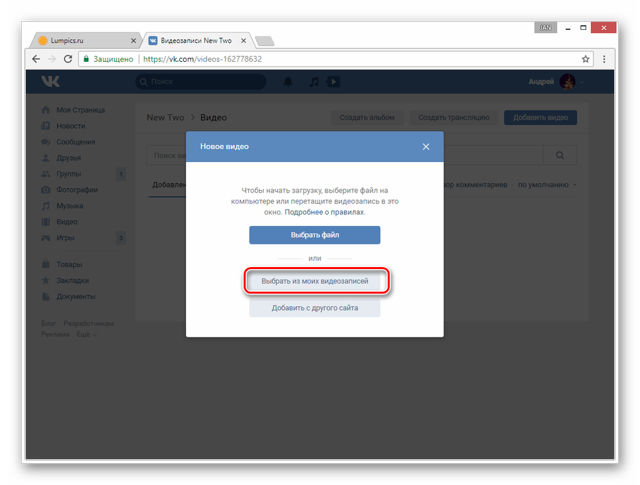
Используя инструменты поиска и вкладки с альбомами, найдите нужное видео.
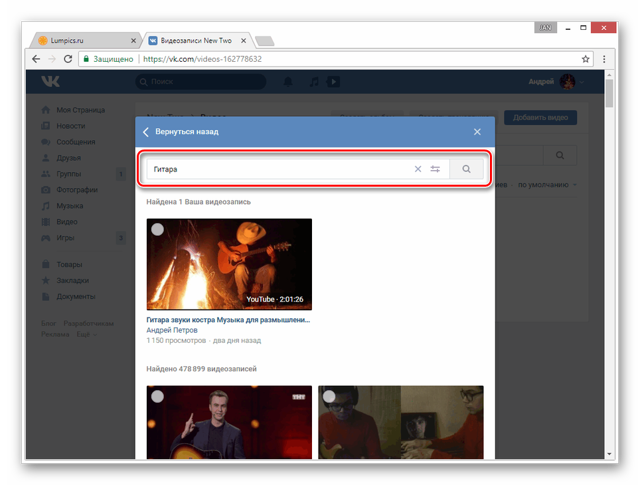
При попытке поиска записей, помимо роликов с вашей страницы, будут представлены результаты, взятые из глобального поиска по сайту ВКонтакте.
Кликните по кнопке с левой стороны на превью, чтобы выделить видеозапись.
Для завершения нажмите кнопку «Добавить» на нижней панели.
После этого выбранный контент появится в разделе «Видео» в группе и по необходимости может быть перемещен в любой из ваших альбомов.
Как создать альбом в группе ВК
На этом мы завершаем процесс добавления видео в группу через полную версию сайта ВКонтакте.
Мобильное приложение
В официальном мобильном приложении методы добавления видео в группу несколько отличаются от веб-сайта. Кроме того, у вас не будет возможности удалить ролик, загруженный на сайт другим пользователем и добавленный вами по случайности.
Способ 1: Запись видео
Так как подавляющее большинство современных мобильных устройств оснащено камерой, вы можете записать и сразу же загрузить новый видеоролик. При таком подходе у вас не будет проблем с форматом или размерами видео.
- На стене группы выберите раздел «Видео».
- В верхнем правом углу щелкните по иконке плюсика.
- Из списка выберите пункт «Записать видео».
- С помощью представленных инструментов выполните запись.
- Далее вам остается лишь подтвердить добавление на сайт.
Для комфортного добавления подобных роликов вам нужен достаточно быстрый интернет.
Благодаря этому подходу возможно добавить видео из других сервисов, к числу которых преимущественно относятся видеохостинги. Стабильнее всего загрузка выполняется с YouTube.
Любое добавленное из мобильного приложения видео, включая снятое самостоятельно, будет доступно и на веб-сайте. Это же правило в полной мере касается обратной ситуации.
Мы рады, что смогли помочь Вам в решении проблемы.
Опишите, что у вас не получилось.
Наши специалисты постараются ответить максимально быстро.
Почему Tik Tok отправляет ссылки, а не клипы
Для того, чтобы организовать полноценную связь между сервисами и их контентом, разработчикам нужно очень постараться. Если вы пробовали переслать video, например, из TikTok в WhatsApp, могли заметить, что сервис передаёт ссылку на пост, а не сам видеофайл. Такое можно видеть во многих соцсетях. Исключением являются разве что Facebook и Инстаграм. Почему? Всё просто: они очень тесно связаны между собой за счёт того, что принадлежат одной компании.
Есть ли способ переслать не какой-то там URL, а полноценный видеоролик? Один есть. Для него вам не нужно качать приложения или плагины, достаточно нажать на несколько кнопок.
Рассмотрим инструкцию о том, как отправляются тик токи в разные сервисы не ссылкой:
- Открываем приложение и находим прикол или танец, которым хотим поделиться.
- Жмём по иконке со стрелкой в правой части экрана. Благодаря ей мы отправляем URL туда, куда хотим.
- Жмём по «Сохранить видео».
- Так вы можете скачать файл, чтобы затем прикрепить его к сообщению или посту в другом сервисе. Да, пост в виде ролика может быть отправлен только через скачивание.
Как загрузить видео в вк с телефона в группу – Как добавить видео в группу ВКонтакте?
В данной инструкции я хотел бы показать Вам, как добавить видео в группу Вконтакте. В прошлой инструкции мы разобрали процесс добавления графического контента (см. как добавить фото в группу Вконтакте). Теперь самое время сделать тоже самое с видео материалами.
- Добавляем видео на стену группы
- Как добавить видео в группу в вк
- Видео урок: добавляем видеозапись в группу в ВК
- Заключение
Добавляем видео на стену группы
Идем в нужное сообщество (см. чем отличается паблик от группы в контакте), и щелкаем курсором мыши в блоке «Что у нас нового». Дальше щелкаем на значок «Видеозапись».
Здесь у вас три варианта. Выбрать из роликов, которые уже добавлены в группу (это мы сделаем на следующем шаге). Найти через поиск, или выбрать из видеозаписей, которые добавлены к вам на страницу. Давайте для примера возьмем ролик из альбома группы (см. как скачать видео с вк). Просто щелкните по нему курсором мыши.
Он прикрепляется к новому посту, и нам остается только опубликовать его. Для этого нажимаем на кнопку «Отправить».
Как добавить видео в группу в вк
Находим и открываем раздел «Видеозаписи».
На следующем шаге нажимаем кнопку «Добавить видео».
У вас откроется окно, где нужно выбрать вариант добавления видео. Вам на выбор доступны следующие варианты:
- Выбрать файл. При нажатии на эту кнопку, откроется диспетчер файлов вашего компьютера (см. можно ли отправить архив вк). Нужно найти и выбрать нужный ролик, на жестком диске.
- Выбрать из моих видеозаписей. Этот вариант позволяет вам добавить видео в группу, из тех, которые вы уже добавили к себе на страницу.
- Добавить с другого сайта.
Если с первыми двумя вариантами все понятно, то третий надо разобрать отдельно.
Нажимаем на кнопку «Добавить с другого сайта». Теперь вставляем ссылку на ролик. Давайте для примера возьмем видео с Ютуба.
У нас автоматически видео определиться. Теперь необходимо проверить, и при необходимости подкорректировать описание.
Когда все сделаете, нажимайте кнопку «Сохранить». Видеозапись будет сохранена в группе.
Заключение
Как видите, в своем сообществе вы можете собирать коллекцию самых разнообразных роликов. И добавлять их можно разными путями.
Вопросы?
Добавляем видео с телефона и других мобильных устройств
Ну и не забудем про пользователей мобильных устройств, так как телефон — это вторая жизнь, и операций с него совершается не меньше, чем с компьютера.
- Заходим в приложение youtube на вашем андроид смартфоне или айфоне и ищем понравившийся ролик.
- Жмем на значок стрелочки. Это и есть кнопка поделиться. У нас есть два варианта: либо выбрать Вконтакте, либо просто копировать ссылку. Нет, вариантов конечно больше, но нас интересуют именно эти два.
- Если мы выберем вконтакте, то нам предложат два варианта на выбор: отправить на стену или в сообщении. Выбирайте то, что вы предпочитаете.
- А если мы выбрали ссылку, то мы можем вставить ее куда угодно: в запись на стене, в сообщение, в группу и т.д. Тут уже процедура похожа на то, о чем мы разговаривали выше.
ВКОНТАКТЕ – лидер русскоязычного интернета
По своей сути, создание этой популярной сети не было уникальной новинкой. Социальная сеть ВКОНТАКТЕ (контакт) – это всего лишь вовремя запущенный русскоязычный аналог нескольких популярных западных соц. Сетей. Сегодня сайт ВК входит в ТОП-50 лидеров мировой сети интернет.
Создатель соц. Сети ВК – Павел Дуров, простой выпускник филологического факультета, увлекающийся долгие годы программированием и созданием различных проектов в интернете. ВК (контакт) заработал в 2006 году и представлял собой социальную сеть только для студентов. Через 2 года сайт стал открытым для всех и резко набирал обороты популярности. К 2011 году на нем было уже больше ста миллионов пользователей.
Что привлекало пользователей на сайт.
- Удобная система общения.
- Возможность поиска друзей.
- Множество игровых и других приложений.
- Возможность бесплатно находить и слушать музыку и смотреть разное видео и многое другое.
Мои видеозаписи
Если вы хотите залить видеозaпиcь к себе, то для этого вам нужно проделать буквально пару шажочков.
- Войти в пункт «Видеозаписи» и нажать на кнопку «Добавить видeo».
- После этого выбрать в открывшемся окошке «Добавить с другого сайта». Вам должно открыться новое окошко со строкой для ввода адреса.
- Ну а дальше проще некуда. Просто копируете адрес ролика из адресной строки с youtube и вставляете его в то самое открытое окошко вконтакте.
- У вас тут же подтянется название самого клипа, а также его описание. Поэтому очень удобно добавлять ролики с ютуба в вк. Ну а дальше жмахаем на ОК и наслаждаемся видосом, который теперь есть у нас в видеозаписях.
Через телефон
Через мобильное приложение вы также можете отправлять своим друзьям большое количество различных файлов, будь то mp3, или ворд, или фото и аудио. Сделать это можно так, как показано ниже
Один файл
Чтобы переслать собеседнику один файл со смартфона, нужно:
- Открыть вкладку с сообщениями
- Зайти в тот диалог, в который вы хотите послать файл
- Затем надо нажать на скрепку
- После этого нужно открыть вкладку с документами, и выбрать, каким образом вы хотите отправить файл: загрузить его с телефона, либо загрузить уже добавленный в вк файл
-
После того, как вы выберите файл, нужно нажать команду «Прикрепить»
- Как только файл прикрепится, нужно нажать на кнопку отправки
Большой файл
Чтобы отправить большой файл, например видео, можно поступить следующим образом:
- Выбрать видеозапись в вашем мобильнике и нажать кнопку «Поделиться»
- Далее можно воспользоваться специальной программой облаком (если у вас телефон samsung), и нажать кнопку отправки больших файлов. Если у вас нет подобного приложение можете установить SHAREit
- Полученную ссылку на большой файл нужно скопировать
- Скопированную ссылку нужно вставить в диалог и нажать на кнопку в виде стрелки, которая обозначает отправку
В данной пошаговой инструкции мы рассказали, как отправить файл вк разных размеров с телефона и компьютера. Теперь вы в любой момент сможете без труда послать любой документ, песню, видео и т.д. своему собеседнику или другу.
Как удалить альбом на личной странице
Начнем сегодняшнюю статью с того, что разберемся, как происходит удаление альбома в соц. сети ВКонтакте на личной странице с различных устройств. Сразу стоит сказать, что удалить альбом в ВК можно будет с любого устройства, и это будет достаточно просто сделать.
На компьютере
Для тех пользователей соц. сети, кто желает удалить альбом с фото в ВКонтакте на личной страничке через свой компьютер, поможет следующий набор элементарных действий:
- На личном компьютере переходите в браузер и открываете основную страницу соц. сети ВКонтакте. В левой половине экрана будет представлен список с главными разделами ВК, вам понадобится найти там пункт «Фотографии» и щелкнуть по нему левой клавишей мышки.
- Когда вы это сделаете, вас перебросит на новую вкладку со всеми вашими фотографиями и альбомами в социальной сети ВКонтакте.
Находите на данной странице подходящий альбом для удаления и курсором мышки наводите прямо на него. После этого, в правой верхней части графы с альбомом должен появиться значок в виде карандаша. Клацайте левой кнопкой мышки по данному значку. - Если вы так сделаете, то перед вами откроется специальная страница для редактирования выбранного альбома. Взгляните на правый верхний угол экрана, там должен быть пункт «Удалить альбом». Жмите левой клавишей мыши по этому пункту.
- По центру страницы появится специальное окошко, где нужно будет подтвердить удаление указанного альбома. Если вы уверены в том, что хотите стереть выбранный альбом, то кликайте левой клавишей мышки по графе «Удалить».
- На этом все. Благодаря указанному выше порядку действий, вы без особых усилий сможете удалить альбом в ВК через личный компьютер.
На телефоне
Если сравнивать процесс удаления группы в ВК на устройствах с операционной системой Android и IOS, то там будет небольшое отличие в алгоритме действий. Поэтому, будет разобран способ для каждого устройства по отдельности.
Android
Если вы когда-нибудь захотите удалить альбом в соц. сети ВКонтакте на личной странице, то вам, с устройства на базе Android, придется проделать следующий ряд действий:
- Запускаете на своем гаджете приложение ВКонтакте и кликаете по строчке «Профиль». На скриншоте ниже я отмечу, где находится данная строка.
- Если вы сделали так, как сказано выше, то вас переведет на страничку с вашим аккаунтов в ВКонтакте. Вам понадобится найти пункт «Фотографии» и кликнуть по нему один раз.
- Теперь, на вашем смартфоне будет открыта вкладка со всеми вашими альбомами и фотографиями в ВКонтакте. Вам необходимо будет щелкнуть по тому альбому, который вы хотите удалить.
- Когда откроется какой-либо конкретный альбом, вам понадобится взглянуть на верхнюю правую часть текущей страницы. Там будет находиться значок в виде трех горизонтальных точек, кликайте прямо по нему.
- Выдвинется маленькое окошко с парой пунктов. Вам понадобится клацнуть по строке «Удалить».
- После выполнения действия, которое представлено выше, появится новое окно с текстом. Нужно будет ознакомиться со всей информацией, что представлена в окошке, а затем щелкнуть по кнопке «Да».
- На этом удаление альбома на личной странице в ВК будет завершено. Именно так происходит удаление альбома на устройстве с операционной системой Android.
iPhone
Если вы пользуетесь рассматриваемой социальной сетью на Айфоне, и хотите удалить альбом на своей личной странице, то в этом вам поможет такой порядок действий:
- Для начала, вам придется запустить на своем смартфоне приложение ВК и щелкнуть один раз по значку, который находится в нижнем правом углу страницы.
- На странице с вашим профилем в соц. сети ВКонтакте, вам понадобится найти пункт «Фотографии» и щелкнуть прямо по нему.
- Должна открыться страница с вашими альбомами в рассматриваемой социальной сети. От вас требуется нажать по строке «Показать все», которая расположена под иконкой в виде плюса.
- На следующей вкладке нужно будет отыскать пункт «Изменить», а затем кликнуть прямо по нему.
- Вас перекинет на специальную страницу, где представится возможность удалить любой альбом из представленных. Для этого, в левой половине экрана будут представлены красные круги с черточкой внутри. Кликайте по тому кругу, который находится напротив удаляемого альбома.
- Как вы это сделаете, в правой половине страницы появится красная кнопка «Удалить». Нажмите прямо по ней.
- Для подтверждения своих действий, вам придется щелкнуть по графе «Удалить альбом».
- Готово! Если вы все сделаете в точности, как было представлено в инструкции выше, альбом будет без каких-либо проблем удален с вашей личной страницы в ВКонтакте.
Почему ролик не отправляется?
Итак, мы выяснили, что отправлять видео в ВК абсолютно не сложно — нужно нажать на скрепку, выбрать файл и щелкнуть по Enter. Однако, бывают ситуации, когда отправить ролик не получается, ни с компьютера, ни с мобильного. Какие бывают причины и как решить проблему?
Давайте разбираться, почему видео в ВК не отправляется:
- Возможно у вас на компьютере пропало Интернет-соединение. Проверьте, грузятся ли другие сайты;
- На сайте соцсети иногда проходят технические работы — в этот период с загрузкой могут быть проблемы;
- Предельный размер ролика не должен превышать 2 Гб;
- Проверьте формат своего файла, наша соцсеть поддерживает только AVI, MP4, 3GP, MPEG, MOV, MP3, FLV, WMV.
Через телефон
Через мобильное приложение вы также можете отправлять своим друзьям большое количество различных файлов, будь то mp3, или ворд, или фото и аудио. Сделать это можно так, как показано ниже
Один файл
Чтобы переслать собеседнику один файл со смартфона, нужно:
- Открыть вкладку с сообщениями
- Зайти в тот диалог, в который вы хотите послать файл
- Затем надо нажать на скрепку
- После этого нужно открыть вкладку с документами, и выбрать, каким образом вы хотите отправить файл: загрузить его с телефона, либо загрузить уже добавленный в вк файл
- После того, как вы выберите файл, нужно нажать команду «Прикрепить»
- Как только файл прикрепится, нужно нажать на кнопку отправки
Большой файл
Чтобы отправить большой файл, например видео, можно поступить следующим образом:
- Выбрать видеозапись в вашем мобильнике и нажать кнопку «Поделиться»
-
Далее можно воспользоваться специальной программой облаком (если у вас телефон samsung), и нажать кнопку отправки больших файлов.
Если у вас нет подобного приложение можете установить SHAREit - Полученную ссылку на большой файл нужно скопировать
- Скопированную ссылку нужно вставить в диалог и нажать на кнопку в виде стрелки, которая обозначает отправку
В данной пошаговой инструкции мы рассказали, как отправить файл вк разных размеров с телефона и компьютера. Теперь вы в любой момент сможете без труда послать любой документ, песню, видео и т.д. своему собеседнику или другу.








