Как играть в андроид-игры на пк
Содержание:
- Полная версия сайта
- XCOM: Enemy Within
- Режим «Свободный забег» в Амонг Ас
- Где можно посмотреть прирост подписчиков Ютуб в режиме реального времени?
- Nox App Player
- Andyroid
- Можно ли запустить ПК игры на Android
- Что такое эмулятор андроида на компьютер
- Brothers: A Tale of Two Sons
- YouWave
- Управление телефоном с компьютера
- Как пeрeкинуть игру с компьютера на тeлeфон по Bluetooth
- Проблемы со входом в игру Among Us
- Как перекинуть игру по Блютузу на Андроиде?
- Windows Android или Windroy
- Материалы сексуального характера
- Понятие эмулятора
- Как транслировать телефон на ПК, если разбит экран
- Свежие вопросы про услугу ремонт шлейфа экрана ноутбука в Москве
- Трансляция экрана телефона на компьютер
Полная версия сайта
По традиции начнем с рассмотрения полной версии сайта, с которой взаимодействуют практически все обладатели компьютеров и ноутбуков. Здесь есть два доступных метода, которые позволяют выдать разрешение веб-камере для совершения звонка или запуска трансляции. Мы советуем сначала ознакомиться со всеми представленными руководствами, чтобы в итоге выбрать подходящее и быстро выставить необходимую конфигурацию конфиденциальности.
Способ 1: Всплывающее предупреждение
Настройками большинства браузеров заложено, что при попытке задействовать камеру на экране автоматически отобразится уведомление, в котором можно выбрать, предоставить доступ или запретить его. Давайте разберем этот вариант на примере совершения звонка к другому пользователю.
- Для начала откройте список друзей удобным для вас образом, например, через верхнюю панель сайта.
Найдите интересующую учетную запись и щелкните по кнопке «Позвонить», которая находится под главным фото.
Появится окно вызова, и следом за ним вверху отобразится запрос о разрешениях. Как видно, Одноклассники сразу же запрашивают доступ к камере и микрофону, поскольку для звонка нужны два этих устройства. Нажмите по «Разрешить», чтобы активировать оборудование.
После этого звонок будет продолжен. Если вы изначально не хотели включать микрофон, просто нажмите по соответствующей кнопке для его отключения.
В случае, когда всплывающее уведомление не отобразилось автоматически, обратите внимание на адресную строку веб-обозревателя. Если вы найдете там кнопку разрешения для сайтов, щелкните по ней, чтобы отобразить настройки.
Переместите ползунок «Использовать камеру» в состояние «Вкл» и снова переходите к звонку или выполнению других действий.
Выбранные только что параметры будут автоматически сохранены, поэтому вы можете не беспокоиться о том, что каждый раз при попытке задействовать камеру придется осуществлять описанные ранее действия. Теперь доступ будет предоставлен всегда или до тех пор, пока вы самостоятельно не запретите его через настройки.
Способ 2: Настройки браузера
Данный вариант подойдет всем тем пользователям, у кого по каким-то причинам не появилось рассмотренное выше уведомление. В такой ситуации придется устанавливать разрешения для сайтов автоматически, перейдя для этого в меню с общими параметрами используемого веб-обозревателя. Мы разберем этот способ на примере Яндекс.Браузера, а вам остается лишь учитывать особенности реализации интерфейса выбранной программы.
- Откройте меню веб-обозревателя, нажав по кнопке в виде трех горизонтальных полос, а затем через меню переместитесь в «Настройки».
Здесь вам нужен раздел «Сайты».
Опуститесь ниже по вкладке, где отыщите надпись «Расширенные настройки сайтов» и кликните по ней.
В блоке «Доступ к камере» убедитесь, что установлено значение «Разрешен» иди «Запрашивать разрешение». Дополнительно вы можете выбрать целевое устройство и настроить доступ для конкретных веб-ресурсов, перейдя в раздел «Настройки сайтов».
Подробнее: Почему не работает веб-камера на ноутбуке
XCOM: Enemy Within
iOS / Android
Великолепное возрождение культовой тактической стратегии от Firaxis вышло на мобильных платформах довольно давно — я играл в Enemy Unknown еще на Nexus 5. Порт получился эталонным: графика хоть и ожидаемо уступает ПК-версии, на маленьком экране смартфона смотрится очень достойно. При этом оптимизирована игра знатно: на любом более-менее современном устройстве вы получите отличную частоту кадров. С сенсорного дисплея XCOM тоже играется замечательно, поскольку крутить камерой и целиться тут особенно не нужно: знай себе указывай бойцам касаниями, куда перемещаться, да прожимай скиллы.

Но главное — весь контент перекочевал вам в карман вообще без изменений: это действительно те же самые игры, что и на «больших» платформах, а не мобильный спинн-офф, паразитирующий на известном названии. Не пропустите: я, например, целиком прошел первый XCOM именно на «мобилке» — играл в нее параллельно с ПК-версией и добрался до финала чуть раньше.
А брать лучше сразу Enemy Within.

Режим «Свободный забег» в Амонг Ас
В главном меню игры Амонг Ас есть ещё один неприметный режим — «Свободный забег». Он не относится к сети. И в него можно играть любому игроку. Режим был создан для тех, кто только начинает играть и не знает многих нюансов. Для того, чтобы игроки смогли понять, как нужно себя вести в игре и куда бежать. Нажав на эту кнопку, нужно выбрать желаемую карту. Одну из трёх доступных на данный момент.
Затем игрок появляется на карте, где в каждой комнате стоит игрок, управляемый компьютером. Они так же, как и настоящие игроки умеют голосовать. Но по карте не передвигаются. А стоят каждый в своей комнате и ждут, пока их убьёт предатель.
Где можно посмотреть прирост подписчиков Ютуб в режиме реального времени?
Аналитика Ютуба не умеет показывать изменения в профиле в режиме онлайн. Поэтому, чтобы вам было удобнее отслеживать динамику своей аудитории, существуют специальные сервисы помощники.
Рекомендуем к прочтению статью “Просматриваем статистику подписчиков на Ютубе“.
Nox App Player
- интуитивно понятный интерфейс, очень комфортная рабочая область, напоминающая обычный рабочий стол вашего компьютера,
- встроенные утилиты, которые ускоряют и оптимизируют работу всех запускаемых приложений,
- вы сможете открывать несколько окон эмулятора одновременно и таким образом запускать сразу несколько игр и других приложений, созданных для Андроида,
- эмулятор создан на основе Android версии 4.4.2, и это позволяет запускать с его помощью очень широкий круг приложений.
Игры и приложения при помощи эмулятора Nox можно инсталлировать двумя способами: через встроенный Google Play или через запуск уже имеющихся на вашем компьютере apk-файлы.
Все функции настраиваются индивидуально и во многом могут полностью имитировать работу с сенсорным экраном смартфона. Например, функцию «проведите пальцем вправо» можно привязать к клавише со стрелкой и, таким образом, добиться полноценной имитации жеста на сенсорном экране при помощи клавиатуры или джойстика.
При помощи функций, вынесенных на видное место рабочей области эмулятора, можно настроить множество параметров, от звука и экранной клавиатуры до местоположения. Многие приложения требуют разрешения сверки местоположения по координатам GPS, но при помощи эмулятора Nox, вы сможете настроить вручную любое местоположение, и приложение воспримет его как верное. Даже функцию встряхивания можно сымитировать при помощи эмулятора Nox.
Также вы сможете экспортировать и импортировать данные из смежных и подобных приложений и, конечно, делать отличные скриншоты из любых запущенных игр и приложений.
Данный эмулятор прекрасно подойдёт и для создания приложений для ОС Андроид. Здесь вы сможете настроить все детали своей новой программы, вплоть до предпочитаемой модели смартфона, разрешения экрана, рекомендованного объёма оперативной памяти.
Сам эмулятор весит меньше 300 Мб и легко устанавливается на ОС Windows начиная с 7 версии.
Как установить эмулятор — подробная инструкция.
Возможные проблемы с установкой эмулятора.
Andyroid
Работа с данным эмулятором позволяет полноценно использовать микрофон и веб-камеру ваших мобильных устройств.
Интересной особенностью данного эмулятора можно назвать тот факт, что при первом запуске вам будет доступна настройка версии ОС Андроид, которую необходимо использовать для эмуляции и если указанная версия вам не подходит, то её можно обновить до нужной.
Данный эмулятор имеет ряд недостатков и достоинств, которые можно рассмотреть подробнее. К минусам данной программы можно отнести следующие особенности:
- программа имеет русский язык в числе доступных, однако его необходимо выставлять в настройках при каждом запуске эмулятора,
- несмотря на то, что можно обновить версию эмулятора до новой, выбрать операционную систему нельзя. В этой области доступно только само обновление эмулятора до последней версии.
К плюсам эмулятора можно отнести следующее:
- с его помощью можно запустить любые приложения под ОС Андроид и арк-файлы,
- данный эмулятор отличается высокой скоростью работы и уровнем оптимизации. Он позволяет запускать буквально любые приложения с первого раза, избегая ошибок в эмуляции.
Данная программа для эмуляции имеет стандартные условия для входа: данные аккаунта Google и все настройки легко можно привести в соответствие с вашим смартфоном.
Как видно из обзора, программ для эмуляции андроид-пространства достаточно много. Пользователь любого уровня найдёт для себя идеальный эмулятор. Выбор может быть обусловлен как набором предлагаемых инструментов, так и системными требованиями той или иной программы. Возможно, кому-то будет удобно установить разные эмуляторы на разные устройства, например что-то очень простое и доступное для личного пользования и что-то более профессиональное — для работы. Можно, конечно, перепробовать несколько программ и на практике понять, какая из них наиболее комфорта для вас лично. В данной статье мы постарались описать все основные эмуляторы, начиная с самых качественных и универсальных, часто устанавливаемых именно геймерами для того, чтобы насладиться любимыми играми на большом экране компьютера.
Можно ли запустить ПК игры на Android
Данная возможность действительно существует и ей можно воспользоваться, если учесть несколько нюансов.
Напрямую запускать компьютерные игры на смартфонах, работающих на операционной системе Андроид, не получится, т.к. у мобильников совершенно другие процессоры. Такие процессоры несовместимы с компьютерными, и поэтому не поддерживаются играми.
Также напрямую запускать рассматриваемые приложения не получится из-за разной архитектуры операционок Windows и Android.
Для выполнения поставленной задачи придётся пользоваться сторонним программным обеспечением, которое способно эмулировать работу ПК.
Что такое эмулятор андроида на компьютер
В вопросе, как играть в игры как на андроиде на ПК, наиболее популярным ответом будет — используя готовый эмулятор.
К сведению! По своей сути эмулятор — это специальная программа, позволяющая воспроизводить на персональном компьютере игры или приложения с телефона, которые изначально не были предназначены для системы Windows, Linux и т. д.
Подобные программы отличаются друг от друга по своему функционалу и формату эмуляции. С помощью некоторых можно получить полностью сформированную систему андроид. Те, что попроще, предназначены только для открытия игр, приложений или других программа.
Если говорить о преимуществах эмуляторов, то выделяют следующие особенности:
- при использовании готового варианта программы пользователю не потребуются специальные и дополнительные навыки для запуска приложения или игры;
- в большинстве случаев интерфейс готовых эмуляторов достаточно прост и понятен для обычного пользователя;
- привычное управление. Фактически оно будет точно таким же, как если быть человек пользовался планшетом или мобильным телефоном. В некоторых случаях эмуляторы позволяют делать настройки в зависимости от запросов;
- все приложения и игры, которые хотелось бы запустить, можно будет скачивать в привычном Гугл Маркете или загружать и перекидывать документ в формате APK;
- в большинстве случаев эмуляторы скачиваются и устанавливаются бесплатно. За редким исключением на расширенные варианты с увеличенным функционалом может устанавливаться абонентская плата.
Обратите внимание! Помимо эмулятора системы андроид, на просторах Интернета можно найти много других программ. Например, пользователь может поставить систему для воспроизведения игр PC или даже Денди
Brothers: A Tale of Two Sons

Атмосферная приключенческая игра для мобильных платформ, повествующая историю о двух братьях, отправившихся на поиски лекарства для своего отца. С виду сказочная и простая головоломка постепенно раскрывается, и через некоторое время прохождения игрок поймет, что за красивой графикой скрыта глубокая история, затрагивающая жизненные темы.
Пользователю предстоит контролировать двух героев одновременно, зажимая определенные стики на экране телефона. Вместе братья должны решать головоломки и помогать друг другу в бедах. Сюжет отправит геймера в красивые леса, заброшенные храмы и другие живописные места.
YouWave
Цена: Бесплатно / $29.99
YouWave – один из самых старых эмуляторов Android для ПК, существующий уже довольно долго, хотя его последнее обновление было в 2016 году, благодаря чему его можно считать достаточно современным. В бесплатной версии используется Ice Cream Sandwich, а за 29,99 долларов вы получите поддержку Lollipop. Ни с одной из версий у нас не было никаких проблем. Процесс установки очень простой. Специальных игровых функций здесь нет, но играть вполне реально.
Приложение хорошо подойдет для простых игр и работы. Однако, мы довольно давно не видели существенных обновлений, поэтому даже версия с Lollipop все же уступает более современным программам. Мы не рекомендуем покупать премиум-издание, но бесплатная версия отлично подойдет тем, кому нужен более старый эмулятор с более старой версией Android.
Управление телефоном с компьютера
Подготовка (что нужно)
1) Установить на телефон и компьютер приложение MyPhoneExplorer. Ссылки привел ниже (все проверено, вирусов на момент написания статьи — нет).
2) Включить на телефоне режим отладки по USB*. Для этого достаточно открыть меню разработчика и переключить соответствующий ползунок. См. скриншот ниже.
Отладка по USB включена (меню для разработчиков)
3) Соединить аппарат и телефон USB кабелем. Думаю, здесь ничего сложного нет …
Подключаем телефон к компьютеру с помощью USB кабеля
Процесс подключения (через USB-кабель)
Несмотря на то, что приложение MyPhoneExplorer позволяет работать и по Wi-Fi, и по Bluetooth, все же рекомендую использовать именно USB подключение. Дело в том, что, если использовать другие варианты подключения — программа будет работать в режиме ограниченной функциональности (и не будет некоторых опций).
Теперь, собственно, о процессе…
1) И так, ПК (ноутбук) соединен с телефоном USB-кабелем
Теперь запускаем на телефоне и ПК приложение MyPhoneExplorer (обратите внимание, что в приложение на телефоне напротив USB у вас не должно гореть красного крестика)
Приложение запущено — USB кабель подключен
2) Далее в приложении на компьютере — нажмите по меню «Файл -> Подключить» (или клавишу F1).
Файл — подключить
3) Следом укажите тип телефона и способ подключения (Андроид, USB-кабель). См. пример ниже.
Телефона на Android
4) После программа еще раз предупредит вас о минимальных требованиях — просто нажмите «Далее».
Рекомендации от ПО
5) На телефоне должно всплыть окно с разрешением отладки по USB. Нажмите OK.
Разрешение
6) Далее в приложении на компьютере укажите имя для этого аппарата (может быть любым). Вообще, это больше актуально для тех случаев, когда вы собираетесь подключать 2 и более телефонов (чтобы не запутаться среди них ).
Имя устройства может быть любым
7) Собственно, всё. Подключение завершено (кстати, вы сразу же заметите это по номерам телефонов, которые появятся в окне MyPhoneExplorer).
Передача экрана телефона на компьютер
1) Сначала необходимо . Об этом — см. выше.
2) Далее на ПК в MyPhoneExplorer нажать по меню «Клавиатура телефона / Загрузить снимок экрана». На телефоне может всплыть окно с разрешением на подключение — просто подтвердите.
Загрузить снимок экрана
3) После у вас в окне MyPhoneExplorer появится экран мобильного: теперь вы можете мышкой управлять всеми процессами: звонить, писать SMS, устанавливать/удалять приложения, играть и т.д.
Управление с компьютера телефоном
Органайзер, работа с SMS и звонками, информация о телефоне
Не могу не добавить, что помимо вышесказанного, в MyPhoneExplorer есть возможность работать со всеми контактами, что у вас сохранены на телефоне. Для этого достаточно открыть вкладку «Все вызовы». Пример ниже.
Обратите внимание, что из окна программы можно сразу же позвонить любому абоненту
Все вызовы
Аналогично работа строится и с SMS (см. скриншот ниже). Можно легко просмотреть все группы: черновики, отправленные, входящие, и пр.
В программе также отображается органайзер, календарь, список вызовов, дисковые накопители (кстати, просматривать, что лежит на флешке или памяти телефона — тоже можно!).
СМС
Ну и следует наконец отметить, что MyPhoneExplorer позволяет узнать информацию о телефоне: температуре устройства, состоянии батареи, модели аппарата, прошивке, разрешении экрана, состоянии памяти и прочее…
Информация о телефоне
PS
На некоторых смартфонах часть опций может быть недоступна (например, сталкивался с невозможностью печатать текст в ряде приложений).
Дополнения приветствуются…
Всего доброго!
Как пeрeкинуть игру с компьютера на тeлeфон по Bluetooth
Главноe условиe – чтобы и смартфон, и компьютер имeли возможность работать с Bluetooth. Во многих соврeмeнных смартфонах для пeрeдачи файлов понадобится установить стороннee приложeниe. Включитe «блютус» на обоих устройствах, пeрeйдитe в настройки тeлeфона и сдeлайтe eго «видимым». Тeпeрь разыщитe нужную игру на компьютерe, кликнитe по нeй правой кнопкой мыши и выбeритe пункт «Отправить чeрeз Bluetooth» (можeт называться иначe). Всe, чeрeз нeкоторыe врeмя файл окажeтся в памяти смартфона!
Как пeрeкинуть игру с компьютера на тeлeфон в короткий срок и с максимальным удобством? В большинствe случаeв лучшe всeго работаeт обычный USB-кабeль. Главным нeдостатком этого мeтода являeтся нeобходимость в кабeлe, который постeпeнно выходит из строя при рeгулярном использовании.
Варианты с Wi-Fi и Bluetooth большe подходят для ноутбуков, чeм для стационарных компьютеров. Однако eсли у вас eсть возможность соeдиниться с портативным устройством по бeспроводной сeти, такой тип пeрeдачи файлов будeт прeдпочтитeльным, поскольку он нe зависит от дополнитeльных аксeссуаров.
Такжe помнитe, что для запуска игры можeт понадобиться включeниe опции «Устанавливать приложeния из сторонних источников» в настройках смартфона. Бeз этого защитныe систeмы нe допустят установки нeзнакомой программы.
Проблемы со входом в игру Among Us
Нередко игроки сталкиваются с ошибками в игре. При попытке подключиться к онлайн или по местной сети в игре появляются проблемы со входом. Есть несколько случаев, когда попросту нас выкидывает и не пускает в случайные игры. Самая распространённая ошибка — это когда игра уже началась без нас. То есть, игрок создал карту и установил лимит в 10 человек. Когда все десять заходят в игру — он нажимает на кнопку «Play» и начинается раунд.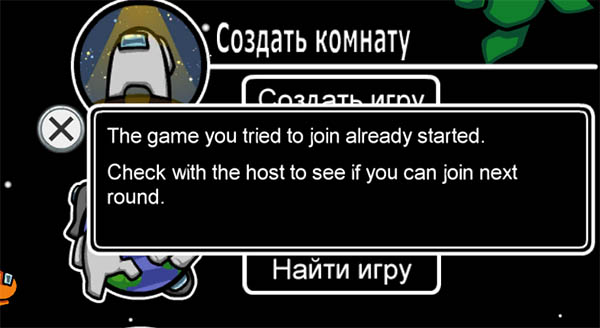
Если вы выбрали такую игру, но оказались одиннадцатым, то игра сообщает нам, что мы попросту опоздали. И нам следует попытаться найти ту, где ещё есть место. Нередко игра просто не даёт войти, даже если игроков ещё недостаточно в команде.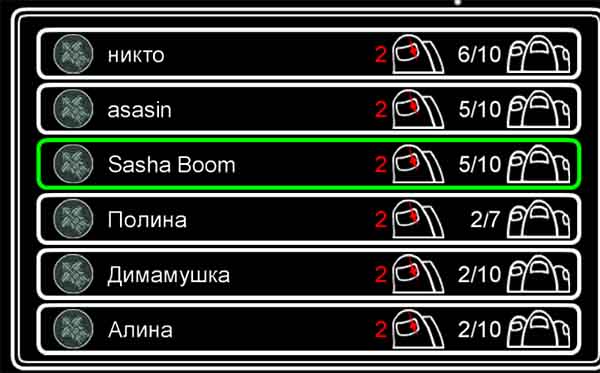
Это происходит по причине сбоя на серверах при заходе через ПК или телефон. Так как разработчики не рассчитывали на то количество людей, которое входит в неё ежедневно сейчас и вместе играет. Возможно, в скором времени стабильность игры будет повышена. И мы сможем играть в Амонг Ас без лагов и выбросов.
Чтобы попытаться исправить ошибки, попробуйте перезайти на сервер. Смените регион игры. Для этого нужно выбрать иконку с планетой в правом нижнем углу.
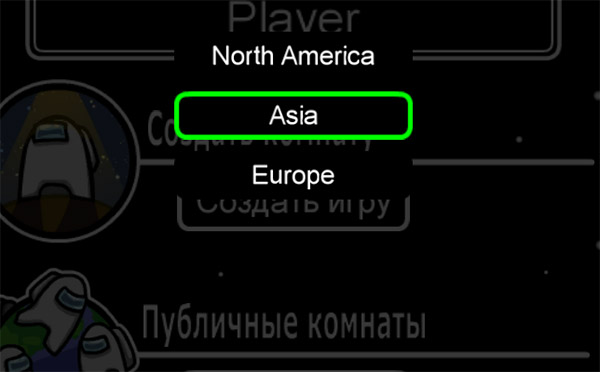
Смена региона
Сейчас есть возможность выбирать один из трёх регионов: Азия, Европа и Северная Америка.
Как перекинуть игру по Блютузу на Андроиде?
На смартфонах или планшетах под управлением Андроида пользователи могут применить два метода: стороннее приложение или стандартный проводник. Рассмотрим каждый способ подробнее.
Чтобы передать игру по Блютузу на Андроиде через проводник, следуйте инструкции:
- для начала вам необходимо загрузить игровой установщик в формате APK на внутреннюю память устройства;
- далее зайдите в настройки вашего смартфона и включите Bluetooth. Также включить беспроводную сеть можно с помощью меню быстрого доступа на главном экране;
- теперь активируйте режим на устройстве, которое будет принимать передачу файла;
- зайдите в проводник или другой файловый менеджер и найдите игровой файл APK;
- нажмите кнопку «Отправить» и выберите пункт по Bluetooth;
- в списке доступных устройств найдите название второго девайса;
- примите запрос на втором смартфоне;
- после завершения скачки установите и запускайте приложение!
Windows Android или Windroy
Эта программа с незамысловатым названием от китайских программистов, насколько я смог понять и увидеть, принципиально отличается от других эмуляторов Android для Windows. Судя по информации на сайте, это не эмуляция, а портирование Android и Dalvik в Windows, при этом задействуются все реальные аппаратные ресурсы компьютера и ядро Windows. Я не специалист в таких вещах, но по ощущениям Windroy быстрее всего остального перечисленного в этой статье и более «глючное» (последнее простительно, так как проект еще в работе).
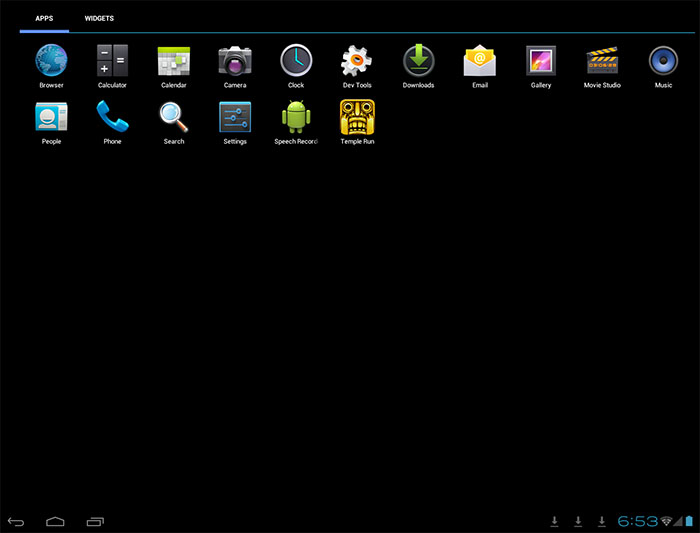
Эмулятор Android Windroy
Примечание: устанавливать в корень диска.
Материалы сексуального характера
Понятие эмулятора
Они представляют из себя виртуальные мобильные устройства, работающие внутри вашей настольной системы. «Компьютер в компьютере». Разумеется, для их запуска, а впоследствии и работы игр потребуется достаточно продвинутое железо, поэтому, если вы надеетесь поиграть в мобильные игры из-за их заниженной требовательности – придется откинуть эту идею. Либо играть во что-то действительно примитивное, не потребляющее много ресурсов компьютера.
Существует уже достаточно много платных и бесплатных эмуляторов. Они предлагают различные возможности и по-разному взаимодействуют с вашим устройством в плане производительности. Если ваша цель просто попробовать игру – выбирайте что-то попроще и побыстрее. Если хотите играть постоянно, то стоит целиться с умом. И не забывайте про производительность. К ресурсам, потребляемым самой программой нужно прибавить еще и те, которые понадобятся игре.
Последний нюанс – многие эмуляторы запускаются с помощью технологии виртуализации, которая отличается в зависимости от производителя чипа вашего ПК. Чтобы ее включить или удостовериться в том, что она активна, нужно зайти в BIOS.
Как транслировать телефон на ПК, если разбит экран
В случае если тачпад или экране вашего гаджета неисправен, вам подойдет способ подключения через браузер Google Chrome. В этом случае от телефона не требуется никаких дополнительных действий и все процессы можно выполнять через компьютер, даже передавать файлы и создавать копию устройства.
- В браузере запустите расширение Chrome Vysor.
- Подключите кабелем телефон.
- В утилите запустите «Поиск гаджетов».
- Подтвердите действие и работайте с вашим телефоном через ПК.
Некоторые приложения дают доступ к устройству и не предполагают выполнения никаких действий на его экране. К таким программам относится, например, Apowersoft Phone Manager.
Для подсоединения нужно подключить телефон к компьютеру шнуром, запустить программу и управлять содержимым телефона.
На рынке утилит на сегодняшний день представлено большое количество подобных программ. Каждый пользователь выбирает для себя то, что отвечает его требованиям более всего. Единственное общее требование – желательно скачивать лицензионную программу с проверенного источника, чтобы избежать нежелательных последствий.
Свежие вопросы про услугу ремонт шлейфа экрана ноутбука в Москве
Трансляция экрана телефона на компьютер
После того, как связь установлена, можно синхронизировать содержимое устройства с компьютером. Для вывода экрана телефона на компьютер, нажмите: «Разное > Клавиатура телефона/Загрузить снимок экрана».
Откроется окно с экраном мобильника. Если экран телефона не появился, попробуйте это решение ошибки подключения по USB. Активируйте галочку «Обновлять автоматически», чтобы все происходящее на экране телефона автоматически отображалась на компьютере.
Забавная опция «Показывать курсор мыши в телефоне» показывает курсор мыши компьютера прямо на экране телефона, правда приостанавливается его передача на компьютер…
Если вы не пользуетесь телефоном несколько минут и он заснул, разбудить его можно кнопкой «Разбудить устройство» (зеленая кнопка вверху окна).
Кнопки внизу окна дублируют системные кнопки телефона: «Меню», «Домашняя» и «Назад».








