Не подключается к серверу майнкрафт через хамачи
Содержание:
- Совместное подключение через Wi-Fi
- Как поиграть по сети в Майнкрафт без Хамачи
- Как играть в майнкрафт в интернете?
- 2-й игрок
- Как играть в Майнкрафт по хамачи – создание порта
- Google Pay
- Как играть в Майнкрафт с другом по сети с помощью Хамачи (Hamachi)
- Как играть в Майнкрафт с другом на сервере
- Пример
- Как играть по сети в Майнкрафт через Hamachi
- Как поиграть в Майнкрафт по сети: различные сервера
- Видео:
- Что значит блокировка рекламы на андроид
- Где скачать Хамачи для игры Майнкрафт
- Как играть в Майнкрафт с другом на сервере
- Как играть в Майнкрафт с другом по локальной сети
- Настройка сервера при нахождении с другим игроком в одной сети Wi-Fi или Lan
- Где используют
Совместное подключение через Wi-Fi
При создании сети через Wi-Fi подключение лучше всего будет посмотреть IP-адрес через консоль, а не задавать вручную.
Как узнать IP-адрес:
- открыть поисковое окно, нажав Windows + R;
- в поисковой строке ввести cmd;
- появится командная строка, куда нужно вбить команду ipconfig;
- в появившемся списке параметров следует найти блок с описанием адаптера беспроводной сети, нас интересует IP версии 4 (TCP/IPv4).
Зная свой IP-адрес, можно начать создавать свой открытый мир. Сначала нужно запустить основную игру, после чего нажать на клавиатуре кнопку Esc и выбрать вариант «Открыть для сети». Теперь другие игроки смогут присоединиться к игре. Для этого перепишите номер порта локального сервера, который появится в левой нижней части экрана – этот номер станет неким ключом доступа к вашей локальной сети для других игроков.
Чтобы игроки смогли присоединиться, им нужно выполнить следующие действия:
- Выбрать пункт «Сетевая игра» в главном меню;
- Нажать кнопку «По адресу»;
- В открывшемся окне ввести IP вашего компьютера и номер порта через двоеточие. Это должно выглядеть примерно так: 192.168.0.1:56234.
Как поиграть по сети в Майнкрафт без Хамачи
Следующий способ нуждается в программе Torrent, которая используется для загрузки файлов из Интернета. Она есть на компьютере каждого пользователя. Если нет, скачайте её по этой ссылке на официальном сайте.
- Вам нужно определить свой IP адрес. Задайте вопрос поисковику и узнайте его;
- Далее откройте uTorrent и выберите кнопку в виде шестерёнки (настройки);
- Параллельно запустите Майнкрафт и создайте мир. Откройте его для сети (как, рассказано выше) и выпишите цифры локального порта;
-
Возвращаемся к программе Торрент и в настройках, в разделе Соединения нужно вставить порт в пустую строку. Нажмите внизу кнопку Применить;
- Теперь свой IP адрес и номер порта в формате: 123.45.678.9:12345 (пример) нужно отправить другу;
- Друг должен открыть Майнкрафт (ту же версию, что ваша) и выбрать Multiplayer или Сетевая игра;
- Выбрать пункт Add Server или Подключиться и в строке Адрес ввести то, что прислал первый друг.
Таким образом вы сможете вместе сыграть в Майнкрафт без Хамачи. Но выход в Интернет должен быть у каждого игрока. Это обязательное условие. Также соединение должно быть стабильным. Иначе могут возникать сбои и вылеты с игры.
Как играть в майнкрафт в интернете?
Играть в MineCraft по интернету можно на специально созданных для этого серверах, их вы сможете найти на различных онлайн мониторингах и в рейтингах. Чтобы начать игру нам потребуется сама игра (желательно последней версии), мощный компьютер (иначе игра будет тормозить), высокоскоростной доступ в интернет (канала в 1мб/с вполне будет достаточно) и адрес игрового сервера. Итак, начнем. Запустите игру, войдите в нее под своим логином, после чего выберите пункт «Сетевая игра» (вторая кнопка). Перед вами появится окошко подключения, в первую строку вводим адрес сервера, на котором будем играть, после чего нажимаем на кнопку «Подключиться», в английской версии игры Майкрафт со скинами http://minecraft-mods.pro/skins/ «Connect» и попадаем на сервер. Попав на сервер, вы обнаружите, что не можете сделать ни одного действия, так получилось, потому что вы не зарегистрированы на данной игровой площадке, делается это довольно просто, всего лишь в несколько шагов. Для регистрации на сервере нажимаем английскую букву «T», у нас откроется чат, вводим в нем следующую команду «/register pass», где слово «pass» меняем на собственный пароль, то есть, у меня это выглядело вот так – «/register trash784». Спустя пару секунд сервер выдаст в чате подтверждение вашей регистрации и позволит вам совершить вход в игру, для этого введите команду «/login pass», где слово «pass» меняем на свой пароль. Будет выглядеть примерно так «/login crosh». После регистрации и входа на сервер вы сможете начать играть, выполнять различные действия и заниматься любыми делами, начиная со строительства зданий и земледелия, заканчивая их разрушением и путешествиями по игровому миру.
2-й игрок
4. Запустите программу Hamachi на втором компьютере, нажмите «Сеть — Подключиться к существующей сети», введите название и пароль сети, которые первый игрок создал на шаге 2.
4. Скопируйте адрес IPV4 и вставьте в блокнот, после адреса без пробела ставим двоеточие (:) и добавляем номер порта, который нам дал 1-й игрок после завершения 3-го пункта, например, получится такой адрес: 25.71.185.70:54454
Если игра на общедоступном сервере не для вас, но объединить усилия по строительству мира с кем-либо всё же хочется, то Hamachi станет для вас настоящей находкой. Настроить локальную сеть только для ваших друзей возможно всего лишь за пару минут. Следуйте инструкции в первой и второй части статьи, а третью дайте прочесть вашим друзьям для подключения к порту без лишних проблем.
Как играть в Майнкрафт по хамачи – создание порта
Внимание: этот пункт выполняет только один игрок. Остальные подключатся к вам по локальной сети на третьем шаге:
- зайдите в установленный Hamachi,
- программа сразу предложит вам войти в учётную запись либо зарегистрировать новую,
- пройдите регистрацию, для этого нужно ввести электронную почту и дважды пароль,
- после этого выберите вкладку “сеть” в Хамачи,
- в выпадающем меню нажмите “создать новую сеть”,
- на белом экране окна Хамачи появится синяя кнопка “создать новую сеть”, снова нажмите на эту фразу,
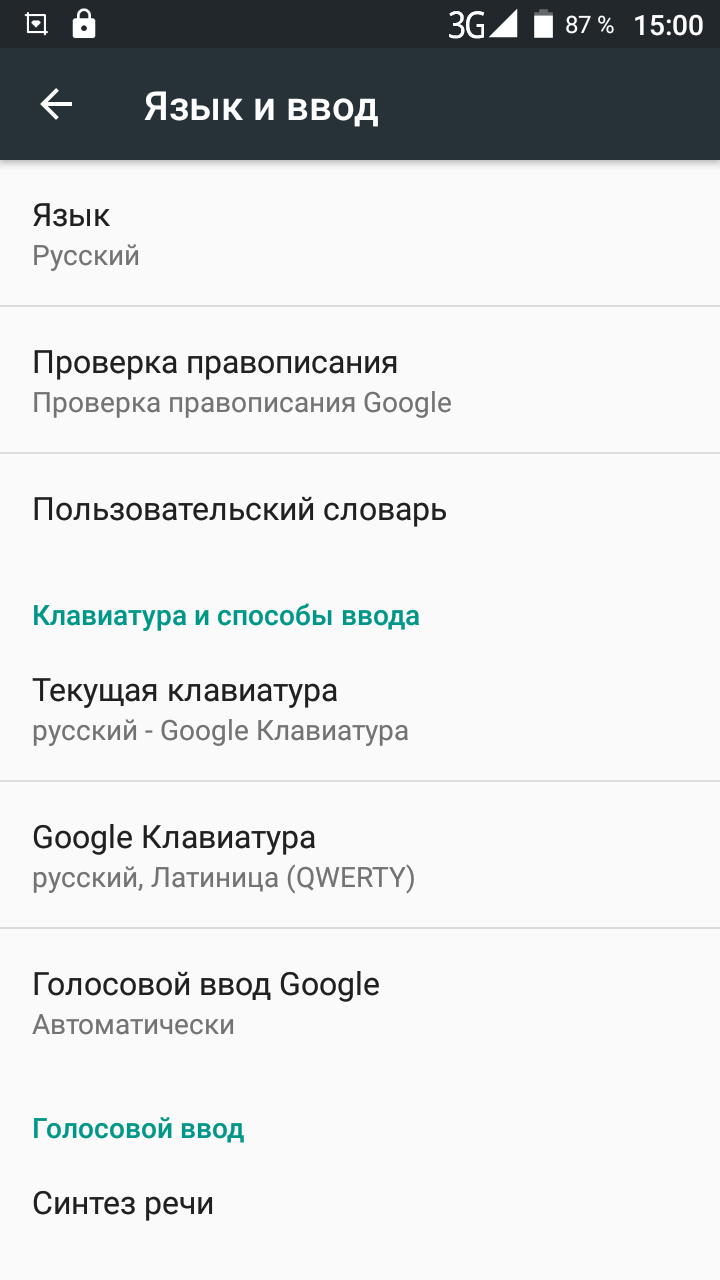
в появившемся окне нужно ввести название порта, которое вы сами придумаете и дважды пароль. Помните, пароль необходимо держать в голове, он понадобится вашим друзьям в третьем пункте.

Ваша сеть создана. Зайдите в игру Майнкрафт.
выберите одиночный режим и создайте мир, который вы хотите строить с друзьями: выживание или творческий.

- зайдя в игру, убедитесь, что программа Хамачи включена,
- теперь нажмите клавишу Esc на вашей клавиатуре,
- в появившемся меню выберите “открыть для сети…”,

далее нажмите “открыть мир для сети” в нижней части экрана. Перед этим вы можете повторно установить режим мира и возможность использования читов,
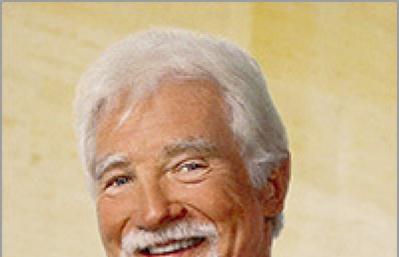
на этом создание почти порта окончено. В сообщении вы увидите номер вашего порта, обязательно запомните его, именно эти цифры нужны вашим друзьям для подключения к миру,
вам осталось сформировать IP адрес сервера. Для этого скопируйте IPv4 адрес вашей сети Хамачи. Нажмите на данную строку правой кнопкой мыши и выберите “скопировать IPv4 адрес”, к данному адресу через двоеточие прибавьте номер порта локальной сети, который получили на предыдущем скриншоте. Должно получиться так: адрес IPv4:номер порта. Отправьте этот IP адрес друзьям.
Google Pay
Как играть в Майнкрафт с другом по сети с помощью Хамачи (Hamachi)
Первым делом, необходимо скачать программу Hamachi с официального сайта, установить ее на своем компьютере и запустить. Затем нужно включить программу для начала работы в сети и пройти регистрацию, с которой разберется любой школьник.
После завершения регистрации следует создать новую сеть, нажав на соответствующую кнопку, и указать там ее название и пароль, который должен знать ваш друг.
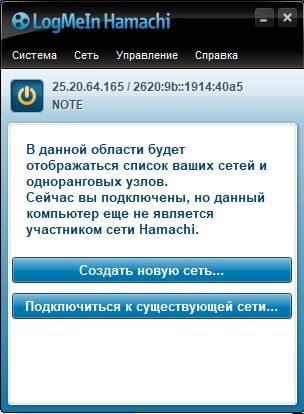
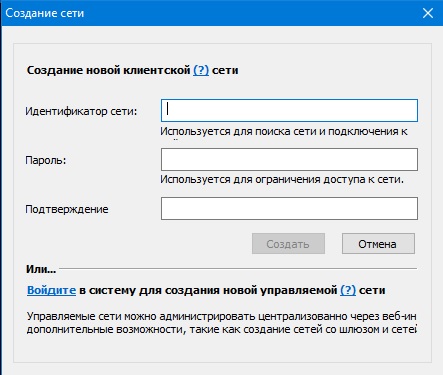
Если вы все сделали правильно, то увидите вашу сеть и текущий IP, автоматически сгенерированный программой и присвоенный вашему ПК или ноутбуку.
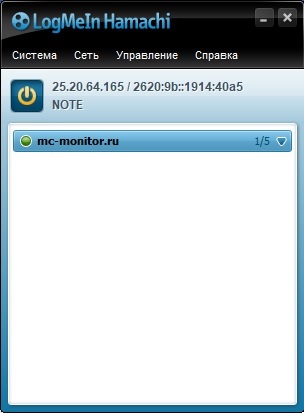
Очередной шаг – ваш друг подключается к вашей сети, используя ваши идентификатор и пароль. В случае успеха, ваш друг появится в списке сервера в программе.
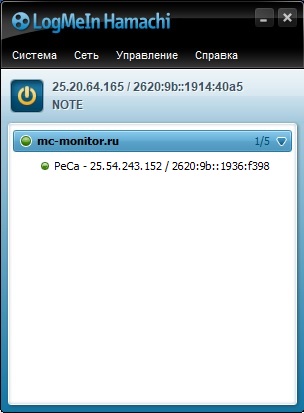
На следующем этапе необходимо прописать IP-адрес хамачи в настройки вашего сервера и запустить его. О том, как это сделать, читайте в нашем материале Как создать сервер в Minecraft. В файле server.properties, расположенном в папке с сервером, нужно задать параметры «server-ip=» и «server-port=». В нашем примере это будет server-ip=25.20.64.165 (IP из Хамачи), а server-port=25565 (по дефолту).
После запуска сервера ваш друг должен подключиться к вашему серверу, выполнив следующее. Ему потребуется запустить Майнкрафт, зайти в «Сетевая игра» и выбрать «Добавить». В открывшемся окне надо ввести те же самые IP и порт, что вы вводили ранее на своем компьютере, и нажать «Готово». Тогда ваш сервер появится в списке серверов, а вам вместе с другом можно будет играть на нем.

Есть другой, более быстрый и простой способ играть на сервере Майнкрафт с другом, используя Хамачи. Для этого запустите игру, войдите в мир и нажмите клавишу «Esc». В открывшемся меню игры выберите пункт «Открыть для сети», задайте желаемые параметры и нажмите «Открыть мир для сети».


В чате должно появиться сообщение «Порт локального сервера ____», где «____» — номер порта вашего сервера. А ваш друг сможет подключиться к вам через меню игры «Сетевая игра», указав IP и порт так, как уже было описано выше.

Как играть в Майнкрафт с другом на сервере
Все эти способы очень вам помогут играть с вашим лучшим другом на сервер майнкрафт, притом играть в майнкрафт по сети с другом без хамачи и без торрента станет реальностью. Есть еще множество способов, которые вы найдете в интернете, но эти способы самые дельные. Они проверенные тысячами игроков, которые тоже хотели играть со своими друзьями и поверьте они остались от этих способов довольны.
В следующей статье как играть по сети в майнкрафт я расскажу о поведение на сервере, чтобы не получить мут или бан, понятия кто такие гриферы и много нужной информации будущему майнкрафтеру.
Если вы ищите с другом сервер манйкрафт, мы хоте ли бы вам предложить посетить наш сервер, который пока в бета тесте.IP: 185.31.163.133:25567Версии: 1.8-1.12.1
Если Вам надоело играть в полном одиночестве и хочется разнообразить игровой процесс, то игра по сети может в этом помочь. Но предупреждаю, если Вы человек чуткий и легко ранимый, то лучше не пытайтесь — вынос мозга и куча неприятных ощущений, это все можно с легкостью почерпнуть в сетевой игре. С другой стороны там Вы сможете познакомиться с другими людьми, объединиться с ними в команды, а на некоторых серверах даже в кланы.
В данной статье я расскажу Вам как присоединиться к сетевой игре, пользоваться игровым чатом и некоторые другие детали, а все остальное, Вы сможете узнать уже других игроков.
Прежде чем рассказывать о том, как играть в Minecraft по сети, спешу предупредить, что прежде всего потребуется скачать последнюю или предпоследнюю версию клиента. Также, самым простым вариантом будет скачивание и последующая установка готового клиента с сайта того или иного сервера игры. Это будет самым простым вариантом. Вам не потребуется вписывать адрес сервера, установка разрешенных на сервере модов и т.д. Для поиска таких серверов достаточно вбить в google соответствующий запрос. Также есть удобный сайт, где идет мониторинг таких серверов — servera-minecraft.ru/.
Если Вам такой вариант не подходит. И вы еще думаете над тем как играть в Майнкрафт по сети, или Вы попросту хотите присоединиться к серверу своего друга или друзей, то Вам придется выполнить следующие шаги:
- Вам потребуется узнать версию клиента того сервера, на котором Вы хотите играть.
- Потребуется ай-пи адрес.
- Как только Вы достанете эти данные, можно зайти в игру, выберете вкладку — “сетевая игра”. Потом появится поле, в котором можно внести адрес сервера, вводим и жмем далее.
После проведенных действий возможно следующее: вы войдете в игру, но не сможете двигаться или вы не сможете попасть в игру.
При первой ошибке не нужно печалиться, все правильно, ведь это означает, что Вы попросту не зарегистрированы, а это, раз Вы смогли войти в игру, можно сделать через чат. Он в свою очередь открывается через букву “Е” (русскую) или “T” (английскую).
В открывшемся окне пишем:
Слэш — “/” обязателен, а вот вместо слова “parol” можно писать любой пароль, какой Вам только придет в голову.
Уже через несколько секунд, все будет зависеть от мощность сервера, Вы сможете начать заниматься своими делами, искать уголь , рубить деревья и т.д.
Но стоит также отметить, что в таком случае, Вам потребуется запомнить, как после выхода из игры, в нее можно будет зайти.
Для этого нужно ввести:
Все правила как и в предыдущем случае. Только в поле пароль, мы вводим то, что вводили ранее.
Искать как в Майнкрафт 1.5.2 играть по сети уже не имеет смысла, эта версия игры морально устарела. Поэтому и серверов с такой версией игры практически не осталось. Сейчас актуальна версия — 1.7.2.
Играть в Майнкрафт по локальной сети можно описываемым выше способом, только потребуется скачать не только клиент игры, но и сервер, который потом придется запустить на отдельном компьютере.
Пример
Давайте теперь рассмотрим реальный пример, как играть через «Хамачи». Существует великое множество самых разных приложений. Но мы остановим свой выбор на недавно набравшей популярность игре. Итак, как играть «Майнкрафт» через «Хамачи»?
Включаем компьютер и подключаемся к интернету.
Запускаем установленный клиент «Хамачи», авторизуемся в нём.
Вместе с друзьями заходим в одну и ту же созданную сеть.
Запускаем «Майнкрафт».
Будущий сервер создаёт игру в одиночном режиме
Не важно кто это будет, сервера «Хамачи» и игрушки могут быть разными.
Затем создатель игры нажимает ESC и открывает игру для локальных пользователей. В окне диалога пропишется ip-адрес (его надо отправить вашим друзьям).
Все остальные пользователи заходят в «multiplayer» и нажимают кнопку «Добавить».
В открывшемся окне они должны прописать адрес, который сообщит им сервер.
Вот и всё. Можете подключаться. Теперь вы на реальном примере знаете, как играть через «Хамачи». Стоит отметить, что запуск разных игр может отличаться друг от друга, главное, помните — с помощью «Хамачи» вы играете не через интернет, а по локальной сети.
Как играть по сети в Майнкрафт через Hamachi
Hamachi – это приложение, с помощью которого можно создать виртуальную локальную сеть из нескольких компьютеров через интернет так, будто они находятся в одной комнате и соединены физически.
Обязательно условие — установленная программа Хамачи и учётная запись в системе у всех игроков. В бесплатной версии Хамачи к сети может подключаться до 5 человек, для этого им просто нужно будет знать название сети и пароль.
Создание сети через Hamachi схоже с обычной игрой через локальную сеть. Запустите в игре свой новый открытый мир и номер его порта совместите с IP из Hamachi. Чтобы получить IP-адрес, достаточно кликнуть по нему правой кнопкой мыши в приложении.
Вот пример адреса сервера, который должен получиться в итоге и который должны будут ввести все игроки, желающие присоединиться к сети: 25.31.117.9:13579. Сделать это можно через раздел «Сетевая игра» => «По адресу».
Выбирайте самый удобный вариант и наслаждайтесь игрой в Minecraft вместе с друзьями.
Как поиграть в Майнкрафт по сети: различные сервера
Самый простой способ — найти на просторах интернета подходящий сервер. Мы рекомендуем пользоваться услугами официальных разработчиков. Они встроили в игру сервис под названием «Realms». И хоть это платно (сервис распространяется по подписке и стоит 219 рублей в месяц за возможность игры втроем и 479 рублей для 10 друзей), у данного способа есть несколько весомых преимуществ. Например, вы получите официальную техническую поддержку, которая поможет с любым вопросом. Также клиент будет автоматически обновляться до самой актуальной версии. Ещё вы получите встроенную защиту и облачные сохранения. Кроме того официальные серверы работают стабильно и без отвалов.
Видео:
Инструкция
В организации совместного геймплея вам поможет один из известных и успешно опробованных множеством других игроков вариант — подключение Hamachi. Такое программное обеспечение абсолютно и полезно тем, что в данном случае локальная сеть будет работать у вас безо всякого кабеля и прочих средств для ее механического подключения. Скачайте инсталлятор Hamachi с сайта производителя данной программы и установите на все компьютеры — свой и тех приятелей, с кем вознамерились сразиться в «Майнкрафт».
Если именно вы выбраны в качестве главного в вашей команде геймеров, откройте «Хамачи» и нажмите в открывшемся окошке значок старта, запустив тем самым подключение виртуальных локальных сетей. Выберите вкладку «Сеть» и кликните по той надписи, где предлагается создать новую. Увидев окно с тремя строчками, введите в первой идентификатор (любое имя своей будущей сети, по которой вы ее будете отличать от остальных), пароль и его подтверждение. Сообщите эти параметры всем геймерам, что будут участвовать в вашей сетевой игре.
После этого запустите у себя «Майнкрафт» — будто бы для одиночного геймплея, — а затем нажмите Esc. В появившемся меню выберите опцию открытия для сети сначала игры, а затем и ее сгенерированного мира. Запомните комбинацию символов, служащую идентификатором для того порта, на котором работает Minecraft в вашем случае. Сообщите ее всем приятелям, задействованным в организации сетевого геймплея, но сперва раздобудьте для них нужный для игры IP-адрес.
Попросите приятелей запустить «Хамачи» на их компьютерах. Пусть они выберут в соответствующей вкладке опцию «Подключиться к существующей сети» и введут ее идентификатор и пароль, которые вы им передали ранее (еще на первом этапе организации такой игровой площадки). Также им надо скопировать в любой текстовый файл IPv4 (он будет в меню Hamachi рядом с кнопкой подключения) — все символы до знака /. После этого пусть поставят двоеточие, а затем, безо всяких пробелов, впишут тот номер порта, который вы им сообщали.
Теперь скажите всем игрокам запустить «Майнкрафт» у себя на компьютерах и открыть там сетевую игру. Непременно при этом они должны выбирать опцию прямого подключения. В открывшемся окне в соответствующей строчке пусть впишут комбинацию символов, полученную ими в предыдущем шаге. Она будет выглядеть так — IPv4:номер порта игры. Теперь начинайте все вместе геймплей и наслаждайтесь им. К слову, в Hamachi в это время вы будете видеть всех участвующих в вашем начинании геймеров и их IP- адреса в образовавшейся виртуальной сети.
Техническое осмысление технологии VPN и её реализация на персональном компьютере не всегда для обычного пользователя представляется простой задачей. Сложности и нюансы поджидают его на каждом этапе создания сети: выбор ПО или оборудования, протокола VPN, настройки и т.д. Всё сводится к «перелопачиванию» толстых заумных книг для системных администраторов, просмотру неимоверного количества спецфорумов, сайтов, видеообзоров. Ведь нужно найти правильное решение, для своих конкретных целей.
Но есть ли более простые способы создания защищённой виртуальной сети и подключения к VPN-серверу? К счастью, да. Они «не запускают» сеть одним кликом мышки, одним нажатием клавиши — но всё же значительно облегчают жизнь желающим организовать/использовать виртуальное туннелирование. Минимум настроек, навыков и временных затрат… для осуществления пользовательской задачи.
Что значит блокировка рекламы на андроид
Блокировка рекламы на Аndroid — это комплекс действий, направленных на блокирование назойливой рекламы во время использования приложений или поисковых систем.
Пользователи говоят «Нет!» назойливой рекламе в Android
Блокираторы имеют преимущественные особенности, а также недостатки. О них более подробно. Основные достоинства такой защиты:
- комфортное использование приложений, поскольку назойливая реклама нередко мешает выполнять действия и не позволяет насладиться, например, просмотром фильма;
- существенная экономия интернет-трафика. Все рекламные баннеры прогружаются, следовательно, расходуется в этот период трафик, который нередко стоит пользователю денег;
- улучшение производительности игр и отдельных приложений. Удаление рекламы очищает оперативную память, следовательно, гаджет может работать быстрее.
Обратите внимание! У такого блока есть и недостатки — нередко после отключения рекламных баннеров приложение начинает работать некорректно
Где скачать Хамачи для игры Майнкрафт
Игра и программа взаимосвязаны. Сегодня если говорят о Hamachi, то в 75% случаев подразумевают сетевую игру в Minecraft. Эта программа известна благодаря своим возможностям создавать сеть между устройствами игроков. И у вас будет возможность поиграть только вдвоём (втроём, вчетвером) без лишних глаз.
Программу Хамачи обязательно загружайте на официальном сайте — https://www.vpn.net/. Ни на каком другом. Иначе рискуете заразить компьютер вирусами. На сайте можно загрузить клиент для Windows, компьютера Mac и устройства с Linux. Здесь будет в любом случае последняя версия программы и она, конечно же, без вирусов. Установка приложения Хамачи стандартная.
Как играть в Майнкрафт с другом на сервере
сервера майнкрафт
Все эти способы очень вам помогут играть с вашим лучшим другом на сервер майнкрафт, притом играть в майнкрафт по сети с другом без хамачи и без торрента
станет реальностью. Есть еще множество способов, которые вы найдете в интернете, но эти способы самые дельные. Они проверенные тысячами игроков, которые тоже хотели играть со своими друзьями и поверьте они остались от этих способов довольны.
В следующей статье как играть по сети в майнкрафт
я расскажу о поведение на сервере, чтобы не получить мут или бан, понятия кто такие гриферы и много нужной информации будущему майнкрафтеру.
Если вы ищите с другом сервер манйкрафт, мы хоте ли бы вам предложить посетить наш сервер, который пока в бета тесте.IP: 185.31.163.133:25567Версии: 1.8-1.12.1
Если Вам надоело играть в полном одиночестве и хочется разнообразить игровой процесс, то игра по сети может в этом помочь. Но предупреждаю, если Вы человек чуткий и легко ранимый, то лучше не пытайтесь — вынос мозга и куча неприятных ощущений, это все можно с легкостью почерпнуть в сетевой игре. С другой стороны там Вы сможете познакомиться с другими людьми, объединиться с ними в команды, а на некоторых серверах даже в кланы.
В данной статье я расскажу Вам как присоединиться к сетевой игре, пользоваться игровым чатом и некоторые другие детали, а все остальное, Вы сможете узнать уже других игроков.
Прежде чем рассказывать о том, как играть в Minecraft по сети, спешу предупредить, что прежде всего потребуется скачать последнюю или предпоследнюю версию клиента. Также, самым простым вариантом будет скачивание и последующая установка готового клиента с сайта того или иного сервера игры. Это будет самым простым вариантом. Вам не потребуется вписывать адрес сервера, установка разрешенных на сервере модов и т.д. Для поиска таких серверов достаточно вбить в google соответствующий запрос. Также есть удобный сайт, где идет мониторинг таких серверов — servera-minecraft.ru/.
Если Вам такой вариант не подходит. И вы еще думаете над тем как играть в Майнкрафт по сети, или Вы попросту хотите присоединиться к серверу своего друга или друзей, то Вам придется выполнить следующие шаги:
- Вам потребуется узнать версию клиента того сервера, на котором Вы хотите играть.
- Потребуется ай-пи адрес.
- Как только Вы достанете эти данные, можно зайти в игру, выберете вкладку — “сетевая игра”. Потом появится поле, в котором можно внести адрес сервера, вводим и жмем далее.
После проведенных действий возможно следующее: вы войдете в игру, но не сможете двигаться или вы не сможете попасть в игру.
При первой ошибке не нужно печалиться, все правильно, ведь это означает, что Вы попросту не зарегистрированы, а это, раз Вы смогли войти в игру, можно сделать через чат. Он в свою очередь открывается через букву “Е” (русскую) или “T” (английскую).
В открывшемся окне пишем:
Слэш — “/” обязателен, а вот вместо слова “parol” можно писать любой пароль, какой Вам только придет в голову.
Уже через несколько секунд, все будет зависеть от мощность сервера, Вы сможете начать заниматься своими делами, искать уголь
, рубить деревья
и т.д.
Но стоит также отметить, что в таком случае, Вам потребуется запомнить, как после выхода из игры, в нее можно будет зайти.
Для этого нужно ввести:
Все правила как и в предыдущем случае. Только в поле пароль, мы вводим то, что вводили ранее.
Теперь перейдем к другому случаю, когда вход в игру не получился и игра выдала ошибку. Это означает, что для запуска игры необходим специальный клиент, обычно он доступен на сайте игры.
Искать как в Майнкрафт 1.5.2 играть по сети уже не имеет смысла, эта версия игры морально устарела. Поэтому и серверов с такой версией игры практически не осталось. Сейчас актуальна версия — 1.7.2.
Играть в Майнкрафт по локальной сети можно описываемым выше способом, только потребуется скачать не только клиент игры, но и сервер, который потом придется запустить на отдельном компьютере.
Как играть в Майнкрафт с другом по локальной сети
Этот способ подойдет для тех у кого отсутствует интернет. Для этого соответственно нужен Ethernet кабель(подключите их между ПК).
На Windows 7:
- Заходим в меню пуск — Панель управление — Центр управления сетями и общим доступом — Изменение параметров адаптера(в левой колонке).
- Находим локальное соединение и нажимая на правую кнопку мыши выбираем «Свойства».
- В открывшемся окне снимаем галочку с «интернет протокол 6 (TCP/IPv6)».
- Ниже вы увидите «интернет протокол 4 (TCP/IPv4» — нажимаем свойство.
- Ставим галочку на: Использовать следующий IP adres и прописываем следующие данные:
Нажимаем на кнопку — OK. Готово! Закончили ребята.
Настройка сервера при нахождении с другим игроком в одной сети Wi-Fi или Lan
Если несколько компьютеров находится не далеко друг от друга и находится в одной сети: Wi-Fi или Lan (по кабелю подключены), то вам подойдет данная настройка.
Windows: На компьютере, где будет открыт сервер, открываем Пуск и вписываем в поиск cmd, открываем данную программу:
В открывшемся окне вписываем ipconfig, нажимаем enter. Ищем ваш локальный IP, который начинается с 192.168.*.*, в примере он 192.168.1.47 (у вас будет другой!), копируем его.
MacOS: Для нахождения локального IP открываем Терминал (Terminal), вписать можно в поиск по Mac данную программу и найти её, в окне вписываем ifconfig |grep inet и ищем IP который начинается с 192.168.*.*, копируем его.
Теперь открываем TLauncher и выбираем версию с иконкой TL и запускаем игру (Под аккаунтом TLauncher.org тоже лучше авторизоваться). Если выбрать без иконки TL, то не сможете подключится к серверу без лицензии Mojang.
Заходим в свой мир и в меню Паузы (Esc) кликаем Open to Lan (Открыть для сети), в чате появится сообщение об успешном открытии сервера, а так же порт сервера, в примере это 31790 (у вас будет другой).
Теперь на другом компьютере, который должен подключится к вашему серверу, необходимо так же открыть версию с иконкой TL (плюс, версия игры должна быть одинаковая с первым компьютером), переходим в Multiplayer (Сетевая игра), открываем Direct connect (Прямое подключение).
Теперь вводим в поле IP адрес + порт, которые мы получили ранее, в примере это 192.168.1.47:31790. Если всё ок, то произойдёт подключение к серверу! Вы сможете теперь играть на сервере с другом.
Где используют
Программа имеет разные назначения, однако, наиболее часто ее используют в игровых и офисных целях.
Давайте более подробно рассмотрим каждое из этих направлений.
В игровой сфере Hamachi дает возможность создания частной виртуальной сети для совместных игр с друзьями, предоставляя игрокам все возможности локальной сети даже в том случае, если используются разные провайдеры.
Это, в первую очередь, выгодно тогда, когда любимая вами игра не поддерживает функцию «Играть через Интернет», зато беспрепятственно позволяет использовать ее несколькими игроками по локальной сети.
В этом случае территориальное нахождение игроков не имеет никакого значения, так как программа все равно объединит их в одну виртуальную сеть с присвоением определенного IP-адреса.
Такое действие сбивает с толку вашу операционную систему и заставляет ее считать всех подключенных игроков участниками единой физической локальной сети.
Суть процесса в том, что кто-то один занимается созданием так называемой комнаты (сети), а его друг, живущий в другом городе или даже стране, заходит в нее и подключается.
Между этими участниками создается сеть, позволяющая им участвовать в игре как по локальной сети.
2 Возможность удаленного управления
Что касается офисного направления — здесь также Хамачи находится на высоте, так как позволяет объединить в одну локальную сеть компьютеры, расположенные на довольно большом расстоянии друг от друга.
В конечном итоге будет считаться, что все они находятся в одном рабочем помещении.
Сам процесс полностью идентичен с предыдущим — создается виртуальная комната, в которую добавляются все необходимые компьютеры, после чего администратор открывает к ним общий доступ.








