Топ-10 программ для создания видеороликов из фото
Содержание:
- FilmoraGo
- Часть 2: 3 лучших бесплатных программ для создания онлайн слайдшоу
- Создание ГИФКИ на iPhone
- VLC media player
- Способы изменения обоев на Android
- Способ создания обычного скриншота из видео
- Google Photos
- С помощью программ
- Из скриншота на компьютере с помощью Paint
- Обрезаем видео с помощью онлайн-редактора
- GoPro Quik
- Лучшие сервисы, чтобы обрезать видео онлайн бесплатно
- Как обрезать видео на Андроиде без программ с помощью онлайн-сервисов
- Правильный оверклокинг процессора
- Video Collage
- Magisto
- Как обрезать видео на телефоне Андроид бесплатно через WhatsApp
FilmoraGo
Создатели FilmoraGo решили предоставить пользователю такой же опыт работы с видео, какой он мог бы получить на персональном компьютере. Приложение имеет горизонтальный интерфейс с окном предварительного просмотра в центре, а вокруг размещены кнопки редактирования.
Программу стоит порекомендовать в первую очередь тем, кому нужен расширенный набор настроек. Впрочем, с FilmoraGo можно получить также простой короткий видеоролик для загрузки на такие сервисы, как Instagram. Для этого имеется множество предустановленных шаблонов — просто выберите одну из них, чтобы создать новый клип всего за несколько минут.
Хорошим помощником станет множество профессиональных инструментов: добавление закадровых комментариев, субтитров, переходов, эффекты ускорения или замедления, возможность добавить тексты, фильтры, анимацию и т. д. В недавнем обновлении добавлена функция предварительного редактирования музыки, чтобы сделать редактирование видео более удобным.
Часть 2: 3 лучших бесплатных программ для создания онлайн слайдшоу
Для тех, кто хочет делать слайд-шоу без загрузки какого-либо программного обеспечения на компьютер, мы разработали следующие 3 бесплатных онлайн-слайдшоу.
1. Slidely
Slidely — это хорошо известная социальная сеть, которая позволяет легко обмениваться контентом по сети и в то же время дает возможность следить за кураторскими коллекциями или любимыми программами для создания слайдов.
Пользователи могут либо импортировать видео или изображения со своего домашнего компьютера, либо получать доступ к мультимедиа напрямую с платформ социальных сетей по мере необходимости.
Плюсы:
- У данной социальной сети есть возможность создавать не только простые слайдшоу, но и производить уникальные проекты.
- Есть функция совместного пользования на основе сообщества.
- Пользователи могут легко импортировать медиа-файлы из различных социальных сетей.
- Видео может быть помечено как частное или публичное.
- Социальная сеть предлагает различные настраиваемые параметры для скорости фотоперехода.
Недостатки:
- Социальная сеть не очень удобна для пользователя.
- Разработанные видео не могут быть загружены.
2.Photosnack
Этот инструмент на 100% бесплатный и по-прежнему предлагает широкий набор функций для каждого пользователя. Вам не нужно загружать это средство для создания слайдшоу, поскольку оно работает онлайн со всеми интересными инструментами для разработки слайдов. Пользователи могут легко добавлять видео или музыку на платформу Photosnack, а файлы впоследствии могут быть переданы на социальные сети.
Плюсы:
- Простой в использовании и имеет возможность входа в социальные сети.
- Вам не нужно загружать какое-либо программное обеспечение.
- Функция микроплатежей полезна для нечастых пользователей.
Недостатки:
- Только несколько шаблонов могут поддерживать функцию автоматического воспроизведения.
- Ограниченные шаблоны.
- Пробная версия оставляет водяной знак на слайдшоу.
3.Kizoa
Kizoa — это хорошо известный инструмент для онлайн-редактирования видео, который позволяет легко получить доступ к уникальным функциям даже без регистрации. Расширенный редактор поддерживает анимацию, переходы, эффекты, а также предлагает множество вариантов музыки для разработки интерактивных видеороликов. Пользователи могут легко настроить время, продолжительность, размер или положение в соответствии с потребностями.
Плюсы:
- Пользователь может сразу приступить к работе в программе без регистрации.
- Программа предлагает гораздо более высокий уровень настроек.
- Программа Обеспечивает легкий контроль.
- Бесплатный пакет также содержит множество уникальных полезных функций.
Недостатки:
- Пользовательский интерфейс выглядит немного разочаровывающим (слишком беден).
- Более дешевые планы предлагают ограниченные возможности.
- Full HD поддерживается только с профессиональным планом.
Создание ГИФКИ на iPhone
Айфон также имеет аналогичное приложение для работы с анимацией под названием Workflow. Если на телефоне стоит iOS 11 или новее, есть возможность создавать гифки из записи экрана, нужная функция появляется после открытия шторки.
Гиф-анимация на iPhone с помощью Workflow:
- В программе нажимаем на кнопку со значком плюса.
- Идём на страницу «Gallery» и жмём на изображение лупы.
- В поисковую строку вводим gif и выбираем найденный результат «Convert Video To GIF».
- Жмём на клавишу «Get Workflow», а затем – «Open».
- Даём доступ приложению к роликам.
- Указываем базовые настройки создания гифки: количество видео, обрезка ролика, зацикливание, размер окна.
- Инициируем процедуру создания GIF кнопкой Play.
- Обрезаем видео.
- Если результат устраивает, жмём на кнопку «Done».
VLC media player
Работающие с популярным VLC media player для запечатления отдельных моментов видео могут использовать возможности этого медиаплеера. Для поиска нужного кадра VLC может предложить опции выставления скорости воспроизведения, шаги перемотки вперёд и назад, переход к указанному времени. Эти возможности доступны в меню плеера «Воспроизведение».
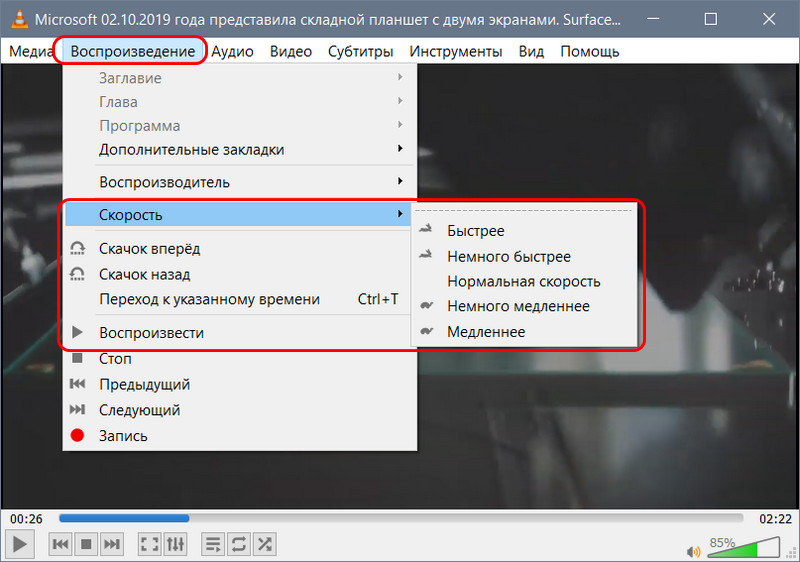
Больше удобств для поиска нужного кадра получим при использовании горячих клавиш. Их можно посмотреть в настройках VLC. Здесь есть клавиши и сочетания для покадрового движения приостановленного видео, короткие, средние и длинные скачки вперёд и назад. Вместо предустановленных горячих клавиш можно задавать свои.
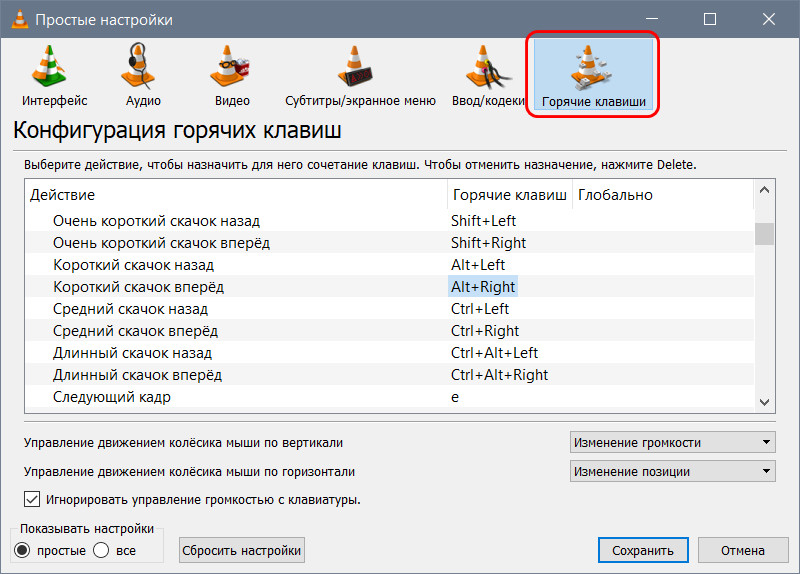
Сам же кадр запечатлевается в снимке с помощью тех же горячих клавиш или опции в меню «Видео».
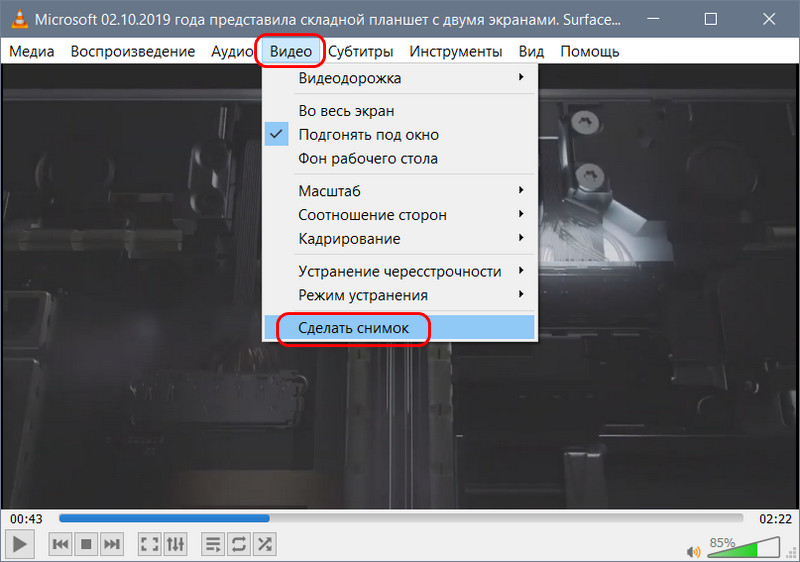
Также в настройках интерфейса плеера можно добавить кнопку создания снимка кадра на нижнюю панель инструментов окна.
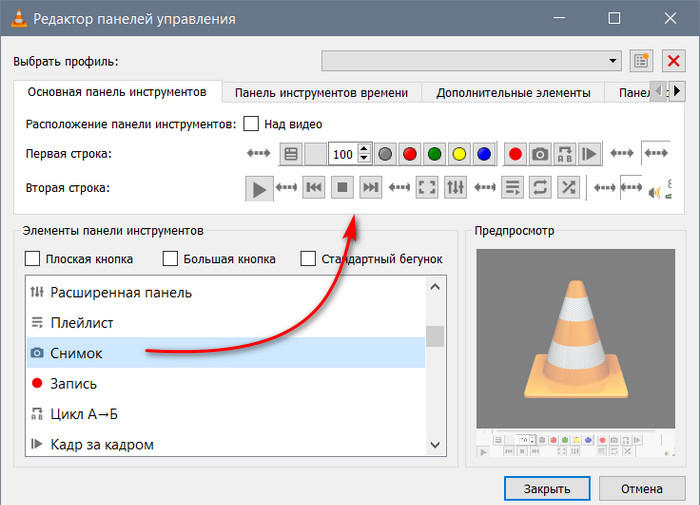
Поддерживаемые форматы сохранения изображений – PNG, JPG, TIFF. Формат, папка сохранения изображений, механизм задания им названий указывается в разделе настроек VLC «Видео».
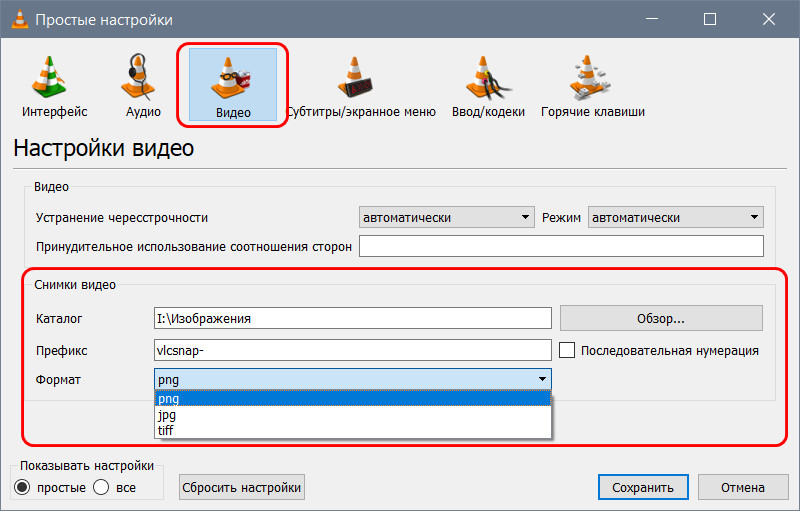
Способы изменения обоев на Android
Обновить изображение можно стандартными средствами Android или программным обеспечением от сторонних разработчиков. Какой именно метод использовать – решать только вам.
Через настройки «Андроида»
Приведённые ниже инструкции доступны при использовании официальной оболочки Google, однако методы частично работают на EMUI, MIUI и прочих системах. Незначительные не состыковки в названиях и порядках расположения пунктов могут быть вызваны различиями версий ОС, однако модель интерфейса управления обоями сохраняется.
Настройки главного (домашнего) экрана
Выполните следующие действия:
- Проведите долгий тап по свободному месту на рабочем столе, пока в нижней части экрана не появится строка управления;
- Нажмите на «Обои» (Wallpapers) в нижнем левом углу, выберите изображение между стандартными вариантами, предусмотренными производителем девайса или выберите своё изображение по кнопке «Из галереи» («Мои фото» на последних версиях). Если она отсутствует, то это вызвано ограничением на уровне системы – придётся воспользоваться другими способами, представленными на странице ниже;
- Оказавшись в менеджере файлов, выберите нужную картинку. По желанию можно обрезать её, используя предоставляемые функции. Справа сверху будет расположено изображение трёх точек, открывающее меню выбора. Если его нет, попробуйте нажать на кнопку раскрытия списка запущенных программ – она может располагаться слева или справа относительно функции перехода на главный экран;
- Тапните по «Экран блокировки» и завершите настройку. Изменения вступят в силу автоматически.
Описанные шаги могут различаться, в том числе ввиду использования нестандартного лаунчера. Инструкция для владельцев девайсов с Яндекс.Лончером или Microsoft Launcher выглядит следующим образом:
- Зажмите свободную область домашнего экрана, в появившемся меню выберите пункт «Обои» раздела «Персонализация»;
- При наличии подключения к Интернету, будут предложены коллекции – например, «Пейзажи», «Виды сверху», «Космос», «Текстуры». Для использования находящихся на устройстве медиа-файлов, пролистайте до кнопки «Галерея» – она размещена в самом низу;
- Укажите картинку, которую хотите использовать. Можно применить к ней фильтры через редактор, установленный на девайсе – по умолчанию это «Google Фото». Будет предложено указать, где должно отображаться изображение. Вы можете задать частоту автоматического изменения заставки – никогда, раз в час или сутки.
Выбор изображения из галереи
Этот метод предполагает выполнение трёх несложных шагов:
- Откройте проводник файлов и папку, где находится картинка;
- Чтобы перейти к общему каталогу, свайпните вправо. Можно также воспользоваться кнопкой «Изображения» на панели быстрого доступа;
- Проведите долгий тап по названию медиа, нажмите на «Установить как»;
- В появившемся снизу окне выбора действия нажмите на «Обои», по желанию примените фильтры. После этого выберите «Экран блокировки».
Отсутствие пункта может быть вызвано отключением программы «Google Фото». Поскольку она встроена в устройства, можно активировать её из меню настроек:
- Запустите настройки;
- Нажмите на «Приложения», найдите и выберите «Google Фото»;
- Тапните по «Включить». Понадобится соединение с сетью для установки ПО с серверов разработчиков.
Можно воспользоваться альтернативным методом – загрузить приложение из Play Market или стороннего источника, например APKPure или «Трэшбокс».
Пункт «Обои» в настройках
Способ применим ко всем версиям Android и предполагает выполнение следующих этапов:
- Перейдите к параметрам устройства, откройте раздел «Экран»;
- Тапните по «Обои»;
- Укажите приложение для дальнейшего действия. По умолчанию представлены варианты в виде «Живые обои», «Обои», «Проводник», «Фото». При пользовании кастомным лаунчером, он будет также предложен;
- Выберите файл, тип заставки. Сохраните изменения.
Способ создания обычного скриншота из видео
И последним способом нужно описать самый популярный и распространенный способ сделать из видео фото – создание скриншота экрана. Главным преимуществом данного способа является его универсальность. Не зависимо от того, какой именно проигрыватель вы используете, есть ли в нем возможность сделать сохранение кадра – скриншот можно сделать в любых условиях. Самое главное – воспроизвести видео, из которого необходимо сохранить фото.
Для этого:
- Воспроизведите видео в любом плеере.
- Найдите нужный кадр средствами плеера и остановите воспроизведение, используя стоп или паузу.
- В самом верхнем (обычно) ряду клавиш найдите «PrintSc».
- Далее откройте стандартный графический редактор Windows – Paint и, открыв новый файл, нажмите сочетание клавиш CTRL+V для вставки запечатленного экрана.
- Далее нажмите «Файл», «Сохранить как…» и выберите расширение для будущего кадра из фильма.
Теперь вы знаете практически все популярные способы создания фотографий из видеоролика, и при необходимости можете самостоятельно выбрать тот вариант, который вам подходит.
Google Photos
Google Photos содержит много инструментов для управления фотографиями, но некоторые из них вы могли пропустить. Одна из таких полезных опций — встроенный видеоредактор. Google Photos автоматически создает забавные клипы из картинок для людей, которые не хотят делать это вручную. Вы можете самостоятельно собирать воедино видео и фотографии, накладывать дополнительные элементы (текст, переходы, фон и другие эффекты).
Для начала вам необходимо загрузить фотографии в Google Photos. Как только это будет сделано, следует запустить приложение. В правом верхнем углу есть кнопка меню в виде трех точек. Нажав ее, можно выбрать тип создаваемого фильма.
Также можно выбрать один из умных шаблонов для особого случая, например, День святого Валентина. После нажатия кнопки «Новый фильм» клип создается с нуля, без предварительных настроек.
С помощью программ
Для быстрой обрезки объёмных роликов можно воспользоваться одной из компьютерных программ.
Встроенными средствами Windows
Приложение «Фотографии» в Windows 8.1 и 10
1. Щелкните по файлу правой кнопкой мышки и выберите «Фотографии».
2. Нажмите на кнопку «Изменить и создать» и выберите пункт «Обрезать».
3. Выделите нужную область для сохранения передвигая нижние ползунки.
4. Нажмите кнопку «Сохранить как» и укажите путь для сохранения.
Приложение «Киностудия Windows» в Windows 7
Ранее программу можно было скачать на сайте Microsoft, для обновления компонентов системы. На сегодняшний день загрузка более недоступна, но, если вы давний пользователь ОС Windows 7 возможно у вас уже установлена киностудия, проверить будет не помешает.
1. В меню пуск напечатайте «Киностудия» и запустите программу.
2. Нажмите на кнопку «Добавить видео и фотографии» для добавления материала.
3. Промотайте видео на стартовую точку, щелкните в правом окне по ней правой кнопкой мыши и выберите «Установить начальную точку».
4. Прокрутите файл до нужного значения и аналогично выберите «Установить конечную точку».
5. Нажмите кнопку «Сохранить фильм» и сохраните выделенный отрезок на ПК.
Сторонними бесплатными программами
VirtualDub
1. В главном меню нажмите «Файл – Открыть видеофайл» и загрузите материал.
2. Снизу передвиньте ползунок на кадр, который будет начальным и нажмите на значок левой скобки.
3. Подвиньте ползунок на конец кадра и нажмите правую скобку для выделения отрезка.
4. Проверьте чтобы в меню «Видео» стоял переключатель в «Режим полной обработки».
5. Выбираем меню «Файл – Сохранить как Avi».
LosslessCut
1. Перетащите видеофайл в главное окно программы.
2. В нижнем поле передвиньте ползунок на начало и нажмите на иконку «Set cut start».
3. Сдвиньте ползунок в конец для нужного отрезка и нажмите на иконку «Set cut end».
4. Нажмите кнопку «Export».
5. Обрезанное видео будет в папке рядом с оригиналом.
OpenShot
1. В главном окне в меню «Файл» выберите «Импортировать файлы» и добавьте материал.
2. Перетяните видеофайл на панель с дорожкой.
3. Щелкните по инструменту «Ножницы».
4. Выделите начало и конец отрезков щелкнув мышкой по нужным кадрам.
5. Отключите инструмент ножницы.
6. Щелкните правой кнопкой по части, которую нужно вырезать и выберите «Удалить клип».
7. Соедините два отрезка для создания непрерывного видео.
8. Откройте меню «Файл – Экспортировать проект – Экспортировать видео».
9. Дождитесь завершения и сохранения.
Дополнительно можете рассмотреть для работы следующие программы:
Из скриншота на компьютере с помощью Paint
Откройте видео, в данном случае на Ютуб, но вообще не важно где. Можно и в вашем любимом плеере.
Прокрутите видео до того кадра, который надо превратить в фотографию.
Нажмите «Стоп».
Теперь можно делать скриншот
Для этого нажмите на клавиатуру клавишу «PrintScr». Она находится обычно в верхнем ряду справа. Ничего не произойдет, но знайте, что после нажатия этой клавиши ваш экран попал в буферную память, и теперь его можно вставить в любой графический редактор и отредактировать. Это может быть Фотошоп или Paint, любой.
Откройте Paint, автоматически будет создан новый файл с белым полотном. Щелкните сочетание клавиш Ctrl+V, чтобы вставить сохраненный на предыдущем шаге скриншот из буфера в редактор.
Если вы не разворачивали видео на весь экран, то кадр придется вырезать. Да и если разворачивали, на скриншоте может оказаться лишняя информация по краям.
Вырезать фото просто. В панели инструментов вверху есть инструмент «Выделение» – прямоугольник, которым можно выделить кадр. Выделите его.
А затем щелкните рядом находящийся инструмент обрезать.
Все, готово. Фото из видео сделано. Теперь осталось сохранить файл в любом нужном формате – обычно это png. Для этого в меню выберите пункт «Сохранить» или просто щелкните иконку сохранения.
Обрезаем видео с помощью онлайн-редактора
Рассмотрим на примере две разные ситуации, когда вам необходимо вырезать фрагмент из конкретного файла, хранящегося на компьютере, и с видеоролика, на который у вас есть лишь ссылка.
- На главной странице вы увидите большую кнопку «Открыть файл». Нажимаем ее.
Откроется окно, в котором необходимо выбрать файл для редактирования. Выделяем его и нажимаем внизу окна кнопку «Открыть».
После этого на сайте онлайн-редактора вы увидите строку прогресса загрузки выбранного файла на сервер.
Когда видео полностью загрузится, появится соответствующая область с просмотром результата и временная дорожка (таймлайн) для редактирования.
Для того, чтобы обрезать видео, необходимо выставить в нужном положении синие ползунки на таймлайне.
Левый ползунок отвечает за начало ролика, а правый соответствует времени окончания видео.
После того, как вы выберите временной участок, вы всегда можете просмотреть предварительно результат, нажав зеленую кнопку «Play» под окном просмотра видео.
Если вас устраивает выбранный фрагмент по времени, переходим к настройкам качества и формата видео для экспорта. В нижней части редактора вы увидите строку «Качество». Справа от нее есть выпадающее меню. По умолчанию качество всегда стоит «Max». Выбираете необходимое.
Немного правее вы увидите строку «Формат». Как понятно из название в этом выпадающем меню следует выбрать формат, в котором вы сохраните полученный фрагмент видеоролика.
Если вы определились с качеством и форматом, нажимаем кнопку «Обрезать» в правой нижней области редактора.
На экране появится строка, отображающая процесс обрезки видео.
После этого вы окажитесь на странице, где сможете скачать полученный ролик либо сохранить его в облачные сервисы хранения файлов.
Если вам необходимо еще раз отредактировать этот файл либо обрезать другой, следует просто нажать соответствующие строки и вы снова попадете на страницу редактирования видео.
Способ 2: Сервис Clipconverter
- На странице вы увидите поле, в которое необходимо скопировать имеющуюся ссылку на видео.
Далее необходимо выбрать желаемый формат видео. Сделать это можно, нажав соответствующую кнопку с названием формата на сайте сервиса.
Ниже у вас появятся дополнительные строки с настройками. Необходимо убрать галочки рядом со строками «Start of Video» и «End of Video».
После этого слева от надписей появятся поля ввода временной отметки. В первом случае необходимо указать время начала ролика, а во втором — его окончания. Минусом этого сервиса является то, что нельзя посмотреть результат до его скачивания. Поэтому с временным отрезком лучше определиться на сайте видеохостинга, откуда была взята ссылка.
После этого нажимаем кнопку «Continue », которая располагается левее поля ввода ссылки.
Далее вы увидите перечень разрешений для выбранного участка видео. Выбираете предпочтительное, поставив отметку у нужной строки.
Для продолжения, следует нажать кнопку «Start!» внизу страницы.
Необходимо немного подождать, пока завершится процесс обработки. Прогресс можно увидеть на соответствующих полосах.
По окончанию обработки вы увидите страницу с сообщением об успешном окончании операции и кнопкой «Download», нажав на которую вы скачаете полученный фрагмент видео.
Естественно, что в интернете подобных сервисов намного больше. Как привило, остальные сервисы имеют весьма запутанный интерфейс, множество всплывающей рекламы или вовсе распознаются антивирусами как «Подозрительные страницы». Поэтому, будьте осторожны.
Если у вас возникла необходимость не только обрезать видео, а еще и полноценно отредактировать, то вам стоит ознакомиться со статьей, которая поможет вам сделать это онлайн.
GoPro Quik
Хотя сервис Google Photos прост и понятен, кому-то он может показаться слишком ограниченным в функционале. Для получения большего количества опций и эффектов стоит попробовать GoPro Quik.
Это полноценное приложение для создания видео, но такое же простое, как и Google Photos, хотя имеет гораздо больше функций, которые заинтересуют как любителей, так и профессионалов. Есть предустановленные наборы настроек для создания клипов — можно воспользоваться ими или выбрать эффекты, переходы и другие нюансы самостоятельно. В отличие от Google Photos приложение GoPro Quik имеет дополнительные инструменты для редактирования видео: управление раскадровкой, добавление подписей, градация цвета и т. д. Набор предустановленных шаблонов тоже радует разнообразием.
Последнее обновление от разработчиков принесло много изменений. Теперь приложение Quik поддерживает новую камера GoPro HERO7, которая может обнаруживать лица, голоса, прыжки и многое другое. Плюс появилось 20 новых фильтров для пляжа, помещения, снега, города, воды. Было улучшено качество фото и добавлено 8 новых музыкальных треков.
Лучшие сервисы, чтобы обрезать видео онлайн бесплатно
Сайтов с подобным функционалом бесчисленное множество, ведь обрезать видео онлайн бесплатно жаждут многие, как новички в сфере монтажа, так и те, кто просто экономит время. А, соответственно, достаточно сверстать несложный сервис и добавить в него коды на уровне второкурсника программиста, и вы получите высокую посещаемость и большой доход.
Но не стоит объяснять, что склеить видео можно и в Movie Maker, а мы говорим о том, как обрезать видео на компьютере и при этом не лишиться пальцев от неудобств в интерфейсе. Поэтому подобрали вам лучшие онлайн сервисы, с которыми справится даже новичок.
Online video cutter
Здесь нет функционала для работы с аудио, нельзя накладывать текст и даже кропать картинку. Но это идёт лишь на пользу сервису, видеоредактор на русском языке подойдёт даже ребёнку. Просто ползунками выбрали нужные отрезки, нажали продолжить и получили готовый результат в копилку, без лишних трудностей. Необходимо пройти простейшую регистрацию, нажать кнопку «создать видео» (create video), а затем выбрать название нужного вам видеоролика.
Загрузить видеоролик можно, нажав выбор файлов, а в конце всех манипуляций тот сохранится в той же папке, откуда был загружен.
Videotoolbox
Присутствует лишь один весомый минус – вам не показывают видеоряд до тех пор, пока вы не получите уже отрендэренный продукт. Соответственно, придётся самостоятельно смотреть ролик в отдельной вкладке, чтобы примерно представлять, что вы с ним делаете. Однако, если вам необходимо сразу конвертировать формат, обрезать и сжать ролик, то сайт сэкономит время.
Сама утилита обладает ресурсами, с которыми обрезка видео онлайн становится лишь частью общего функционала системы. Просто выберите необходимый инструмент и начинайте с редактирования видео, а если желаете научиться чему-то большему, можете посмотреть в интернете интересное видео, как раскрыть полный потенциал ПО.
Wincreator
Вы можете добавить в проект музыку или дополнительную озвучку, сделать плавные переходы и обрезать ненужные кривляния. Это полноценный редактор роликов, и притом бесплатный, но всё равно уступающий своим более «серьёзным» братьям по функционалу и разнообразию форматов на ввод и (или) вывод.
Как обрезать видео на Андроиде без программ с помощью онлайн-сервисов
Помимо встроенных и специальных программ существуют альтернативные методы обрезки видео. В том числе вы можете отредактировать ролик при помощи онлайн-сервисов. То есть, вам не придется скачивать приложение. Достаточно посетить соответствующий сайт, где доступна функция редактора. А таких сервисах мы поговорим прямо сейчас.
Online Video Cutter
Популярный сервис обрезки видео, который можно легко найти, используя любой поисковик от Гугла до Яндекса. Интерфейс сайта очень простой. Пользователю нужно загрузить видео или вставить на него ссылку, если планируется обрезать ролик, который уже есть в интернете. Далее появляется доступ к основным функциям Online Video Cutter:
- Обрезка.
- Кадрирование.
- Поворот.
- Поддержка всех форматов.
- Простой интерфейс.
- Полностью бесплатный сервис.
После добавления ролика во встроенный редактор вы сможете управлять его длиной, используя ползунки, как в стандартных программах Андроид. Для сохранения ролика нужно нажать соответствующую кнопку, а затем готовый клип окажется в памяти мобильного устройства.
ClipChamp Create
Очень удобный в обращении сервис, не лишенный недостатков
Главное, что нужно принять во внимание перед использованием ClipChamp Create, – необходимость регистрации. Также можно быстро и без особых хлопот авторизоваться через аккаунт Google или Facebook
Регистрация бесплатная, но требует времени. После прохождения процедуры пользователь может перейти в раздел редактора видео. Сюда следует добавить нужный клип, который впоследствии можно обрезать по своему усмотрению. В завершении ролик сохраняется.
WeVideo
Еще один бесплатный сервис, для работы с которым требуется пройти регистрацию. Быстрая авторизация также осуществляется через Гугл или ФБ. Сам редактор практически не отличается от того, который представлен в ClipChamp Create. Это сильно похожие друг на друга сайты, пользующиеся огромной популярностью людей с потребностью в обрезке видео. Но именно WeVideo считает себя самым востребованным.
| Название | Адрес сайта | Стоимость | Необходимость регистрации |
| Online Video Cutter | online-video-cutter.com | Бесплатно | Нет |
| ClipChamp Create | clipchamp.com | Да | |
| WeVideo | wevideo.com |
Автор
Эксперт в области цифровых технологий и деятельности мобильных операторов. Занимаюсь постоянным мониторингом изменений отрасли в России и за рубежом.
Правильный оверклокинг процессора
Video Collage
Это приложение для создания невероятных видео коллажей с использованием своих видеофайлов и фотографий. В результате работы с программой у вас получится видео или фото коллаж. Вы сможете на созданные шедевры наложить музыку и аудио для того, чтобы ваши воспоминания стали еще значительнее и ярче.
Возможности приложения:
Video Collage имеет:
1. Возможность объединения 5 видеофайлов.
2. Наложение музыки и аудио.
3. Компоновку коллажей.
4. Приятную анимацию.
5. Сохранение в память телефона.
6. Стили для создания слайд-шоу.
7. Предварительный просмотр.
8. Возможность индивидуальной настройки приложения.
Magisto
Magisto — довольно сложный инструмент, который умеет автоматически генерировать приятные воспоминания в формате видео из снимков и других файлов пользователя. Одно из главных преимуществ Magisto — распознавание лиц, благодаря чему программа автоматически определяет наиболее важные кадры, учитывая это при создании клипа.
К сожалению, приложение не является бесплатным. Поскольку Magisto представляет собой в некотором роде социальную сеть, сервис взимает дополнительную плату за скачивание готового ролика. Также придется заплатить за использование любого из профессиональных инструментов редактирования.
Готовые видео загружаются на сервер Magisto. Незарегистрированные пользователи могут делиться только ссылкой на ролик.
Как обрезать видео на телефоне Андроид бесплатно через WhatsApp
Как правило, обрезка видеоролика требуется людям, которые отправляют файл друзьям или знакомым через мессенджер. Например, WhatsApp. Разработчики предусмотрели этот момент и предложили пользователям перед отправкой сократить видео. Так получатель сможет ознакомиться с действительно важным моментом ролика, а внушительный объем трафика будет сэкономлен.
Для обрезки видео через Вотсап нужно:
- Открыть приложение.
- Начать чат с одним из контактов.
- Нажать кнопку в виде скрепки, а затем – «Галерея».
- Выбрать из списка ролик для отправки.
- В открывшемся окне обрезать видео до нужных значений, используя знакомые по другим методам ползунки.
- При необходимости добавить текст, смайлики или подпись.
- Нажать кнопку отправления в правом нижнем углу.
Теперь получатель ознакомится не с полным видеороликом, а лишь с его частью, которую вы вырезали. Если планируется использовать видео в личных целях, то есть без отправки друзьям, рекомендуется прибегнуть к другим методам обрезки.
Если вы постоянно пользуетесь обрезкой видео в обмене с другими людьми, вам не обязательно пользоваться именно приложением Воцап. Подобный редактор имеют и другие мессенджеры, включая Viber и Telegram. Работает он по аналогичному принципу, поэтому в случае отправки через другой сервис, у вас не должно возникнуть проблем.








