Создание тетрадного листа в microsoft word
Содержание:
- Как изменить ориентацию отдельной страницы в Word
- Вкладка Главная
- Линовка листа А4 в косую линейку
- Reader Interactions
- Как поменять формат в Word — Офис Ассист
- Как вставить рамку в Ворде для курсовой работы по ГОСТу
- Как изменить формат страницы в Microsoft Word: инструкция
- Как в Ворде пронумеровать страницы начиная с определенного номера
- Как распечатать в Word
- Что описано в ГОСТе
- Дополнительное ПО
- Разрывы страниц и разделов
- Дополнительное ПО
- Как в Ворде изменить формат листа
- Как напечатать большой плакат из листов А4
- Результат печати плаката из листов А4 при помощи Word
- В заключение
Как изменить ориентацию отдельной страницы в Word
Microsoft Word существует уже много лет. Являясь одним из пионеров в области обработки текстов, это также наиболее часто используемое приложение для создания документов до сегодняшнего дня. Для всех, кто всегда работает с MS Word, например студентов, сотрудников, писателей, руководителей — список бесконечен, стоит знать множество советов и приемов. Какую бы версию Word вы ни использовали, этот хитрый трюк можно применить. Ниже объясняется, как можно изменить ориентацию отдельной страницы в Word.
Одна из вещей, которые вы можете сделать, — это изменить ориентацию страницы документа MS Word только для одной страницы. Эта функция может показаться очень простой, за исключением случаев, когда вы меняете ориентацию страницы в Word, обычно это изменение применяется на каждой странице вашего документа. Но что, если вы хотите изменить ориентацию только одной страницы?
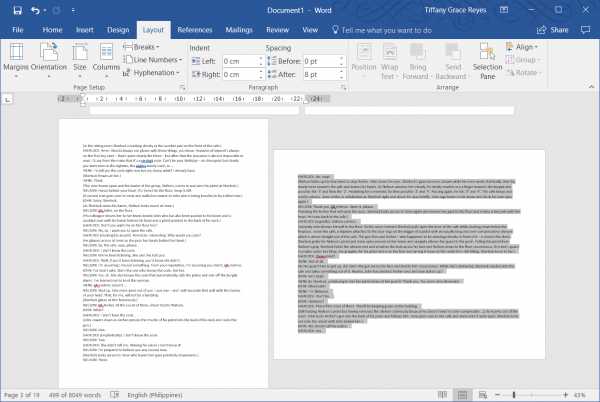
Изменение ориентации страницы для одной страницы в MS Word
Чтобы изменить ориентацию отдельной страницы в документе Word, сначала откройте документ, который вы хотите изменить.Выделите текст, ориентацию которого хотите изменить, и перейдите на вкладку «Макет». Здесь вы увидите кнопку «Ориентация», но вам не следует ее нажимать. Вместо этого посмотрите на набор инструментов, частью которого он является. Щелкните маленькую кнопку со стрелкой в правом нижнем углу панели инструментов Page Setup . Откроется окно Параметры страницы. Здесь перейдите на вкладку Margins и выберите ориентацию, которую вы хотите установить для страницы.
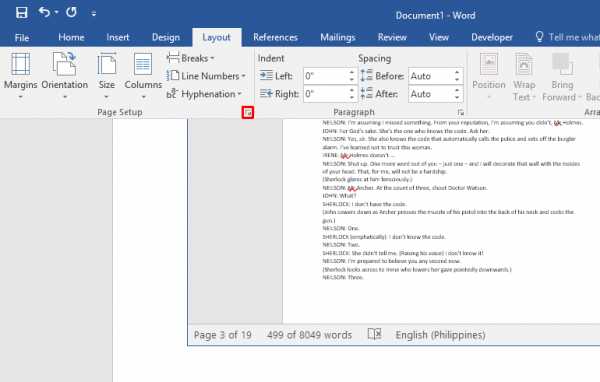
Затем в разделе «Предварительный просмотр» откройте раскрывающийся список « Применить к » и выберите параметр « Выбранный текст ».Затем нажмите ОК.
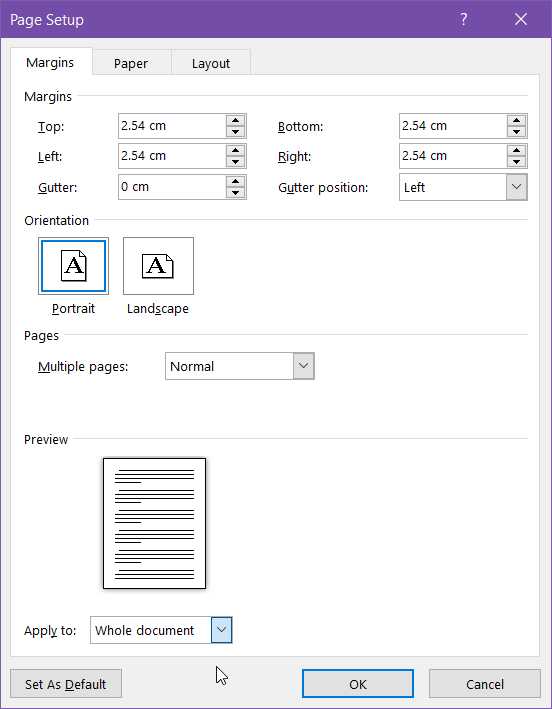
Преимущества изменения ориентации одной страницы в документе
Изучив этот трюк, вы можете делать очень много вещей с вашими документами, не ограничиваясь полями и ориентацией страницы.
Это отлично подходит для отчетов и исследовательской работы, когда у вас есть таблицы с множеством столбцов, которые вы не можете отобразить на странице с той же ориентацией, что и остальная часть документа.
Это также отлично подходит для изображений, диаграмм, графиков и других визуальных данных, которые лучше отображаются в разных ориентациях.
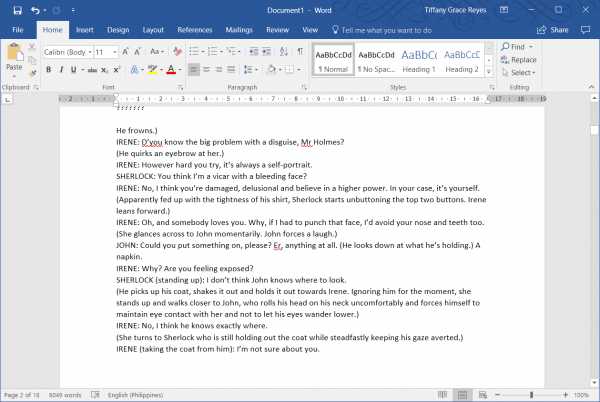
Узнав, как изменить ориентацию только одной страницы или даже нескольких выбранных страниц в документе, вы можете быть уверены, что вам не придется обрезать часть информации, которая вам нужна. отобразить. Вам также не нужно разделять информацию на отдельные страницы или уменьшать изображение или данные до нечитаемого размера.
Однако вы должны знать, что у этой функции все еще есть некоторые ограничения. Что касается форматирования, то текст, который идеально подходит для книжной ориентации, может перетекать на другую страницу, когда она находится в альбомной ориентации.
Кроме того, если вы внимательно относитесь к общему форматированию документа, изменение ориентации страницы его части или просто одной страницы может его нарушить.
Кроме того, если вы собираетесь поделиться документом, убедитесь, что предоставили нередактируемую версию. Не все знают этот трюк с изменением ориентации одной страницы документа. Поэтому, если они изменят какую-либо часть документа, это повлияет на все остальное.
Вкладка Главная
Оформление документов требует также соблюдения таких параметров как: междустрочный интервал, абзацный отступ и выравнивание текста на странице. Оказывается, многие до сих пор делают это как на печатной машинке, то есть при помощи клавиши «пробел».
Абзац
Для этих настроек нужно пройти во вкладку «Разметка страницы», открыть диалоговое окно « », нажав на этот значок. В открывшемся окне установить требуемые параметры: отступы строк, отступы первой строки (абзацный отступ
), междустрочные интервалы
и интервалы между абзацами.
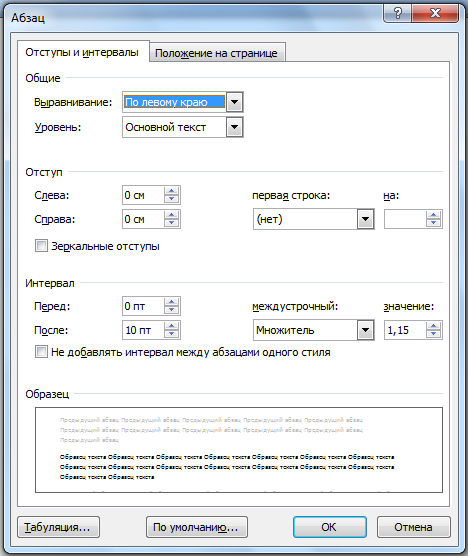
Так в Word Office можно настроить параметры страницы и другие настройки оформления документов. Здесь описаны способы работы с меню инструментов в версии 2007 года.
Вся сила знания… от сессии до сессии…
Как настроить параметры страницы в Word 2007?
В первую очередь при написании своей контрольной, курсовой или дипломной работы для документа Word нужно задать параметры страницы. Однако обычно изначальные параметры страницы являются самыми подходящими и ничего менять, собственно, не нужно. По умолчанию в Worde используются стандартные листы формата А4 (210×297 мм).
Тем не менее иногда может потребоваться, чтобы один из листов вашей курсовой работы был не вертикальный (как в книге), а горизонтальный (как в альбоме). Это может понадобиться, если вам необходимо разместить на листе очень широкий рисунок или таблицу. Правилами это допускается.
Выбрать ориентацию можно в диалоговом окне Параметры страницы (см. рисунок ниже), вызвать которое можно в Word 2007 перейдя на вкладку Разметка страницы ленты инструментов и щелкнув мышкой по значку в области Параметры страницы.
Кроме того, в Word 2007 можно не вызывать окно Параметры страницы, а непосредственно выбрать нужную ориентацию прямо на вкладке Разметка страницы, щелкнув мышкой по кнопке Ориентация.
Однако данный способ позволяет установить одну ориентацию для всего документа сразу. Вам же, скорее всего, потребуется изменить ориентацию лишь какого-то конкретного листа или листов. Сделать это можно только в диалоговом окне Параметры страницы:
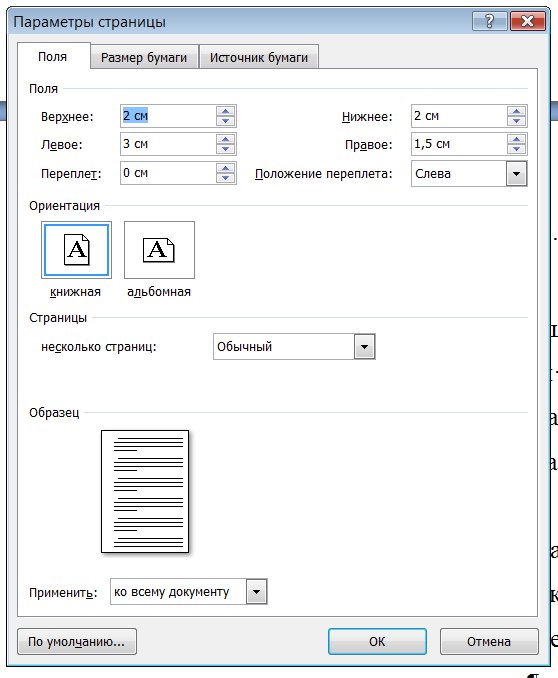
1. Установите текстовый курсор в области того листа, ориентацию которого следует изменить.
2. Вызовите диалоговое окно Параметры страницы и в центре вкладки Поля этого окна выберите нужную ориентацию. На этой же вкладке, в этом же окне, в раскрывающемся списке Применить выберите до конца документа.
3. Нажмите ОК в окне Параметры страницы и убедитесь, что все страницы, начиная с текущей, сменили свою ориентацию.
4. Перейдите на следующий лист, который должен уже быть нормальной ориентации, вызовите диалоговое окно Параметры страницы и выполните вышеуказанную последовательность действий, чтобы, начиная с этого листа, установить нормальную вертикальную ориентацию листов.
Ранее было сказано, что размеры полей — расстояний от края страницы до текста — в контрольной, курсовой или дипломной работе должны быть таковы: левое — 20 или 30 мм; правое — 10 мм, нижнее — 20 мм, верхнее — 20 мм.
Задать размеры полей можно все в том же диалоговом окне Параметры страницы, использовавшемся нами в предыдущем примере для задания ориентации листов. Перейдите в этом окне на вкладку Поля, в полях ввода Нижнее, Верхнее, Левое и Правое укажите требуемые значения полей. Прежде чем нажать ОК в окне Параметры страницы, проследите, чтобы в раскрывающемся списке Применить стояло значение ко всему документу.
СПИСОК
РАЗДЕЛОВ — СПИСОК СТАТЕЙ В ТЕКУЩЕМ РАЗДЕЛЕ
Линовка листа А4 в косую линейку
Осталось разобраться в том, как изобразить в MS Word такого «зверя» как косая линейка — ну да, та самая, что встречается в прописях и тетрадках для младшеклассников. Если вы желаете наделать для своего ребенка или детей близких кучу прописей на которых можно вдоволь потренироваться и не портить дорогой магазинный «чистовик», то можете смело читать дальше, правда у меня для вас…
…не очень хорошая новость: стандартных средств создать линовку в косую клетку, в MS Word нет. Впрочем, было бы желание!
Первое, что нужно сделать — разлиновать лист А4 в текстовом редакторе уже знакомым нам способом, но только расстояние между отдельными линиями линовки должно быть поменьше. Я, например, выставил высоту строки 0,8 см. вместо 1 см.

Создание линовки листа в косую линейку в ворде, не отличается ни простотой, не интуитивностью
А теперь немного поработаем ручками: наведите курсор мыши на третью сверху линию, нажмите и удерживайте левую кнопку мыши и немного перетащите его вниз. Между 2-ой и 3-ей строкой нашей линовки, таким образом, образуется свободное пространство (его высота составляет примерно 1,5 см). Также точно сдвинем немного вниз каждую третью строку линовки и получим в итоге линованный лист похожий на то, что получилось у меня.
Теперь самое интересное: косая линейка потому и называется косой, что кроме горизонтальных линий линовки в ней есть и диагональные линии пересекающие лист сверху до низу, те самые, что помогают ребенку не забывать про наклон букв при письме.
Кстати, вы никогда не задумывались, какой угол наклона у линий при линовке в косую линейку? Оказывается он жестко определен стандартом и точно соответствует 65 градусам (точнее 25 градусам, мы ведь смотрим на лист снизу!). Именно такие диагонали мы с вами и проведем в нашем шаблоне.

А теперь просто нарисуем косую линовку!
На панели «Вставка» выберем инструмент «Фигуры» и укажем тип инструмента: Линия.
Теперь проведем длинную линию на листе строго вертикально (удерживайте shift) и двойным щелчком активируем её настройки.
На вкладке «Формат» в группе «Упорядочение» выберите инструмент «Повернуть», и далее «Другие параметры поворота».
В открывшемся окне «Формат автофигуры» в поле «Поворот» укажите нужное значение: 25 градусов, и нажимайте «Ок». Линия приобретет нужный «косой» наклон, кстати, её идеальная высота для стандартного листа MS Word должна составлять 29 сантиметров.

Задаем наклон косой линии
Ну и всё, остается скопировать линию нужное количество раз и равномерно распределить по листу, при этом не забывая скорректировать размеры линий по высоте, чтобы они не вылезли за пределы основной линовки листа. Поздравляю, ваша косая линовка листа А4 созданная полностью в редакторе MS Word полностью готова!
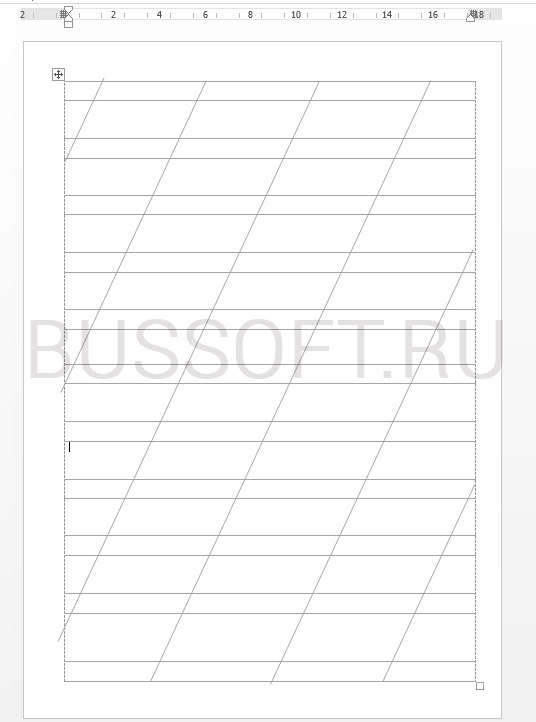
Reader Interactions
Как поменять формат в Word — Офис Ассист
- Работа с текстовым редактором Word, подразумевает применение различных размеров формата листа.
- Часто, у пользователей возникают вопросы: «Как изменить размер листа в Ворде» или «Как поменять формат страницы A4 на A5 в Ворде» и так далее.
- Давайте вникнем в тему и разберем по порядку алгоритм действий.
- Шаблоны форматов листа;
- Предустановленные шаблоны формата страницы в Word;
- Как изменить размер формата листа в Ворде;
- Как сделать лист формата А5.
В мировой практике применяются два стандарта бумаги:
- Североамериканский стандарт (не применяется на территории Р.Ф.);
- и международный стандарт.
ISO 216 (обозначение мирового стандарта), создан на основе метрической системы измерения.
Изначальный размер бумаги стандарта (А0), равняется 1 кв. метр. Все последующие размеры листа вытекают из него, по схеме, когда большая сторона делится пополам.
Давайте теперь разберем, какие размеры бумаги существуют:
- А0 и А1 — используется для тех, кто занимается плакатами, чертежами и постерами.
- Размер А3, В4 и А2 — для диаграмм, журналов, газет и чертежей.
- Размер А4 — всем известный формат листа в Ворде, который называют офисным. Применятся при создании: документов, писем, анкет, журналов, также используется в принтере, ксероксе и т.п.
- А5 — размер тетрадного листа. Этот формат бумаги используется для следующих видов печати: открытка, блокнот, анкета или бланк, листовка, рекламный буклет.
- Размер А5, В5, А6, В6, — с помощью него создаются: всем нам знакомая книга, брошюра и почтовая открытка.
- C4, C5, C6 — требуется при изготовлении конвертов для почты.
Последние размеры категории «С» были ориентированы специально на почтовые конверты. В каждом из них, должен был поместиться размер категории «А».
Предустановленные шаблоны формата страницы в Word
Текстовый редактор Word, имеет набор предустановленных шаблонов формата страницы. Разработчики потрудились, собрали статистику наиболее популярных размеров страниц и добавили в редактор, дабы упростить нам жизнь.
- Letter (8,5×11 дюймов) (21,59 см х 27,94 см);
- A4 (21 см х 29,7 см);
- Legal (8,5×14 дюймов) (21,59 см х 35,56 см);
- A3 (29,7 см х 42 см);
- B4 (25×35,4 см);
- B5 (18,2 см х 25,7 см).
По умолчанию, документы в Ворде, открываются с размером листа A4, но его легко изменить на любой другой, интересующий вас формат.
Давайте рассмотрим, как задать интересующий размер страницы в Ворде.
Как изменить размер формата листа в Ворде
Процедура изменения страницы предназначена для создания публикации в том размере, который вам требуется.
Данная методика позволяет создать одну и ту же публикацию, как на одном листе, большого размера, так и на нескольких, более мелких. С помощью нее можно создать публикации до 36 кв. метров (6×6 метров).
Разберемся пошагово, как выбрать размер страницы в ворде:
- В текстовом редакторе Word, переходим во вкладку «Разметка страницы».
- Нам нужна группа команд «Параметры страницы».
- Выбираем иконку «Размер».
- В открывшемся выпадающем окне, мы можем выбрать нужный нам размер страницы, из уже имеющихся. Например, книжный формат листа (Letter) с размером — 21.59 на 27.94 сантиметров.
Если предустановленные форматы листа в Ворде не подходят, то имеется возможность сделать свой размер формата страницы. Алгоритм действия почти такой же:
- Переходим во вкладку «Разметка страницы».
- В группе «Параметры страницы», выбираем команду с иконкой «Размер».
- В самом низу списка, выбираем команду «Создание нового размера страницы» или «Другие размеры страниц» (название команды отличается в разных версия MS Word).
В открывшемся окне, находим раздел «Страница» или «Размер бумаги» и в нижних строках, выбираем нужный нам формат страницы, а также задаем параметры ширины и высоты страницы, нажимаем «ОК».
В этом окне, пользователь может как уменьшить размер листа, так и увеличить его до самых непредсказуемых размеров. Ограничение только в вашей голове.
Надеюсь, как сделать свой размер страницы в Ворде стало понятно, по большому счету, ничего сложного в этом нет, поэтому перейдем к еще одному важному вопросу.
Как сделать лист формата А5
Часто нам требуется сделать формат страницы в Ворде, отличающийся от А4, например, более меньший — А5 (размер тетрадного листа).
В зависимости от версии MS Word, в разделе «Размер бумаги», вы можете не обнаружить размер листа формата А5. В принципе, как и остальных, кроме А4.
В данной ситуации, придется вводить ширину и высоту бумаги, в ручном режиме.
Размеры страницы в формате А5 должны быть:
- ширина — 14.8 см,
- высота — 21 см.
- Как выставить данные значения мы описали выше.
- Стоит отметить, что иногда другие форматы в разделе «Размер бумаги» не появляются до того момента, пока вы не подключите принтер, который их поддерживает.
Как вставить рамку в Ворде для курсовой работы по ГОСТу
Использование рамок – увы, тягостная необходимость при оформлении курсовой для многих технарей, архитекторов и просто тех студентов, которые столкнулись с подобным требованием в методичке.
Обязывать студентов пользоваться рамками или нет – дело учебного заведения и конкретного педагога, и если уж вас «обязали» оформить курсовую работу или проект подобным образом, логично было бы всё же попросить инструкцию или готовый шаблон рамки у вашего руководителя. В ином случае вы рискуете воспользоваться неподходящим шаблоном или оформить не по правилам. Почему «гостовских» рамок не существует, и в каждом конкретном случае требования определяются вузом?
Как изменить формат страницы в Microsoft Word: инструкция
Изменение формата страниц в Ворде на желаемый
Документы бывают разных форм и размеров, как принято говорить более профессиональным языком – форматов. Одни подходят для юридических задач, другие предназначены под брошюры, третьи листы можно использовать для открыток и так далее… Сегодня всю номенклатуру макулатуры создают в Word – это удобно! Но не каждый знает, что все многообразие форматов, подходящих под каждый из типов документов, можно создать в этом мощном виртуальном инструменте.
Но как изменить формат бумаги (рабочего поля, в котором мы печатаем текст) в соответствии с типом документа, над которым вы работаете? Или, скажем, изменить формат бумаги по умолчанию для всех новых документов? Не знаете? А это полезно знать любому пользователю! Мы поможем в этом разобраться, это просто.
Изменение формата страниц документа в Word
Итак, перед вами стоит задача изменить формат страницы в файле Word. Вот что для этого необходимо сделать: откройте документ и в Панели быстрого доступа» (расположена на синем фоне сверху) перейдите на вкладку Макет» («Page Setup» в англоязычной версии). Здесь, в Параметрах страницы» («Layout»), нажмите кнопку Размер» («Size»).
Появится раскрывающееся меню, в котором вы увидите список форматов страниц. Далее просто выберите искомый формат из списка для изменения размера документа.* Готово!
*Способ рассчитан на использование в современных версиях «Ворд». Ранее вкладка, отвечавшая за изменение формата, называлась Разметка страницы».
Изменение размера страницы в Ворде под другой формат
Тем не менее иногда может потребоваться использовать в одном документе несколько разных форматов листов. Вы их также можете легко создать всего за несколько шагов.
Для этого:
Убедитесь, что курсор мыши находится на том месте, где вы желаете начать новый формат страниц. Если курсор будет стоять в середине страницы, изменения вступят в силу на новой странице после выбора нового размера.
Затем вернитесь в группу Макет» («Page Setup»), Макет» («Layout») и снова нажмите кнопку Размер» («Size»). На этот раз, однако, вместо выбора варианта из списка нажмите кнопку Другие размеры бумаги» («More Paper Sizes») в нижней части меню.
Здесь, на вкладке Размер бумаги» («Paper») диалогового окна Параметры страницы» («Page Setup»), выберите нужный формат.
В нижней части диалогового окна щелкните стрелку выпадающего списка рядом с надписью Применить к» («Apply to»), нажмите кнопку до конца документа» (This Point Forward), а затем нажмите кнопку ОК».
Место, в котором был установлен курсор, теперь отображается на новой странице с новым размером бумаги.
Пользовательский размер страницы
Для изменения по своему вкусу воспользуйтесь параметрами в диалоговом окне Пользовательский размер страницы». Далее:
На вкладке Макет страницы» в группе Параметры страницы» нажмите кнопку Размер».
Выберите команду Создать новый размер страницы».
После создания пользовательский размер страницы отобразится в поле Настраиваемый» в меню Размер».
Например, щелкните Letter (книжная ориентация) 21,59×27,94 см. Если не отображается нужный размер, щелкните Дополнительные готовые размеры страниц» или выберите Создать новый размер страницы», чтобы создать свой.
Изменение ориентации страницы в Word по умолчанию
Формат бумаги Word по умолчанию – «Letter», то есть 215 мм x 279 мм. Если вы используете другой размер чаще, вы можете изменить размер для всех новых документов, и в будущем вам не придется изменять размер бумаги для каждого нового документа, который вы создадите.
Для этого перейдите в раздел «Макет» («Page Setup») > «Размер» («Size») > «Другие форматы бумаги» («More Paper Sizes»). В диалоговом окне «Параметры страницы» нажмите кнопку «Бумага», а затем щелкните стрелку списка рядом с пунктом «Размер бумаги» («Paper»).
Выберите формат бумаги, который будет использоваться по умолчанию для всех будущих документов.
В нижней части диалогового окна нажмите кнопку «По умолчанию» («Set As Default»).
Появится сообщение с просьбой подтвердить изменение; нажмите кнопку «Да».
Нажмите кнопку «ОК», чтобы закрыть диалоговое окно настройки страницы. В следующий раз, когда вы откроете Word, размер страницы будет тем, который вы выбрали.
Как в Ворде пронумеровать страницы начиная с определенного номера
Иногда, у пользователей возникают вопросы, как пронумеровать страницы начиная с определенного номера по порядку, а не с первого, как обычно принято выполнять нумерацию в большинстве случаев.
Необходимо выполнить следующие настройки:
- В окне Microsoft Word войдите во вкладку «Вставка».
- Нажмите на кнопку «Номер страницы», расположенную в группе «Колонтитулы».
- Выберите расположение нумерации на странице документа.
- В контекстном меню нажмите на пункт «Формат номеров страницы…».
- В окне «Формат номера страницы», в параметре «Нумерация страниц» активируйте опцию «начать с:», а затем выберите подходящий номер страницы.
В этом случае, на месте первой страницы будет отображаться выбранный вами номер, и далее номера по порядку возрастания.
Как распечатать в Word
Приложением Microsoft Word пользуются повсеместно вне зависимости от назначения компьютера (домашний или рабочий), размеров выполняемой работы или вида и структуры предприятия. При установке новой операционной системы интуитивно подразумевается, что будет стоять стандартный пакет обыкновенных офисных программ для общего пользования.
Всё-таки в Word можно быстро набрать документ требуемого образца и формата, вне зависимости от сложности. Правда, иногда встаёт вопрос как напечатать в ворде в том или ином виде, особенно если требуется не просто печать, а нечто специфическое. Попробуем с этим разобраться.
Что описано в ГОСТе
Решив придерживаться государственных стандартов при составлении исходящей корреспонденции следует принять к сведению нижеперечисленные советы:
- Текст документа должен быть правильно отформатирован, с учетом рекомендованных отступов и интервалов;
- Установлен конкретный перечень стандартных шрифтов;
- Предлагая на ознакомление копию документа, требуется указать место нахождения его оригинала;
- Подпись и печать на документе не должны сливаться;
- В заголовке документа рекомендуется указать как его название, так и содержание обращения;
- По общему правилу, инициалы адресата ставятся после фамилии, но если это пункт для постановки подписи, то перед ней;
- Статус адресата определяет падеж при обращении к нему в документе:
- Юридические лица – именительный (кто);
- Физические лица – дательный (кому);
- Для постановки отметки «коммерческая тайна» используется правый верхний угол каждого листа документа;
- Заверить бумагу резолюцией допускается в любом месте документа;
- Чтобы избежать повторного заполнения бланка целесообразней утвердить единую форму, содержащую все необходимые реквизиты.
Дополнительное ПО
Разбираясь, как распечатать на обычном принтере формат АЗ, можно воспользоваться и другими программами:
- PlaCard. Специально предназначена для печати постеров. Поддерживает боле 30 графических форматов.
- Easy Poster Printer. Утилита с множеством настроек, упрощающих печать. Позволяет отправить на принтер часть картинки.
- Posteriza. Бесплатная программа, обеспечивающая печать и обработку изображений (в том числе, добавление текста).
- Foxit Reader. Бесплатный аналог Adobe Reader, также позволяющий печатать на нескольких листах меньшего формата.
- LibreOffice Calc. Программа, с помощью которой можно печатать на нескольких листах электронные таблицы. Отличный аналог Excel для пользователей, у которых не установлен пакет MS Office.
Выбирать программное обеспечения для печати листа формата А3 на двух А4 стоит в зависимости от вида документа. Кроме того, желательно учесть стоимость ПО. Если утилита понадобится только для одноразовой распечатки, вряд ли стоит её покупать — проще найти бесплатные аналоги.
Разрывы страниц и разделов
По мере заполнения документа текстом, новые страницы создаются автоматически. Это называется мягким разрывом страницы. Ворд умеет ими управлять. Когда текст изменяется, меняется и положение мягкого разрыва страницы, чтобы Ваш лист был полностью заполнен.
Однако, иногда нужно принудительно закончить страницу. Как Вы это делали раньше? Только не говорите, что нажимали много раз Enter, чтобы создать много переносов строки и физически перенести текст на следующую страницу. Если так, то учитесь вставлять разрыв страницы. Для этого выполните такие действия:
- Установите курсор в то место, где должен закончиться Ваш лист
- Нажмите на ленте Разметка страницы – Параметры страницы – Разрывы – Страница (или нажмите Ctrl+Enter)
Теперь весь текст после курсора перенесется на следующую страницу. Если включить непечатаемые символы, в месте разрыва отобразится пунктирная линия с надписью «Разрыв страницы».
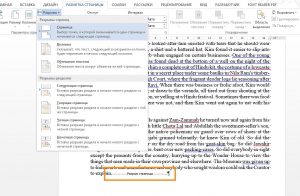
Разметка текста на разделы нужна для раздельной настройки и разметки определенных частей текста. Например, применение особенных полей, ориентации и т.п. для разных разделов. Это практично и очень удобно. Позволяет очень гибко изменять внешний вид материалов.
Чтобы вставить разрыв раздела, выполните последовательность:
- Установите курсор в месте окончания раздела
- Выполните на ленте Разметка страницы – Параметры страницы – Разрывы
- В открывшемся меню в группе команд Разрывы разделов выберите один из пунктов:
- Следующая страница – новый раздел начнется с новой страницы
- Текущая страница – новый раздел начнется с новой строки
- Четная страница – следующий раздел начнется с ближайшей четной страницы
- Нечетная страница – следующий раздел начнется с ближайшей четной страницы
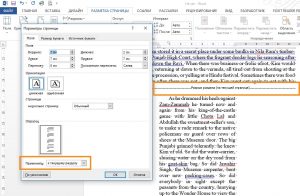
После выполнения команды, на листе появится непечатаемый символ конца раздела – двойная пунктирная линия. Чтобы сделать настройки для отдельного раздела – установите разрывы вначале и в конце этой области текста. Когда выполняете настройки, в поле Применить выберите К текущему разделу (см. рисунок выше).
Еще раз напомню, что разрывы страниц и разделов не изменяются автоматически, когда Вы изменяете текст. Будьте осторожны с этими инструментами и применяйте их только на последних этапах работы, прямо перед печатью.
Теперь, когда окончены все описанные выше работы, обязательно еще раз выполните предварительный просмотр. Всем нам свойственно ошибаться, отвлекаться. Не помешает просмотреть, результат, вдруг что-то упустили. Если такое имело место – вернитесь и исправьте.
Всё. документ «расчёсан», самое время его напечатать или отправить по электронной почте. Об этом будут мои следующие статьи, присоединяйтесь!
Дополнительное ПО
Разбираясь, как распечатать на обычном принтере формат АЗ, можно воспользоваться и другими программами:
- PlaCard. Специально предназначена для печати постеров. Поддерживает боле 30 графических форматов.
- Easy Poster Printer. Утилита с множеством настроек, упрощающих печать. Позволяет отправить на принтер часть картинки.
- Posteriza. Бесплатная программа, обеспечивающая печать и обработку изображений (в том числе, добавление текста).
- Foxit Reader. Бесплатный аналог Adobe Reader, также позволяющий печатать на нескольких листах меньшего формата.
- LibreOffice Calc. Программа, с помощью которой можно печатать на нескольких листах электронные таблицы. Отличный аналог Excel для пользователей, у которых не установлен пакет MS Office.
Выбирать программное обеспечения для печати листа формата А3 на двух А4 стоит в зависимости от вида документа. Кроме того, желательно учесть стоимость ПО. Если утилита понадобится только для одноразовой распечатки, вряд ли стоит её покупать — проще найти бесплатные аналоги.
- Почему выключатель разрывает фазу, а не ноль?
- Как настроить сетевой принтер в Windows 10: пошаговая инструкция
Как в Ворде изменить формат листа
Необходимость изменить формат страницы в программе Microsoft Word появляется не так часто. Тем не менее, когда такая задача возникает, далеко не все пользователи программы понимают, как сделать страницу больше или меньше установленного стандартна. В нашей сегодняшней статье расскажем именно об этом.
Изменение размера страницы в Ворде
По умолчанию Word, как и большинство текстовых редакторов, предоставляет возможность работы на стандартном листе формата А4, но в случае необходимости его всегда можно изменить как на больший, так и на меньший, причем делается это буквально в несколько кликов.
Как видите, изменить формат листа в Microsoft Word совсем несложно. К сожалению, без ограничений не обошлось, а потому приходится довольствоваться доступными размерами, и если минимальный вряд ли кому-то потребуется, то максимального, совсем немного не дотягивающего до A2, наверняка будет достаточно не всем.
Мы рады, что смогли помочь Вам в решении проблемы.
Как напечатать большой плакат из листов А4
Если Вам нужно распечатать большой плакат в домашних условиях не прибегая к услугам плоттера – тогда эта статья для Вас. Но как это можно сделать? Можно разбить наш документ на большое количество маленьких фрагментов и распечатать домашним принтером на листах А4. В результате мы получим большой практически бесшовный плакат. В статье подробно рассмотрим два способа распечатать плакат — без дополнительного ПО, только стандартными средствами, а также рассмотрим специальную программу, которая может распечатать при помощи простого домашнего принтера большой плакат. Как всегда в статье будет подробная инструкция как быстро добиться желаемого результата. Допустим у нас есть большой по размеру документ, картинка, график, карта местности — в общем что угодно из чего нам нужно сделать большой плакат. Нам понадобится принтер, пара ножниц, ПВА клей и полчаса времени. Если все готово – приступим!
Чтобы напечатать большой плакат из листов А4 можно обойтись без дополнительного ПО. В стандартном программном обеспечении к принтеру есть множество опций настройки печати.
Среди всего прочего там (в большинстве случаев) есть такая функция, как «печать постера». Именно она и поможет нам распечатать любой документ на множестве листов А4.
Таким образом, после склейки листов мы получим большой плакат или картину на стену. Если именно такого результата Вы и добиваетесь — тогда смотрим пример.
Пример: Как распечатать плакат из нескольких листов А4
Откройте картинку или документ, из которого хотите сделать плакат большого размера и нажмите «печать» или сочетание клавиш «Ctrl+P». У вас должно появиться похожее меню (см. Рис1)
- в котором нужно выбрать свойства вашего принтера.
Установите размер страниц и желаемую ориентацию листов (Книжная или альбомная). Далее пролистав немножко вниз (у меня в разделе Макет страниц) нужно найти «Печать постера». Стандартные размеры печати постера — это 4 листа.
Это значит что ваша картинка будет разбита на четыре фрагмента, которые распечатает принтер. После сложения этих фрагментов как пазла Вы получите большой рисунок.
Если размер в 4 листа А4 вас не устраивает – нажмите кнопку «Задать».
Здесь можете указать другое количество сегментов на которое будет разбито ваше изображение. А также (очень удобно) нужно поставить галочку «Линии обрезки на полях» и на каждом листе будет отведен край (Cut) который нужно ровненько обрезать и отмечено поле (Paste) на которое нужно нанести клей и наложить следующий фрагмент нашего большого плаката.
все настройки внесены -отправляем все на печать. Результат – практически бесшовный большой плакат. Если вас устраивает – тогда мы добились желаемого результата стандартными средствами. Но как видим настроек для печати постера довольно мало. Именно поэтому существуют специальные программы для печати больших плакатов на А4. Они позволяют более гибко настроить разбиение.
Об этом поговорим в другой части статьи.
Результат печати плаката из листов А4 при помощи Word
Обычный принтер есть у многих, а вот широкоформатные плоттеры бывают, как правило, только в специализированных фирмах, занимающихся типографией. Стоимость такого оборудования по сравнению с обычным принтером А4 достаточно большая, поэтому дома его держать смысла нет. Давайте используем обычный принтер чтобы распечатать большой плакат из листов А4.

Справка: как сохранять фото с сайтов
На фотографии приведён результат печати плаката на листах формата А4. Принтер обычный
Не обращайте внимание на опечатку на картинке — просто исправлять уже не хочется Сейчас я покажу как всё это делается на примере печати плаката с картинкой из программы MS Word
Обратите внимание: настройки принтера у разных принтеров отличаются, но принципы остаются те же самые! Кроме того, я здесь буду показывать печать плаката на примере картинки, но то же самое относится и к тексту, просто набранному в Word








