Как поменять поисковик в яндекс.браузере
Содержание:
- Измените поисковую систему по умолчанию
- Автоматизированные инструменты некоторых поисковых систем и ручное добавление других служб
- Настройка поисковых систем в Opera
- Поменять поисковую систему для омнибокса в Google Chrome
- Android
- Как получить рекомендации Google
- На компьютере
- Как переключить геолокацию на смартфоне
- Предисловие
- Перекалибровка сенсора Touch ID
- Особенности для браузера Опера
- Вариант 2: Смартфон
- Начало работы в браузере
- Вариант 2: Старый Edge (до 44 версии включительно)
- iOS
- Изменить поиск Яндекс на Google (Windows XP)
- Поиск Яндекс по умолчанию в FireFox
- Как изменить поисковик в яндекс браузере
- Ответы на частые вопросы
- Поклонникам Яндекс
- На компьютере
- Поиск гугл хром
- Как настроить текущий регион в поисковике Яндекс Браузера
- Автоматическое определение местоположения
- Internet Explorer 11 или более поздняя версияInternet Explorer 11 or later
- Любителям экзотики
- Задаем поисковую систему для омнибокса в Опере
- Посетите сайт поисковой системы
Измените поисковую систему по умолчанию
Чтобы изменить поставщика поиска, нажмите кнопку меню – это кнопка с тремя точками в верхнем правом углу окна Microsoft Edge. Выберите «Параметры» в меню.
Перейдите на вкладку Дополнительно и прокрутите панель вниз.
Вы увидите настройку «Поиск в адресной строке». Нажмите кнопку Изменить службу поиска.
Вы увидите список доступных поисковых провайдеров. Выберите поисковую систему, которую вы хотите использовать, и нажмите или коснитесь Использовать по умолчанию.
Если поисковая система, которую вы хотите использовать, не отображается здесь, убедитесь, что вы сначала посетили домашнюю страницу поисковой системы. Если вы посетили домашнюю страницу и она по-прежнему не отображается, эта поисковая система ещё не поддерживает OpenSearch. Вы можете обратиться в поисковую систему и попросить её включить поддержку OpenSearch, чтобы вы могли использовать ее в качестве поисковой системы по умолчанию в Microsoft Edge.
Автоматизированные инструменты некоторых поисковых систем и ручное добавление других служб
Если поисковик был изменен, но вам нужна служба «Яндекса», с этим точно проблем не будет. Просто зайдите на стартовую страницу «Яндекса» и введите какой-нибудь поисковый запрос.
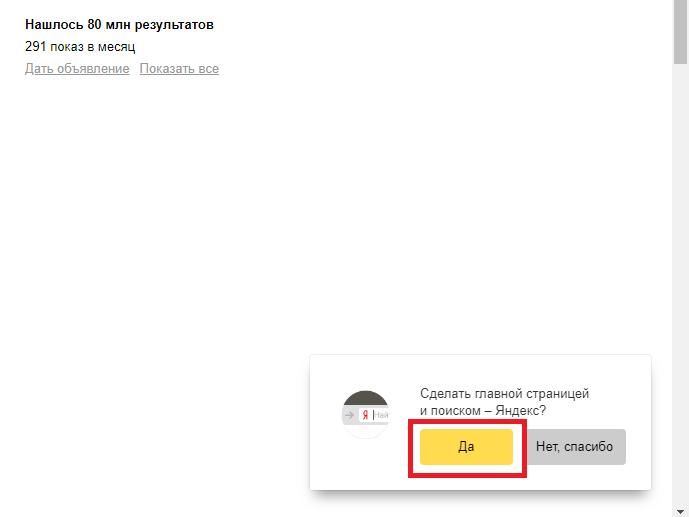
Когда появятся результаты, тут же на странице будет отображено окошко с предложением установки сервиса в качестве поиска по умолчанию, правда, с дополнительной инсталляцией и Yandex-браузера или с изменением стартовой страницы. Впрочем, от установки обозревателя в любой момент можно отказаться или просто удалить его из системы. Если же он инсталлируется самостоятельно, то нужно использовать тот же деинсталлятор iObit Uninstaller для максимальной очистки.
Но как в «Опере» изменить поисковую систему таким образом, чтобы не нужно было переходить по всевозможным вкладкам и ссылкам, задействовав поисковый движок системы напрямую?

Для этого в самом обозревателе есть неплохое средство. Сначала зайдите на страницу службы в интернете, затем произведите нажатие правой кнопкой мыши прямо на поле поискового запроса. Выберите пункт создания поисковой системы. В появившейся форме введите желаемое название и ключевое слово, после чего просто нажмите кнопку «Создать».
Настройка поисковых систем в Opera
В браузере Opera работа с интегрированными поисковыми системами устроена аналогична Mozilla Firefox, но с некоторыми элементами заимствованными из Google Chrome. Здесь тоже есть отдельное поле для поиска и выпадающий список установленных поисковых машин. Одновременно можно указать ключ для поисковой системы в виде одной буквы и тогда достаточно ввести запрос вида «g помощь windows» и будет выполнен поиск в Google.
С другой стороны, Opera автоматически не подхватывает поисковую систему, установленную на сайте, так что придется все вводить руками. Отсутствует огромный каталог плагинов поиска, как в Firefox и так же не получится использовать поле для поиска, как ссылку для быстрого перехода на сайт поисковой машины.
Поменять поисковую систему для омнибокса в Google Chrome
По умолчанию в Google Chrome поисковиком является Google. Это можно изменить в настройках браузера. Для этого следуйте простой инструкции:
- Откройте меню браузера, нажав в правом верхнем углу на значок;
- Зайдите в настройки (можно сразу ввести в адресную строку chrome://settings/ );
- В разделе «Поиск» вы увидите открывающийся список с поисковыми системами.
Как видите, из доступных только Google, Bing и Яндекс. Если ни одна из них вас не устраивает, перейдите в «Управление поисковыми системами». Там вы можете добавить новую.
Как это сделать:
- Вводим название поисковика в поле ввода «Добавить систему»;
- Вводим любое ключевое слово, например needsite ;
- Открываем нужную поисковую систему и осуществляем поиск слова needsite ;
- Копируем адрес из адресной строки. В Mail.ru будет так: http://go.mail.ru/search?q=needsite . А в Rambler.ru — http://nova.rambler.ru/search?query=needsite ;
- Далее в адресе следует заменить needsite на %s . То есть, в конечном варианте должно получиться так: http://go.mail.ru/search?q=%s и http://nova.rambler.ru/search?query=%s ;
- Вставьте в последнее поле получившуюся ссылку и нажмите «Готово».
Такими нехитрыми манипуляциями можно сделать основной поисковой системой Яндекс, Google или любую другую.
Android
Сегодня все больше пользователей используют браузеры на мобильных устройствах. Здесь тоже можно задать предпочтительный поисковик или выбрать его по умолчанию, а также добавить другие варианты.
Изменение по умолчанию
Для перенастройки на предустановленный режим нужно:
- Запустить браузер Хром на телефонном либо планшетном устройстве.
- Кликнуть по управлению и зайти в настраиваемый раздел.
- Кликаем по поисковой системе.
- Выбираем нужные варианты и пользуемся.
Обычно предоставляются варианты на выбор из недавно использовавшихся поисковиков.
Добавляем, изменяем или удаляем ПС
Добавление или удаление происходит по аналогичному алгоритму, что и для ПК.
- Заходим в браузерное управление.
- Потом в основные настраиваемые параметры, где жмем на соответствующий пункт.
- Теперь отмечаем интересующий ресурс.
Через управление заходим в смену ПС и убираем ненужные варианты.
Как получить рекомендации Google
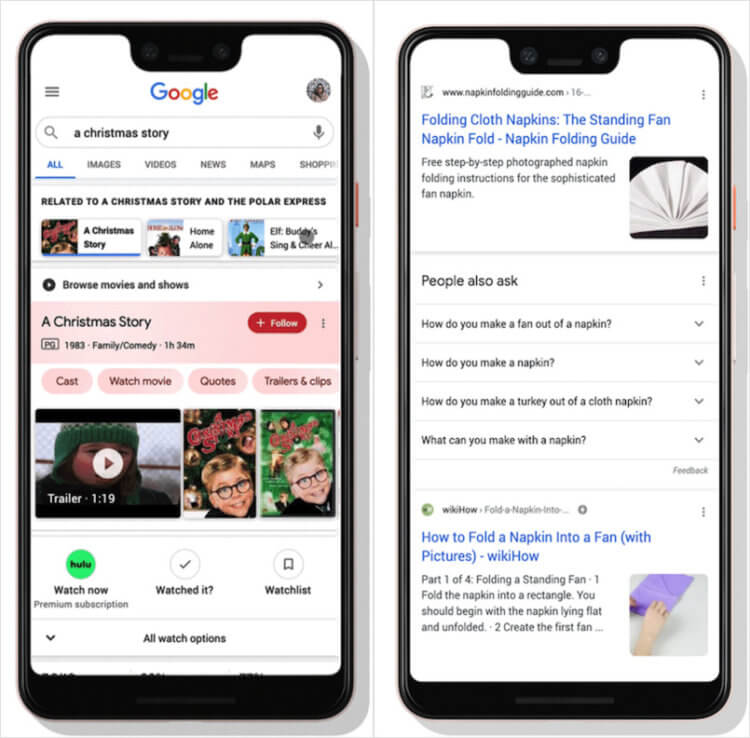
Google будет рекомендовать похожие запросы не внизу выдачи, а вверху
Но было бы странно останавливаться только на компоновке разных поисковых запросов. Поэтому Google решила, что будет не только совмещать их, но и предлагать похожие, отталкиваясь от различных аспектов. Допустим, вы ищете фильм «Полярный экспресс» или «Один дома».
Google проанализирует их, поймёт, что вам скорее всего нужны предновогодние картины, и предложит те, которые соответствуют запросу. Да, нечто подобное было и раньше, но тогда предложенные результаты поиска отображались в самом низу, а теперь они будут показываться в отдельном блоке сверху.
Само собой, чтобы Google смог учитывать интересы конкретного пользователя и формировать поисковые запросы для него на основе предыдущих, потребуется авторизация. Достаточно будет направлять поисковые запросы, будучи залогиненным в учётной записи Google. Тогда информация будет накапливаться, алгоритмы – обучаться, а поисковая выдача становиться более релевантной.
На компьютере
Чаще всего интернет-обозревателями мы пользуемся на компьютере. Процесс смены розыскного ресурса на ПК требует соблюдения определенной инструкции.
Изменение по умолчанию
Чтобы установить в Хроме поиск в предустановленном режиме, нужно проделать следующие манипуляции:
- В углу справа кликнуть по трем точкам (черточкам), чтобы открыть меню браузерного руководства.
- В окошке пользователь должен выбрать настройки.
- Откроется страница с пунктами опций, где нужно нажать на окошко напротив ПС.
- В выпадающем списке подбираем, что использовать в предустановленном режиме (Google или Яндекс).
Можно использовать еще одну схему быстрого доступа к подстройкам ПС.
- Для этого курсор наводим на адресную строчку и кликаем ПКМ.
- Открывается меню, в котором жмем смену ПС.
- Нас интересует раздел ПС по умолчанию, где надо сделать нужный выбор.
- Жмем три точки напротив (справа) интересующего поиска. В выпавшем списке делаем нужный выбор.
Это самые простые способы, как в Гугл Хром изменить поисковую систему.
Добавляем, изменяем или удаляем ПС
Хром также позволяет не только сделать предустановленную, но и изменить или добавлять ПС. Что делаем:
- Все начинается с браузерного руководства (три точки), кликаем на него и в выпавшем меню снова выбираем пункт настроек.
- В ПС кликаем по управлению и выбираем добавить.
- Для добавления надо заполнить три окошка – название, ключ для быстрого перехода на нужный ресурс и ссылка на сайт, где вместо запроса набираем %s, например, http://www.google.com/search?q=%s.
- После заполнения всех полей кликаем по кнопке «добавить».
Если требуется, можно установить добавленный ресурс в режиме предустановленной программы. Сегодня доступна масса подобных поисков вроде Яндекса, Yahoo или DuckDuckGo, MAIL.RU и rambler, baidu и пр.
Как переключить геолокацию на смартфоне
Чтобы поменять текущий регион в Яндекс Браузере на мобильном устройстве:
- Откройте меню веб-обозревателя.
- Перейдите в раздел «Настройки».
- Найдите блок «Поиск».
- Нажмите на пункт «Регион».
- Выберите в представленном перечне подходящую для дальнейшего пользования страну.
Мобильные приложения для смены региона
Установить другой регион в Яндекс Браузере на мобильных устройствах можно с помощью сторонних приложений. Загружать VPN-сервисы рекомендуется только с официальных магазинов, чтобы избежать возможного попадания вирусов в смартфон.
Исходя из рейтинга и эффективности работы, рекомендуется рассмотреть следующие VPN-сервисы для установки:
- VPN Master;
- Nano VPN;
- Turbo VPN;
- VPN Бобер.
Изменение данных о местоположении с помощью базовых настроек помогает установить нужные параметры поиска информации в сети. Чтобы обеспечить конфиденциальность в интернете, потребуются дополнительные расширения для смены VPN.
Предисловие
Но для начала давайте остановимся на том, а стоит ли вообще менять установленный по умолчанию поисковик? С одной стороны, сразу же после установки браузера в виде программы на компьютер при первом запуске нетрудно заметить, что по умолчанию активирована панель закладок, на которой среди всего прочего имеется плитка ресурса Rambler, нажав на которую можно сразу же перейти на сайт и воспользоваться его поисковой системой.
С другой стороны, изменять поисковую службу с «Яндекса» на что-то другое целесообразно в основном в тех случаях, если сервисы этой российской компании в стране, из которой производится обращение, заблокированы. Но и тут обойти такие ограничения можно за счет активации встроенного VPN-клиента.
Совершенно другое дело, если пользователя не устраивает, как работает поиск «Яндекса». Но самая главная проблема состоит в том, что даже при отображении результатов «Яндекс» слишком назойливо и постоянно предлагает установить браузер собственной разработки.
Перекалибровка сенсора Touch ID
Самый простой способ исправить ошибки Touch ID – пересоздать на iPhone свой отпечаток пальца. За последний год обновлений iOS сделали большую работу, которая исправила большинство ошибок Touch ID в том числе «Не удается выполнить настройку Touch ID», и также есть общие улучшения производительности на iOS 8 и выше.
Это может помочь, если ваши отпечатки пальцев слегка изменились за последние несколько месяцев из-за износа, сухой кожи и т.д. Для этого вам нужно выполнить следующие простые шаги:
Шаг 1. Запустите приложение «Настройки» и откройте «Touch ID и код-пароль», введите свой пароль при появлении запроса.
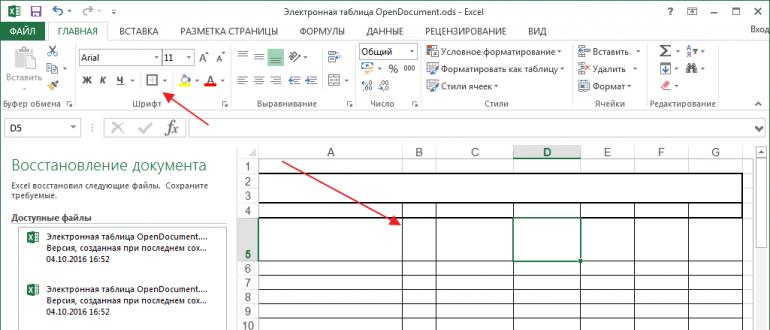
Шаг 2. Выберите отпечаток пальца, с которым у вас возникли проблемы, затем нажмите кнопку «Удалить отпечаток».

Шаг 3. Нажмите кнопку «Добавить отпечаток …», чтобы начать повторное сканирование удаленного пальца.
Шаг 4. Прикладывайте палец к датчику Touch ID по-разному – с права налево, сверху вниз и по сторонам, пока значок отпечатка пальца не станет полностью окрашенным.

Шаг 5. Когда вас попросят настроить захват, сканируйте края этого пальца, пока значок отпечатка пальца не станет полностью окрашенным.
На заметку: Сканируйте переднюю, заднюю часть и стороны этого пальца таким образом, как по вашему мнению вы будете прикладывать его для разблокировки при не самом удобном захвате.
Шаг 6. Нажмите кнопку «Продолжить», когда процесс завершится, чтобы сохранить отпечаток пальца.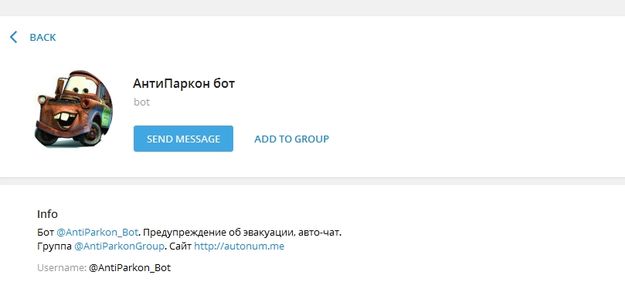
Заблокируйте устройство и убедитесь, что отпечаток работает; поздравляем, если все получилось! Если нет, перезагрузите устройство, по инструкции как показано ниже и проверьте устранена ли проблема.
Особенности для браузера Опера
В первую очередь рекомендуется рассмотреть некоторые особенности, которые связаны с поисковиком в данном интернет-обозревателе. Здесь можно выделить следующие важные нюансы:
- Поисковые сервисы настраиваются вручную.
- Браузер поддерживает совместимость со всеми популярными платформами.
- Вы можете самостоятельно менять все необходимые значения.
- При необходимости, можно одновременно использовать сразу две системы.
Все параметры, которые установлены по умолчанию, зависят от модификации программного обеспечения, а кроме того региона, где именно происходит скачивание и установка софта.
Вариант 2: Смартфон
В приложении Google Chrome для мобильных платформ настройка поисковой системы выполняется еще более просто, чем на ПК, правда, с некоторыми ограничениями.
Изменение поисковой системы
- Вызовите меню Гугл Хром, коснувшись трех точек, расположенных справа от адресной строки (в iOS они горизонтальны и находится внизу, на Android – вертикальны, вверху).
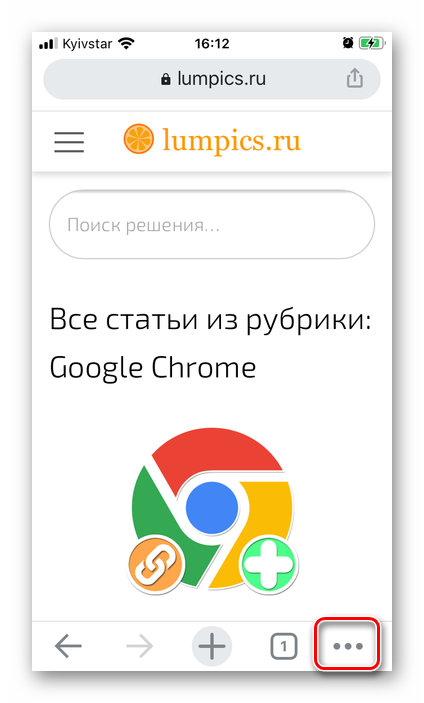
Откройте «Настройки».
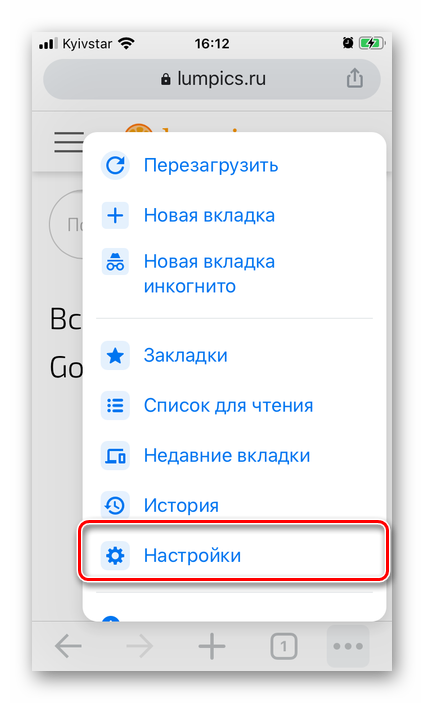
Тапните по пункту «Поисковая система».
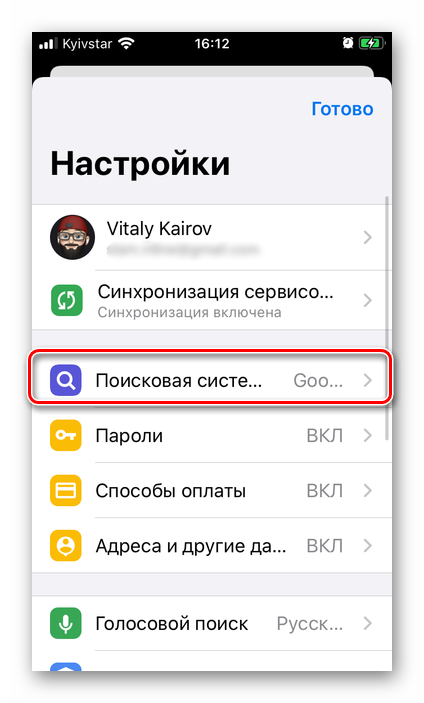
Выберите предпочтительный сервис, отметив его галочкой (iPhone)
или установив напротив него маркер (Android).
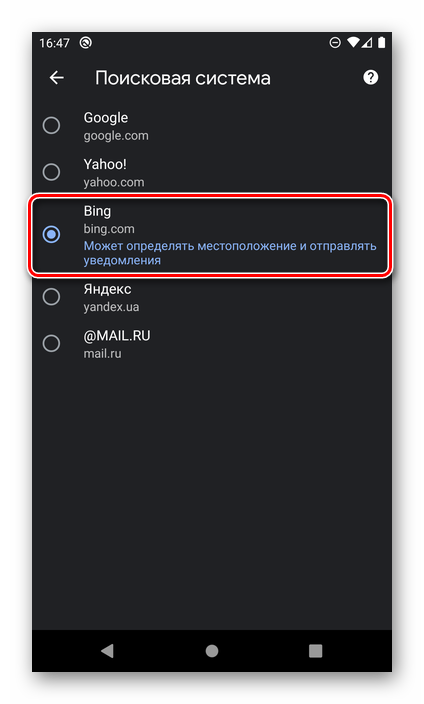
Выйдите из «Настроек», нажав «Назад» дважды (Android) или единожды, дополнительно тапнув «Готово» или выполнив свайп вниз от верхней границы окна (iOS).
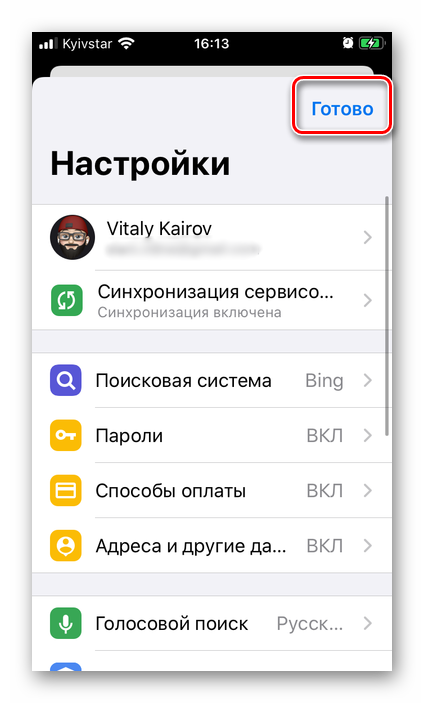
Поисковая система по умолчанию будет изменена.
Добавление поисковой системы
В мобильной версии Гугл Хром не предусмотрено возможности добавления стороннего поисковика через настройки, как это делается на ПК. Однако данное действие может быть выполнено на домашней странице большинства популярных поисковых сервисов. Рассмотрим общий алгоритм на примере уже хорошо знакомого многим DuckDuckGo.
Удаление поисковой системы
В дальнейшем, если возникнет необходимость удаления поискового сервиса из списка, в зависимости от используемой мобильной ОС, выполните следующее:
iOS
- В настройках поисковой системы тапните по надписи «Изменить», расположенной в правом верхнем углу.
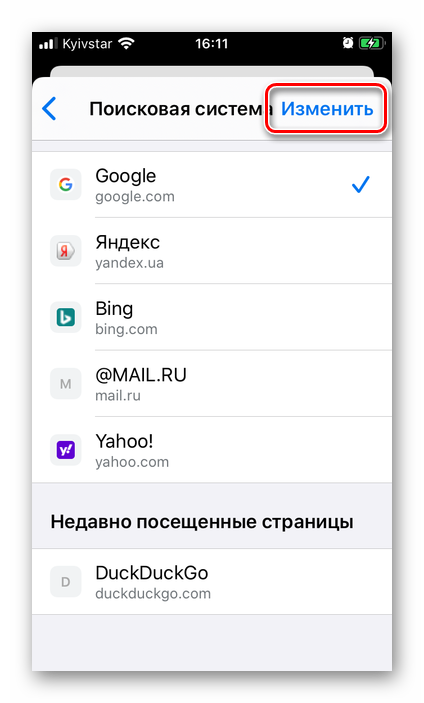
Отметьте более ненужный сервис.
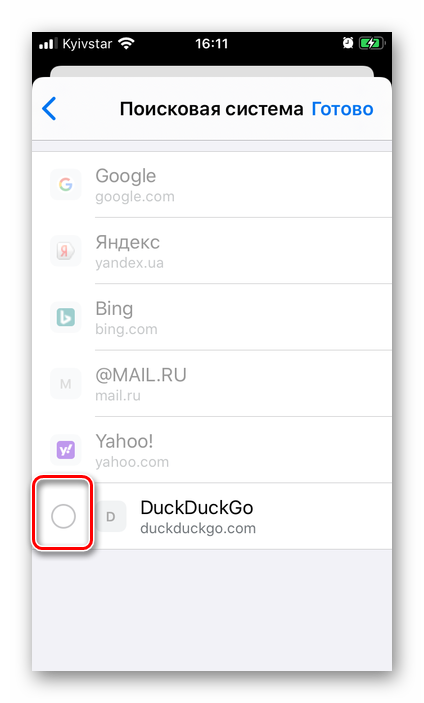
Выберите пункт «Удалить».

Еще более простой способ заключается в свайпе справа налево по наименованию и выбору соответствующего пункта.
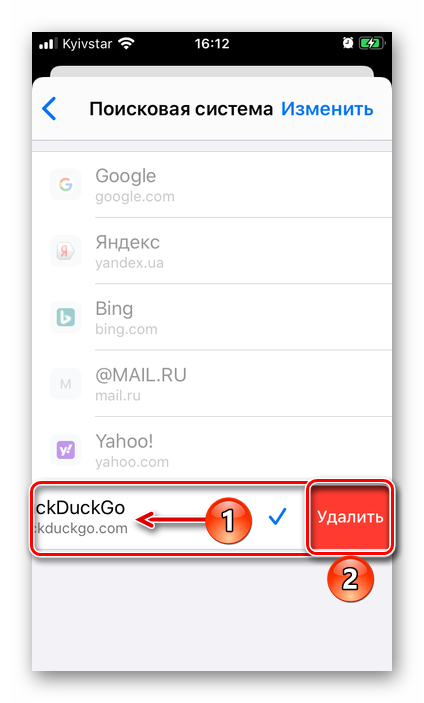
Android
По каким-то непонятным причинам стороннюю поисковую систему, добавленную в Гугл Хром для Андроид, удалить невозможно. Единственное, что доступно – это очистка и сброс ее данных.
- Откройте список доступных к использованию поисковых систем в мобильном браузере и коснитесь наименования той, данные о работе которой требуется удалить.
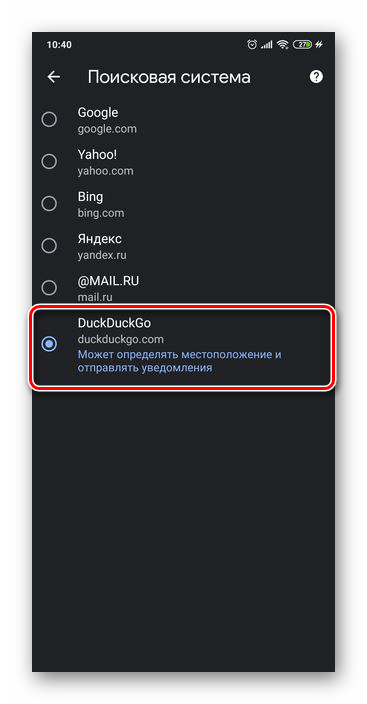
Тапните по кнопке «Очистить и сбросить».
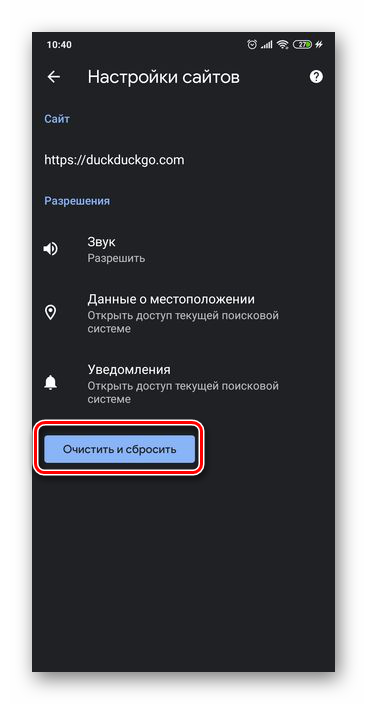
Подтвердите свои намерения во всплывающем окне, нажав по соответствующей надписи.
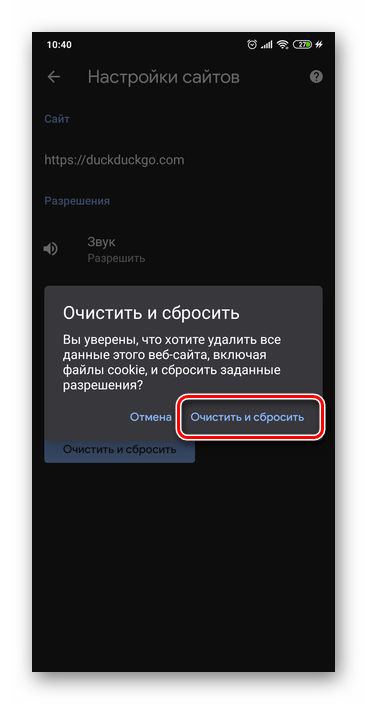
Поисковик останется в общем списке, но собранные им за время использования данные будут удалены. По необходимости выберите любой другой сервис.
Опишите, что у вас не получилось.
Наши специалисты постараются ответить максимально быстро.
Начало работы в браузере
Стартовая страница — это немаловажная функция, которая облегчит любому пользователю жизнь. Не придётся постоянно лезть в историю вкладок и искать нужный сайт. При открытии программы для работы с веб-ресурсами сразу же будет загружаться yandex.ru.
В большинстве случаев пользователь сам должен определиться, с какого сайта ему начинать. При запуске программы могут открываться:
- экспресс-панель;
- какая-либо поисковая система;
- определённый веб-сайт.
Интересно знать, как сделать Яндекс стартовой страницей автоматически. Сейчас существует два способа:
- В случае если пользователь установил поисковую систему в качестве закладки, то ему придётся нажать на значок домика рядом со строкой поиска для того, чтобы запустить Яндекс.
- Второй вариант — автоматический запуск поисковой системы.
Далее, следует рассмотреть, как сделать yandex.ru стартовой поисковой системой в наиболее популярных браузерах самостоятельно: Мозила Фаерфокс, Гугл Хром, Опера, Интернет Эксплорер.
Вариант 2: Старый Edge (до 44 версии включительно)
В своем прежнем виде Edge могут наблюдать лишь пользователи Windows 10 не позднее версии 1909. Здесь он еще на фирменном движке и с другим управлением.
- Первым делом откройте вкладку с поисковиком, который желаете добавить. Сделать это нужно для того, чтобы браузер смог его обнаружить и предложить установить службой поиска по умолчанию. Непривычная схема, однако здесь это работает именно так — классическая форма с выбором или добавлением URL здесь отсутствует.
- Через кнопку «Меню» перейдите в «Параметры».
Через левую панель переключитесь в раздел «Дополнительно».
Найдите блок «Поиск в адресной строке», где кликните по кнопке «Изменить службу поиска».
Отобразится список поисковиков: та, что установлена по умолчанию сейчас (скорее всего, это Яндекс), фирменный Bing от Microsoft и обнаруженная.
Выделите ее и нажмите «Использовать по умолчанию».
Опишите, что у вас не получилось.
Наши специалисты постараются ответить максимально быстро.
iOS
На айфонах алгоритм изменения ресурса, ищущего информацию по запросам, практически такой же, что и для Андроида или ПК.
Если у Вас остались вопросы или есть жалобы — сообщите нам
Изменение по умолчанию
- Запускаем Хром на айфоне.
- Тапаем по значку «Еще», а потом по настройкам.
- Жмем на поисковую систему.
- Подбираем подходящий поисковик из предложенных вариантов или указываем самостоятельно.
Обычно выпадают на выбор те ресурсы, которые пользователь недавно запускал.
Добавляем, изменяем или удаляем систему поиска
Алгоритм изменения или добавления ПС на Айфонах такой же, что и на телефонных устройствах с платформой Андроид.
При грамотном подходе управлять функциями Гугл Хром, в т. ч. выбором поисковика, будет легко и понятно. Сервис прост в управлении и удобен для пользователей. Теперь каждый сможет заменить розыскной ресурс по собственным предпочтениям.
Изменить поиск Яндекс на Google (Windows XP)
Если вы используйте Windows XP, то, напомним, что последняя версии Opera для данной системы – 36.
Обновление Opera для XP было остановлено ещё в прошлом году.
Однако изменить Яндекс на Google здесь можно почти точно также, как и в Windows 7/8/10 с более современными версиями Opera.
Единственное различие заключается в пути файла для пункта №1 выше. В XP путь будет выглядеть: C:\Documents and Settings\ПОЛЬЗОВАТЕЛЬ\Application Data\Opera Software\Opera Stable. Вместо «ПОЛЬЗОВАТЕЛЬ» вы должны поставить свой ник в системе:
Дальше отличий в последовательности нет. Закройте браузер, если он открыт, найдите файл Local State, откройте его через блокнот:
Внесите указанные выше изменения, заменив в двух местах «ru» на «en». Сохраните результат. И при старте вас будет ждать уже Google.
Повторимся: вернуть Яндекс тем же способом не получится. Так что перед правкой Local State подумайте, готовы ли вы окончательно распрощаться с отечественным поисковиком на экспресс-панели.
Поиск Яндекс по умолчанию в FireFox
Браузер, который и по сей день не уступает конкурирующим по функциональности. Возможно, многие пользователи просто не хотят пробовать новые, оставаясь с Mozila. Если вам необходимо сделать яндекс поиском по умолчанию в «Мозиле», то выполните следующие действия:
1. Зайдите в конфигурационные настройки FireFox. Для этого откройте браузер, впишите в адресную строку команду «about:config» и нажмите «Ввод».
2. Подтверждайте свою осторожность во всплывшем окне и найдите в списке мини-раздел «Keyword.URL». Поиск существенно облегчится, если вы впишете эту команду в строку «Поиск:»
3. Далее жмите правой кнопкой по настройке и во всплывшем контекстном меню выберите команду «Изменить».
4. Откроется окошко, в котором вам нужно вписать адрес «http://yandex.ru/yandsearch?text=» (без кавычек) и нажать «Ок».
5. Проверяем:
и получаем желаемый результат:
Как изменить поисковик в яндекс браузере
В Yandex browser
стандартной поисковой системой является яндекс, что вполне объяснимо. Многих
серферов это не устраивает, поэтому они пытаются отыскать решение данной
проблемы.
Первым делом стоит открыть веб-обозреватель и
открыть меню.
Слева, в умной строке введите «поисковая
система», обратите внимание на результаты. Кликните по «настройки поисковой
системы»
Из предложенного списка выберите наиболее
подходящий поисковик.
Если в списке нет поисковой системы гугл, то ее можно
добавить. Это более простой вариант и справиться с ним будет нетрудно.
В имеющимся поисковике введите Google. Откройте первую ссылку в списке.
Кликните правой кнопкой мыши, выберите
установить по умолчанию.
Данными способами внести изменения можно во всех без
исключения веб-обозревателях. Но не стоит забывать, что в каждом браузере
имеются собственные поисковики, которых возможно в Yandex browser нет.
Ответы на частые вопросы
Почему я установил вручную город, а после того как почистил историю, он вновь определился автоматически?
Эти данные записываются в файлы cookie, поэтому после их удаления браузер снова автоматически ведёт поиск местоположения пользователя.
Каким образом можно посмотреть выдачу для другого города?
Можно либо написать название города вместе с основным запросом, либо, если необходимо просматривать такую выдачу на постоянной основе, поменять регион в настройках Яндекса.
Какими ещё путями браузер может отслеживать геолокацию?
Помимо IP-адреса ещё используется поиск по Wi-Fi и через ячейки сотовой сети.
Поклонникам Яндекс
Установим сервис Яндекса в качестве основного инструмента поиска информации. В главном окне Опера, фрагмент которого видно на скриншоте, в правом верхнем углу, вы видите три горизонтальные черты. За этой иконкой скрываются настройки начальной страницы.
Нам интересна нижняя часть этой вкладки, позволяющая редактировать параметры браузера.
В открывшейся странице выберите пункт «Браузер» и найдите область, отвечающую за управлением поисковыми системами. Нажав одноименную кнопку, вы раскроете окно выбора, в котором Яндекс располагается на втором месте.
Выбираем «Установить по умолчанию». Выходим из настроек, возвращаясь на начальную страницу.
Результат произведенных действий хорошо виден на скриншоте. Поисковик в Опера во всех областях изменен на Яндекс.
На компьютере
Сначала разберемся с Яндексом на ПК. На компьютерной версии браузера, изменение поисковой системы происходит следующим образом:
- Откроем главную страницу яндекс браузера. В правой верхней части экрана найдем значок в виде трех горизонтальных линий.
- Кликаем левой кнопкой мыши по данному значку. В появившемся окошке находим пункт «Настройки» и жмем на него.
- Откроется окно со всеми настройками Яндекс браузера. Нам нужен раздел «Общие настройки», подпункт «Поиск».
- Найдем строчку «Настройки поисковой системы»
- Кликаем на данную графу левой кнопкой мыши. Нас перебросит на раздел, в котором можно изменить поисковую систему.
Сделать это можно двумя способами:
Первый метод: Найдем графу «Поисковая система по умолчанию». И ниже от неё будет написано «Яндекс», кликаем на значок в виде стрелочки вниз.
После этого выдвинется окно, в котором можно будет установить поисковую систему Google, Mail, Википедия и другие. Выбираем Гугл.
Это был первый метод по смене поисковой системы. Теперь второй:
- Ниже есть строчка «Другие поисковые системы» и дальше представлен возможный выбор. Наводим курсором мыши на любую строчку с поисковой системой. Появилась графа «Использовать по умолчанию». Кликаем на неё левой кнопкой мыши.
- После того, как мы воспользовались одним из двух методов, раздел «поисковая система по умолчанию» будет иметь следующий вид.
- Теперь закрываем данную страницу. Откроем главную страницу Яндекса и попробуем что-нибудь найти. Например, сделаем запрос «Котята».
- Все получилось! Теперь наши запросы будут находиться через поисковую систему Google.
Поиск гугл хром
Я думаю что каждый из вас прекрасно понимает как пользоваться строкой поиска, но как быть когда мы хотим отдать предпочтение какой либо поисковой системе в браузере. Как правило по умолчанию в Google chrome используется поисковик от Google. Это не мудрено, ведь их компания является разработчиком. А вот чтобы перейти на яндекс или скажем рамблер нужно проделать следующую процедуру.
Как изменить поисковую систему в гугл хром
Для начала необходимо зайти меню настройки и управление Google chrome(значок находится в правом верхнем углу). В открывшемся окне выбрать «настройки».
Далее вы попадете на одноименную страницу. Здесь находите «установить поисковую систему для омнибокса» где собственно и выбираете нужную вам поисковую систему.
После выбора данные сохранятся автоматически.
Секреты поиска в гугл хром
Еще хочу рассказать вам одну удивительную вещь о строке поиска хрома. Здесь предусмотрена возможность осуществлять поиск различными поисковыми системами, а также на различных сервисах (википедия и т.д.) не изменяя никаких параметров.
Как это работает.
Нужно в адресной строке ввести определенный символ (каждый относится к своей поисковой системе ) и нажать клавишу Tab. Например у меня в — википедия, у — яндекс.
нажимаем Tab
Теперь вводим поисковой запрос.
Причем поисковая система установленная по умолчанию не меняется и будет действовать в новой вкладке.
Сейчас я опишу как задать ключевые слова для поисковиков и вообще их добавить. Опять же переходим в настройки Google chrome и выбираем пункт «управление поисковыми системами».
Откроется окно в котором вы увидите две группы — настройка поиска по умолчанию, другие поисковые системы.
В первой группе размещаются те поисковые системы, которые можно устанавливать по умолчанию. Во второй поисковики и сервисы на которых вы хотя бы один раз воспользовались строкой поиска. Т.е. если вам нужно чтобы там появилась википедия, зайдите на сайт и воспользуйтесь строкой поиска.
Для того чтобы задать ключевой символ, нажмите по среднему столбцу напротив нужного сайта, введите ключевой символ который вам пр душе и нажмите Enter.
Таким образом можно проделывать данную процедуру абсолютно со всеми сервисами, сайтами, поисковыми системами.
И напоследок еще одна фишка. Не знаю на сколько она может быть вам полезна, но вдруг пригодится. В браузере встроена дополнительная строка поиска, которая появляется нажатием комбинации клавиш Ctrl+F. Она нужна для того чтобы искать определенные слова на странице. Т.е. вы вводите в ней слово скажем браузер, и все слова браузер на странице, если они есть, подсвечиваются. В строке показывается количество таких слов, так же есть навигационные клавиши для переключения с одного слова на следующее чтобы не искать их в тексте. Вот такой момент.
Надеюсь уважаемые читатели что вы нашли у нас что нибудь полезное для себя, научились более продуктивно использовать поиск в гугл хром.
1
Как настроить текущий регион в поисковике Яндекс Браузера
Если Яндекс неправильно определяет текущее местоположение, его можем вручную уточнить, для этого есть специальная страница. В поисковой системе Яндекс можем указать абсолютно любую геолокацию. Находясь в России есть возможность указать любое государство в Африке или на другом континенте. Данные никак не проверяются и какие-либо ограничения также отсутствуют.
Как настроить реальное местоположение в Яндексе:
- Идём на страницу «Местоположение».
- Жмём на кнопку «Найти меня».
- Во всплывающем уведомлении кликаем на кнопку «Разрешить».
- Нажимаем на клавишу «Сохранить» после определения расположения.
Способ не всегда срабатывает, порой появляется ошибка «Не удалось определить местоположение». В таком случае поменять регион придётся вручную.
Как вручную сменить расположение в Яндексе:
Открываем ссылку на «Местоположение».
В графу «Город» вводим его название.
Выбираем подходящий город из списка, обращая внимание на область и государство.
Кликаем по кнопке «Сохранить».
Полезное:
Как отключить переводчик в Яндекс браузере
Автоматическое определение местоположения
Автоматическое вычисление местоположения в Яндекс.Браузере позволяет персонализировать запросы. Например, показывать актуальную для города информацию о погоде или пробках. Также предлагать товары и услуги, которые приближены к текущему расположению.
Чтобы изменить параметры автоматического определения местоположения на десктопном устройстве:

- Перейдите в «Настройки» Яндекс Браузера через иконку меню в верхней части экрана.
- Откройте раздел «Сайты» с помощью панели слева.
- Кликните на пункт «Расширенные настройки сайтов».
- Найдите блок «Доступ к местоположению».


Доступ к геопозиции можно изменить также для отдельного сайта. Откройте нужную веб-страницу и нажмите на иконку в виде замка справа от поисковой строки – «Подробнее». Пролистайте окно вниз и установите нужный режим на параметре «Местоположение».

Чтобы предоставить доступ к геопозиции на смартфоне, перейдите в «Настройки» устройства и найдите в перечне, расположенном ниже базовых параметров, Yandex. Откройте «Геопозицию» и активируйте функцию с помощью ползунка.
Internet Explorer 11 или более поздняя версияInternet Explorer 11 or later
Пользователи смогут сменить поставщика поиска после установки этой политики.Users will be able to change the search provider after this policy is set.
Вставьте указанный ниже текст в REG-файл (*.reg).Paste the following text into a reg(*.reg) file.
Windows Registry Editor Version 5.00Windows Registry Editor Version 5.00
"DefaultScope"="{D54CD0C8-C007-4BC4-B2DD-1E4896B8406D}"
"Codepage"=dword:0000fde9
"DisplayName"="Microsoft Search in Bing"
"OSDFileURL"="https://www.bing.com/sa/osd/bfb.xml"
"FaviconURL"="https://www.bing.com/sa/simg/bb.ico"
"SuggestionsURL_JSON"="https://business.ing.com/api/v2/browser/suggest?q={searchTerms}&form=BFBSPA"
"ShowSearchSuggestions"=dword:00000001
"URL"="https://www.bing.com/business/search?q={searchTerms}&form=BFBSPR"
Дважды щелкните созданный файл и выполните действия для импорта файла. После успешного выполнения импорта появится указанное ниже диалоговое окно:Double-click the file created and follow the steps to import the file. A successful import should result in the following dialog:
Любителям экзотики
Уделим внимание пользователям, которых не устраивают обе поисковые системы. Существует два варианта, которыми можно воспользоваться в этом случае
Во-первых, можно использовать сайты поиска, дополнительно предустановленные в браузере:
- Рамблер;
- DuckDuckGo;
Действия, в этом случае, будут сочетанием описанных в двух предыдущих разделах. С начальной страницы удаляем строку Яндекса, а в настройках меняем Гугл на выбранную вами поисковую систему.
Во-вторых, можно задать свои настройки для использования подходящей вам поисковой системы. Для примера рассмотрим созданием собственного запроса в Yahoo. Откройте главную страницу сайта.
В форму запроса надо ввести какое-нибудь приметное слово, пусть это будет «алмаз». Оно нам потребуется на следующем этапе наших действий. Дадим Yahoo возможность обработать запрос и затем полностью скопируем все содержимое адресной строки браузера.
Отправляемся в настройки поисковых систем и выбираем пункт «Создать»
Подготовим собственную систему запроса по поисковику Yahoo. Прописываем название и ключ, который в дальнейшем будем использовать для его включения. Все, что скопировали из адресной строки вставляем в поле «Адрес». Ищем в этой смеси символов введенное нами для обработки слово.
Аккуратно заменяем «алмаз» на символы «%s», без кавычек. Ваш шаблон готов. Теперь с его помощью вы можете искать информацию. Для примера найдем данные по запросу «корунд». В адресной строке вводим «я корунд».
Результат видно на скриншоте. По заданному нами ключу «я», включается Yahoo, что видно по появившейся в поле адреса иконке. Результат подобного запроса, независимо от того, какая система поиска задана по умолчанию, обрабатываться будет на выбранном сайте.
Аналогичную операцию вы можете проделать с любой выбранной вами страницей. В качестве ключа можно использовать любое удобное слово.
Задаем поисковую систему для омнибокса в Опере
Технология изменения стартовой поисковой системы в комбинированной поисковой строке Оперы ничем не отличается от уже описанной для Google Chrome:
- Заходим в настройки, вбив в адресную строку: opera://settings (или жмем на значок оперы в левом верхнем углу);
- Находим пункт «Поиск» и выбираем во вкладке поисковик;
- В «Управление поисковыми системами» можно добавить новый поисковик нажав на «Создать поиск».Заполнять поля следует так же как в Хроме:
Так как Яндекс Браузер, как и Google Chrome и Opera работает на базе chromium, то процедура установки поисковой системы по умолчанию будет идентичной.
Вопрос восстановления системы поиска по умолчанию часто встаёт после того, как какое-нибудь нежелательное ПО самовольно её изменит.
Посетите сайт поисковой системы
Microsoft Edge больше не использует поставщиков поиска, модули которых вы должны были установить с веб-сайта Microsoft. Вместо этого, когда вы посещаете веб-страницу, использующую стандарт OpenSearch, Edge замечает это и записывает информацию о поисковой системе.
Все, что вам нужно сделать, это посетить сайт поисковой системы, чтобы добавить эту поисковую систему в Edge. Если вы хотите установить Google, посетите домашнюю страницу Google. Для DuckDuckGo зайдите на домашнюю страницу DuckDuckGo и т.д. Как только вы это сделаете, вы можете сделать её стандартной для браузера, используя приведенные ниже инструкции.
Не каждая поисковая система поддерживает OpenSearch, но мы ожидаем, что поисковые системы добавят поддержку этого очень быстро.








