Как максимально сжать файлы в архив
Содержание:
- При помощи оптимизатора PDF
- Перезапуск службы печати из командной строки
- Сжатие файлов в ОС Windows 7 — Windows 10 встроенными средствами
- С помощью стороннего ПО
- Видео в помощь
- Способ 3: PeaZip
- Способы максимально сжать файл с помощью WinRAR — настройки, разбивание на тома
- С помощью онлайн-инструментов
- Способ 2: 7-Zip
- С помощью Adobe Reader
- Как сжать файлы в winrar
- Как заархивировать файлы в zip на MAC OS?
- Как разархивировать файлы и папки с помощью WinRaR и 7-Zip
При помощи оптимизатора PDF
Этот метод уменьшения размера PDF-файлов также не обходится без использования ПО от Adobe Systems.
1. Откройте документ, который нужно уменьшить, с помощью Adobe Acrobat. Далее зайдите в меню «Файл», кликните по строчке «Сохранить как другой» и выберите «Оптимизированный файл PDF», чтобы запустить оптимизатор PDF-документов.
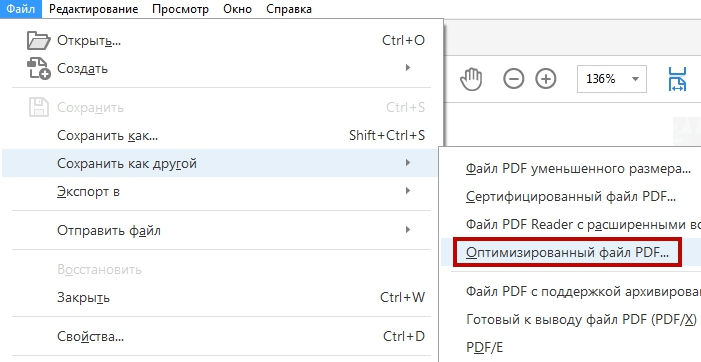
2. В открывшемся окошке «Оптимизация PDF» нажмите на кнопку «Оценить использование пространства», чтобы понять какие элементы сколько места в файле занимают (в байтах и в процентах).
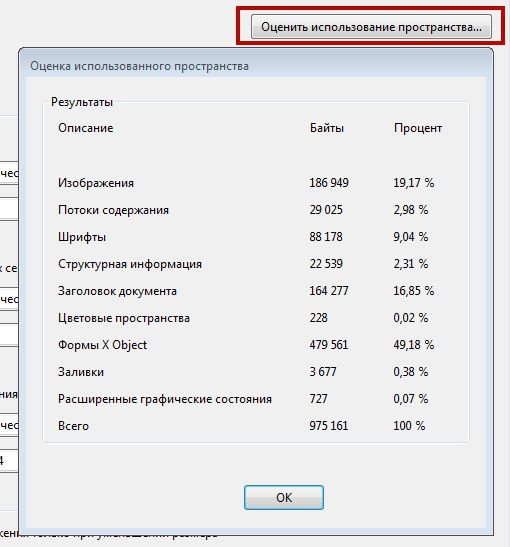
3. Оценив, что можно уменьшить, а что сжимать смысла нет, закройте окошко, кликнув по кнопке «Ок», и выставьте необходимые параметры сжатия. Для этого в левой части окна левой кнопкой мышки кликайте на тот или иной пункт, а в правой части – меняйте параметры.

4. Вы можете удалять изображения, делать их из цветных черно-белыми, сжимать, менять разрешение, менять встроенные шрифты и т.д. «Наигравшись» с параметрами, нажмите на кнопку «Ок» и сохраните оптимизированный файл в нужную директорию.
Перезапуск службы печати из командной строки
06 Мая 2018Блог- Сисадмину на заметку
Чаще всего эти проблемы случаются из-за того что в сети установлены принтеры разных производителей, с разными драйверами. В результате останавливается диспетчер очереди печати на терминальных серверах Windows.Также операционки разных разрядностей, те 32bit и 64bit. Также подобное поведение в большей мере проявляется у USB принтеров, в меньшей мере у сетевых.
Рассматривать установку драйверов не будем — разберемся со службой печати. Данный мануал подойдет как для Windows 2008 и выше, так и для windows 7.
Не печатает принтер. Очистка spoolerа
Принтер – это периферийное устройство, которым комплектуется почти каждый персональный компьютер.
При покупке компьютера каждый человек задумывается о том, что ещё ему может понадобится для полноценной работы. И выбор зачастую падает именно на принтер.
Но, с новым устройство, как не странно приходят новые проблемы, в виде ошибок или простоне печатает принтер
Таких ошибок бывает очень много и различного характера.
Например, закончив работу над документом, курсовой или рефератам, его нужно обязательно распечатать, но при нажатие на кнопку «печать», принтер не подаёт никаких признаков начала работы, и при этом документ висит в очереди не пропадая.
Локальная подсистема печати не выполняется Windows 10
После очередного обновления Windows 10 в некоторых пользователей перестали работать все принтеры. Притом в панели управления они все могут отображаться, а при попытке зайти в принтер выдается ошибка подключения к принтеру. Windows не удалось подключиться к принтеру. Локальная подсистема печати не выполняется. Перезапустите подсистему или перезагрузите компьютер.
Данная статья расскажет как исправить ошибку подключения к принтеру несколькими способами. Что делать когда локальная система печати не выполняется мы рассмотрим на примере операционной системы Windows 10. Первым же делом рекомендуем убедиться запущена ли локальная подсистема печати, а только потом перейти к следующим способам.
Сжатие файлов в ОС Windows 7 — Windows 10 встроенными средствами
Начнем с того, как сжать данные в еще самой популярной операционной системе для персональных компьютеров и ноутбуков — Windows 7, хотя Windows 8 и Windows 10 аналогично.
Эта операция очень проста. С помощью проводника Windows вызываем стандартный менеджер системных файлов.
Для этого откройте папку, содержащую файлы, которые хотите упаковать в один сжатый файл архива.
Затем, выделите все с помощью мыши или комбинацией клавиш — Ctrl+A. После того, как выберете данные, которые должны быть сжаты, нажмите на любом из них ПКМ.
Затем подведите курсор к строке «отправить» и нажмите на опцию – «сжатая zip — папка».
После вызова этих команд, система начнет процедуру сжатия данных. Вы увидите диалоговое окно, в котором можно наблюдать за ходом процесса.
Если в будущем захотите распаковать сжатый файл архива, нажмите на архив ПКМ и выберите «извлечь».
С помощью стороннего ПО
На роль бесплатного аналога подойдёт PDF Compressor.
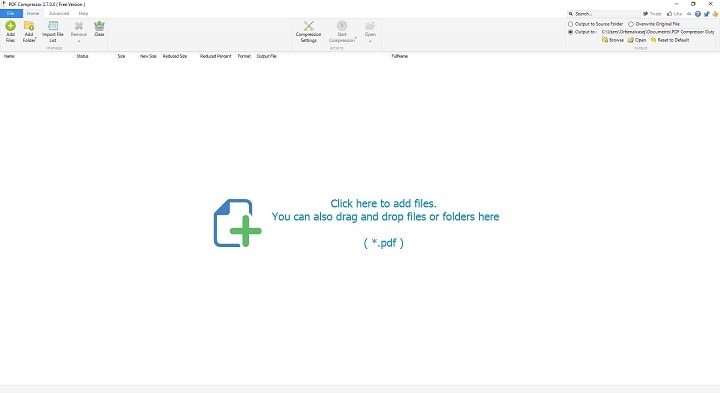
Интуитивно понятный интерфейс и небольшой вес программы понравятся любому пользователю. В верхней левой части окна необходимо нажать кнопку “Add Files” для открытия документа. Также можно перетащить файл непосредственно в рабочую область программы.
Для оптимизации следует нажать “Start Compression”. Кнопка находится вверху по центру. Предварительно нужно установить параметры компрессии, нажав кнопку “Compression Settings”.
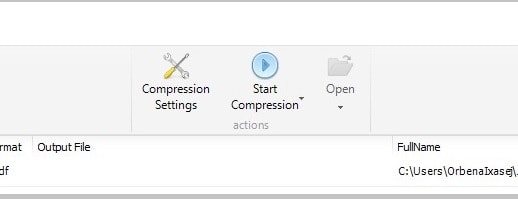
После открытия меню настроек, вас уведомят о покупке лицензии. Она нужна для тонкой настройки компрессии. Нажимаем “Continue”, во вкладках “Compression” и “Optimization” ставим галочки. Закрываем окно и нажимаем “Start Compression”.
В процессе сжатия вес учебника из примера уменьшился с 69,9 Мб до 56,9 Мб. Сравним качество. Слева — документ до оптимизации, справа — после.
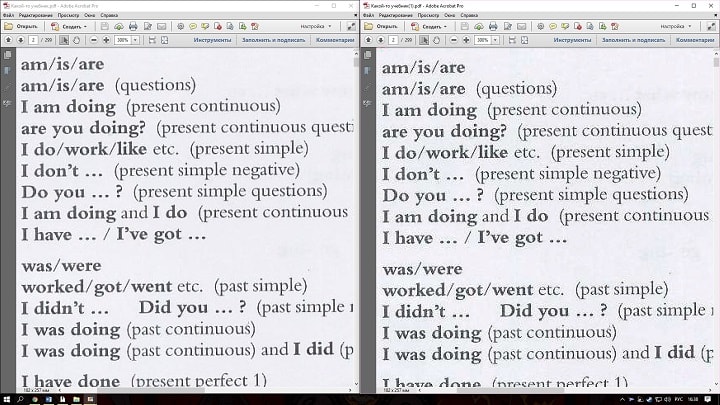
Результат хуже, чем у Adobe Acrobat Reader. Теперь в сжатом файле заметны искажения. Плюсом программы является то, что сжать файл можно абсолютно бесплатно. Как следствие — худшее качество и больший размер. Также на первую страницу добавляется логотип утилиты.
Видео в помощь
Ответы:
Хайлов Константин Юрьевич: Ну Вы и загнули. Если бы это было возможно, то фильмы продавались бы на 2х дискетах.
Виктор: В каком формате видео? Если уже в сжатом — avi то никакое сжатие не поможет. Если в другом MPEG-2, DV и др. то можно попробовать сжать виртуал дубом, но выходное качество при указанных вами параметрах, когда 250 mb вы хотите запихать в 1,5 mb будет просто отвратительным. И WinRar вам в этом деле совершенно не нужен, потому как бесполезен. Его можно использовать только для переноса больших фильмов которые не влезают на 1 CD. Надо создать архив без сжатия и указать размер выходных файлов 700 mb, а после переноса файлов на другой компьютер указать WinRar-у первый из полученных файлов и он полностью все распакует. Большего применения WinRar-а в области видео я не вижу.
Shurovik: Никак. Видео уже, наверное, сжато кодеком. А повторное сжатие эффекта не даст.
D.A.E.M.O.N.: Winrar тут не поможет. Нельзя ужать видео 250 Мб до такого размера.
Big_Aziz: Ну вы загнули. Да ни как нельзя все это сжать. Да если и сжать то это будет не фильм, а что-то такое, от которого будет только мутить. Фантастика. Если можно было бы все это сжать и в приемлемом качестве. Желаю удачи всем в экспериментах!
Alexeyslav: Говоря по науке, информационная избыточность у такого файла должна быть просто фантастической! (сжатие в 166 раз). Впрочем такая ситуация может быть только в случае когда на экране одна точка и файл в формате RAW (не сжатый). Ит о такой вариант тоже под сомнением. Максимальная степень сжатия для винрара в идеальных условиях — около 30-40 раз и зависит от размера блока применяемого в алгоритме сжатия. а тут требуется сжать в 166 раз, это просто немыслимо… любой математик в гробу перевернется услышав такие цифры.
Oleg: А если ты имел в виду «разбить на куски размером с дискету», то просто укажи размер в окне «Имя и параметры архива» внизу слева «Разделить на тома…». Просто не верится, что вопрос настолько… некорректный.
Vengant: Никак. Такая степень сжатия видеоданных не существует.
Колесников Валерий: Советую почитать литературу на эту тему, чтобы иметь представление об этих вещах и не задавать таких вопросов.
Sokol: Друзья, как бы ни было парадоксально, но недавно скачал из инета архив видео в формате rar, который весил 2.5 мб. Думал там с телефона видео. Как бы не так! Разархивировал, а там 10-минутное видео с офигеннейшим разрешением. Разархивированное видео, в формате AVI весило 102 мегабайта. Вот меня и заинтересовало, как же такое может быть…
Virtual_Jack: Меня тоже интересует ответ. У меня есть видео размером 4 Гига, сжатое в 100-метровый архив, без потери качества.
В наш век высоких технологий пользователей Всемирной паутины становится с каждым днем все больше. Многие из них являются продвинутыми юзерами, а некоторые только начинают свое знакомство с безграничными возможностями Интернета. Регулярное пребывание в сети подразумевает работу с различными файлами. Одним из основных инструментов работы с файлами является их архивация. Статья расскажет, как заархивировать файлы в zip, и сжать файл до меньших размеров.
Способ 3: PeaZip
PeaZip — последний подходящий архиватор для максимального сжатия архивов, о котором пойдет речь в этой статье. По своей функциональности он ничем не уступает рассмотренным выше решениям, однако иногда может оказаться полезнее из-за алгоритмов сжатия.
- Для начала добавления файлов в архив в PeaZip можно использовать и контекстное меню «Проводника», поскольку элементы управления программой добавляются туда автоматически. Выделите требуемые документы и сделайте правый клик мышкой по одному из них.
В списке найдите «PeaZip», разверните этот пункт и выберите один из методов добавления в архив. Если желаете, можно заранее обозначить его формат.
При работе с файловым менеджером PeaZip просто выделяйте все файлы и нажимайте по кнопке «Добавить».
В окне создания архива убедитесь в том, что все файлы выбраны правильно, а затем настройте целевую папку для их размещения.
Используйте выпадающие меню ниже, чтобы выбрать формат, уровень сжатия и другие параметры будущего архива.
Дополнительно отметьте второстепенные опции, если их выполнение требуется. Все они переведены на русский, поэтому с пониманием их предназначения проблем возникнуть не должно.
По готовности запускайте создание архива и следите за прогрессом в появившемся окне.
В «Проводнике» или в файловом менеджере PeaZip найдите новую директорию и посмотрите, до какого размера удалось сжать файлы.
Существуют и онлайн-сервисы, выполняющие функции архиваторов. Конечно, их эффективность значительно падает, поскольку онлайн не удается реализовать те же алгоритмы, что доступны в десктопных приложениях, однако если вам интересно, попробуйте создать архив через специальные веб-сервисы, ознакомившись с принципом взаимодействия с ними в другой статье на нашем сайте.
Подробнее: Сжимаем файлы онлайн
Опишите, что у вас не получилось.
Наши специалисты постараются ответить максимально быстро.
Способы максимально сжать файл с помощью WinRAR — настройки, разбивание на тома
WinRAR – популярный архиватор в форматы *.rar и *.zip для операционных систем Windows. Существуют версии программы и для других современных платформ, в том числе и мобильных. WinRAR считается самым лучшим архиватором благодаря скорости работы и высокой степени сжатия.
В программе WinRAR существует несколько степеней сжатия файлов.
Используя правильные настройки, можно максимально сжать файл с помощью WinRAR, значительно сократив занимаемое им место на диске или увеличив скорость его передачи через интернет.
Также существует возможность разбить один файл на несколько более мелких, для того чтобы переслать их отдельно (например, через электронную почту, где размер прикрепляемых файлов часто ограничен).
Быстрая навигация по статье
- 1 Создание архива
- 2 Создание нескольких томов
Создание архива
Для того чтобы создать архив с помощью программы WinRAR и установить для него максимальную степень сжатия, необходимо:
- Открыть проводник Windows;
- Выбрать файлы, которые нужно поместить в архив;
- Выделить их мышью и нажать правой кнопкой по любому из них;
- Выбрать пункт меню «Добавить в архив…»;
- Ввести в открывшемся окне имя архива в соответствующее поле;
- Нажать кнопку «Обзор» и указать папку для сохранения архива;
- Нажать по элементу «Метод сжатия»;
- Выбрать метод сжатия «Максимальный» из выпадающего списка;
- Поставить галочку «Протестировать файлы после упаковки» и активировать другие параметры, если необходимо;
- Нажать кнопку «ОК» и дождаться завершения операции.
Создание нескольких томов
Для того чтобы создать архив с максимальным сжатием и разбиением на тома определенного размера необходимо:
- Открыть проводник Windows;
- Выделить нужные файлы;
- Кликнуть по одному из них правой кнопкой мыши и выбрать «Добавить в архив…»
- Установить параметры создания архива, выбрав максимальную степень сжатия;
- Установить другие нужные параметры;
- В поле «Разделить на тома размером» вписать число, соответствующее размеру создаваемых томов и выбрать в выпадающем списке справа единицу измерения размера информации (Мегабайт или Гигабайт);
- Нажать кнопку «ОК» и дождаться завершения операции.
Чтобы распаковать созданный многотомный архив нужно:
- Поместить все тома архива в одну папку;
- Нажать на томе «00» правой кнопкой мыши;
- Выбрать пункт меню «Распаковать в текущую папку»;
- Дождаться завершения распаковки.
В процессе выполнения операции автоматически будут распакованы все тома архива. Выбирать каждый том по отдельности не нужно.
С помощью онлайн-инструментов
Если не хотите ничего качать и устанавливать, тогда можете сжать ПДФ-файл в режиме online. Сжатие и конвертирование документов в онлайн – это быстро и удобно.
2. Зайдя на сайт, загрузите на него нужный документ. Сделать это можно, кликнув по надписи и выбрав файл посредством проводника, или перетащив файл левой клавишей мышки и бросив в нужной области. Вы также можете добавить документ из Dropbox или c «Google Диска».
3. По окончании процесса кликните по кнопке «Можете сохранить файл» и выберите для него место на своем ПК. Чтобы загрузить сжатый документ на «Google Диск» или в Dropbox, щелкните по соответствующему значку в правой части кнопки.
Способ 2: 7-Zip
В архиваторе под названием 7-Zip присутствуют практически те же инструменты сжатия, о которых мы говорили при разборе предыдущей программы, однако здесь разработчиками добавлен еще один вариант, называющийся «Ультра» — его мы и предлагаем использовать при дальнейшей настройке.
- Управлять 7-Zip для добавления архива проще всего через файловый менеджер, поэтому сначала советуем запустить его, выполнив поиск приложения через «Пуск».

В появившемся на экране меню выделите зажатой левой кнопкой мыши все файлы, которые хотите поместить в архив, и щелкните по кнопке «Добавить», расположенной на верхней панели.

Идентичную опцию можно вызвать и через контекстное меню файла/папки, развернув пункт «7-Zip».
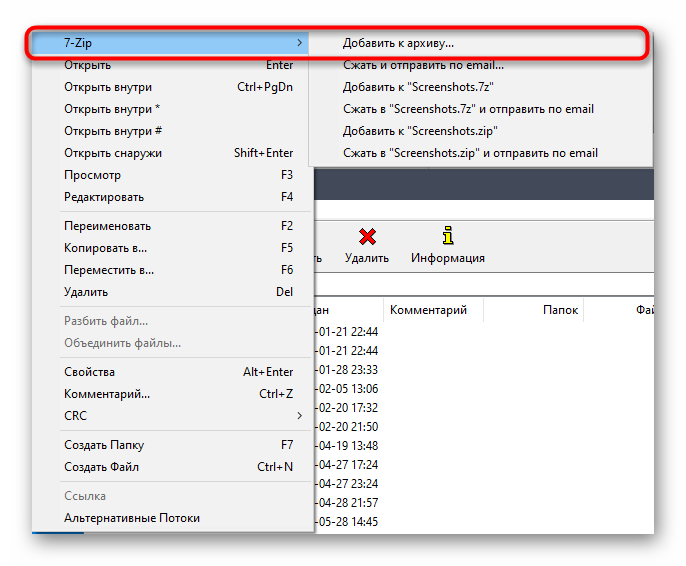
В окне «Добавить к архиву» задайте ему название и по необходимости измените место сохранения на компьютере.
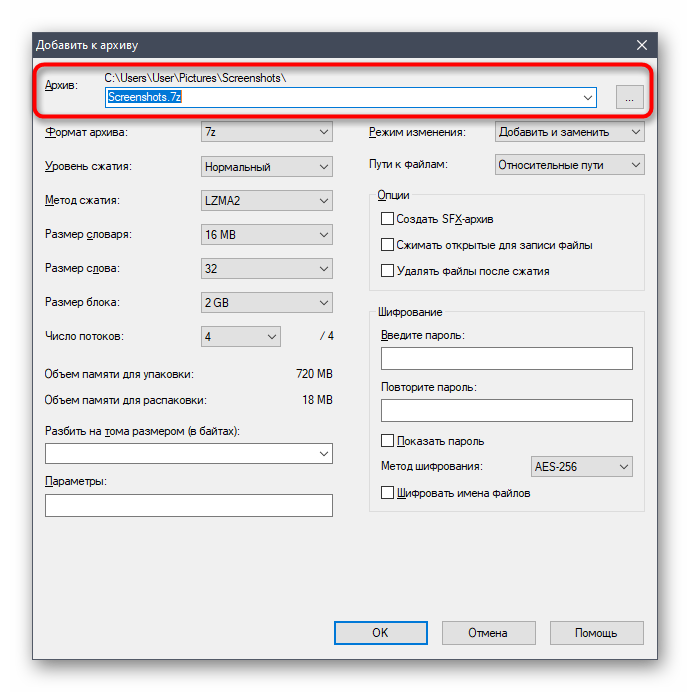
Ознакомьтесь с присутствующими настройками, которые доступны для изменения. Задайте новый формат архива и установите уровень сжатия.
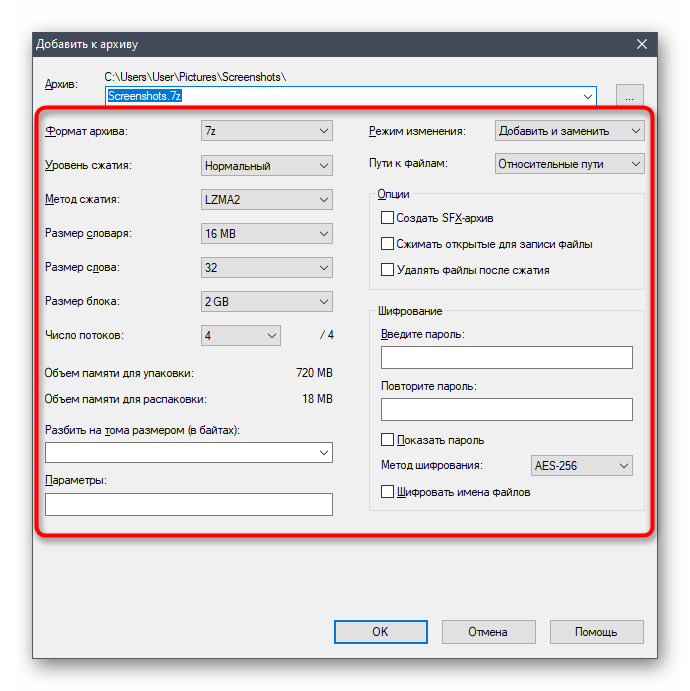
Как мы уже сказали, в выпадающем меню выбирайте «Ультра», чтобы обеспечить максимальную экономию пространства.
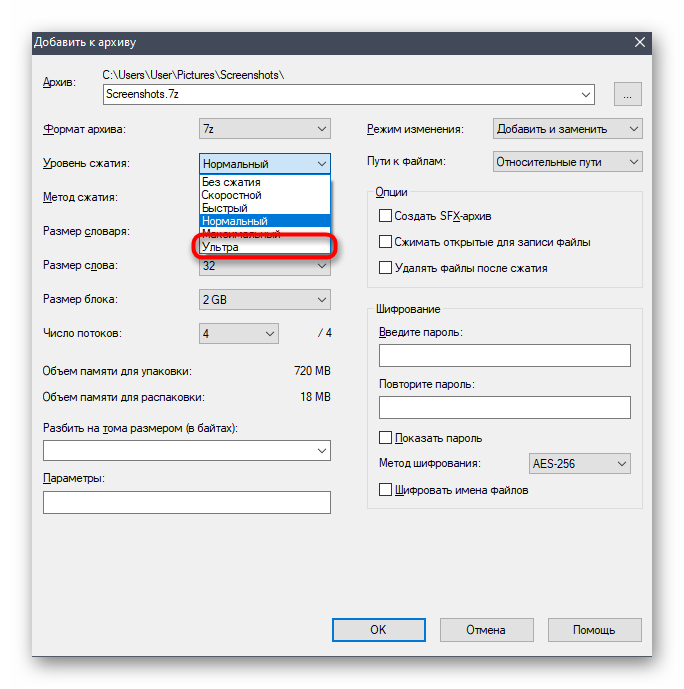
При этом учитывайте, что следующие параметры, отвечающие за метод сжатия и размеры блоков, автоматически подстраиваются под уровень сжатия, поэтому вручную менять их не нужно.
Убедитесь в правильности выбранных настроек и нажмите «ОК» для запуска создания архива.
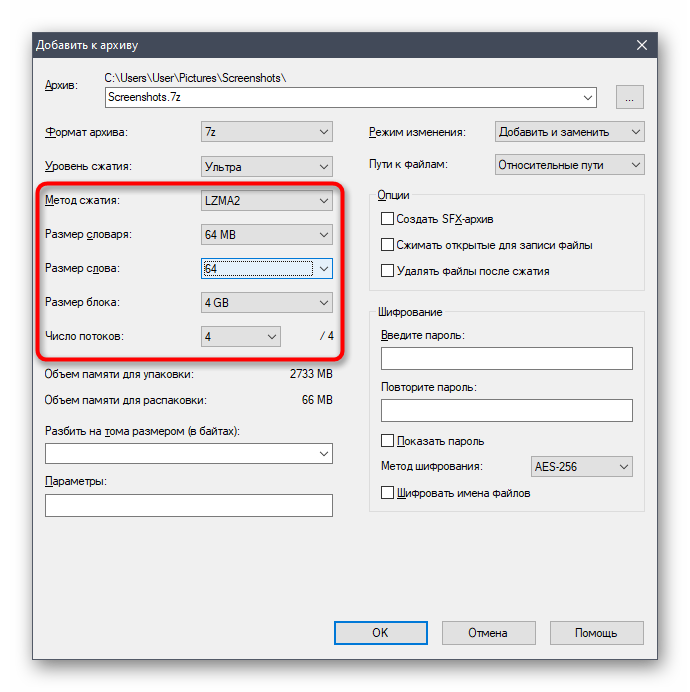
Следите за его прогрессом в новом окне.
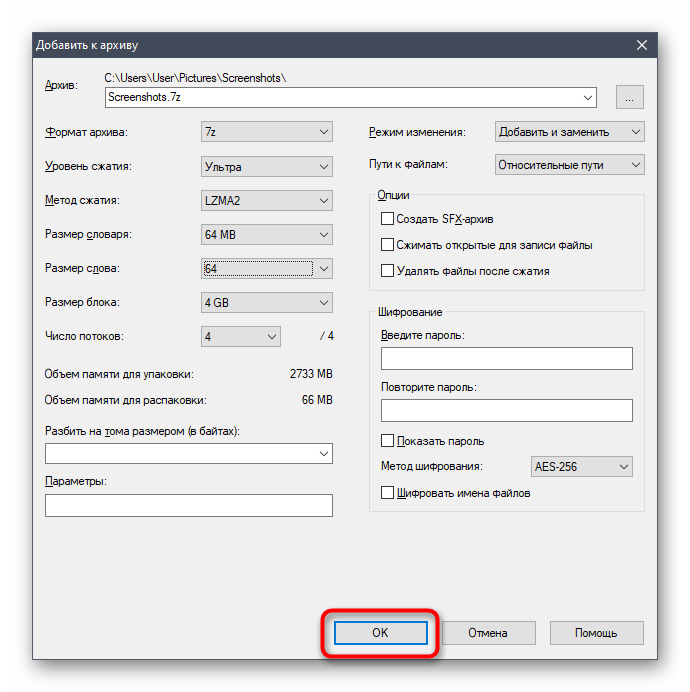
По завершении узнайте, сколько места теперь занимает архив с тем же набором файлов.
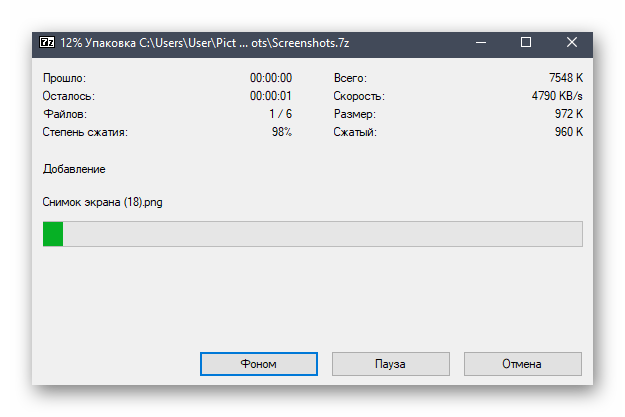
С помощью Adobe Reader
Уменьшить размер документа можно с помощью бесплатной версии программы Adobe Acrobat Reader. Функция сжатия доступна только при оформлении платной подписки. Устанавливается утилита без проблем, поэтому сразу перейдём к работе.

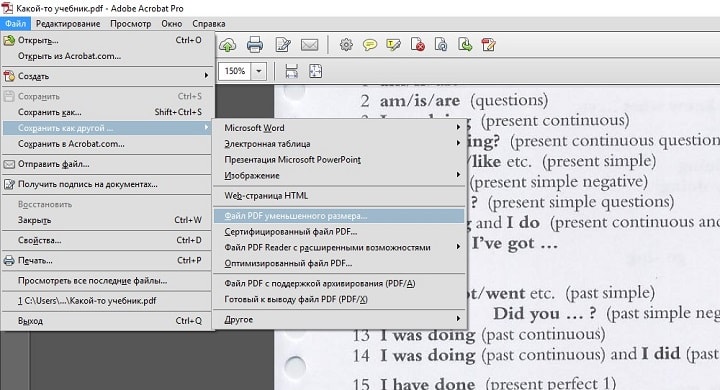
Оставляем значения по умолчанию в вызванном окне. Выбираем место сохранения сжатого pdf. Файл из примера теперь весит 33,3 Мб. Сжатие производилось около двух минут. Качество изображений ухудшилось. На сайте или компьютере это может быть незаметно. Однако после печати иллюстрации будут нечёткими или вовсе размытыми. Минус способа — нет гибкой настройки для продвинутого пользователя.
Если необходима установка дополнительных параметров, то поможет оптимизатор. Открываем необходимый нам документ. Нажимаем на кнопку, указанную на иллюстрации ниже.
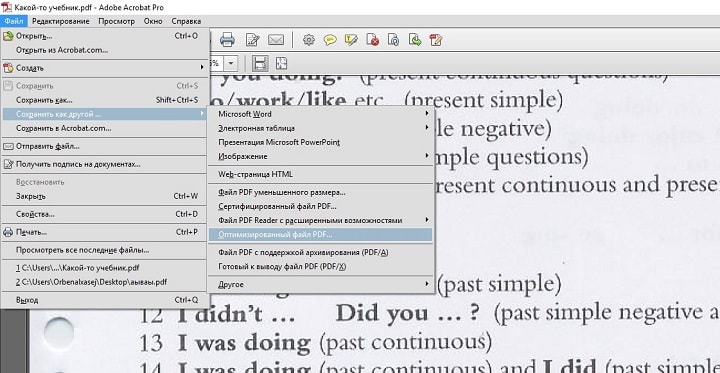
Настроек немного, но выглядят они сложными для освоения. Дадим определения основным. Находятся они в левом меню “Изображения”. Даунсамплинг определяет разрешение изображений. Справа от параметра можно задать ppi (количество пикселей на дюйм). Крайне не рекомендуется использовать при печати. Советуется при размещении иллюстраций на сайте. Ниже можно задать тип сжатия. ZIP используется для простых изображений с преобладанием одного цвета. JPEG — для любых изображений. Его усовершенствованная версия — JPEG2000.
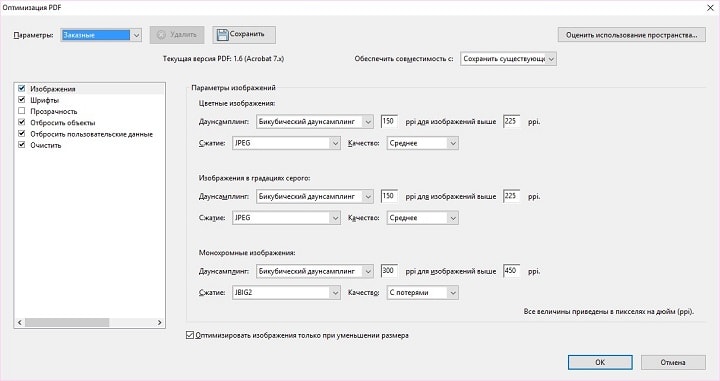
После настройки выбираем место для сохранения файла. Сравним качество оптимизированного документа и оригинала. Слева — исходный файл, справа — сжатый.
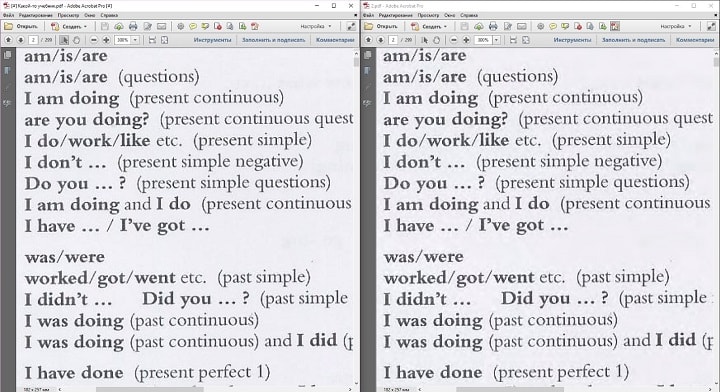
Изменения качества незаметны даже при увеличении картинки в три раза.
Как сжать файлы в winrar
Думаю, каждый из нас не раз уже сталкивался с тем, что нужно переправить большой файл, скажем, по электронной почте, или же сбросить его на внешний носитель.
Однозначно ни для кого я не открою Америку, если скажу, что сделать это можно благодаря существующим архиваторам, в частности, WinRar, о котором сегодня и пойдет речь.
Впрочем, не все знают о различных нюансах, которые помогут более качественно и быстро ответить на вопрос: «как сжать в winrar?».
Архивация файлов с помощью WinRar
Программка WinRar очень простая, пользоваться нею может даже начинающий пользователей, в ней все доступно и интуитивно понятно. Первое, что необходимо сделать – скачать архиватор в интернете, после чего установить. Далее выделяем необходимый файл, скажем, нам нужно сжать папку в winrar. Кликаем по ней правой кнопкой мыши и ищем строку «Добавить в архив».
После этого автоматически открывается окно, в котором необходимо выбрать параметры архивации, формат архива и т.д., в принципе, что-либо менять совсем необязательно, можно оставить, как есть.
Обратите внимание, что если вы хотите создать архив, состоящий из множества частей (томов), то в самом низу, в графе «Разделить на тома размером (в байтах)», нужно поставить требуемую цифру. Если нужен один файл, то оставляете эту строчку незаполненной
Еще один нюанс: в формате rar файл сжимается сильнее, чем в zip, соответственно, на это уходит больше времени
Если нужен один файл, то оставляете эту строчку незаполненной. Еще один нюанс: в формате rar файл сжимается сильнее, чем в zip, соответственно, на это уходит больше времени.
Вы также можете установить собственные параметры сжатия, используя вкладку «Дополнительно». В ней вы найдете кнопку «Параметры сжатия», а дальше выбирайте галочкой то, что вам необходимо, например, алгоритм сжатия, сжатие полноценной графики и др.
Защита данных от несанкционированного доступа
Примечательно, что при необходимости, можно уберечь заархивированный файл от посягательств. Так, можно установить пароль на архив, без правильного указания которого разархивации не будет.
Для этого все в том же окошке с настройками переходим на вкладку «Дополнительно». Там есть кнопочка «Установить пароль», нажимаем, вводим желаемый пароль.
Если больше никакие параметры корректировать вы не хотите, нажимайте «ОК», тем самым, запуская процесс архивации.
Ну, вот и все, думаю, что в вопросе «как сжать файл в winrar», мы разобрались. А вот вопрос как извлечь файлы из архива WinRar изложено в этой статье. Эти все знания позволят вам существенно сэкономить место на компьютере или внешних носителях, а также переправить большие файлы в интернете. Отныне сжать видео в winrar или любой другой файл для вас совсем не проблема.
Как заархивировать файлы в zip на MAC OS?
Способы архивации файлов немного отличаются от тех, которые используются в ОС Windows. Создать папку-архив на компьютере от Apple можно следующим образом: выбрать файлы, затем нажатием правой кнопки вызвать меню действий и в открывшемся окне выбрать «сжать объекты». В той же папке, где находились исходные файлы, появится папка с заархивированными файлами формата zip.
Для того чтобы распаковать файлы, необходимо установить специальный софт, позволяющий разархивировать файлы любого формата. Затем нужно выбрать архивную папку, нажать на правую кнопку мыши, и с помощью установленной программы распаковать нужные элементы. Одной из лучших программ, находящихся в свободном доступе в AppStore, является Unarchiver.
Всем привет! Не так давно, когда жесткие диски были маленькими, а интернет как «черепаха», то вопроса о том, как сжать файл никто не задавал — все и так все знали, ибо и дискетки были по полтора мегабайта, а флешки в Windows 98 требовали установки драйверов! (да и стоили как чугунный мост)
Однако потребность в сжатии файлов никуда не делась, просто не всегда в этом есть очевидный выигрыш в размере файла. Практическое применение сжатия имеется в использовании электронной почты, ведь интернет не у всех скоростной, а гонять сотни мегабайт информации по интернету нет смысла, если их можно сократить например до несколько десятков!
Как сжать файл архиватором 7 Zip?
Наверняка у многих стоит платный и ломаный архиватор WinRAR, но мы будем использовать бесплатную альтернативу в виде 7 Zip, информацию о установке и настройке которого Вы можете почитать . После того, как вы установили этот архиватор, в контекстном меню (это когда вы кликаете правой кнопкой мыши по файлы) добавилась строчка 7-Zip
, именно тут и находятся варианты сжатия.
Вы можете просто кликнуть «Добавит к .zip» и получите архивированный в zip файлик с дефолтными настройками сжатия, но я хочу показать настройки сжатия. Нам нужно выбрать «Добавит к архиву…»
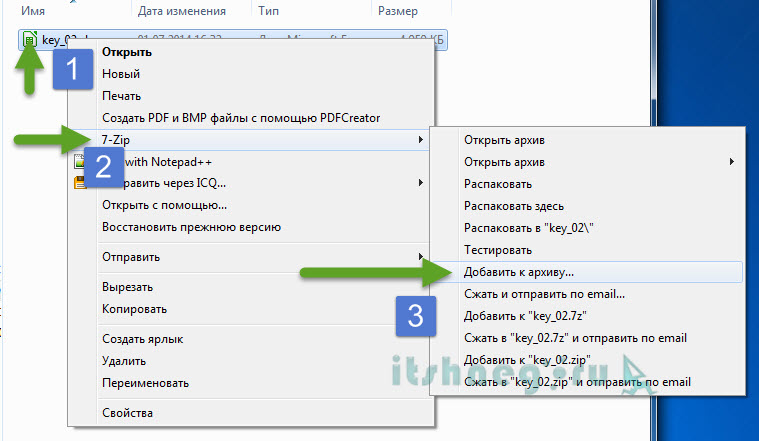
В строке Архив можем придумать название нашему архиву, по умолчанию оно будет такое же, как и в оригинального файла. Очень важный параметр: «Формат архива». Я рекомендую использовать вам ZIP — этому формату сто лет в обед и работать с ним можно без установки стороннего ПО, однако сжатие у него не всегда радует. Далее можно задать пароль на наш архив (если есть такая потребность)
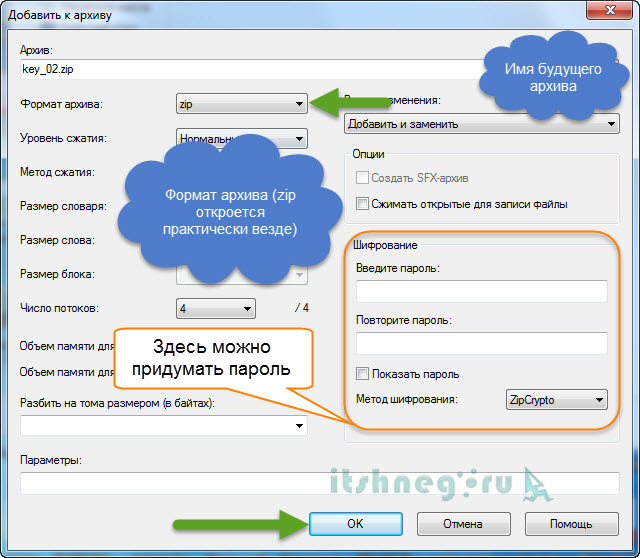
Наш архив создан, как видите — разница особо не видна, однако представьте что база 1С из 800 мегабайт легко сжимается в 150, а это уже существенно даже в сегодняшних реалиях.
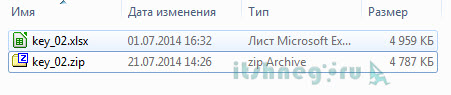
Давайте попробуем еще один распространенный формат сжатия — 7Z. Если выбрать максимальное сжатие, то придется запастись терпением — происходит это все значительно медленнее, если бы мы сжали в Zip.
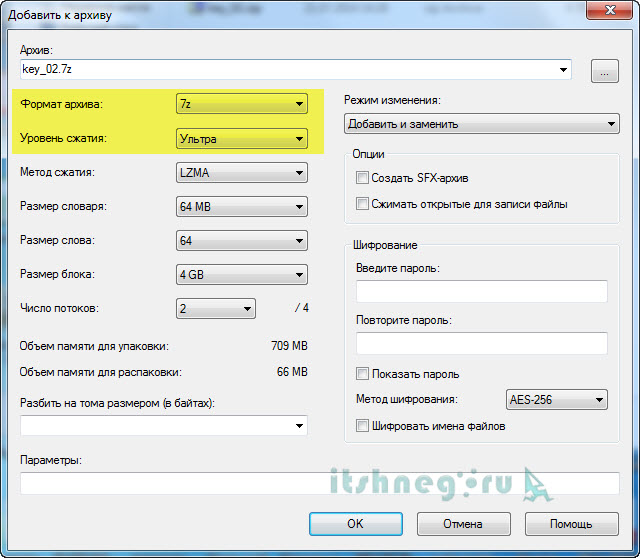
Однако взглянув на скрин ниже можно заметить существенную разницу между zip и 7z. Формат 7z сжимает значительно лучше, но требует больше ресурсов и установленный архиватор.
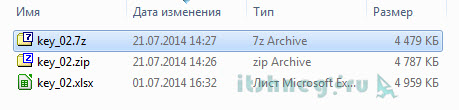
Конечно же это не единственный способ сжать файл, существуют еще великое множество вариантов. Просто хочу добавить от себя — не пытайтесь сжать видео или картинки, привычные нам архивы не дадут практически никакого выигрыша в размере файла, зато времени на это уйдет уйма. Ну вот и все, теперь вы знаете как сжать файл архиватором 7 Zip
Допустим, вам нужно отправить файл по сети или закинуть его на съёмный носитель. Одно дело, если это просто «вордовский» файл размером в 10-15 кб, а другое подборка их 200 фотографий весом в 3,5 гигабайта. С такими файлами нужно осуществлять дополнительные манипуляции. Например, разбить их на части или архивировать. Чем лучше вы сожмёте файлы (естественно, без потери качества), тем лучше. Для подобных целей принято использовать специальные программы, которые так и называются архиваторы.
Как разархивировать файлы и папки с помощью WinRaR и 7-Zip
Как разархивировать файлы и папки с помощью WinRaR и 7-Zip
WinRAR для извлечения файлов
WinRAR — это отличный инструмент для распаковки и извлечения сжатых zip файлов. WinRAR очень популярен благодаря своей простоте в использовании. Существует 2 простых способа чтобы извлечь заархивированные файлы используя WinRAR.
Первый способ
-
выберите zip файл, который вы хотите разархивировать и откройте его. Появится окно с подробными сведениями о файле;
-
в появившемся окне (как на картинке ниже) выделите папку, файл или файлы которые вы хотите разархивировать и нажмите «Извлечь»;
-
выберете место назначения для будущих извлеченных файлов. Извлеченные файлы можно сохранить и в новую папку. Для этого необходимо нажать «Новая папка»;
- нажмете «ОК» и подождите распаковки файлов.
Второй способ
-
выберите файл, который вы хотите разархивировать, и кликните по нему нажатием правой кнопки мыши. Появится меню как на нижеприведенном скриншоте;
-
после появления меню нажмите «Извлечь файлы», «Извлечь в текущую папку» или «Извлечь в чек-лист». Если вы выберете «Извлечь файлы», то появится окно распаковки. Если нажать «Извлечь в текущую папку», то все файлы или файл будут сохранены в той же папке что и архив. «Извлечь в чек-лист» или «имя папки» приведет к извлечению файла или файлов в новую папку с названием архива. «Извлечь файлы» это самый сложный способ, так как после его нажатия появится еще одно окно в котором нужно будет указать папку или место куда заархивированные файлы или файл будут извлечены. Кроме того, в появившемся окне будет и много других параметров;
-
извлеченные файлы можно сохранить и в новую папку. Для этого необходимо нажать «Новая папка»;
-
по умолчанию, когда процесс извлечения файлов будет завершен, разархивированные файлы или файл окажутся в той же папке, что и Zip или RAR-файл. Откройте готовый к использованию файл.
Как извлечь файлы используя 7-Zip
Как извлечь файлы используя 7-Zip
7-Zip,так же как и WinRAR, является одной из самых популярных программ для распаковки заархивированных файлов. Большинство функций выполняется с использованием меню правой кнопки мыши, что делает эту программу очень простой в использовании.
Первый способ
Чтобы извлечь файлы используя 7-Zip нужно сделать следующее:
-
выберите файл, который вы хотите разархивировать, и щелкните по нему нажатием правой кнопки мыши. Появится меню как на картинке ниже;
-
после появления меню наведите указатель мыши на «7-Zip». Выберите «Извлечь здесь». После того, как вы выберете этот параметр, он отобразит еще одно окно, показывающее прогресс и оставшееся время до полного извлечения файлов;
- когда этот процесс закончится, извлеченные файлы или файл окажутся в той же папке, что и Zip или RAR-файл. Откройте файл и наслаждайтесь.
После извлечения файлы окажутся в той же папке, что и Zip или RAR-файл
Второй способ
Другой способ распаковки файлов или файла — это щелкнуть правой кнопкой мыши на этот заархивированный файл и выбрать «Открыть архив»:
-
щелкните правой кнопкой мыши по заархивированному файлу и выберите 7-Zip;
- затем нажмите «Открыть архив» (см. фото шаг 1.). Откроется «Диспетчер файлов» 7-Zip или 7-Zip File Manager;
-
нажмите кнопку «Извлечь». Появится окно с запросом о месте назначения файла, где вы хотите его сохранить. Выберите каталог, в который вы хотите сохранить файл и нажмите «ОК»;
- как только вы нажмете «ОК», он откроет окно, показывающее вам процесс распаковки файлов или файла. Дождитесь окончания процесса распаковки и откройте готовый использованию файл или файлы.
Процесс распаковки файлов








