Как в ворде соединить таблицу после разрыва
Содержание:
- Введение
- Краткое описание возможных способов
- Объединение и разрыв таблиц в Ворде 2016
- Соединение таблиц в Word 2007 и других версиях
- Подводный камень №1
- Одновременное удаление множества разрывов страниц
- Как соединить разорванную таблицу в Ворде (Word) работа с таблицей
- Что нужно учитывать при использовании жёсткого разделителя
- Как объединить таблицы в Ворде
- Как соединить разорванную таблицу в Ворде
- Разделение информационных блоков
- 2 Как объединить таблицы в Ворде: способ второй
- Как добавить или удалить разрывы страниц в Word 2016
Введение
С помощью удобного программного приложения Microsoft Office Word, обладающего понятным интуитивным интерфейсом, даже начинающий пользователь ПК сможет преобразовать любой документ. Программа позволяет форматировать данные, выделять их цветом, окрашивать пространство вокруг определённого блока, а также создавать различного рода таблицы. Многофункциональный инструментарий продукта обладает огромными возможностями, которые необходимы для того, чтобы красиво и грамотно управлять табличными данными, хранящимися в нескольких форматах. Посредством текстового редактора можно создать, объединить или разделить любое табличное пространство. Несмотря на то что все вышеперечисленные действия просты, у некоторых людей могут возникать сложности с осуществлением подобных действий на практике. В статье рассмотрим способы, помогающие сделать разрыв таблицы или соединить несколько отдельных полей с ячейками.
Чаще всего необходимость объединения разделённых на несколько частей графов требуется в результате последующего форматирования данных, когда границы документа увеличиваются или уменьшаются. Такого рода манипуляции приводят к полному несоответствию ранее созданных разрывов страничек их окончаниям. Пользователю приходится заново объединить всё, чтобы потом разбить в соответствии с новыми правилами.
В данной статье речь будет идти о простом «горизонтальном» делении и объединении относительно строк. Программные особенности приложения Word таковы, что на практике осуществить вертикальное разделение или типовое объединение относительно столбцов попросту не получится.
Краткое описание возможных способов
Мы предоставим список всех вариантов объединения для всех существующих версий Word. Вам не придется разбираться, какая у вас стоит версия, и искать решение для нее. Нужно будет просто бегло попробовать способы по готовому списку, пока не найдете подходящий.
Вот какие техники слияния таблиц существуют:
1
С помощью удаления всех символов между таблицами.
2
С помощью копирования и вставки второй таблицы в последнюю строку первой (Ctrl+C и Ctrl+V).
3
С помощью копирования и вставки второй в первую через опцию вставить как новые строки.
4
Горизонтальное соединение
Разберем их все по порядку, с подробными инструкциями и скриншотами.
Удаляем все символы в промежутке
Этот способ самый распространенный и описывается во всех руководствах. Заключается в особенности старых версий Word: любые таблицы соединяются автоматически, если между ними стереть все написанное.
Вот как это сделать:
1
Расположите таблицы одну над другой. Если между ними есть текст, то вырежьте его и вставьте в другое место.
2
Поставьте курсор на пустое место между объектами.
3
Нажмите Backspace или Delete, благодаря чему исчезнет промежуток между объектами, и они автоматически объединятся.
4
Если этого не произошло, то попробуйте в главном разделе активировать функцию Отобразить все знаки. Это позволить увидеть и удалить скрытые символы, если они есть.
5
Просто выставляйте курсор рядом символами абзаца и также удаляйте их с помощью Backspace или Delete. Если символ абзаца не получается стереть, то попробуйте сделать это через поиск и замену символов. При этом вторую строку в “Замене символов” необходимо оставить пустой.
Если присутствует повторяющийся столбец или строка, то выделите ее и нажмите Delete.
Если способ не сработал или вы не можете найти нужные функции, то переходите к следующему варианту.
Копируем напрямую Ctrl+C и Ctrl+V
Простейший копи-паст, как правило, срабатывает и с таблицами. Удобен своей простотой и отсутствием дополнительных шагов.
Вот что нужно сделать:
1
Выделите таблицу, которую требуется вклеить.
2
Используйте комбинацию Ctrl+C, чтобы скопировать или Ctrl+X, чтобы вырезать. Также можно кликнуть правой кнопкой мыши и выбрать Копировать либо Вырезать.
3
Поставьте курсор в последнюю строку первой таблицы.
4
Используйте комбинацию Ctrl+V либо щелкните правой кнопкой по ячейке с курсором и выберите Вставить. Объекты объединятся без нарушения форматирования
При выделении нужно захватить именно саму таблицу, а не только текст внутри нее. В противном случае копироваться будет только содержимое, из-за чего вся структура будет нарушена.
Если в вашей версии Word и этот метод не сработал, то переходите к следующему.
Копируем и вставляем новые строки
Способ работает на поздних версиях текстового редактора и представляет собой разновидность копирования таблицы.
Вот как он работает:
- Выделите и скопируйте в буфер обмена (комбинация Ctrl+C) вторую таблицу
- Кликните правой кнопкой мыши по любому из столбцов первой
- В ниспадающем меню выберите функцию “Вставить как новые строки” и скопированная таблица приклеится к основной
Как правило, один из трех вышеуказанных методов оказывается подходящим и решает проблему. Теперь рассмотрим нестандартный вариант слияния.
Горизонтальное объединение
Иногда требуется склеить таблицы по горизонтали, чтобы они были объединены боковыми сторонами, а не верхними и нижними. Сделать это можно с помощью разновидности метода копи-паст.
Вот как это работает:
1
Скопируйте вторую таблицу в буфер обмена.
2
Поставьте курсор за первой таблицей в том месте, где заканчивается первая строка.
3
Вставьте объект из буфера любым удобным способом. Сразу же произойдет автоматическое объединение. Если нужно удалите повторяющуюся строку или столбец.
Это был последний способ объединения. Теперь вы сможете быстро подобрать и использовать рабочий метод даже на незнакомом компьютере с неизвестной версией текстового редактора.
Если ничего не помогло
Вероятность подобного стечения обстоятельств невелика, но, судя по комментариям пользователей на форумах, бывает и такое. Вот что можно попробовать:
- Скачайте другую версию Word или же обновите текущую.
- Используйте онлайн-версию текстового редактора. Сервис Microsoft OneDrive предоставит доступ к Word-online, в котором точно работают два из описанных способов. Единственный недостаток этого варианта — нужна учетная запись Microsoft
Объединение и разрыв таблиц в Ворде 2016
Здравствуйте, дорогие умники и умницы, то есть те, кто любит во всем докопаться до сути. В сегодняшней «Шпаргалке» мы будем вести раскопки темы, как соединить таблицу в ворде после разрыва, как сделать разрыв таблицы в Ворде, как объединить две различные таблицы в Word. Терзать будем, как и прежде версию 2016. Самые подробные объяснения, разбор разных вариантов — со скриншотами и видео. Короче, все будет, как уже привыкли читатели моей «Шпаргалки». Поехали?
Разделение таблицы в Ворде с переносом на новую страницу
Иногда бывает нужно разделить таблицу с перенесением второй ее части на новую страницу. Сделать это можно в четыре клика. Считайте сами:
- Ставим курсор в любую ячейку строки, которая должна стать первой в отделенной части таблицы — клик первый.
- Заходим во вкладку «Вставка» — клик второй.
- Заходим в раздел «Страницы» — клик третий.
- Щелкаем по кнопке «разрыв страницы» — клик четвертый.
А теперь прокрутите колесико мышки вниз и полюбуйтесь второй частью разорванной таблицы на новой странице. Недаром в народе говорят: ломать, мол, — не строить (рис. 1)
Разрыв таблицы со вставкой пустой строки
При заполнении больших таблиц иногда бывает целесообразно сделать какие-либо пояснения по табличным данным сразу, «не отходя от кассы». В этом случае возникает необходимость вставить пустую строку между частями таблицы. Для этого поступим следующим образом:
- Опять ставим курсор в любую ячейку будущей первой после разрыва строчки.
- В панели «Работа с таблицами» заходим во вкладку «Макет», раздел «Объединение».
- Щелкаем по кнопке «разделить таблицу».
Теперь вторая часть таблицы далеко не ускакала. Она аккуратно опустилась вниз, а курсор, заметьте стоит между частями таблицы и призывно мигает, приглашая нас к вводу текста.
Как соединить таблицу в Ворде после разрыва
Если это две части только что разделенной таблицы, и вы, передумав, хотите вновь соединить их, то нет ничего проще. Перво-наперво удалите весь текст между таблицами.
Далее, во вкладке «Главная» активируйте кнопку «скрытые символы форматирования». Выделите знак абзаца и удалите его с помощью клавиши DELETE». Все.
Наша табличка срослась., склеилась, превратилась в одно целое.
Если разрыв таблицы производили через кнопку «разрыв страницы», то удалить нужно будет и этот символ форматирования все той же клавишей DELETE».
И третий вариант объединения таблиц, когда хочется текст между ними оставить в неприкосновенности, сместив его под общую таблицу.
Для этого просто- напросто выделяем вторую часть таблицы, копируем с помощью клавиш CTRL-C, ставим курсорчик под первой частью и нажимаем CTRL-V. Все.
Наш загулявший было кусок таблицы водворен на место. А весь текст, что был между частями таблицы дисциплинированно встал вниз.
Хочу еще заметить, что при копировании через буфер обмена с помощью вышеназванных клавиш, нижняя часть таблицы автоматически примет вид ее верхней части в том случае, если в них обоих было одинаковое количество столбцов. То есть произойдет выравнивание по ширине.
И еще маленькое замечание про страшилки, которые зачем-то распространяют некоторые авторы
Встречала мнение, что, мол, даже незаметная глазу разница в ширине в несколько пикселей не даст объединить таблицы. Разное число столбцов, разный шрифт в соединяемых частях таблиц — тоже препятствие к их слиянию. Между ними, мол будет двойная черта. Ничего подобного.
Скажу сразу, что объединить можно любые таблицы независимо от их общей ширины, количества рядов в них, высоты строк, используемых шрифтов и их размеров, заливки, границ.
Ни один из этих факторов не может служить причиной того, что таблицы не склеятся, как будто они посажены на жидкие гвозди. Другое дело, что выглядеть подобная «сборная солянка» будет не лучшим образом, но ведь такие мелочи легко исправить.
В моем видео наглядно продемонстрированы все способы разделения и объединения таблиц в Ворде. Приятного просмотра.
Но тема таблиц В Ворде еще не закрыта. В следующей «Шпаргалке» будем говорить о вводе в них текста.
До свидания, друзья. Ваш гид по WORD 2016 GALANT.
А эти «шпоры» вы еще не видели? Посмотрите, там тоже много всяких плюшечек.
Соединение таблиц в Word 2007 и других версиях
В ситуации, когда непонятно, как соединить две таблицы в «Ворде 2007», существует весьма простое решение. Выполнить эту операцию способен даже начинающий пользователь. Для этого лишь нужно придерживаться следующего алгоритма:
- Выделить объект, который будет объединен со своей «второй» половиной.
- Скопировать фрагмент одним из известных способов:
- Поместить курсор выше или ниже первоначальной матрицы, с которой будет происходить объединение.
- На кнопке «Вставить», на панели инструментов, имеется стрелка. Ее нужно нажать и выбрать пункт «Вставить таблицу путем добавления». Как вариант, при вставке таблицы появляется небольшая кнопка с контекстным меню, из которого можно выбрать одну из необходимых команд.
Этот алгоритм подходит не только версии 2007, но и для остальных, поскольку последующие выпуски Word глобальных изменений в интерфейсе программы не привнесли. Поэтому, размышляя, как соединить две таблицы в «Ворде 2010», придерживайтесь указанного алгоритма. Главное — не забывайте удалять лишние символы и пробелы между двумя объектами.
Теперь никого не должен беспокоить вопрос о том, как соединить две таблицы в «Ворде».
Подводный камень №1
Итак, вы узнали, как соединить таблицу в «Ворд», но может случиться так, что вы не останетесь довольны результатом. Причиной этому может послужить небольшой ее разрыв. В этом случае таблицы как бы соединились, но между ними есть еще маленький зазор. Сейчас мы разберемся, как его убрать.
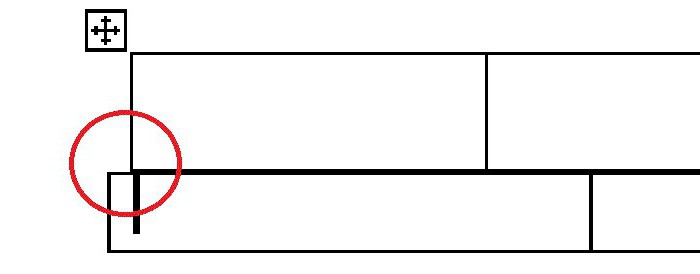
Дело в том, что такой дефект возникает в том случае, если таблицы разнятся. И здесь даже не играет роли количество столбцов, конечно, оно должно быть равным, но это не основополагающий фактор объединения. Проверьте, чтобы и в первой, и во второй таблице были одинаковые шрифты, чтобы ширина каждого столбца была идентична, выравнивание в каждой ячейке тоже должно быть схоже. В общем, проверьте, чтобы таблицы были одинаковы, и тогда все получится.
Одновременное удаление множества разрывов страниц
Символ разбивки страницы в M$ Word выглядит так: ^
m
. Чтобы вместо него программа вставила пустую строчку, нажмем сочетание клавиш Ctrl + H или кликнем в меню «Главная
» кнопку «Заменить
». В поле «Найти
» впишем ^
m
, а в поле «Заменить на
» – ^
p
(символ пустой строки). Если хотим просто убрать разделение – не будем указывать в нижнем поле ничего (заменить символ на пустоту – значит, просто удалить его).
Далее, если требуется автозамена во всем документе, жмем «Заменить все
». Но если где-то разбивку нужно сохранить, например, до или после определенного места в тексте, щелкаем в этом же окошке кнопку «Больше
» (на скриншоте она показана, как “Меньше
“, так как меню открыто), указываем направление поиска (вперед или назад), другие параметры (если надо) и нажимаем «Заменить
».
На обработку сотен листов уходит меньше минуты. Удобно, не правда ли?
Как соединить разорванную таблицу в Ворде (Word) работа с таблицей
В этой статье рассказывается о том, как соединить разорванную таблицу в Ворде. Данная информация пригодится как новичкам, так и пользователям, которые знакомы с компьютером. По указанной ниже инструкции, Вы сможете сделать всё правильно и убедиться в правильности своих действий.
Как сделать разрыв таблицы в Ворде
Здравствуйте друзья! Таблица в Ворде создаётся многими пользователями программы Ворд. В основном она нужна для ведения каких-либо учётов, или записей. Например, если человек зарабатывает через Интернет, то он в скором времени начнёт вести учёт своих доходов. Этот инструмент просто необходим, поскольку не все люди способны запомнить большой объём информации.
Но, иногда бывает такая проблема, когда приходиться создавать разрывы между двумя таблицами. К сожалению, не все новички знают, как это сделать. Поэтому я приведу ниже эффективный вариант, который Вам покажет,как сделать разрыв таблицы в Ворд.
Для начала, Вы выделяете отдельную область в таблице нажатием левой кнопкой мыши. Затем переходите в раздел работы с таблицами, который называется макет, и нажимаете на функцию разделить таблицу. (Рисунок 1).
После чего Ваша таблица будет разделена на две части. Я уверен, что у Вас всё получилось. Далее вы узнаете, как соединить разорванную таблицу в Ворде.
Как соединить разорванную таблицу в Ворде
Итак, как соединить разорванную таблицу в Ворде? Как известно, людям не всегда нужны таблицы с разрывами, и поэтому их приходиться соединять. Для этого дела, выполните следующие действия. Снова выделяйте разорванный объект, и нажмите на него правой кнопкой мыши, чтобы выбрать пункт копировать. Потом следует нажать вырезать, в указанном меню. (Рисунок 2).
После чего, наведите курсор мыши именно в ту область, куда хотите добавить разорванную таблицу. Убрать разрыв таблицы в word помогают клавиши CTRL+V вставить. После этого действия, Вы сможете навсегда избавиться от разрывов между таблицами. Отдельная часть таблицы вставиться в то место, где был совершён разрыв.
Но, иногда бывает, что после вставки таблицы отображаются не ровно. Проблема устраняется довольно легко. Вам нужно растягивать или уменьшать размер таблиц, путем перетаскивания из одной стороны в другую. И тогда проблем с неровностью у Вас не возникнет.
Заключение
В данной статье Вы узнали о том, как соединить разорванную таблицу в Ворде. Изучив эту инструкцию, для Вас откроется мир новых возможностей, особенно если будете работать в программе Ворд. Используйте данную программу, и тогда у Вас получиться создавать подобные таблицы.
Но, для более эффективного использования таблиц, я всё-таки рекомендую применять программу Excel. На моём блоге найдёте подробную статью – Как сделать таблицу в Excel, основные правила.
В ней я рассказываю и показываю, все важные условия, которые должен выполнить новичок. Только после того, когда всё будет сделано, по инструкции, у Вас точно получиться создать таблицу.
Спасибо, что прочитали статью до конца.
Что нужно учитывать при использовании жёсткого разделителя
Переход, созданный пользователем, работает точно так же, как и обычная, которая происходит при заполнении листа данными. Единственное отличие — вы сами решаете, какой абзац следует перенести. Для того чтобы это сделать, кликните левой кнопкой мыши перед фрагментом, который нужно перенести.
Разделение данных с помощью Ctrl + Enter ничем не отличается от другого (за исключением функции «Разрывы» — она предоставляет больше возможностей). Эта комбинация рекомендована из-за скорости и удобства. Как при нажатии Ctrl + Enter, так и при разделении листов другим способом, в текст добавляется технический символ, который и создаёт переход.
Если вы использовали жёсткий разделитель в файле Ворд, внимательно проверьте документ перед печатью. Сделать это можно в режиме предварительного просмотра. Бывает, что при разделении содержимого на листы структура файла изменяется и функцией пользоваться не нужно.
Не применяйте жёсткое разделение текста для того, чтобы упорядочить нумерацию в файле. Ворд предлагает достаточно возможностей для того, чтобы решить эту задачу — не нужно использовать форматирование.
Как объединить таблицы в Ворде
Этот вопрос особенно популярен у студентов технических ВУЗов, кто в своих научных работах постоянно сталкивается с созданием таблиц. Работая с ними, у некоторых пользователей возникает вопрос: а как можно объединить таблицы в Ворде? Ознакомьтесь с нашей статьей более подробно, и вы узнаете ответ.
Функция Ворда позволяет не только создавать в документе таблицу, но и соединять ее, а также объединять. Если четко следовать алгоритму, то на самом деле – сделать это не так уж и сложно, с таким заданием справиться даже начинающий пользователь. Итак, мы начинаем.
Как объединить таблицы в Ворде: способ № 1
Итак, мы открываем документ, в котором присутствуют две похожих таблицы. Наша цель – их объединить. Для начала требуется выделить вторую таблицу, достаточно два раза щелкнуть на нее. Далее вырезаем таблицу. Это можно сделать, либо нажав правой кнопкой мышки, либо выбрав раздел «Вырезать», либо просто нажать сочетание двух клавиш Ctrl+X.
Следующим шагом пользователю необходимо установить курсор в место, где заканчивается первая таблица. На уровне ее первого столбца. После этого необходимо вставить таблицу. Либо нажав правую кнопку мыши и выбрав пункт «Вставить», либо нажав сочетание двух клавиш Ctrl+V. После этого таблица будет вставлена, а столбцы должны автоматически совпасть с уже имеющимися в первой таблице.
Как вы уже поняли, в данном примере мы разбираем способ, как объединить таблицы в Ворде вертикально. Сейчас – разберем, как это можно сделать горизонтально.
Объединяем два таблицы в Word горизонтально
Для начала пользователю необходимо выделить вторую таблицу в вордовском документе. Это можно сделать, либо нажав правой кнопкой мышки, либо выбрав раздел «Вырезать», либо просто нажать сочетание двух клавиш Ctrl+X.
Далее – устанавливаем курсор там, где заканчивается первая строка (не столбец!) первой таблицы. После вставляем вырезанную таблицу. Как мы уже писали выше, это можно сделать, либо нажав правую кнопку мыши и выбрав пункт «Вставить», либо нажав сочетание двух клавиш Ctrl+V.
Как объединить таблицы в Ворде: способ № 2
В данном разделе мы расскажем еще об одном простом методе, который позволит пользователю любой версии Word объединить таблицы. Речь идет, о 2003, 2007, 2010, 2012 и более свежих версиях текстового редактора. Пользователю предстоит выполнить следующий алгоритм действий:
- Открываем документ, находим на панели инструментов значок под названием «Отобразить все знаки».
- После этого в документе станут видны все скрытые знаки, в том числе все абзацы, пробелы между словами и т.д.
- Далее пользователю необходимо удалить все отступы и пробелы, которые будут отображены между двумя таблицами. Сделать это можно воспользовавшись кнопками Delete или Backspace, расположенными на клавиатуре.
- Когда все значки будут удалены – таблицы объединятся между собой.
Данный способ позволяет объединить таблицы в любой версии текстового редактора Ворд, а также соединить не только две, но и три, и больше таблиц, имеющихся в документе.
Можно ли разделить таблицы в Ворде?
В дополнение хочется отметить в нашей статье, о способе, который позволит разделить таблицы, имеющиеся в текстовом документе. Ведь порой объединенные таблицы необходимо разделить. Как же это сделать?
Для начала пользователю требуется установить курсор в ту часть таблицы, где она должна быть разделена на две части. Далее перейти во вкладку «Работа с таблицами», обычно она открывается при работе с данным объектом автоматически. После – жмем на пункт «Макет», затем на – «Разделить таблицы».
Это один из способов как можно разделить таблицы. Также это можно сделать при помощи сочетания трех клавиш Ctrl+Shift+Enter. Если же предпочитаете пользоваться программой Word 2003 года версии, то для разделения объединенных таблиц нужно открыть пункт «Таблица» в верхней части окна, т.е. в меню, и выбрать там пункт «Разбить таблицу».
После этого таблицы должны разъединиться.
В нашей статье мы рассмотрели несколько способов, как объединить таблицы в Ворде различных версий, начиная с 2003 года и заканчивая более свежей версией. Как вы уже поняли, в этом нет ничего сложного, достаточно четко следовать алгоритму, только в этом случае работа не составит никакого труда, а результат вас точно не разочарует.
Наши авторы уже более 10 лет пишут для студентов курсовые, дипломы, контрольные и другие виды учебных работ и они отлично в них разбираются. Если Вам тоже надо выполнить курсовую работу, то оформляйте заказ и мы оценим его в течение 10 минут! Заказать работу Узнать цену
Как соединить разорванную таблицу в Ворде
Итак, как соединить разорванную таблицу в Ворде? Как известно, людям не всегда нужны таблицы с разрывами, и поэтому их приходиться соединять. Для этого дела, выполните следующие действия. Снова выделяйте разорванный объект, и нажмите на него правой кнопкой мыши, чтобы выбрать пункт копировать. Потом следует нажать вырезать, в указанном меню. (Рисунок 2).
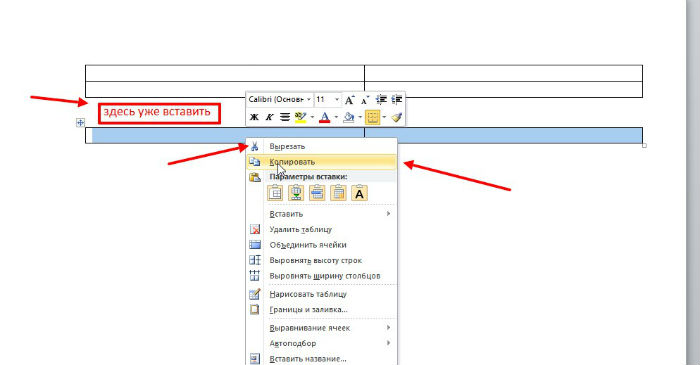
После чего, наведите курсор мыши именно в ту область, куда хотите добавить разорванную таблицу. Убрать разрыв таблицы в word помогают клавиши CTRL+V вставить. После этого действия, Вы сможете навсегда избавиться от разрывов между таблицами. Отдельная часть таблицы вставиться в то место, где был совершён разрыв.
Но, иногда бывает, что после вставки таблицы отображаются не ровно. Проблема устраняется довольно легко. Вам нужно растягивать или уменьшать размер таблиц, путем перетаскивания из одной стороны в другую. И тогда проблем с неровностью у Вас не возникнет.
Разделение информационных блоков
Потребность разделить таблицу в Ворде возникает не реже её объединения. Одним из наиболее простых и быстрых способов, помогающих осуществить задуманное, является использование специальной комбинации кнопок. Сделать разрыв поможет установка курсора в строчку, которая после разделения займёт место в новом табличном пространстве.
После того как юзер определится с местом разрыва, необходимо одновременно нажать на кнопки Ctrl+Shift+Enter. Всего за одно нажатие цельное полотно разделится на 2 части.
Более сложный метод, позволяющий сделать разрыв в Ворде, вероятнее всего, также не вызовет никаких трудностей. Для его исполнения необходимо поставить курсор в ту же строчку, которая станет первой в новой таблице, затем найти в главном меню подкатегорию, которая отвечает за работу с таблицами. Среди прочих команд следует найти вкладку «Макет», посредством нажатия на команду «Разделить» цельное табличное пространство разделится на две независимые части.

Команда доступна в разделе Макет главного меню
2 Как объединить таблицы в Ворде: способ второй
Выделите вторую таблицу полностью уже известным вам способом. Просто потяните черной стрелкой по всей диагонали таблицы.
На своей клавиатуре зажмите одновременно комбинацию CTRL + X на английской раскладке либо CTRL + Ч на русской.
Так вы вырежете полностью таблицу из документа. Она удалится со страницы и окажется в вашем буфере обмена.
Поставьте курсор мышки прямо под первой таблицей так, чтобы он располагался сразу на следующей строке после таблицы.
Зажмите на клавиатуре сочетание клавиш CTRL + V, если она на английской раскладке и CTRL + М, если на русской.
Посмотрите на результат: обе таблицы ровно объединятся, при этом сохраняя форматирование. Между ними нет лишних границ, а стороны автоматически выровняются.
Теперь форматируйте элементы внутри ячеек, чтобы таблица стала выглядеть более эстетично. Выделите ее полностью и нажмите по выделению правой кнопкой мыши. В выпадающем списке выберите строку “Выравнивание ячеек”, а затем выберите любой тип выравнивания, например, посередине.
- Текст встанет на свое место, и все элементы примут одинаковый вид.
- Используйте любой из данных способов, чтобы объединять любые таблицы в программе Microsoft Office Word. Не забывайте, что некоторые таблицы лучше предварительно выровнять вручную и подогнать по ширине. Тогда соединение пройдет быстрее.
Как добавить или удалить разрывы страниц в Word 2016
Если вы хотите отформатировать документы так, чтобы они печатались и выглядели так, как вам нужно, вам нужны разрывы страниц. Инструмент разрыва страниц в Microsoft Word позволяет контролировать, где заканчивается одна страница и начинается следующая. Вот как добавить разрывы страниц, выбрать из множества типов разрывов страниц, которые вы можете добавить, а также как их удалить.
Как добавить разрыв страницы
Word автоматически добавляет разрывы страниц при добавлении большего количества контента, чем может поместиться на одной странице, но иногда вам может понадобиться добавить разрыв где-то еще — например, если вы создаете новый в длинном документе или вы хотите освободить больше места вокруг изображения или диаграммы.
Есть два простых шага для создания разрыва страницы:
1. Поместите курсор в то место, где вы хотите начать новую страницу. Если вы хотите, например, разбить длинный документ и вставить разрыв страницы между абзацами, убедитесь, что курсор находится перед первым символом, с которого начинается новая страница.
Если вы только что закончили абзац и хотите начать вводить текст на новой странице, курсор будет в конце абзаца и y вы можете перейти к шагу 2.
2. Выберите «Вставка»> «Страницы»> «Разрыв страницы». Word начнет новую страницу везде, где находится курсор.
Кроме того, вы можете использовать сочетание клавиш CTRL + Enter, чтобы быстро добавить разрыв страницы.
Другие виды разрывов страниц
Word также предлагает дополнительные типы разрывов, которые вы можете добавить в документ.
Разрыв столбца: Если документ отформатирован в несколько столбцов, вы можете принудительно переместить текст из первого столбца в следующий.Это лучший вариант, чем несколько раз нажать Enter, чтобы переместить текст в следующий столбец, поскольку это может испортить форматирование, если размер шрифта изменится или вы отредактируете текст.
Обтекание текстом: Если у вас есть изображение или другой объект в вашем документе и вы хотите добавить заголовок, разрыв обтекания текстом сохранит заголовок с объектом, в то время как остальная часть документа будет обтекать оба объекта и ваша подпись.
Следующая страница: Это работает так же, как разрыв страницы в меню «Вставка», за исключением того, что он также создает новый раздел с возможностью использования совершенно другого форматирования по сравнению с предыдущими разделами.Например, вы можете использовать другой раздел, чтобы повернуть страницу в альбомный или портретный режим, добавить другой верхний или нижний колонтитул или отформатировать раздел в столбцы, не затрагивая остальную часть документа.
Непрерывный разрыв: Создает новый раздел, такой как следующий разрыв страницы, но не запускает вас на новой странице.
Четные и нечетные разрывы страниц: Вставьте разрыв раздела, а также переместите вас на следующую четную или нечетную страницу (в зависимости от того, какой тип разрыва вы выберете), чтобы вы могли по-разному отформатировать чередующиеся страницы в документе (например,g., правая или левая страницы в книге).
Как удалить разрывы страниц
Вы можете удалить добавленные разрывы страниц, а также настроить, где появляются автоматические разрывы страниц Word.
Чтобы удалить разрыв страницы вручную:
1. Щелкните значок «Показать / скрыть» , который отображается как знак абзаца (¶) на вкладке «Главная». Это покажет скрытые непечатаемые символы, такие как пробелы и разрывы страниц.
2. Дважды щелкните разрыв, который нужно удалить
3. Нажмите Удалить.
Несмотря на то, что вы не можете удалить автоматические разрывы страниц, вы можете настроить их положение и, таким образом, сохранить отдельные абзацы или строки вместе.
1. Выделите абзацы или строки , которые вы хотите сохранить вместе.
2. На вкладке «Макет» откройте настройки абзаца , щелкнув значок расширенных параметров.
3. На вкладке «Строка и разрывы страниц» выберите один или несколько из следующих вариантов:
- Окно / элемент управления «Сирота»: Убедитесь, что по крайней мере две строки абзаца находятся вверху или внизу страница
- Оставить со следующим: Обеспечивает отсутствие разрывов между выбранными абзацами
- Держать строки вместе: Предотвращает разрыв страницы в середине абзаца
- Разрыв страницы перед: Добавляет разрыв страницы перед выбранный вами абзац
Все эти параметры помогут вам лучше контролировать форматирование и поток документа.








