Способы обновления биоса материнской платы msi
Содержание:
- Коварный UEFI
- «Дрозды»
- Как настроить биос — основные разделы
- Шаг 2: Найти сами обновления и скачать специальные программы
- Настраиваем загрузку с USB накопителя на старом компьютере c Phoenix BIOS
- Как пользоваться MSI Smart Tool
- «Неопознанная сеть без доступа к Интернету» — причины возникновения, решение проблемы
- Как на материнской плате MSI: первое, что нужно сделать
- Реальный пример обновления БИОС на MSI MS-7666
- Изучаем свою системную плату
- Обновляем BIOS на MSI
- Перепрошивка через командную строку
- MSI: и зачем это нужно?
- Ба, знакомый AMI BIOS!
- Вход в БИОС на MSI
- MSI Live и исправление ошибки диска «A»
- Разбираемся в моделях материнок и утилитах от тайваньского производителя
- Необходимое ПО
- Как грамотно обносить и произвести настройку БИОС MSI: инструкции
- Как узнать тип жесткого диска
- «Target space» от Андрея Жиздры
- Как удалить историю
- Вопросы и ответы в сфере it технологий и настройке ПК
- Настройки биоса на компьютере по умолчанию
- Подготовительные мероприятия
Коварный UEFI
Если вы, мои дорогие читатели, обладатели последних моделей ноутбуков от MSI. Например, GP 72 или других моделей, поставляемых с установленной лицензионной Windows. То не исключена вероятность что, выполнив привычные действия для входа в БИОС, перед вами откроется приятный интерфейс UEFI.
Он-то, конечно красивый и даже может быть русифицированным. Но к идее смены операционной системы может отнестись крайне недружелюбно. Чтобы перейти в привычный BIOS и получить расширенный доступ к нужным системным функциям вам потребуется отключить режим Secure Boot.
Для этого в меню «Settings» находим параметры загрузки. И для пункта «Boot Mode Select» устанавливаем режим «Legacy+UEFI». Повторите попытку входа в БИОС и у вас все должно получиться.
Теперь, мои уважаемые читатели о том, как зайти в биос на ноутбуке msi у меня все. Рад был помочь вам полезными советами.
Всем удачи и до новых встреч на страницах моего блога.
«Дрозды»
Еще одна президентская резиденция именуется «Дрозды». Расположена она на окраине столицы посреди леса и названа так в честь одноименного водохранилища. В этом доме, а вернее: жилом комплексе, состоящем из более чем 50 разнообразных сооружений, президент вместе со своим младшим сыном живет чаще всего. Самое главное строение — дом, общая площадь которого свыше 2000 кв.м.
На приусадебном участке также имеется спортивный комплекс (1000 кв.м.) и бассейн (750 кв.м.), после посещения которых можно отдохнуть в одной из 2-х бань. Также на территории резиденции имеются отдельные бар, ресторан, буфет и даже персональный магазин. Имеется и собственная станция обезжелезивания воды.
Как настроить биос — основные разделы
- непосредственной корректировки временных данных;
- определения и изменения некоторых параметров винчестеров (жестких дисков) после их выбора с помощью «стрелок» клавиатуры и нажатия кнопки «Ввод» (Enter). Рисунок 1.

В меню Main BIOS Setup вы попадаете сразу, как зайдете в БИОС
Если вы хотите перестроить режимы винчестера, то после нажатия кнопки «Ввод» вы попадете в его меню по умолчанию. Для нормальной работы необходимо выставить «стрелками» и кнопкой «Ввод» в пунктах:
- LBA Large Mode — Auto;
- Block (Multi-Sector Transfer) — Auto;
- PIO Mode — Auto;
- DMA Mode — Auto;
- 32 Bit Transfer — Enabled;
- Hard Disk Write Protect — Disabled;
- Storage Configuration — желательно не изменять;
- SATA Detect Time out — изменять нежелательно.
- Configure SATA as — выставить на AHCI.
- System Information — данные о системе, которые можно почитать.
ADVANCED — раздел непосредственных настроек основных узлов компьютера. Рисунок 2. Он состоит из подразделов:
- JumperFree Configuration — из него (нажатием кнопки «Ввод» (Enter)) попадаем в меню Configure System Frequency/Voltage, которое позволяет настраивать модули памяти и процессор. Оно состоит из пунктов:
- AI Overclocking (режимы Auto и Manual) служит для разгона процессора вручную или автоматически;
- DRAM Frequency — изменяет частоту (тактовую) шины модулей памяти;
- Memory Voltage — ручная смена напряжения на модулях памяти;
- NB Voltage — ручная смена напряжения на чипсете.
- CPU Configuration — при нажатии кнопки «Ввод» (Enter) открывается меню, в котором можно просматривать и изменять некоторые данные процессора.
- Chipset — менять не рекомендуется.
- Onboard Devices Configuration — смена настроек некоторых портов и контролеров:
- Serial Portl Address — смена адреса COM-порта;
- Parallel Port Address — смена адреса LPT-порта;
- Parallel Port Mode — смена режимов параллельного (LPT) порта и адресов некоторых других портов.
Шаг 2: Найти сами обновления и скачать специальные программы
На сайте в поле поиска вы должны указать полное наименование вашей материнской платы и запустить этот процесс. Если сайт вам выдаст нужное обновление, то его нужно просто скачать, если же сайт не выдал вам нужной информации, то стоит воспользоваться вторым способом получения нужных файлов, который заключается в скачивании специальной утилиты для обновления.
Утилита MSI Live Update 5 пригодится в случае, если у вас старая модель платы
Утилита называется msi Live Update 5, она позволяет отыскать устаревшие материнские платы и подобрать к ним нужное обновление. Пользоваться данной возможностью, если у вас в компьютере установлена современная модель материнской платы, не стоит, так как программа предназначена для исключительных случаев.
Настройка программы проста, в ней легко разобраться, поэтому можно приступить самому поиску. После установки msi Live Update 5 и ее запуска, нужно воспользоваться функцией Scan, которая проверит оборудование компьютера. После этого перед вами откроется окно с доступными обновлениями, выберите тот файл, который по цифрам превосходит вашу версию bios, и скачайте его.
При запросе о месте сохранения лучше выбрать рабочий стол и не использовать стандартное сохранение, так как оно сохраняет файлы глубоко в системе, и потом их будет трудно отыскать. Файл представляет собой архив, который нужно распаковать. Настройка файлу не требуется, процесс установки проходит в автоматическом режиме.
Настраиваем загрузку с USB накопителя на старом компьютере c Phoenix BIOS
Phoenix BIOS создан компанией Phoenix Technologies. Этот БИОС был довольно популярным на уже устаревших компьютерах. С помощью Phoenix BIOS можно также загрузиться с флеш-накопителя. Для примера возьмем ноутбук SAMSUNG R60, у которого есть поддержка Phoenix BIOS. Также как и на большинстве компьютеров, нажмем кнопку Del и перейдем в настройки Phoenix BIOS.
Для нашей задачи нам нужно перейти на вкладку «Boot». На этой вкладке выбираем пункт «Boot Device Priority», после чего мы попадем в меню настроек загрузочных устройств.
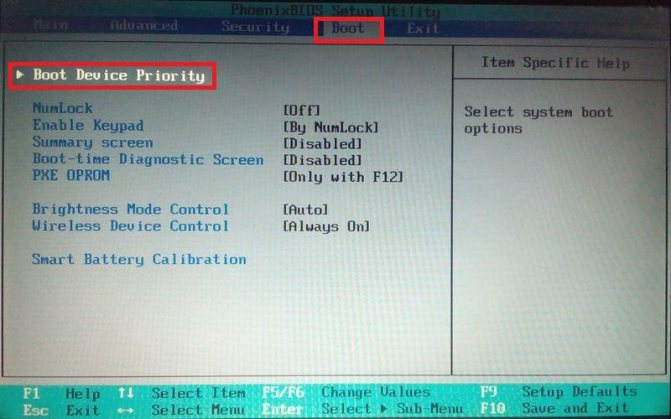
В этих настройках нам нужно выбрать флешку первой в списке, как это изображено ниже.
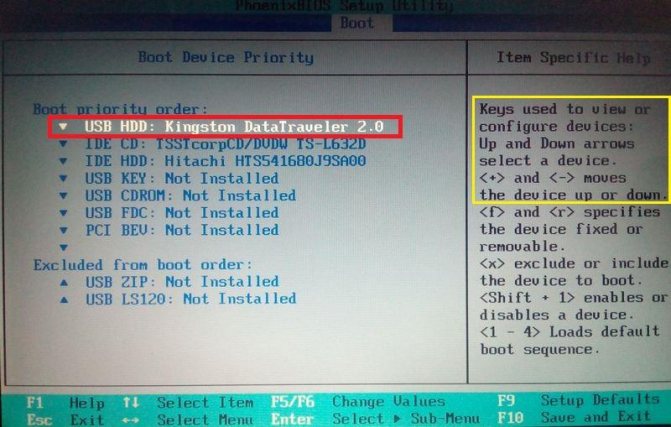
Проделав эти действия, наша загрузочная флешка будет грузиться первой при старте системы. Таким же образом можно поставить и запустить флеш-накопитель на большинстве ПК под управлением Phoenix BIOS.
Как пользоваться MSI Smart Tool
Загрузить приложение можно по прямой ссылке с официального сайта. Особых прав приложение не требует: запустите Smart Tool.exe из архива, выберите язык установщика и кликните Далее. Перед запуском программы подключите флешку объемом не менее 8 ГБ. Вся информация из накопителя будет удалена вследствие форматирования перед записью. Запустите утилиту и кликните Win7 Smart Tool в главном окне.
Когда утилита MSI Smart Tool будет запущена, кликните по иконке после строки Source folder:
- Open Directory – первая – чтобы указать каталог source с установочными файлами Windows 7;
- Open ISO file – вторая – для выбора ISO-образа.
Для выбора источника дистрибутива и нажмите ОК.
В выпадающем списке USB storage выберите USB-накопитель, если к компьютеру подключено несколько флешек. Если нужного устройства нет – нажмите Refresh.
Также можете создать ISO-образ Windows 7 с интегрированными в него драйверами – перенесите второй переключатель в положение ISO destination, щелкните по иконке с каталогом правее о строки и укажите место для хранения документа. Созданный образ после записи на флешку или DVD не поддерживается материнскими платами 200-й серии.
Если выбранная флешка – загрузочный накопитель с установочными файлами, в дистрибутив можно встроить драйвер для USB 3.0 – первый переключатель перенесите к опции Add USB drivers.
На выбранном накопителе должно быть достаточно свободного пространства для записи образа, который можно использовать много раз, не прибегая к помощи Smart Tool. Отметьте флажком драйверы, которые необходимо добавить на флешку или в образ:
- Intel RST – технология, позволяющая организовать RAID-массив из двух HDD накопителей;
- AMD4 RAID – схожая технология, где для создания массива нужна пара одинаковых жестких дисков;
- Add NVMe – драйвер для SSD-накопителей, подключенных по PCI-Ex.
Для запуска копирования после выбора всех параметров жмите Start и подтвердите форматирование USB-флешки.
В зависимости от объема дистрибутива и скорости накопителя процесс может растянуться на 10-15 минут. В случае выбора ISO, а не каталога с файлами или виртуального дисковода со смонтированным в него образом, несколько минут займет извлечение файлов из ISO.
Не отключайте накопитель до завершения копирования. По окончанию появится информационное сообщение Finish.
«Неопознанная сеть без доступа к Интернету» — причины возникновения, решение проблемы
Как на материнской плате MSI: первое, что нужно сделать
Прежде всего, нужно узнать модификацию «материнки». Название MSI еще ни о чем не говорит. Для этого можно использовать несколько простейших методов.
Например, доступ к подробному описанию конфигурации можно получить при помощи утилит вроде Everset, где и буде покакано описание всех устройств компьютерной системы, включая и материнскую плату.
Однако же можно поступить и проще, поскольку в системах Windows изначально есть средство просмотра всех сведений. Для этого используется команда msinfo32, вводимая в консоли выполнения Run. Причем совершенно необязательно, чтобы она была запущена от имени админа. Можно порыться и в «Диспетчере устройств», где придется отыскать два идентификатора DEV и VEN, а затем по ним производить поиск (кстати, это наилучший вариант).
Реальный пример обновления БИОС на MSI MS-7666
Скачиваем и устанавливаем программу Live Update 6. Запускаем ее и переходим в раздел “Live update”. Для начала поиска файлов обновления БИОС устанавливаем селектор напротив пункта “Automatic scan” и нажимаем кнопку “Scan”.
После завершения поиска выбираем файл для обновления БИОС, при этом смотрим, чтобы его версия была выше той, которая уже установлена. Ставим галочку напротив файла и нажимаем кнопку “Download” для его загрузки на компьютер.
После того, как мы сохраним файл обновления на компьютер, можно приступать к следующему этапу.
Запустите скачанный файл обновления. Должно появиться окошко, в котором нажимаем кнопку “Next”.
Далее обращаем Ваше внимание на то, что обновить БИОС можно в режиме DOS или в режиме Windows. Для начала попробуем первый способ
Устанавливаем селектор напротив “In DOS mode” и нажимаем кнопку “Next”.
Выбираем из списка носителей заранее подключенную флешку. Нажимаем “Next” и соглашаемся с предупреждением про удаление всех файлов с флешки.
После завершения создания загрузочной флешки, программа покажет соответствующее сообщение.
Нажимаем “Start” для перезагрузки компьютера. После перезагрузки необходимо зайти в БИОС и выставить загрузку с USB флешки. Делается это в разделах “Boot option” или “Boot device”. После этого перезагружаем компьютер, начнется обновление БИОС, при котором нужно следовать всем появляющимся инструкциям.
Теперь попробуем второй способ обновления БИОС – в режиме Windows. Установим селектор напротив этого режима и нажмем “Next”.
Закрываем все программы при помощи специальной кнопки и нажимаем “Next”.
Для начала обновления БИОС нажимаем кнопку “Start”.
Ждем завершения процесса до появления строчки “Press Any Key…”. Нажимаем любую кнопку, после чего компьютер перезагрузиться уже с новым БИОС.
Вы познакомились с практическим примером, как обновить БИОС. Далее рассмотрим несколько полезных советов по этой теме.
Изучаем свою системную плату
Перед тем как обновить БИОС, нужно сделать несколько важных вещей.
Перед обновлением БИОС:
- Узнайте производителя материнской платы
- Узнайте ревизию материнской платы
- Определите установленную версию БИОС
Для определения ревизии системной платы, посмотрим надписи на самой плате.
Также эту информацию можно получить на коробке от платы или в документации.
Производителя платы и версию БИОС можно очень удобно узнать при помощи программы EVEREST, которая находится в свободном доступе. Нужная нам информация находится в разделах “Системная плата” и “BIOS”.
Зная эту информацию, Вы сможете найти подходящие файлы обновления БИОС именно для своей платы.
Обновляем BIOS на MSI
Как и у других производителей, компания MSI предлагает несколько способов обновления BIOS. Из под Windows или через утилиту встроенную в BIOS – MFLASH или из под DOS.
1. Обновление из под Windows (только для настольных компьютеров!) 2. Обновление UEFI BIOS со встроенной утилиты MFLASH (с флешки) 3. Обновление с загрузочной флешки (или карты памяти) из под DOS
Для начала нам необходимо узнать производителя нашей материнской платы и её модель. Посмотреть можно на начальном экране загрузки, либо в документации к Вашему компьютеру, либо на самой материнской плате (в ноутбуках на задней стороне крышки) или использовать какую-либо программу для определения оборудования или командную строку, набрав “systeminfo”
Обновление из под Windows
Этот способ обновления через утилиту Live Update 6, подходит только для использования настольных компьютеров MSI и связанных с ними продуктами: материнскими платами и графическими картами. Эта утилита не поддерживает ни ноутбуки MSI, ни планшеты, ни моноблоки, т.к. во время установки могут возникнуть непредвиденные ошибки. Другие способы описаны ниже.
Если Вы не хотите использовать утилиту Live Update, можете просто скачать архив с прошивкой с сайта производителя и запустить утилиту по прошивке, идущую в архиве с файлом BIOS.
Скачиваем утилиту, устанавливаем и запускаем. После запуска откроется главное окно, в котором можно выбрать новые версии драйверов и BIOS. Можно выбрать автоматический или ручной режим сканирования на наличие необходимых обновлений.
Выбираем MB BIOS (BIOS материнской платы) и нажимаем кнопку Scan. При наличии новой версии, нажимаем кнопку Download and install
После загрузки программа установки запустится автоматически. В ней и будем обновлять наш BIOS, однако в этой программе можно так же сделать загрузочную флешку для обновления BIOS. После запуска нажмите Next (Далее)
Выберите режим In Windows mode и нажмите Next (Далее)
Следующее окно рекомендует закрыть все запущенные программы. Закрываем и нажимаем Next
Появляется последнее информационное окно о версии обновляемой прошивки и о перезагрузки системы после обновления, нажимаем Start
Сам процесс обновления:
Второй режим работы программы по созданию загрузочной флешки для обновления BIOS.
Запускаем утилиту и на этот раз выбираем режим In DOS mod (USB)
Выбираем флеш накопитель, нажимаем Next и в появившемся окне об уничтожении всех данных на флешке, нажимаем OK. На создание потребуется примерно 1 минута.
После успешного создания загрузочного диска, нажмите ОК и перезапустите компьютер
После перезапуска настройте компьютер на загрузку с USB. Когда компьютер загрузится с USB, следуйте инструкциям по обновлению BIOS.
Обновление UEFI BIOS со встроенной утилиты MFLASH
Скачиваете с официального сайта производителя архив с прошивкой и распакуйте его содержимое на USB флешку. Флешку перед этим надо просто отформатировать в FAT32. При включении компьютера нажмите клавишу Delete, чтобы зайти в BIOS Setup. Выберите Utility (Утилиты), затем M – FLASH. Затем Select one file to update BIOS (Выберите файл для обновления BIOS)
В появившемся окошке укажите Ваш USB диск и выберите скачанный файл прошивки и нажмите Enter. После окончания обновления BIOS, система автоматичеки перезагрузится.
Сам файл прошивки (запишите его название на листок бумаги, позже пригодится)
Утилита HP USB Disk Storage FormatTool 2.2.3 (можно другие версии) (скачать)
Перепрошивка через командную строку
Наиболее полезные команды ATIFlash:
- atiflash.exe -i — покажет список установленных в системе AMD видеокарт. Полезно для того, чтобы перепрошить BIOS на какой-то определенной видеокарте.
- atiflash.exe -p — перепрошить видеокарту с указанным номером BIOS’ом из указанного файла.
- atiflash.exe -pa — перепрошить на ВСЕ видеокарты указанным файлом BIOS’a.
Примеры использования:
- В системе установлена одна единственная видеокарта AMD. В данном случае все просто — указываем перепрошивку всех карт карт в системе, используя файл с модифицированным BIOS’ом (допустим он называется BIOS_mod_470.rom):
AtiFlash.exe -pa BIOS_mod_470.rom В системе установлены две разные видеокарты — AMD Radeon R9 390 и AMD Radeon RX 470, нужно перепрошить BIOS только на RX 470:
Запускаем программу с параметром -i, и смотрим на список видеокарт в системе. Запоминаем номер у видеокарты RX 470.
Увидев, что у RX 470 (скрывается за названием Polaris10) номер 0, указываем перепрошить видеокарту под номером 0 файлом BIOS_mod_470.rom:
AtiFlash.exe -p 0 BIOS_mod_470.rom
После ввода команды для прошивки BIOS’a терпеливо ждем завершения процедуры. По её завершению программа выдаст следующее сообщение в командной строке:
Restart System To Complete VBIOS Update.
Что подразумевает, что для окончания обновления BIOS’a видеокарты нужно перезагрузить компьютер. После перезагрузки можно считать процедуру перепрошивки BIOS’a завершенной.
MSI: и зачем это нужно?
Конечно, при покупке компьютера или ноутбука особо никто в технические характеристики материнской платы не вникает. Потенциального пользователя больше интересует процессор, оперативная память, объем жесткого диска, видеокарта и т.д. И далеко не все отдают себе отчет в том, что все эти компоненты устанавливаются именно на «материнке», а для корректной работы всех устройств требуется наличие первичной системы в виде BIOS или UEFI.
Ничего вечного не бывает. Как устаревают драйверы устройств и постоянно требуют установки обновлений, не говоря уже о самих системах Windows, так и система BIOS тоже не вечна. Посмотрим, как на ноутбуке (MSI-плата используется в качестве основы) или на стационарном компьютере. В принципе, особой разницы нет.
Ба, знакомый AMI BIOS!
Обычно на ноутбуках типа CX и геймерских серий G и P стоит привычный многим интерфейс от American Megatrends Incorporated (AMI). Здесь, если понять общий принцип, ориентироваться достаточно легко:
- Сразу открывается вкладка с главным меню (Main), где представлены технические данные о системе и ПК;
- Далее вы можете изучить дополнительные настройки в Advansed;
- Проконтролировать параметры безопасности в Security или электропитания в Power (в зависимости от версии);
- Наиболее востребован раздел «Boot», где прописываются загрузочные устройства (если вы переустанавливаете систему, то вам сюда);
Не буду останавливаться на детальном описании всех функций. Но напомню, что после каждого внесения изменений в BIOS не забывайте их сохранять.
Вход в БИОС на MSI
Процесс входа в BIOS или UEFI для MSI практически ничем не отличается от других устройств. После того как вы включите ПК или ноутбук, первым делом отобразится заставка с логотипом компании. В этот момент нужно успевать нажать клавишу для входа в BIOS. Лучше всего делать краткие быстрые нажатия, чтобы наверняка попасть в настройки, однако действенным оказывается и длительное удерживание клавиши вплоть до отображения главного меню БИОС. Если вы пропустите момент, когда ПК отзывчив к вызову BIOS, загрузка пойдет дальше и придется снова перезагружаться, чтобы повторить вышеописанные действия.
Основными клавишами для входа являются следующие: Del (она же Delete) и F2. Эти значения (преимущественно Del) применимы и к моноблокам, и к ноутбукам этого бренда, а также к материнским платам с UEFI. Реже актуальной оказывается F2. Разброс значений здесь небольшой, поэтому каких-то нестандартных клавиш или их комбинаций не встречается.
Материнские платы MSI могут быть встроены в ноутбуки других производителей, например, как сейчас это практикуется с лэптопами HP. В этом случае процесс входа меняется обычно на F1.
Вы также можете посмотреть клавишу, которая отвечает за вход, через руководство пользователя, скачанное с официального сайта MSI.
- Используя ссылку выше, вы можете попасть на страницу с загрузками технической информации и данных с официального ресурса МСИ. Во всплывающем окне укажите модель вашего устройства. Ручной выбор здесь работает не всегда корректно, однако если у вас не наблюдается с ним проблем, используйте этот вариант.

На странице продукта переключитесь на вкладку «Руководство пользователя».

Найдите предпочитаемый язык и напротив него кликните по иконке скачивания.

После загрузки распакуйте архив и откройте PDF. Это можно сделать прямо в браузере, так как многие современные веб-обозреватели поддерживают просмотр ПДФ.
Найдите в документации раздел BIOS через оглавление или поиск по документу при помощи сочетания клавиш Ctrl + F.
Посмотрите, какая клавиша назначена для конкретной модели устройства и воспользуйтесь ей при следующем включении или перезагрузке ПК.

Естественно, если материнская плата MSI встроена в ноутбук другого производителя, искать документацию понадобится на сайте той компании. Принцип поиска аналогичен и различается незначительно.
Решение проблем со входом в BIOS/UEFI
Нередки ситуации, когда войти в БИОС не удается, просто нажав нужную клавишу. Если никаких серьезных неполадок, требующих аппаратного вмешательства, нет, но попасть в BIOS вы все же не можете, возможно, ранее в его настройках был включена опция «Fast Boot» (быстрая загрузка). Основное предназначение этой опции заключается в управлении режимом запуска компьютера, позволяя пользователю вручную ускорять этот процесс или делать его стандартным.
Для его отключения используйте утилиту с идентичным названием от MSI. Помимо переключателя опции быстрой загрузки в ней есть функция, выполняющая автоматический вход в БИОС при следующем включении ПК.
Когда описанная инструкция не приносит желаемого результата, скорее всего, проблема является следствием неправильных действий пользователя или сбоев, произошедших по тем или иным причинам. Наиболее эффективным вариантом будет сброс настроек, естественно, способами в обход возможностей самого BIOS. Читайте о них в другой статье.
Подробнее: Сбрасываем настройки BIOS
Не лишним будет ознакомиться с информацией о том, что может повлиять на утрату работоспособности BIOS.
Подробнее: Почему не работает BIOS
Ну а если вы столкнулись с тем, что дальше логотипа материнской платы загрузка не идет, пригодиться может следующий материал.
Подробнее: Что делать, если компьютер зависает на логотипе материнской платы
Подробнее: Входим в BIOS без клавиатуры
Опишите, что у вас не получилось.
Наши специалисты постараются ответить максимально быстро.
MSI Live и исправление ошибки диска «A»
Наконец посмотрим, как обновить БИОС. MSI Live Update как программа не так уж сложна в освоении. Тут самая главная функция состоит в запуске сканирования.
Приложение, кстати, работает по тому же типу, что и автоматические апдейтеры драйверов, но имеет конкретную направленность. Поле того, как файлы дистрибутивов будут найдены, нужно всего лишь выбрать для установки ту версию, которая превосходит модификацию, имеющуюся на компьютере.
Сам процесс сводится к тому, что исходный дистрибутив сохраняется на винчестере, однако лучше место сохранения указать вручную, поскольку программа по умолчанию использует такой глубокий путь, что потом найти сам загруженный файл может быть проблематично. Сам же файл представляет собой архив, из которого нужно извлечь данные любым архиватором или просто средствами системы. Только после этого можно произвести старт исполняемого файлы, весь процесс пройдет в автоматическом режиме, после чего потребуется полная перезагрузка.
В принципе, для обновления не рекомендуется использовать то, что предлагается для решения вопроса о том, как обновить БИОС MSI с флешки. Во-первых, придется записывать информацию на накопитель, во-вторых, и такое устройство не застраховано от сбоев. Как оказывается, проще всего произвести обновление из файла, сохраненного на винчестере.
После запуска утилиты следует всего лишь согласиться с автоматической установкой прошивки, после чего стартует процесс. Далее нужно всего лишь дождаться его окончания (примечание: некоторые дополнительные установки могут потребоваться в Windows 7).
В случае с «семеркой» может быть выдана ошибка чтения диска «A». Это нормально, тем более, что флоппи-дисководы давно уже не используется. Для устранения неполадки следует войти в настройки и выбрать там раздел Standard CMOS Setup, где для устройства Floppy Drive установить значение Not Installed, сохранить изменения (F10, а затем подтверждение в виде нажатия на кнопку «Y»). После этого последует автоматическая перезагрузка, и проблема полностью исчезнет.
Разбираемся в моделях материнок и утилитах от тайваньского производителя
Стоит помнить, что под аббревиатурой, обозначающей оборудование, обновление БИОСа для которого мы пытаемся установить, скрывается название компании, специализирующейся на производстве материнских плат.
Оно звучит как Micro-Star International. Таким образом, речь не идет о каком-то конкретной версии материнки, а скорее о целом их семействе. Например, у вас на компьютере может стоять вариант MSI z270 a pro или MSI h110m pro vd.
Выяснить свою модель материнской платы, чтобы впоследствии обновить систему ввода-вывода, можно различными способами, в том числе:
Отличного Вам дня!
Необходимое ПО
В принципе, после этого и можно приступать к установке апдейта. Заметьте, далеко не все программы поиска и установки обновлений драйверов могут производить соответствующий поиск. Поэтому использование автоматизированных программ вроде Driver Booster здесь эффекта не даст.
Значит, придется заходить на сайт производителя материнской платы самому через любой веб-браузер. В самом браузере по умолчанию может быть включен специальный блокиратор AdBlock, который на время следует привести в неактивное состояние.
Если нужный апдейт будет найден, его нужно просто скачать и установить с запуском на администраторском уровне. В противном случае на том же сайте можно загрузить специализированную утилиту под названием MSI Live Update.
Как грамотно обносить и произвести настройку БИОС MSI: инструкции
Постепенно со временем наши компьютеры начинают немного устаревать и нуждаться в обновлении. Особенно это касается системной утилиты bios, которая отвечает практически за всю работоспособность компьютера. Тут-то и возникает вопрос: как обновить системную утилиту. Настройка bios — это основа для построения системы работоспособности всего компьютера, поэтому стоит регулярно, хотя бы раз в месяц, интересоваться выпуском обновлений для вашей системной утилиты. Обновить системную утилиту не так уж и сложно, главное, иметь терпение и знать, где взять обновления.
Обновлять биос нужно обязательно, так как это повысит безопасность и работоспособность вашего компьютера, может открыть новые возможности и повысит качество настроек самого биос. Но не стоит сильно уж торопиться, так как эта процедура довольно-таки комплексная и при любой ошибке может пагубно отразиться на всей работоспособности компьютера. Но как обновить биос? Для этого стоит внимательно изучить шаги обновления bios, чтобы у вас не возникало вопросов, и вы точно знали, что нужно делать.
Как узнать тип жесткого диска
Важный нюанс предстоящей установки Windows 10 UEFI – каким образом информация размещается на жестком диске. Есть два подхода к решению этой задачи. «УЭФИ» использует новый тип распределения файлов – GPT, тогда как BIOS традиционно работает с более старым стандартом оглавления – MBR. Выяснить, какой из них используется на вашем компьютере, можно двумя способами. Опишем каждый.
Первый вариант выглядит так:
- Жмем Win+R (Рисунок 3).
- В появившейся строке – вводим diskmgmt.msc.
- В интерфейсе управления дисками открываем свойства.
- Далее заходим в «Тома».
- Смотрим стиль разделов. Там мы и увидим соответствующую аббревиатуру.
Рисунок 3. Открытие окна выполнения команд с помощью клавиш Win + R
Второй путь лежит через командную строку. Вызвав ее, вводим команды:
- diskpart;
- list disk.
Крайний правый столбец называется GPT. Если под ним стоит *, значит, использован именно этот стандарт. Если нет – имеем дело с MBR. Это определяет и тип загрузочного дистрибутива ОС (Рисунок 4).
Рисунок 4. Определяем тип загрузочного дистрибутива ОС.
«Target space» от Андрея Жиздры
Как удалить историю
Все сайты, которые Вы открываете в браузере, записываются в отдельное место. В отличие от «Закладок», которые Вы добавляете сами по желанию, это происходит независимо от Вас.
Еще Хром помнит Ваши скачивания, фото и картинки, которые Вы смотрели в интернете, а также пароли и данные, которые Вы вводите.
Вся эта информация называется «История» и она есть в любом браузере.
Получается, что любой человек, который воспользуется Вашим компьютером, может узнать историю браузера. Посмотреть, на какие сайты Вы заходили, открыть Вашу электронную почту или страницу в социальной сети, получить доступ к другой личной информации.
Причем в Хроме часть истории показывается сразу же при открытии пустой вкладки.
Все остальные сайты, на которые Вы заходили, можно найти здесь: кнопка «Настройка и управление Google Chrome» – История.
- История
- История
Стереть эту информации можно там же, в Истории. Для этого есть специальная кнопка «Очистить историю…».
Откроется окошко с настройками очистки. Птичками отмечено то, что браузер предлагает удалить по умолчанию. Вы можете настроить по-своему – убрать или добавить птички. Также можно указать, за какое время очистить историю.
После того, как Вы настроите то, что хотите удалить, нажмите кнопку «Очистить историю». Информация удалится.
При этом все закладки, настройки, темы и расширения останутся.
Вопросы и ответы в сфере it технологий и настройке ПК
BIOS является системной программой, вшитой в специальный чип, расположенный на материнской плате любого компьютера. Настройка bios позволяет немного подкорректировать некоторые параметры вашего ПК и увеличить его работоспособность.
Бытует неправильное мнение, что настройка bios собьется при отсутствии напряжения. Чтобы этого не случилось, на «материнку» ставят литиевый аккумулятор или специальную батарейку, поддерживающую настройки биоса на компьютере по умолчанию. Эта программа является посредником и обеспечивает взаимодействие устройств с ОС. А как же включить bios?
Настройки биоса на компьютере по умолчанию
После подключения к сети вашего персонального друга (компьютера) начинается загрузка основной ОС, затем подключается винчестер, с которого загружается «Виндоус» или другая ОС. Настройки биоса не включаются автоматически на персональном устройстве.
Для входа в этот режим настроек необходимо после включения компьютера подождать одиночный звуковой сигнал или начало надписи о загрузке, а затем несколько раз нажать кнопку «F2» или «DEL (Delete)» (зависит от «материнки»). Правильный вариант высвечивается внизу экрана.
После этого включаются настройки биоса на компьютере по умолчанию. Количество и названия основных пунктов меню, расположенных вверху таблицы настроек bios, могут отличаться. Мы рассмотрим основные разделы и подразделы одного из вариантов такого меню, которое состоит из пунктов:
- Main — выбор даты, времени, жестких дисков и подключенных накопителей.
- Advanced — выбор этого пункта позволит выбрать и поменять режимы:
- процессора (например, разогнать его);
- памяти;
- портов (входов-выходов) компьютера.
- Power — изменение конфигурации питания.
- Boot — изменение загрузочных параметров.
- Boot Setting Configuration (Boot) — выбор параметров, влияющих на быстроту загрузки ОС и на определение мыши и клавиатуры.
- Tools — специализированные настройки. Например, обновление с «флешки».
- Exit — Выход. Можно записать изменения и выйти из bios или оставить все как было (по умолчанию).
Подготовительные мероприятия
Если пользователь будет применять стандартные методы по обновлению БИОС, рекомендуется провести такие меры:
- открыть любую программу для просмотра аппаратной части компьютера (например, AIDA 64), в которой найти строку «Системная плата»;
- далее перейти в БИОС;
- откроется окно с указанием производителя и версии;
- в том же окне можно найти ссылки на файлы обновления, однако лучше найти их самостоятельно на официальном сайте;
- сделайте все то же самое для системной платы.
Скачиваем необходимые файлы с официального сайта MSI:
- в поисковой строке вводим наименование материнской платы;
- после поиска под описанием будет ссылка на загрузку;
- выбрать опцию BIOS;
- самой актуальной версией представленных обновлений будет самая верхняя из списка;
- дополнительно рекомендуется скачать свою текущую версию для возможной переустановки.








