Как обновить браузер на телевизоре lg
Содержание:
- Обновление драйвера устройства
- Samsung App TV
- Как обновить прошивку телевизора Самсунг
- Что не так на картинке?
- Детские развивающие для девочек
- Руководство для пользователей телевизоров LG
- Обновление браузера
- Samsung App TV
- Ошибка расширенного типа при подключении сетевого диска
- Прошивка ПО на телевизорах Филипс
- Телефон HTS
- Установка через интернет
- Особенности и преимущества браузеров
- Руководство для пользователей телевизоров Samsung
- Необходимость обновления веб-браузера на телевизоре LG Smart TV
- ⇡#eyeOS
- Всё очень круто!
- Пошаговая настройка
- Обезьянка-учитель
- Видео-инструкция
- Способы установки браузера на телевизор LG
- Майнблокс тренировка памяти
Обновление драйвера устройства
Одной из возможных причин возникновения шумов и фона может быть неисправность звуковой карты.
Вероятно, придется обновить или переустановить драйвер, управляющий устройством. Рассмотрим на примере самого популярного – Realtek.
- Запускаем Диспетчер устройств. Сделать это можно через контекстное меню Пуска, которое открывается нажатием сочетания клавиш Win+X или щелчком правой кнопки мыши по значку Пуска.
- Раскрываем раздел “Аудиовходы и аудиовыходы“. Двойным щелчком по микрофону открываем его свойства.
- Переходим во вкладку “Драйвер”, где жмем кнопку “Обновить”.
Примечание: иногда обновление драйвера не помогает и требуется его переустановка.
Samsung App TV
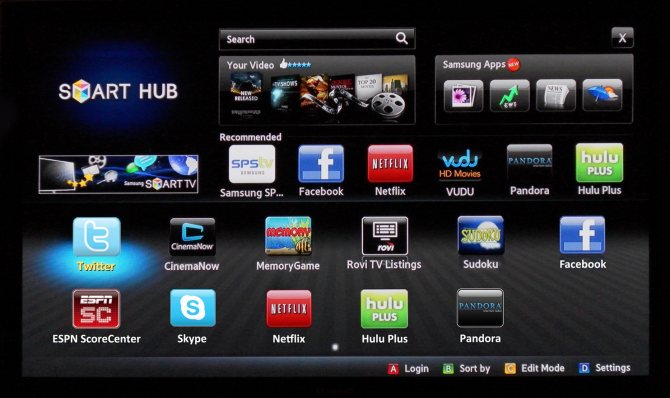
- ступенчатый переход по веб-страницам;
- виджеты скачиваются прямиком из сети;
- для его работы используются Flash-технологии;
- можно открыть много окон, при этом производительность не снизится;
- разрешающая способность (количество пикселей по горизонтали и вертикали) – 1920 х 1080;
- смартфон может использоваться в качестве пульта управления (после синхронизации).
Чтобы встроенный браузер работал корректнее и быстрее (все-таки, производитель вносит в него изменения), его нужно обновлять. Сделать это можно самому, но вместе с обозревателем обновляется и прошивка телевизора. Алгоритм действий:
- Открывают меню.
- Выбирают раздел «Поддержка».
- «Обновление ПО».
- Если в этом окне пусто, значит, никаких «апгрейдов» нет, пока что. Если предлагают обновиться, жмут «Ок».
Как и где скачать браузер для Смарт ТВ, выпущенный сторонними разработчиками:
На телевизорах компании Samsung установлена специальная программа Smart Чтобы долго не искать ее в меню, достаточно обратить внимание на пульт дистанционного управления. Там есть яркая шестигранная кнопка, по нажатию на которую и откроется эта программа.
В открывшемся окне пользователю будет предложено множество приложений, доступных для скачивания и установки.
Найти необходимый браузер не сложно. Для этого либо перелистывают список программ, пока не наткнутся на него, либо вводят в строку поиска его название, что заметно сужает поисковой запрос.
Найдя нужный обозреватель, остается скачать его и установить.
Для этого либо перелистывают список программ, пока не наткнутся на него, либо вводят в строку поиска его название, что заметно сужает поисковой запрос.
Найдя нужный обозреватель, остается скачать его и установить.
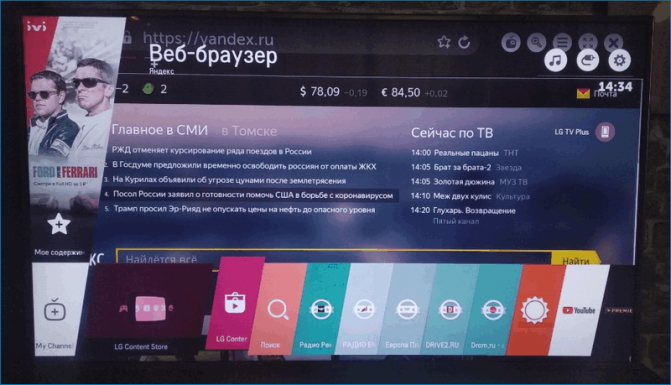
- Opera. Один из лучших, в плане совместимости, браузеров для телевизоров Samsung. Пользователи отмечают следующие его достоинства: быстрая загрузка страниц, экономия трафика, интуитивно понятное управление. Если телевизор работает под ОС Андроид, для него также подойдет обозреватель Opera mini, в котором вырезана реклама, нет спама и других отвлекающих от просмотра факторов;
- Яндекс браузер для Смарт ТВ. Этот обозреватель работает на том же ядре, что и Opera, Google Chrome, поэтому на него без проблем устанавливаются расширения, которые делают его функциональней. Из плюсов: минималистичный, понятный пользовательский интерфейс, «умная строка» для быстрого поиска информации. Также в нем есть встроенная опция «Турбо», ускоряющая загрузку страниц (будет полезна тем, у кого маленькая скорость интернета). На главной странице обозревателя высвечиваются актуальные новости. При этом браузер можно синхронизовать с компьютером или телефоном;
- UC Browser. Менее популярный вариант, тем не менее, со своими «фишками»: технология сжатия трафика, управление жестами, синхронизация с другими устройствами, панель быстрого запуска. Плагинов для него меньше, чем для Оперы или Яндекса, но все необходимые есть.
Обновление стороннего браузера:
- Открывают программу Smart Hub.
- Заходят в каталог установленных приложений.
- Выбирают нужный браузер.
- Проверяют на наличие обновлений, если есть – скачивают.
Процедура не сложнее, чем аналогичная на смартфоне.
Как обновить прошивку телевизора Самсунг
Следует помнить, что операционная система телевизора обязательно нуждается в модернизации. Прошивать Смарт ТВ – не такое сложное дело, как может показаться. С этим справится любой пользователь, имеющий опыт работы с компьютером и выход в интернет. После обновления Smart TV Samsung устраняются недоработки программного обеспечения, повышается быстродействие системы, становятся доступными новые функции.
Обновить прошивку Смарт ТВ можно двумя способами – по сети или через USB. Оба способа имеют свои плюсы и минусы, но результат при этом будет абсолютно идентичным. После обновления ПО повышается стабильность работы телевизора, исправляются различные ошибки предыдущих версий. Рассмотрим оба этих варианта.
Обновление по сети
Этот способ является менее трудоемким, но более рискованным. Во время обновления ПО телевизор, подключенный к интернету, скачивает файл новой прошивки на флеш-накопитель, затем автоматически его открывает и устанавливает. Но сетевые подключения иногда бывают нестабильными.
Для этого проверьте Ethernet-кабель, либо настройки беспроводного подключения по Wi-Fi (если телевизор его поддерживает). Не используйте этот способ при нестабильной связи или низкоскоростном интернете.
Чтобы обновить телевизор Самсунг Смарт ТВ через интернет, следует выбрать в меню настроек:
«Menu» => «Поддержка» => «Обновление ПО».
В этом пункте есть два подпункта – «Обновить сейчас» (в некоторых моделях он называется «По сети»), и «Автоматическое обновление». Необходимо выбрать первый подпункт. Телевизор начнет поиск обновленной версии прошивки, и на экране появится сообщение о том, что новая версия доступна. После нажатия кнопки «Да» телевизор приступит к ее загрузке.
Если обновление будет успешным, телевизор автоматически выключится, и снова включится.
Обновление через USB
Этот способ требует больше времени, но безопаснее первого. Он пригодится тем пользователям, которые приобрели телевизор без доступа в интернет, или у которых сеть временно недоступна. Сначала следует узнать номер текущей версии ПО, установленного на телевизоре, а также номер модели. Как это сделать – мы описывали выше.
Еще нам понадобится компьютер или ноутбук, подключенный к интернету, и чистая флешка для Самсунг Смарт ТВ емкостью не менее 4 Гб. Предварительно ее следует отформатировать в файловой системе FAT32.
Нажмите на «Загрузки и руководства», и прокрутите страницу вниз.
Вы увидите список файлов с обновлениями и номерами версий. Сравните версию вашей прошивки с представленной на сайте.
Нажмите на кнопку «Загрузки», которая расположена напротив выбранной версии, и сохраните установочный файл на компьютере
Обратите внимание, что он имеет формат .zip, и его следует разархивировать любой соответствующей программой. Сохраните разархивированный файл на флешку, и вставьте ее в разъем USB на задней панели телевизора
Затем необходимо найти в настройках пункт обновления через USB:
«Menu» => «Поддержка» => «Обновление ПО» => «Обновить сейчас».
На экране появится сообщение с предложением поиска файлов обновления на подключенном USB-устройстве. Нажмите кнопку «Да».
После нахождения файлов снова нажмите «Да», чтобы обновить прошивку. После обновления телевизор автоматически перезагрузится.
Что не так на картинке?
Детские развивающие для девочек
Руководство для пользователей телевизоров LG
В «умных» телевизорах LG предустановлен «родной» веб -браузер. Отличается скоростью загрузки страниц, снабжен удобным для навигации меню, многофункционален, прост в использовании, интуитивно понятен уже при первом знакомстве и с успехом используется 10 лет. Но при желании его легко заменить предпочтительный для себя.
Установка на LG Смарт ТВ
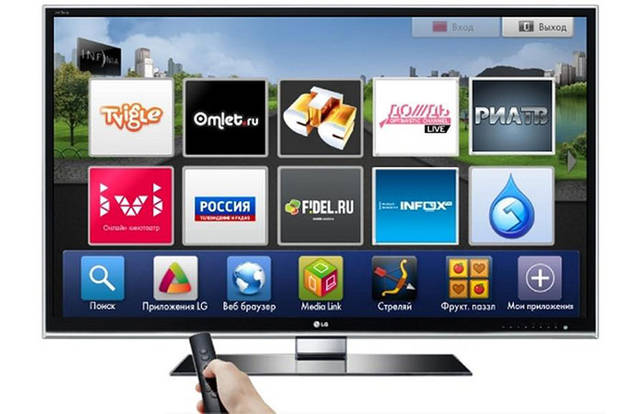
- Войти в магазин с использованием логина и пароля.
- Открыть каталог со списком доступных приложений.
- Выбрать среди них необходимое и нажать «Загрузить».
Собственно, процесс мало чем отличается от аналогичных действий, применимых для телевизоров Samsung. В этом случае установка также происходит автоматически, а время, что на нее отводится, зависит от скорости подключения к сети.
Как обновить браузер на телевизоре LG Смарт ТВ
Для вашего удобства в таблице ниже приведена инструкция, как обновить браузер на телевизоре Смарт ТВ LG.
| Для предустановленного браузера: | Для стороннего: |
|---|---|
| В настройках найти раздел «Поддержка»; | Войти в магазин LG Smart World; |
| На вкладке «Обновления» проверить доступные; | Выбрать загруженную раньше программу; |
| Нажать на кнопку «Установить». | Нажать на кнопку «Обновить». |
При установке обновлений не стоит вмешиваться в процесс или параллельно применять действия, что влияют на скорость соединения с интернетом.
Обновление браузера
Как указывалось выше, штатный веб-браузер Samsung SmartTV является частью системы и обновляется вместе с прошивкой. Загрузить и поставить новую версию программного обеспечения можно с помощью USB-накопителя или встроенных возможностей устройства. Если вовремя не выполнять эту процедуру, обозреватель начнет вести себя некорректно. К неполадкам относятся такие признаки: неожиданное завершение просмотра веб-страниц без сохранения последнего сеанса, медленная работа, зависания и прочие сбои.
Общая схема
Чтобы загрузить на телевизор новую прошивку и обновления для браузера, следует в меню найти раздел «Поддержка». Здесь нужно пройти таким путем: «Обновление ПО»→«Обновить сейчас» (либо «По сети»). Техника выполнит поиск нового ПО и при обнаружении предложит его установить. После подтверждения пользователем выполнения этой процедуры начнется инсталляция, по окончанию которой телевизионная панель осуществит перезагрузку.
https://youtube.com/watch?v=fsG1V_R5tDw
Обновление посредством Сети
Перед обновлением через Интернет продвинутые пользователи рекомендуют подключить технику к Сети посредством кабеля, а не WiFi. Первый способ стабильнее, а также позволяет передать данные с более высокой скоростью. Тогда как при беспроводном соединении риск обрыва связи с последующим сбоем загрузки и установки ПО гораздо выше.
Обновление посредством флэшки
Для инсталляции нового ПО через USB-носитель нужно на компьютере открыть сайт производителя и скачать оттуда версию прошивки для своей модели телеприемника. Далее ее требуется скопировать на USB-накопитель и извлечь из архива. Затем флэшку необходимо вставить в свободный разъем на телевизионной панели. Потом следует запустить технику, найти в меню «Поддержку», потом — «Обновление ПО», после чего — «Обновить сейчас». Сервис начнет искать новые версии ПО на подключенном накопителе и при обнаружении предложит их инсталлировать. По завершению операции устройство будет перезагружено.
Важно! Загружать прошивки рекомендуется только с официального сайта. Не следует посещать сторонние ресурсы, а также скачивать альтернативные или кастомные версии ПО. С большой вероятностью это приведет к поломке телеприемника.
С большой вероятностью это приведет к поломке телеприемника.
Во время обновления не допускается выключать телевизор или вытаскивать флэш-накопитель. Это грозит неправильной установкой ПО и последующей поломкой техники.
Samsung App TV
Samsung App TV
Так называется официальный магазин приложений компании Samsung, через который обновляется и устанавливается программное обеспечение телевизора. Он есть во всех новых ТВ с опцией Smart TV. Обычно на телепанели уже предустановлен браузер, имеющий следующие преимущества:
- ступенчатый переход по веб-страницам;
- виджеты скачиваются прямиком из сети;
- для его работы используются Flash-технологии;
- можно открыть много окон, при этом производительность не снизится;
- разрешающая способность (количество пикселей по горизонтали и вертикали) – 1920 х 1080;
- смартфон может использоваться в качестве пульта управления (после синхронизации).
Чтобы встроенный браузер работал корректнее и быстрее (все-таки, производитель вносит в него изменения), его нужно обновлять. Сделать это можно самому, но вместе с обозревателем обновляется и . Алгоритм действий:
- Открывают меню.
- Выбирают раздел «Поддержка».
- «Обновление ПО».
- Если в этом окне пусто, значит, никаких «апгрейдов» нет, пока что. Если предлагают обновиться, жмут «Ок».
Как и где скачать браузер для Смарт ТВ, выпущенный сторонними разработчиками:
На установлена специальная программа Smart Чтобы долго не искать ее в меню, достаточно обратить внимание на пульт дистанционного управления. Там есть яркая шестигранная кнопка, по нажатию на которую и откроется эта программа.
В открывшемся окне пользователю будет предложено множество приложений, доступных для скачивания и установки.
Найти необходимый браузер не сложно
Для этого либо перелистывают список программ, пока не наткнутся на него, либо вводят в строку поиска его название, что заметно сужает поисковой запрос.
Найдя нужный обозреватель, остается скачать его и установить.
Яндекс браузер для Смарт ТВ
Вообще, что Samsung, что LG, с функцией Smart TV, работают на ОС Android, поэтому браузеры для них идентичны. Но, на некоторых телевизорах удобнее пользоваться одними веб-обозревателями. Так, варианты для Самсунга:
- Opera. Один из лучших, в плане совместимости, браузеров для телевизоров Samsung. Пользователи отмечают следующие его достоинства: быстрая загрузка страниц, экономия трафика, интуитивно понятное управление. Если телевизор работает под ОС Андроид, для него также подойдет обозреватель Opera mini, в котором вырезана реклама, нет спама и других отвлекающих от просмотра факторов;
- Яндекс браузер для Смарт ТВ. Этот обозреватель работает на том же ядре, что и Opera, Google Chrome, поэтому на него без проблем устанавливаются расширения, которые делают его функциональней. Из плюсов: минималистичный, понятный пользовательский интерфейс, «умная строка» для быстрого поиска информации. Также в нем есть встроенная опция «Турбо», ускоряющая загрузку страниц (будет полезна тем, у кого маленькая скорость интернета). На главной странице обозревателя высвечиваются актуальные новости. При этом браузер можно синхронизовать с компьютером или телефоном;
- UC Browser. Менее популярный вариант, тем не менее, со своими «фишками»: технология сжатия трафика, управление жестами, синхронизация с другими устройствами, панель быстрого запуска. Плагинов для него меньше, чем для Оперы или Яндекса, но все необходимые есть.
Обновление стороннего браузера:
- Открывают программу Smart Hub.
- Заходят в каталог установленных приложений.
- Выбирают нужный браузер.
- Проверяют на наличие обновлений, если есть – скачивают.
Процедура не сложнее, чем аналогичная на смартфоне.
Ошибка расширенного типа при подключении сетевого диска
Прошивка ПО на телевизорах Филипс
Рассмотрим, как устанавливать обновления на ТВ Филипс, учитывая, что они вторые по популярности устройства после LG, потому пользователям будет интересно услышать и об этой процедуре. Здесь инструкция гораздо меньше.
-
Первым что нужно сделать – открыть меню Smart TV;
-
Далее, в меню надо найти «Установки»;
-
В «Установках» есть подпункт «Обновить ПО»;
-
Если есть новая версия прошивки, то можно нажимать подтверждение, которое запустит поиск новых программ. Только в качестве источника надо выбрать «Интернет»;
-
Когда они найдутся, останется только загрузить нужный пакет на телевизор Филлипс, и подождать около часа пока он загрузится. Только после этого можно приступить к установке.
Телефон HTS
Установка через интернет
Есть ещё один вариант установки с использованием интернета. Этот способ подойдёт, если по каким либо причинам остальные варианты вам не подходят (к примеру – вы не пользуетесь флешками и их у вас попросту нет). Так как мы уже определили ранее, системы Смарт ТВ имеют практически весь функционал настольного ПК, то можно к нему подключить интернет. Осталось определиться, как это сделать наиболее удобным способом. Есть три варианта для подключения:
- подключение с помощью провода;
- при помощи WI-FI;
- мобильный интернет.
Чтобы произвести подключение с помощью кабеля, нужно учитывать, что это займёт время для прокладки кабеля, а также его необходимо куда то спрятать чтобы не мешал. Для WI-FI соединения никаких дополнительных проводов не требуется и это самый простой с конструктивной точки зрения вариант. Но не у всех есть возможность провести интернет, а соответственно эти варианты не подойдут не каждому. В таком случае как раз подойдёт мобильный интернет, а точнее интернет-модуль подходящего провайдера, который с лёгкостью устанавливается в разъем телевизора USB и тем самым обеспечивает доступ к сети.
Особенности и преимущества браузеров
Всем известно о том, что при помощи стандартных программ-браузеров можно получать доступ к Всемирной паутине во время работы на любом компьютере. Они позволяют просматривать страницы, знакомиться с мультимедийными материалами и предоставляют огромные возможности. Особенности браузера для ТВ, по сути, являются такими же, их обновление происходит так же, как и на компьютерных устройствах, а функционал чуть более упрощен.
Поскольку самыми популярными моделями ТВ вполне заслуженно являются бренды LG и Samsung, пользователи достаточно часто настраивают Смарт ТВ LG или опцию для Samsung. У каждой из них есть свои преимущества, но особенно стоит отметить вариант под номером два. Компания Самсунг разрабатывает самое большое количество интересных приложений для ТВ, также специалистам бренда удалось создать самый функциональный браузер по сравнению с другими известными компаниями.
Программа работает при помощи технологии Flash, является достаточно многозадачной, что позволяет открывать большое количество окон в процессе использования. В удобном и компактном браузере Самсунг можно без проблем общаться в соцсети и при этом смотреть какой-нибудь фильм. У браузера для умного Смарт ТВ Самсунг есть и свои дополнения, в том числе:
- современная платформа Tizen;
- возможность поддержки протокола HTML5;
- работа по технологии WebKit-based.
Руководство для пользователей телевизоров Samsung
Варианты установки и обновления зависят от компании-изготовителя и конкретной модели. В случае с Samsung подобная задача упрощена. По умолчанию в Смарт-телевизорах этой торговой марки предустановлен AppTV. Но он легко заменяется ставшим привычным на компьютере и в использовании Яндексом или Google Chrome, это уже по собственному усмотрению.
Установка браузеров на Самсунг Смарт ТВ
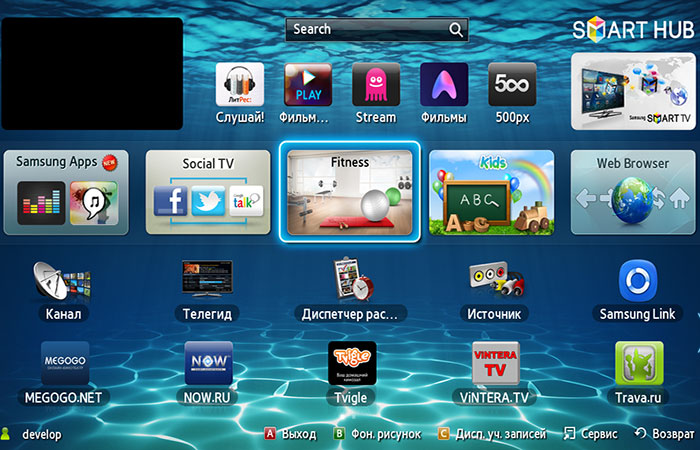
Процесс прост и не отнимает много времени, учитывая наличие у Самсунг магазина с приложениями с открытым доступом для пользователей на сервисе Smart Hub. Устанавливается программа следующим образом:
- Для входа на сервис нужно лишь нажать кнопку пульта с соответствующим логотипом.
- В представленном списке выбирается и выделяется нужная для установки программа.
- Нажатие на кнопку «Загрузить» запускает требуемую опцию без последующего вмешательства.
Чтобы завершить процесс установки, остается сохранить изменения, открыть загруженный браузер и нажать на кнопку «Запуск».
Обновление на Samsung Smart TV
Теперь о том, как обновить браузер на телевизоре Самсунг. Это нужно периодически делать, старые версии даже самых надежных программ часто работают некорректно. Процесс отличается в деталях в зависимости от того, будете ли вы использовать заводское ПО или устанавливать другое.
| Для предустановленного браузера: | Для установленного самостоятельно: |
|---|---|
| В меню настроек найти в раздел «Поддержка»; | Войти на сервис, откуда он устанавливался; |
| Перейти на вкладку «Обновление ПО»; | Отыскать в каталоге загруженных приложений нужное; |
| При наличии новой версии, нажать «ОК». | Запустить обновление нажатием соответствующей кнопки. |
Кроме этого, никакие дополнительные действия со стороны пользователя не потребуются. Процесс автоматизирован, прост и интуитивно понятен.
Необходимость обновления веб-браузера на телевизоре LG Smart TV
Так как бо́льшая часть функционала LG Smart TV завязана на работе встроенного внутрисистемного браузера, то его необходимо регулярно обновлять. Особенно это становится актуально, когда компания LG совместно с другими поставщиками дополнительного ПО выпускает новые версии отдельных компонентов/инструментов для своих телевизоров. Такое «инструментальное» обновление обычно вносит ряд изменений в приложения и системные настройки, которые могут стать несовместимы с текущей версией браузера. И в этом случае пользователь может столкнуться с рядом технических проблем:
- долгой загрузкой браузера. Может увеличиться время ожидания запуска, отклика и загрузки страниц/вкладок/приложений;
- блокировкой IP-адресов ряда онлайн-ресурсов. Из-за сбоя в базе данных «чёрного списка вредоносных сайтов» могут перестать загружаться отдельные сайты;
- нарушением в работе браузерного Adobe Flash Player. По этой причине могут перестать отображаться медиафайлы: картинки, видео и т. д.;
- другими проблемами, которые могут зависеть от конкретной модели телевизора.
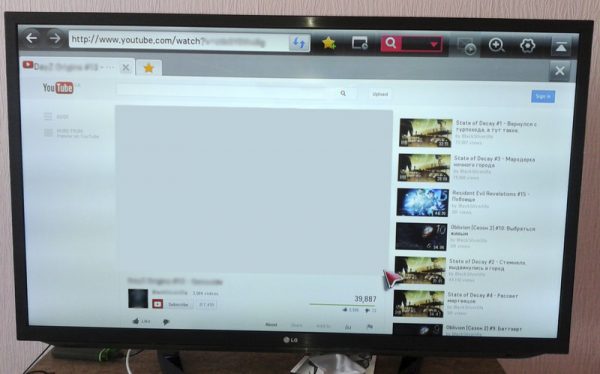
Одной из проблем несвоевременного обновления браузера может стать нарушение работоспособности Adobe Flash Player, из-за чего при попытке воспроизведения видео будет появляться лишь белый экран
⇡#eyeOS
eyeOS является одной из самых старых онлайновых операционных систем. На текущий момент существует две ее версии: eyeOS 1.x и eyeOS 2.x. Первая версия отличается большей стабильностью и наличием огромного числа поддерживаемых web-приложений.
Во второй версии приложений пока что немного, но зато реализованы многие социальные функции. Несмотря на то, что в настоящее время разработчики рекомендуют для серьезной работы использовать eyeOS 1.x, предполагается, что в течение ближайших месяцев eyeOS 2.x полностью заменит первую версию, поэтому поговорим именно о второй редакции.
При знакомстве с eyeOS приходит в голову, прежде всего то, что эта система предназначена для работы, а не для развлечений. Несмотря на то, что в ней, как и в других WebOS, есть возможность настройки внешнего вида, ее интерфейс выглядит довольно строго.
На рабочем столе по умолчанию размещаются: виджет для добавления заметок; область «События», в которой отображается информация обо всех важных действиях, произведенных в системе; ссылки для запуска избранных приложений; область «Файлы», при помощи которой можно загружать файлы в систему и просматривать их. Как и в настоящей операционной системе, каждое приложение запускается в отдельном окне. При этом можно открыть несколько копий одного приложения. Переключаться между открытыми окнами можно при помощи панели, напоминающей область задач Windows. На ней также есть кнопка, при помощи которой можно отобразить рабочий стол, свернув все открытые окна.
Одна из замечательных особенностей eyeOS – возможность самостоятельной установки и удаления приложений. Эта возможность приближает эту WebOS к обычным операционным системам, где пользователь может выбирать, какие программы ему нужны, а какие – нет. Правда, как уже было сказано выше, пока что набор приложений, доступных в eyeOS 2, невелик. Среди них есть блокнот, текстовый редактор, калькулятор, менеджер файлов, календарь.
Загрузка файлов в eyeOS реализована через встроенный файловый менеджер. После того, как файл окажется на сервере, eyeOS анализирует его и, если он относится к числу поддерживаемых, устанавливает для него соответствующую иконку. Виртуальная система поддерживает просмотр графических файлов популярных форматов, а также файлов MS Word 97-2003. Последние можно не только открыть для просмотра, но и преобразовать в формат, поддерживаемый встроенный текстовым редактором, для дальнейшего изменения. Файлы Excel и ZIP операционная система распознает, однако встроенными средствами сделать с ними ничего нельзя – eyeOS предлагает сохранить их на диск или открыть в настольной программе.
eyeOS очень удобно использовать для совместной работы над документами, а также для обмена сопутствующими файлами. Для этого нужно добавить в список контактов другого пользователя eyeOS (чтобы сделать это, нужно знать только его логин) и дождаться, пока он примет приглашение.
После этого в файловом менеджере можно будет увидеть все файлы, к которым он открыл доступ, а также дать разрешение на редактирование некоторых их своих файлов. Если к файлам открыт доступ, то их можно редактировать вместе, и правки будут отображаться в реальном времени.
Во время совместной работы над определенным проектом удобно создавать группы, приглашая в них определенных пользователей из списка контактов. В зависимости от того, какие настройки выбраны администратором группы, они могут быть закрытыми, открытыми для всех желающих или доступными для присоединения по запросу.
Заметим, что eyeOS является некоммерческим проектом, распространяемым по лицензии AGPLv3 и имеющим открытый код. Для работы этой виртуальной системы на web-сервере необходимо лишь наличие таких компонентов, как Apache, PHP5 и MySQL, благодаря чему развернуть свою собственную облачную среду, построенную на eyeOS, можно в любой организации. Для этого необходимо загрузить все необходимые файлы, доступные на сайте проекта. Кстати, не так давно создатели eyeOS сообщили о том, что число загрузок файлов, относящихся ко второй редакции системы, перевалило за 100 тысяч.
Всё очень круто!
Пошаговая настройка
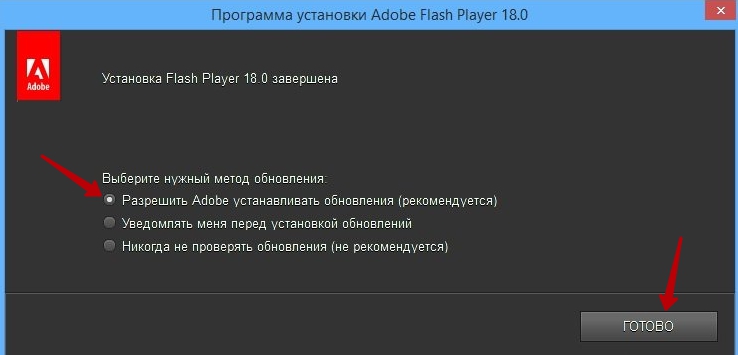
Установить Флеш Плеер на телевизор Смарт ТВ фактически достаточно, чтобы программа начала работать. Ее настройки по умолчанию универсальны, их не нужно изменять без большой на то необходимости. В коррекции нуждается только один пункт – вопрос безопасности данных пользователя, для его решения нужно изменить определенные пункты:
- Выбрать приложение в списке и нажать на Settings (Настройки).
- Перейти в раздел «Менеджер настроек Adobe Flasher Player».
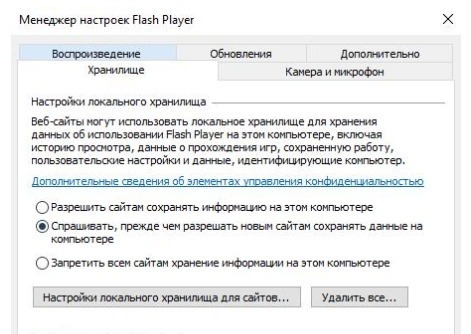
Выбрать пункт «Хранилище», установить флажок напротив строки «Спрашивать, прежде чем разрешать сохранять данные на компьютере новым сайтам».
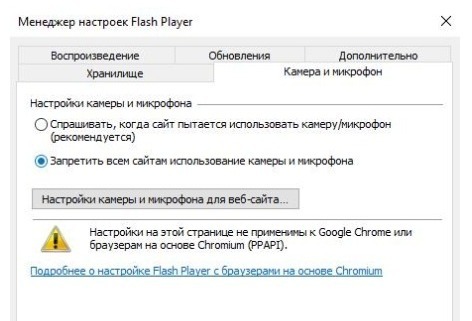
Во вкладке «Камера и микрофон» выбрать «Запретить всем сайтам использование микрофона и камеры».
Перейти во вкладку «Воспроизведение» и выбрать аналогичный пункт.
Эти настройки, особенно пункт 4, могут принести неудобства в случае использования онлайн-версии Скайпа. Это актуально, ведь Скайп на Смарт ТВ больше недоступен – приходится довольствоваться таким вариантом. В этом случае можно выбрать пункт не запрещения, а «Спрашивать, когда сайт пытается использовать камеру/микрофон».
Эти настройки не работают во всех браузерах, за исключением Хрома.
Обезьянка-учитель
Видео-инструкция
Способы установки браузера на телевизор LG
Какой бы не захотелось установить браузер на Smart TV LG, всегда существует для этого два способа:
- подключение ТВ к интернету и загрузка непосредственно напрямую;
- используя съемный накопитель.
Через USB
Подходит метод в случае, когда не получается загрузить помощника через магазин LG. Тогда можно загрузить браузер используя обычную флешку. Сделать это можно в такой последовательности:
- отформатировать накопитель заранее (выбрав при стирании пункт FAT32);
- загрузить на компьютер нужную программу;
- создать на съемном носителе новую папку;
- перенести в нее загруженное приложение;
- вставить флешку в телевизор, и загрузка должна начаться автоматически.
Когда установка завершится, виджет появится в общем списке вместе с другими.
Через интернет
Чтобы установить браузер через телевизор используя «Content Store», нужно:
- подключить к сети;
- создать собственную учетную запись в магазине: открыть меню, далее «Профиль», «Регистрация» и заполнить все поля, в высветившемся окне;
- далее понадобится войти в созданный аккаунт;
- открыть на панели виджетов «LG Smart World» или «LG Content Store»;
- в поиске найти нужный браузер и установить его.








