Как обрезать картинку или рисунок в ворде 2007, 2010, 2013 и 2016
Содержание:
- Как обрезать изображение в Microsoft Word
- Как сделать скриншот в Word
- Как обрезать фото в Paint
- 1 способ — «Классический»
- Создание скриншотов стандартными способами
- Как обрезать скрин в Ворде?
- Как обрезать и повернуть изображение в Word 2007
- Обрезка изображений в Ворде
- Как обрезать картинку в Ворде
- Редактирование
Как обрезать изображение в Microsoft Word
Приложение предоставляет несколько видов изменения формы и размера фоток. Самый простой способ — обрезать фотографию, вручную устанавливая ее размеры.
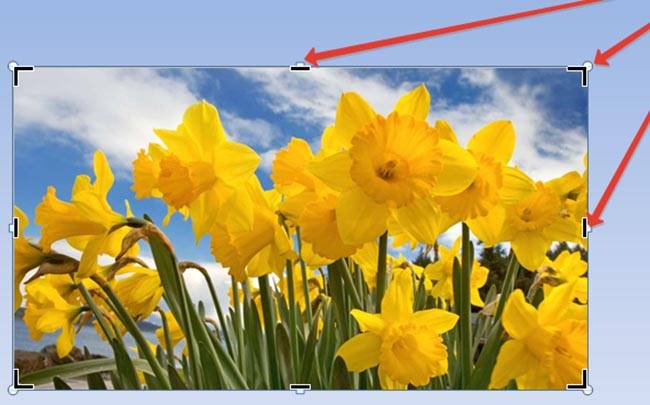
Среди других способов кадрирования:
- по контуру (фигуре). Иллюстрации можно придать форму звезды, треугольника, круга, стрелки, даже смеющегося личика;
- по размеру. Устанавливается ширина и высота. Указываются параметры в конкретных значениях;
- по пропорции. Существует обрезка по форме квадрата, несколько вариантов книжного и альбомного кадрирования.
Сам процесс изменения картинки включает следующие действия:
- откройте вкладку «Формат» — при выделении рисунка в майкрософт ворд 2013, 2016 появится опция «Работа с изображениями»;
- нажмите на опцию «Обрезка» в крайней правой части панели управления;
- выберите тип кадрирования;
- наведите курсор на нужный маркер и, удерживая левую клавишу мышки, переместите его в искомую точку. Повторите изменения с других сторон и углов.
Как сделать скриншот в Word
При работе в текстовом редакторе Word, входящим в состав офисного пакета Microsoft Office, пользователям может понадобиться сделать скриншот в Ворде. Например, в документ Word необходимо вставить снимок экрана.
Большинство пользователей не подозревают о том, что функция создания и вставки снимка экрана (скриншота) уже давно реализована в популярном текстовом процессоре, начиная с версии MS Word 2010. Для создания скриншотов многие пользователи используют стороннее программное обеспечение. Созданные снимки экрана потом копируются и вставляются в Word.
В качестве снимка экрана, вставляемого в документ Word, может быть окно открытого приложения, окно папки, окно запущенного файла, страница веб-сайта и т. д. В некоторых случаях, может потребоваться добавить в текстовый редактор снимок части экрана, например, детали интерфейса программы, определенную часть текста или элемент со страницы сайта.
Все это можно сделать непосредственно в приложении Word, не прибегая к услугам стороннего программного обеспечения.
В статье вы найдете инструкции о том, как сделать скриншот в Ворде: добавить в документ полное изображение или вставить в офисный редактор снимок только части экрана. Сначала рассмотрим способы добавления снимков экрана в программу Word, без помощи других программ, а затем будем делать скриншоты непосредственно из окна Microsoft Word.
Как обрезать фото в Paint
Через меню Пуск
находим раздел Стандартные
и в нем запускаем Paint
, как показано на снимке:
Запускается программа Paint
и в ней в верхнем левом углу, сначала нажимаем на выпадающее меню выбора действий
(1
) и затем жмем на Открыть
(2
), как видно на иллюстрации:
Ищем на компьютере фото, которое хотим обрезать, и открываем его в программе Paint.
Кстати, если нужно изменить размер фотографии, об этом можно прочитать в статье: .
Или, можно не изменяя размеры фото, воспользоваться уменьшением масштаба отображения фотографии в Paint, как показано на снимке ниже (эта функция не влияет на изменения размера изображения):
Итак, нашли необходимую для обработки фотографию, уменьшили если необходимо ее до нужных размеров или уменьшили масштаб, чтобы было видно всю фотографию.
Теперь, в левой верхней области экрана программы Paint нажимаем на функцию Выделить
и выбираем Выделить всё
:
(В Windows XP выделить все можно через меню Правка
-> Выделить всё
)
Заметим, что после этого у фото по краям появилась пунктирная линия и по серединам каждой стороны маленькие квадратики, показывая тем самым, что выделена вся фотография:
Теперь для обрезки фото мы можем, удерживая нажатой левую кнопку мыши на фото, передвинуть фотографию в любую сторону. Например, для начала, передвинем фото влево-вверх, тем самым удалив ненужные края слева и сверху:
Не бойтесь экспериментировать, так как всегда можно отменить действие с помощью значка в левом верхнем углу программы.
(В Windows XP отменить действие можно через меню Правка
-> Отменить
)
(В Windows XP это же действие вызывается кнопкой Выделение
):
Таким образом, будет выделена белая часть, которую можно передвигать, удерживая левой кнопкой мыши за середину границы этой выделенной области, как показано на снимке:
В результате получаем обрезанную как нам надо фотографию:
Ну а как теперь сохранить фотографию, об этом Вы уже знаете из заметки: Уменьшение размера фотографий программой Paint , в которой я показывал и процесс сохранения фото.
1 способ — «Классический»
Откройте окно, с которого необходимо сделать скриншот, и нажмите эту кнопку. Полученная картинка экрана сохраняется в память компьютера (буфер).
Открываем программу Paint и нажимаем «вставить».
Сохраняем изображение в нужном формате на жесткий диск компьютера, для этого нажимаем в левом верхнем углу «Сохранить», или «Сохранить, как».
В полученном окне выбираем «Тип файла» и место, куда хотим сохранить скриншот. Здесь же можно переименовать файл.
Нажимаем кнопку «Сохранить».
В Windows 10 можно сохранить полученное изображение в Paint 3D, а затем преобразить его до неузнаваемости.
Можно вставить изображение в документ Word или Excel. Для этого открываем нужный документ и точно так же нажимаем «Вставить».
Обратите внимание! На некоторых моделях ноутбуков скриншот экрана не отправляется в буфер при нажатии одной кнопки Print Screen, необходимо применить сочетание кнопок Print Screen+Fn (нажимаем одновременно)
Создание скриншотов стандартными способами
В Windows 10 есть несколько способов, позволяющих сделать скриншот без каких-либо сторонних программ.
Копирование в буфер обмена
Сохранение всего экрана делается с помощью одной клавиши — Print Screen (Prt Sc, Prnt Scr). Чаще всего она расположена в правой части клавиатуры, может быть совмещена с другой кнопкой, например, будет называться Prt Sc SysRq. Если вы нажмёте эту клавишу, то снимок экрана отправится в буфер обмена.
Нажмите клавишу Print Screen, чтобы сделать скриншот всего экрана
В том случае, если нужно получить картинку только одного активного окна, а не полного экрана, нажмите одновременно клавиши Alt + Prt Sc.
Начиная со сборки 1703, в Windows 10 появилась функция, позволяющая при одновременном зажатии Win + Shift + S сделать снимок произвольной прямоугольной части экрана. Скриншот также отправится в буфер.
Нажав Win + Shift + S, можно сделать сделать снимок произвольной части экрана
Как получить скриншот из буфера обмена
После того, как снимок был сделан с помощью одного из вышеперечисленных способов, в памяти буфера обмена сохранилась картинка. Чтобы её увидеть, нужно выполнить действие «Вставить» в любой программе, поддерживающей вставку фотографий.
Нажмите кнопку «Вставить», чтобы на холсте появился снимок из буфера обмена
Например, если вам нужно сохранить картинку в память компьютера, то лучше всего использовать Paint. Откройте его и кликните по кнопке «Вставить». После этого картинка скопируется на холст, но из буфера не пропадёт, пока её не заменит новое изображение или текст.
Картинку из буфера вы можете вставить в Word-документ или в диалоговое окно социальной сети, если хотите отправить её кому-то. Сделать это можно и при помощи универсальной комбинации клавиш Ctrl + V, выполняющей действие «Вставить».
Быстрая отправка скриншота
Если нужно быстро отправить скриншот по почте другому пользователю, лучше всего использовать комбинацию клавиш Win + H. Когда вы зажмёте её и выделите нужную область, система предложит список доступных программ и способов, с помощью которых созданным скриншотом можно поделиться.
Используйте комбинацию Win + H для быстрой отправки скриншота
Сохранение снимка напрямую в память компьютера
Для сохранения скриншота в вышеописанных способах требуется:
- Скопировать снимок в буфер обмена.
- Вставить его в Paint или другую программу.
- Сохранить в памяти компьютера.
Но можно сделать это быстрее, зажав комбинацию Win + Prt Sc. Картинка сохранится в формате .png в папку, находящуюся по пути: C:ИзображенияСнимок экрана.
Созданный скриншот сохраняется в папке «Снимок экрана»
Видео: как сохранить скриншот напрямую в память ПК с Windows 10
https://youtube.com/watch?v=a6Qki8u-trY
Создание снимка с помощью программы «Ножницы»
В Windows 10 по умолчанию присутствует приложение «Ножницы», которое позволяет сделать и отредактировать скриншот в небольшом окне:
Найдите её через поисковую строку меню «Пуск».
Откройте программу «Ножницы»
Изучите список параметров для создания скриншота. Можно выбрать, какую часть экрана или какое окно сохранять, выставить задержку и выполнить более детальные настройки, нажав на кнопку «Параметры».
Сделайте скриншот с помощью программы «Ножницы»
Отредактируйте скриншот в окне программы: вы можете нарисовать на нём, стереть лишнее, выделить некоторые области. Конечный результат можно сохранить в любую папку компьютера, скопировать в буфер обмена или отправить по электронной почте.
Отредактируйте скриншот в программе «Ножницы»
Видео: как создать скриншот в Windows 10 с помощью программы «Ножницы»
Создание снимков с помощью «Игровой панели»
Функция «Игровая панель» предназначена для записи игр: видео происходящего на экране, звука игры, микрофона пользователя и т. п. Одна из функций — скриншот экрана, который создаётся нажатием по иконке в виде фотоаппарата.
Открывается панель при помощи клавиш Win + G. После зажатия комбинации внизу экрана появится окошко, в котором нужно будет подтвердить, что сейчас вы находитесь в игре. При этом можно снимать экран в любое время, даже когда сидите в каком-нибудь текстовом редакторе или браузере.
Скриншот экрана можно сделать и при помощи «Игровой панели»
Но учтите, что «Игровая панель» не работает на некоторых видеокартах и зависит от настроек приложения Xbox.
Как обрезать скрин в Ворде?
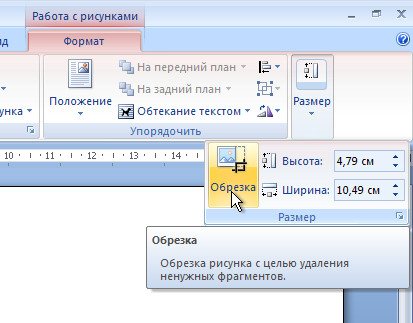
Текстовый процессор Microsoft Word также имеет рассматриваемую функцию. Чтобы воспользоваться ею, следует выполнить несколько простых шагов:
- Если скриншот экрана отсутствует, создать его (клавишей «Print Screen»).
- В нужном участке текста нажать правой кнопкой мыши (ПКМ), затем «Вставить» (другой вариант – использование сочетания Ctrl + V).
- Щелкнуть по скриншоту, в появившейся панели с заголовком «Настройка изображения» выбрать элемент «Обрезка».
- Перемещая границы мышью, оставить требуемый фрагмент.
Как вставить скриншот в документ
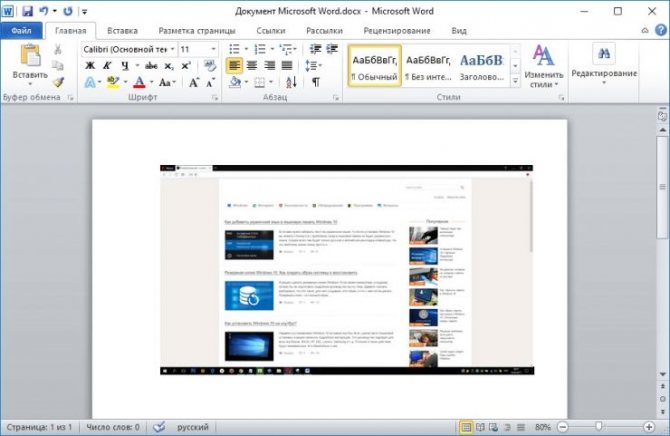
Картинку можно поместить способами, поддерживающимися используемой программой. Классические варианты приведены ниже:
Способ №1:
- Открыть редактируемый Word-файл на компьютере.
- Скопировать картинку в буфер обмена (обычно скриншотеры делают это автоматически, как и клавиша Print Screen).
- Щелкнуть ПКМ по нужному фрагменту, нажать «Вставить».
- Готово: теперь можно обрезать скриншот или оставить его без изменений.
Способ №2:
- В окне документа Microsoft Word поставить курсор в интересующем месте.
- Перейти во вкладку «Вставка», расположенную вверху слева, около опции «Дизайн».
- Выбрать элемент «Рисунки», в предложенных вариантах указать тип «из файла» (упрощенный метод – «Поиск», тогда Ворд сам найдет изображения).
- Найти сохраненный скриншот в проводнике, щелкнуть «Вставить».
- Картинка будет помещена в заранее указанном курсором месте.
Инструкция
Ниже описан подробный порядок действий, который поможет вставить скриншот в Ворд и затем обрезать его:
- Сделать снимок, нажав Print Screen (клавиша расположена на клавиатуре вверху справа, около Delete и Insert) – скрин скопируется в буфер обмена.
- Запустить Microsoft Word, открыв приложение или файл сохраненного документа.
- Указать подходящее место в тексте, щелкнуть ПКМ по нему и выбрать функцию «Вставить». В новых версиях программы доступны 3 опции – использовать можно любую. Для получения дополнительных сведений нужно навести курсор на необходимый вариант.
- Вставка завершена, теперь можно обрезать изображение. Для этого нажимают на скриншот левой кнопкой мыши (ЛКМ) и щелкают по элементу «Обрезка».
- Перетаскивая границы указателем (удерживать ЛКМ на углу картинки и перемещать курсор в нужную сторону), оставить нужный фрагмент.
Как обрезать и повернуть изображение в Word 2007
- Программное обеспечение
- Microsoft Office
- Word
- Как обрезать и повернуть изображение в Word 2007
После добавления изображения или клипа в Word 2007, вы можете обнаружить, что у вас острая необходимость изменить его. К счастью, вы можете обрезать (то есть отрезать часть) и поворачивать изображения.
Обрезать изображение в Word 2007
На жаргоне графики кадрирование
работает как ножницы для изображения.Вы уменьшаете изображение, удаляя часть содержимого, точно так же, как какой-нибудь угрюмый подросток вырезал бы свою бывшую девушку из фотографии выпускного вечера.

Для кадрирования щелкните изображение один раз, чтобы выбрать его. Вкладка «Формат» появится на ленте. На вкладке «Формат» нажмите кнопку «Обрезать» в группе «Размер». Теперь изображение находится в режиме обрезки, и все, что вам нужно сделать, это перетащить один из маркеров изображения внутрь для кадрирования, которое отрезает часть изображения. После того, как вы закончите, снова нажмите кнопку команды «Обрезать», чтобы выключить этот режим.
Поворот изображения в Word 2007
Word 2007 дает вам два удобных способа повернуть
изображение или повернуть его, как если бы Дороти застряла в циклоне по пути в Оз. Сначала щелкните изображение, чтобы выбрать его, а затем выберите свой метод:
- Самый простой способ повернуть изображение — использовать меню «Повернуть» в группе «Упорядочить». В меню вы можете выбрать поворот изображения на 90 градусов влево или вправо или перевернуть изображение по горизонтали или вертикали.
- Чтобы свободно повернуть изображение, нажмите и удерживайте ручку поворота вверху выбранного изображения. Перетащите мышь, чтобы повернуть изображение под любым углом.
Об авторе книги
Дэн Гукин положил начало феномену «чайников» сDOS для чайников в 1991 году. Он является автором множества бестселлеров, тираж которых превышает 11 миллионов экземпляров. ,
Обрезка изображений в Ворде
Для того, чтобы обрезать картинку, которая уже имеется в документе, необходимо щелкнуть левой клавишей мыши по картинке два раза. После манипуляций будет открыто меню «Работа с изображениями». Во вкладке «Формат» стоит выбрать обрезку и щелкнуть стрелку под надписью.
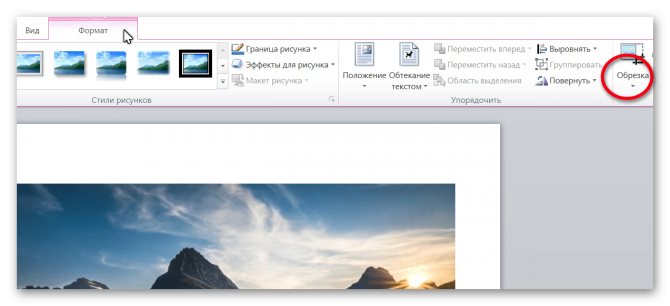
Программа предлагает пользователю несколько вариантов изменения размера текущего изображения. Самый удобный, простой и распространенный вариант – это обрезка.
Способ 1: Обрезка
Нажав на пункт «Обрезка», вы добавите по краям изображения соответствующие черные марки. Двигая их в разные стороны, вы сможете редактировать размеры файла по нужным параметрам.
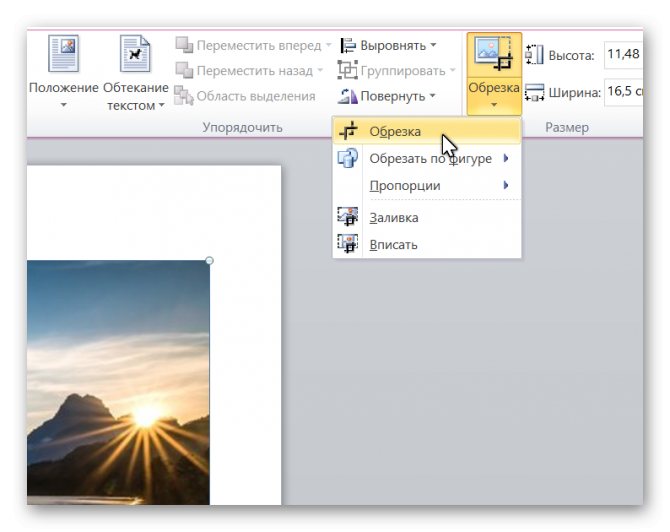
Если необходимо сохранить пропорции текущего изображения, то перед перетягиванием маркеров достаточно зажать клавишу «Ctrl».
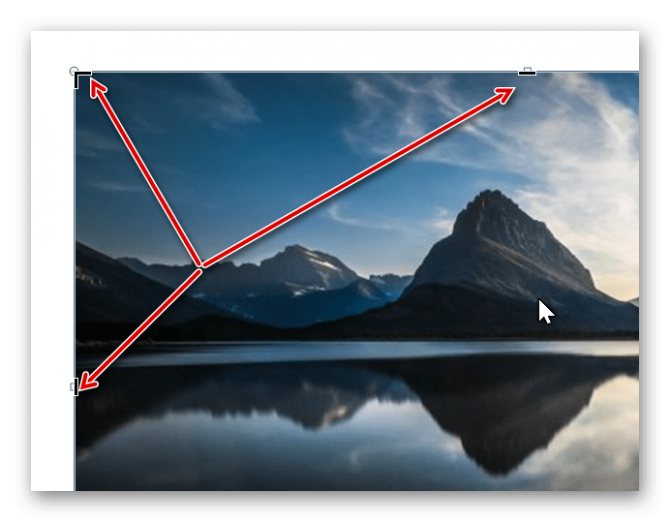
Чтобы выйти из режима редактирования, достаточно нажать клавишу «Esc» либо щелкнуть левой кнопкой мыши на любом свободном пространстве в документе.
Существуют и другие методики обрезки изображения с помощью MS Word, с ними мы познакомимся ниже.
Способ 2: Обрезка с помощью фигурного контура
Обрезка по заранее определенному контуру производится по следующей схеме: нажимаем на картинку, выбираем меню «Обрезка» и переходим в меню «Обрезка по фигуре». Программа самостоятельно предоставит пользователю перечень фигур, которые могут быть использованы в виде контура.

Конечное изображение будет обрезано необычным образом, например, так:
Способ 3: Обрезка с сохранением пропорций изображения
Для обрезки картинки в соответствии с пропорциями, достаточно зайти в знакомое меню «Обрезка» и выбрать пункт «Пропорции». Программа предложит список соотношения сторон, из которого нужно будет выбрать наиболее подходящие. Дальнейшее редактирование произойдет в автоматическом режиме.
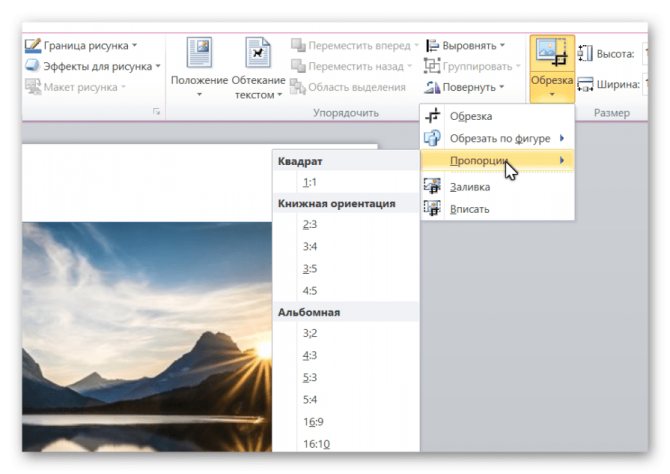
Способ 4: Изменение размера картинки без обрезки
В некоторых случаях пользователя не устраивает не изображение, а его размеры. Уменьшить либо растянуть картинку также можно с помощью встроенного функционала MS Word.
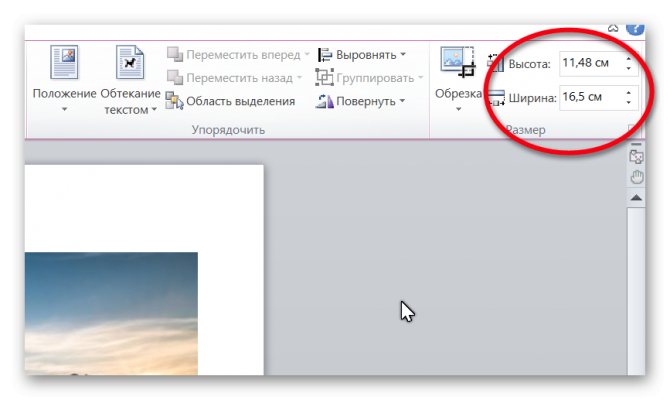
Меняем размер изображения:
- Щелкаем на картинку два раза левой клавишей мыши и попадаем в меню «Работа с изображениями». Чтобы сохранить правильные пропорции, при изменении размера следует удерживать кнопку Ctrl на клавиатуре.
- Во вкладке «Размер изображения» можно ввести требуемые значения. Помните, при изменении высоты значение ширины будет автоматически меняться. Чтобы этого не происходило, нужно щелкнуть на стрелочку по словом «Размер».
- В открывшемся окне нажимаем «Масштаб» и убираем галочку напротив пункта про сохранение пропорций.
- После этого можно указать необходимые размеры. Теперь ширина не зависит от показателей высоты.
Как обрезать картинку в Ворде
Работая с документами в MS Word, Вы сталкиваетесь не только с текстом, но и с изображениями. Возможностей форматирования текста в Ворде очень много, его можно сделать объемным, цветным, выделить фон, добавить тень и прочее. Но, даже не смотря на то, что Ворд текстовый редактор, в нем есть несколько функций и для редактирования графических объектов.
На сайте есть статья на тему, как повернуть изображение в Ворд. Если же в открытом документе Вам нравится какая-нибудь картинка или нужно ее отредактировать в графическом редакторе, тогда прочтите, как сохранить картинку из Ворда.
Сейчас мы с Вами разберемся, как можно в MS Word обрезать вставленную в документ картинку. Причем это также может быть или фотография, или скриншот. Показывать буду в Ворде 2010, но данные рекомендации так же подойдут, если у Вас установлена 2007, 2013 или 2016 версия редактора.
Обрезка изображения
Для этого, кликните по ней два раза левой кнопкой мышки. Откроется вкладка «Работа с рисунками» – «Формат». В группе «Размер» есть кнопка «Обрезка», нажмите на стрелочку под самим словом.
В открывшемся списке будет несколько вариантов. Самый простой – это «Обрезка». Кликните по данному пункту.
После этого по краям появятся черные маркеры. Перемещая их, Вы можете обрезать так, как Вам нужно.
Для того чтобы сохранить пропорции и отрезать, например, сверху и снизу одинаково, зажмите клавишу Ctrl и переместите черный маркер, который находится посредине верхней грани, к центру.
Соответственно справа и слева все делается аналогично — зажав Ctrl и переместив черный маркер, который находится на одной из данных граней.
Если с нажатой Ctrl потянуть за один из угловых маркеров, тогда рисунок обрежется одинаково со всех сторон.
Чтобы выйти из режима обрезки и убрать черные маркеры по контуру, нажмите на кнопку «Esc» или кликните мышкой в любом другом месте страницы документа.
Обрезка картинки по контуру фигуры
Сделать это можно не только стандартным способом, но и по любой из фигур, которые находятся в соответствующем списке.
Выделите объект и нажмите кнопки «Обрезка» – «Обрезать по фигуре». Затем выберите одну из доступных в списке фигур и нажмите на нее.
Изображение станет вот такого вот нестандартного вида.
Обрезаем картинку с сохранением определенных пропорций
Если Вам нужно сохранить пропорции сторон изображения, тогда выберите «Обрезка» – «Пропорции». Дальше из списка выберите пропорции сторон, которые Вам подходят.
Удаление обрезанных частей изображения
После того, как Вы убираете ненужные части, они со страницы части никуда не пропадают, а просто не отображаются на странице документа. Но если выделить объект и нажать на кнопку «Обрезка», можно снова увидеть, какой он был в первоначальном виде.
Для того чтобы кроме Вас никто больше не видел исходника, от ненужных частей необходимо избавится, то есть удалить их.
Делается это следующим образом. Два раза кликните по рисунку, чтобы перейти на вкладку «Работа с рисунками». В группе «Изменение» нажмите на кнопку «Сжать рисунки».
Откроется вот такое окно. В нем поставьте галочки напротив «Применить только к этому рисунку» и «Удалить обрезанные области рисунков» и нажмите «ОК».
Теперь, при попытке снова обрезать рисунок, после нажатия соответствующей кнопки, он не будет показан в первоначальном виде.
Изменяем размер рисунка, не обрезая его
Если же Вам просто не подходит большой размер вставленных в документ Ворд картинок, то обрезка — это не единственный вариант. Можно просто изменить их размер.
Делается это с помощью маркеров, которые появляются по контуру, если по ней кликнуть мышкой. При изменении размера не забывайте удерживать нажатой клавишу Ctrl, чтобы сохранить пропорции сторон.
Если Вам нужно сделать изображение определенной высоты и ширины, тогда выделите его и перейдите на вкладку «Работа с рисунками». В группе «Размер» укажите требуемые значения в соответствующих полях.
Обратите внимание, что меняя, например, высоту, значение ширины так же будет изменяться. Это происходит потому, что в настройках по умолчанию выбран пункт сохранения пропорций
Чтобы его убрать, нажмите на небольшую стрелочку справа от названия группы «Размер».
Дальше в разделе «Масштаб» уберите галочку в поле «Сохранить пропорции» и нажмите «ОК».
Теперь указать размеры сторон можно, как Вам нужно.
Надеюсь, данных способов будет достаточно для обрезания картинки. Помните, что MS Word текстовый редактор, если нужно выполнить какие-либо другие манипуляции с изображением, лучше воспользуйтесь одним из графических редакторов, например, Photoshop или Paint.NET.
Загрузка…
Редактирование
После вставки картинки (но только если она выделена) на верхней панели появляется вкладка «Формат» – работа с рисунками.
Здесь можно задать яркость, контрастность, установить цвет, наложить тени, отражение или свечение, выбрать положение объекта на странице и многое другое.
Набор инструментов для работы с графикой во всех версиях Microsoft Word отличаются незначительно.
Как в Word повернуть картинку
Для поворота объекта следует выполнить следующие шаги:
- Выделить изображение, перейти во вкладку «Формат».
- В разделе «Упорядочить» найти опцию «Повернуть».
- Кликнуть по ней левой кнопкой мышки для вызова меню.
- Выбрать вариант поворота или отражения объекта.
При редактировании обычно не приходится задействовать другие параметры поворота.
Как в Word обрезать картинку
Делается это в несколько кликов:
- Выделить рисунок.
- В разделе «Размер» вкладки «Формат» найти опцию «Обрезка».
- Кликнуть по ней левой кнопкой мышки. Возле курсора появится инструмент обрезки.
- Навести его на любую из точек выделения, нажать левую кнопку и потянуть в нужную сторону.
Для более точной обрезки необходимо:
- Открыть параметры раздела «Размер», клацнув по значку со стрелкой в правом нижнем углу.
- В диалоговом окне перейти на вкладку «Рисунок».
- Указать значения для обрезки изображения со всех сторон.
- Нажать «Ок».
Как в Word наложить картинку на картинку
При вставке изображений стандартным способом они располагаются только один над другим или рядом. Наложить несколько объектов друг на друга возможно несколькими способами.
Чтобы два рисунка гармонично выглядели, один из них должен быть на прозрачном фоне, то есть в формате png.
С помощью «Обтекания текстом»
- Вставить изображения по очереди удобным способом.
- Выделить то, которое будет фоном, клацнув по нему левой кнопкой.
- Во вкладке «Формат» выбрать инструмент «Обтекание…» — «За текстом».
- Повторить действия со вторым рисунком, только выбрать вариант «Перед текстом».
- Перетащить левой кнопкой второй объект на фон.
С помощью «Надписи»
- Во вкладке «Вставка» найти раздел «Текст».
- Выбрать инструмент «Надпись» — подойдет простая, или можно нарисовать ее.
- В месте, где установлен курсор, появится рамка с текстом, которая перемещается по странице левой кнопкой мышки.
- Выделить и удалить текст кнопкой «Del» или «Backspace».
- Вставить внутрь пустой рамки картинку, используя опцию «Вставка» — «Рисунок» или комбинацию клавиш Ctrl+C и Ctrl+V.
- Второе изображение можно наложить на фон.
- Для скрытия рамки и белых полей нужно выделить объект и перейти во вкладку «Формат». В контуре и заливке фигуры установить вариант «Нет».
Как в Word вставить текст на картинку
Иногда требуется сделать так, чтобы текст располагался не под или над рисунком, а прямо на нем. Эта опция обычно актуальна для объяснения определенных фрагментов изображения или просто красивой надписи. Написание текста на графическом элементе осуществляется двумя способами.
С помощью «WordArt»
- После добавления рисунка в документ перейти во вкладку «Вставка», в разделе «Текст» выбрать инструмент «WordArt».
- В списке найти подходящий стиль и кликнуть по нему.
- На экране появится диалоговое окно. Нужно удалить пример, написать желаемую фразу, выбрать шрифт и размер, установить курсивное или жирное начертание.
- Нажать «Ок».
- Во вкладке «Формат» настраивается оформление надписи: заливка, контур, тени и т.д. Здесь также можно изменить текст.
- Задать для надписи формат обтекания – «Перед текстом».
- Передвинуть готовую надпись на рисунок.
С помощью «Фигуры»
- Во вкладке «Вставка» раскрыть список с фигурами.
- Найти вариант «Надпись» и клацнуть по нему.
- На экране вместо курсора появится знак в виде «+».
- Левой кнопкой мышки кликнуть по любому месту на рисунке и протянуть прямоугольник до нужного размера.
- Вписать текст, выбрать шрифт, размер, цвет, заливку.
- При желании оформить надпись, используя инструменты во вкладке «Формат».
- Для изменения белого фона прямоугольника и удаления границ в «Заливке фигуры» и «Контуре фигуры» установить вариант «Нет».
- Щелкнуть в любом месте документа для применения изменений.
Читайте новости информационных технологий и экскурсов в безопасность в интернете на сайте www.techcraunch.com








