Как удалить историю в гугле на андроиде
Содержание:
- Как отключить рекламу в браузерах
- Зачем нужно очищать кэш в Андроид
- Как посмотреть и удалить историю в Яндексе
- Очистить историю поиска в настройках Яндекса
- Как очистить историю в Яндексе на телефоне андроид – ТОП
- Как удалить историю Yandex веб-обозревателя на телефоне
- Удаление истории в Яндекс браузере
- Как очистить кэш Яндекс браузера на телефоне
- Видео: Обзор, настройка Интернета и Wi-Fi на роутере
- Отзывы о платформе
- Как отключить браузер в настройках
- Какие комплименты можно и нельзя говорить мужчинам разных знаков Зодиака?
- Способы очистки кэша
- Просмотр и удаление истории загрузок, куки, сохраненных паролей в Yandex. Браузере на Android
- Как очистить кэш приложений на Андроид
- Почему следует чистить историю поиска на Android
- Как очистить историю просмотров в Яндексе Браузере
- Где находится история Яндекс Браузера в телефоне?
- Способы очистки кэша на телефонах Honor
- Чистка истории сторонним приложением
- Как восстановить удаленные файлы
- Делаем бэкап файла History
- Зачем нужен кэш и cookie в браузере
- Удаление истории голосового помощника «Яндекс.Алиса» на андроиде
Как отключить рекламу в браузерах
Отключить надоедливую рекламу на сайтах, на которые пользователь заходит через смартфон можно двумя основными способами:
- с помощью внутренней настройки браузера;
- через специализированные программы блокировки рекламы.
Первый метод будет сконцентрирован исключительно на всплывающих окнах, которые кишат на некоторых сайтах. Чтобы отключить эти вставки необходимо:
- Открыть интересующий интернет браузер.
- Перейти в настройки программы.
- В одних интернет-браузерах придёт выбрать подпункт «Расширенные», в других «Настройка сайта».
- Активировать функцию «Блокировать всплывающие окна».
Переходить по ссылкам всплывающих окон не рекомендуется. Так как такие адреса часто содержат вирусы и прочие вредоносные программы.
Если пользователь решил исключить весь рекламный контент, то следует воспользоваться специальными приложениями
Их существует крайне много, однако остановить своё внимание лучше всего на Free Adblocker Browser
Это программа поможет убрать всю рекламу не только из популярных браузеров, но и сторонних приложений: игр и программ. Также стоит учесть, что Free Adblocker Browser абсолютно бесплатный.

Видеоинструкция о том, как убрать рекламу в браузерах на смартфонах, работающих на операционной системе Android
Зачем нужно очищать кэш в Андроид

Несмотря на то, что в кэше хранятся полезные данные, которые позволяют приложениям, которые создали их, быстрее работать и потреблять меньше энергии, иногда они могут доставлять одно значительно неудобство пользователю – приводить к нехватке места на накопителе. Это и понятно, ведь соответствующих файлов со временем может появиться очень много, и некоторые из них будут иметь внушительный размер.
Для примера: если на устройстве установлены, предположим, 25 приложений, которыми регулярно пользуются, то спустя месяц кэш, скорее всего, разрастется до 7 гигабайт, а, возможно, и больше. Если у устройства накопитель всего на 32 гигабайта, то наличие столь большого объема соответствующих данных станет проблемой. В итоге понадобится очистить кэш Андроид.
Как посмотреть и удалить историю в Яндексе
Почему именно на примере Яндекс Браузера?! Просмотрев статистику блога увидел что самые популярные обозреватели у меня именно Яндекс и Chrome (а факт того, что Chrome и Яндекс Браузер работает на одном и том же движке побудил меня написать общую инструкцию для обоих браузеров… ведь очистить журнал посещений в яндексе можно точно так же как и в Google Chrome)
Чтобы подчистить хвосты нам нужно перейти в историю просмотров на компьютере в Яндекс Браузере. Для этого кликаем по «Меню» в правом верхнем углу программы и переходим в раздел «История» (или используйте сочетание клавиш CTRL + H).
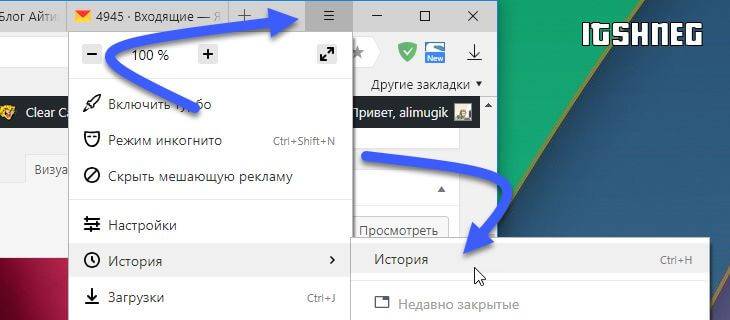
Если вдруг в списке оказалось что-то важное и вы не уверены что запомните его адрес — откройте нужную вам страничку и добавьте ее в закладки
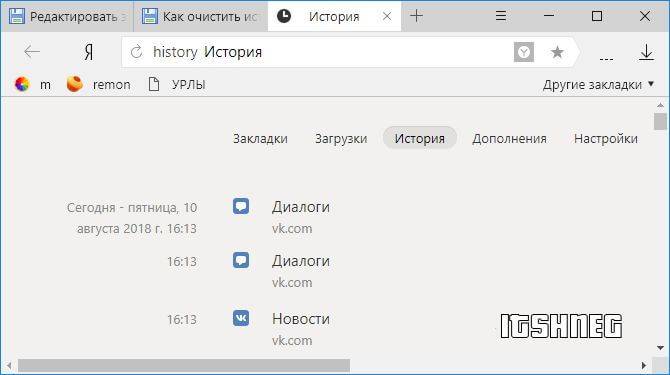
Очистить историю поиска в настройках Яндекса
Этот метод удаления подходит в той ситуации, когда аккаунты синхронизированы на нескольких устройствах. Отдельно отметим способ, если гаджетом пользуется другой человек, а владелец хочет скрыть действия в сети. Информация станет недоступна людям, которые пользуются смартфоном или ноутбуком, где вы залогинены в Яндексе. Выполняем следующие шаги:
- Заходим в аккаунт Яндекса в браузере.
- Переходим на главную страницу поисковика.
- Нажимаем кнопку «Настройки», находящуюся справа вверху.
- Далее появится меню, в котором выбираем кнопку «Настройки портала».
- Следующий шаг «История поиска». Заходим в подраздел, нажимаем очистить, после чего запросы при поиске перестанут подсвечиваться другим цветом.
При желании откажитесь от сохранения посещений. Открываем «Результаты поиска», снимаем галочки с требуемых пунктов в личном меню. После этой процедуры запросы перестанут влиять на выдачу на устройствах, синхронизированных с этим аккаунтом. Теперь вы знаете, как почистить историю браузера Яндекс на Андроиде и сохранить конфиденциальность.
Как очистить историю в Яндексе на телефоне андроид – ТОП
Привет! Сегодня я покажу вам как очистить историю в Яндексе на телефоне андроид. Вы можете очень просто и быстро удалить всю историю просмотров и поиска в приложении Яндекс. Смотрите инструкцию далее и пишите комментарии, если вам что-то не понятно. Поехали!)
Откройте приложение на своём смартфоне. На главной странице, вверху слева нажмите на кнопку Меню.
В открывшемся окне нажмите на вкладку Настройки.
Далее, в настройках нажмите на вкладку Очистить историю.
Далее, в открывшемся окне нажмите Да для подтверждения выполнения операции.
Всё готово. Вся история поиска и просмотров будет удалена в вашем приложении Яндекс на телефоне андроид.
Остались вопросы? Напиши комментарий! Удачи!
Как удалить историю Yandex веб-обозревателя на телефоне
Очистить историю браузера Яндекс на телефоне можем по аналогии со вторым способом для компьютера. Разница между ними небольшая.
3 способа очистить историю в Яндекс браузере на Андроид
Очистить историю Yandex browser на Android можно тремя методами, все они доступны без установки дополнительных приложений
Первый способ. Полная очистка истории через сам browser:
- Открываем веб-обозреватель, нажимаем на троеточие в правой части «Умной строки» и выбираем «Настройки».
- Ищем раздел «Конфиденциальность» и выбираем пункт «Очистить данные».
- Делаем выделение в разделе «История» и жмём «Очистить данные».
- В новом меню нажимаем «Да».
Второй способ. Очистка истории веб-обозревателя Yandex на Андроид через приложение «Настройки»:
- Переходим в меню смартфона «Настройки».
- В разделе «Приложения» нажимаем на «Все приложения».
- Выбираем элемент «Браузер» с изображением Яндекс веб-обозревателя.
- Жмём на «Очистить» и в новом меню также нажимаем на одноимённый пункт.
- Выделяем элемент «История» и жмём на «Очистить данные».
Третий способ. Очистка истории браузера Яндекс на телефоне от отдельных записей:
- Открываем любую страницу в браузере.
- Нажимаем на изображение цифры (в квадрате снизу экрана) для перехода между вкладками.
- Кликаем на графическое изображение часов (второй пункт слева), так мы перейдём в меню «История».
- Находим запись, подлежащую удалению, и удерживаем палец на ней.
- Во всплывающем меню выбираем «Удалить».
Существует возможность удалить историю Yandex browser на Андроид через посторонние приложения, но в таком методе обычно нет необходимости. Перечисленных способов должно быть достаточно.
Как очистить историю Яндекс браузера на Айфоне
Подобные способы почистить историю в Yandex browser, как в прошлом разделе, применимы и для телефона с системой iOS. Веб-обозреватель имеет сходный дизайн как на iPhone, так и на гаджетах с Android.
Инструкция по очистке истории Яндекс браузера на iPhone:
- В браузере нажимаем на три вертикальные полосы и выбираем элемент «Настройки».
- Ищем графу «Конфиденциальность», а в ней — «Очистить данные».
- Выбираем строку «История» и жмём на кнопку «Очистить».
- Последний шаг – подтверждаем, что уверены в действии «Да».
Удаление истории в Яндекс браузере
При помощи встроенного функционала Яндекс.Браузера можно удалять историю и введенные запросы и из экспортированных данных из браузера по умолчанию. В этой ситуации во время первоначального включения Яндекс.Браузера вам необходимо согласиться на выполнение такого экспорта.
Для этого следует выполнить такую инструкцию:
- Открываем Яндекс.Браузер. Жмем на значок, имеющий вид буквы S. Данное нажатие вас переведет в меню, где можно переключаться между различными вкладками.
- Чтобы выполнить переход в меню истории, жмем на пиктограмму, имеющую вид часов.
Жмем на меню с историей посещенных страниц. Важно помнить, что существует опция по выборочной чистке истории. Посещенные страницы будут удалены, а указанные останутся нетронутыми.
Этой опцией можно воспользоваться в ситуации, когда устройство нужно очистить только от отдельных посещений, при этом оставить в сохранности остальные.
В некоторых ситуациях более рациональным способом будет очистка истории сетевой активности. Очищается она по следующей инструкции:
- Жмем на значок, имеющий вид 3-х вертикально расположенных точек. В некоторых гаджетах подобного значка нет. В этой ситуации необходимо нажать на кнопку «Меню», находящуюся в нижней части девайса.
Отобразится меню, где жмем на вкладку «Настройки». Вы будете переведены на новый экран с отображенными элементами для управления опциями Яндекс браузера.
Переходим в «Конфиденциальность».
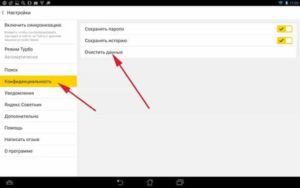
Проверяем, чтобы на отображенной странице была активирована опция «История». После выполнения чистки можно эту опцию деактивировать, чтобы впоследствии на гаджете не сохранялась история. Такие действия вашу анонимность не гарантируют – Яндекс продолжит собирать информацию, после чего она будет копироваться в облако.
Для удаления истории браузера нужно активировать галочку рядом со строкой «История». Зачастую рекомендуется избавиться от всех имеющихся данных, поэтому возле каждого предложенного Яндекс браузером пункта следует поставить галочки.
Жмем «Очистить данные», после чего в отобразившемся диалогом окне подтверждаем намерение.
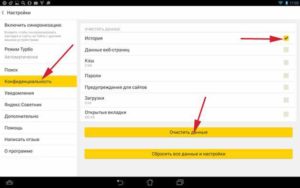
Для проверки удаления истории следует посетить «Историю» по вышеописанной инструкции. Если все шаги выполнены правильно, в меню будут отсутствовать данные о посещенных страницах.
Как очистить кэш Яндекс браузера на телефоне
Загрузка …
Пользователям, установившим на Андроид браузер от поисковой системы Яндекс, потребуется выполнить следующие действия:
- После запуска приложения нажать на три вертикальные точки и перейти в настройки.
Выбрать раздел «Конфиденциальность».
Нажать по строке «Очистить данные».
Выбрать галочкой «Кэш», а также «Cookie» и другие позиции по желанию.
Тапнуть по кнопке «Очистить», затем подтвердить операцию.
На этом удаление временных данных завершено.
Изучив представленную инструкцию, легко разобраться с тем, как очистить кэш браузера на телефоне Андроид. Процедура может несколько отличаться, в зависимости от используемого приложения, однако ее суть остается неизменной. Удаление накопившихся данных позволит освободить место в памяти мобильного устройства, ускорить его работу, а также исправить некоторые ошибки, возникающие по причине устаревания cache.
Видео: Обзор, настройка Интернета и Wi-Fi на роутере
Отзывы о платформе
Как отключить браузер в настройках
Функционал операционной системы Android предусматривает, чтобы пользователь мог управлять всеми скаченными на смартфон приложениями с помощью основного меню гаджета. Поэтому отключить любой браузер можно через настройки мобильного телефона. Для этого необходимо:
- Перейти в меню «Настройки».
- Выбрать подпункт «Приложения». На некоторых версия операционной системы эта вкладка может называться «Приложения и уведомления».
- Найти интернет-браузер, который пользователь желает отключить.
- Выбрать это приложение.
- Нажать на вкладку «Остановить».
После этого работа приложения прекратиться. Программа перестанет нагружать процессор мобильного аппарата и тратить трафик сети.
Также через настройки портативного устройства можно очистить данные приложения. То есть освободить браузер от истории просмотров, кэша и Cookie-файлов. Для этого, найдя программу в меню «Приложение», нужно:
- Перейти в раздел «Хранилище».
- Нажать на подпункт «Управление местом»
- Выбрать файлы, которые необходимо удалить.
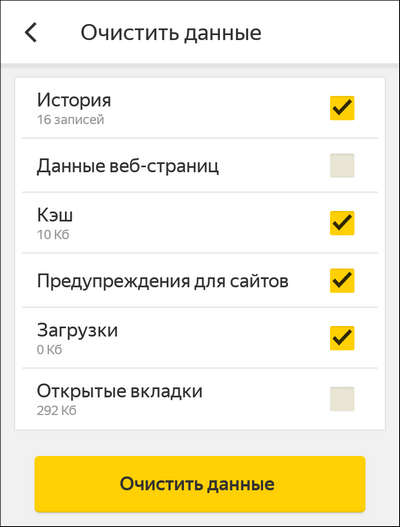
- Начать на вкладку «Очистить данные».
Данный способ удаления файлов браузера гораздо надёжнее, чем использование внутренних возможностей приложений. Так как программы не удаляют некоторые данные, например, пароли и значения для входа в определённые ресурсы.
Какие комплименты можно и нельзя говорить мужчинам разных знаков Зодиака?
Способы очистки кэша
Вариант 1: через встроенную функцию (например, у браузера Chrome)
И так…
В большинстве случаев кэш требуется удалить для какого-то одного приложения, и часто им оказывается браузер (тот же Chrome).
Сделать это весьма просто: достаточно запустить сам браузер, вызвать меню настроек и открыть пункт «История / Очистить историю».
История (браузер Chrome)
После, указать временной диапазон (обычно, требуется «За всё время»), поставить галочки напротив «Куки», «Кэш», «Изображения» (и т.д.), и нажать по кнопке «Удалить данные» ().
Удаление (кэш, куки, истории…)
Кстати, кэш у любого приложения на Андроид можно удалить, если перейти в список всех установленных приложений, выбрать нужное из них и в свойствах нажать по кнопке «Очистить кэш» ( в примере ниже у меня показан Яндекс-браузер).
Яндекс-браузер — очистить кэш
Вариант 2: с помощью предустановленного ПО
На современных версиях Android есть встроенные средства оптимизации и очистки памяти телефона от мусорных файлов (к которым относится и кэш).
Чтобы воспользоваться ими, как правило, требуется открыть настройки телефона и перейти в раздел «Память». После нажать по пункту «Данные кэша». ()
Настройки Андроид — память
Будет удален кэш всех приложений OK
Кстати, в более современных версиях телефонов/планшетов есть спец. раздел в настройках «Обслуживание устройства».
При помощи встроенного оптимизатора можно и «ограничить» использование аккумулятора, и почистить систему, и настроить безопасность устройства.
Обслуживание устройства — оптимизация (Android 10.0)
Вариант 3: с помощью спец. «оптимизаторов»
Конечно, встроенные варианты — неплохи, но они далеко не всегда справляются так хорошо, как сторонние продукты. Кроме того же кэша, память телефона могут «оттяпать» старые APK-файлы, различные временные и остаточные файлы, и прочий «мусор».
К тому же не во всех версиях ПО телефона есть опции для очистки кэша.
И в этом плане гораздо эффективнее воспользоваться спец. приложениями: AMC Security, Clean Master, CCleaner и пр. Мне больше импонирует первая (ссылочку на статью с лучшими инструментами оставляю ниже).
Если брать AMC Security — то здесь всё просто: после запуска приложения — нажмите кнопку «Пуск», и вы сразу же увидите сколько у вас мусорных файлов в памяти.
В моем случае их было 477 МБ! (и это после работы штатного «оптимизатора» Android…).
477 МБ для очистки! Продолжить (работа с AMC)
Сама очистка занимает десяток-другой секунд, быстро! В остальное время приложение можно закрыть и никак не использовать (а очистку запускать только по мере необходимости (в зависимости от частоты и характера использования устройства)).
Не прошло и минуты — память была очищена
по теме — приветствуются!
Успехов!
Просмотр и удаление истории загрузок, куки, сохраненных паролей в Yandex. Браузере на Android
Кроме обычного списка сайтов, которые пользователь посещал, существует также история загрузок, куки-файлы, сохраненные пароли.
К сведению! Истории загрузок позволяют пользователю найти необходимый файл, который был скачан недавно без использования проводника и поиска в директории системы.
Сохранённые пароли позволяют пользователю быстро ввести данные для авторизации. Посмотреть и удалить их можно следующим образом:
- Открыть веб-обозреватель от Яндекса.
- Нажать на дополнительные параметры, выбрать настройки.
- Найти раздел «Пароли», выбрать опцию со списком.
- Система потребует ввести пароль от устройства (графический ключ, отпечаток, PIN и проч.).
- Чтобы увидеть код, нужно нажать на иконку глаза. В этом меню можно удалить сохраненный пароль. Чтоб он автоматически не добавлялся с компьютера, достаточно отключить синхронизацию.
Очистить загрузки и куки-файлы можно таким же способом, как в предыдущей главе об удалении истории, выбрав все пункты.
Как очистить кэш приложений на Андроид
В случае необходимости, пользователь может удалить кзш отдельных приложений, установленных на смартфоне или на планшете. В этом случае, будут очищены данные только этого приложения.
- Войдите в «Настройки», выберите «Приложения».
- В списке приложений выберите нужную программу.
- В окне программы нажмите на параметр «Хранилище». В старых версиях Android в этом окне находится раздел «Кэш», в котором нужно нажать на кнопку «Очистить кэш».
- В окне хранилища приложения в опции «Кеш» нажмите на кнопку «Очистить кеш».
При необходимости, повторите операцию с другим приложением, установленным на Android.
Почему следует чистить историю поиска на Android
Перед тем как удалить историю в «Яндекс.Браузере» на андроиде, стоит разобраться, что это за информация о просмотренных страницах и зачем ее стирать. История поиска — это список, который программа составляет для пользователя. В нем хранятся все недавно открытые пользователем сайты. Также рядом указаны дата, время. Особенность списка в том, что владелец смартфона может нажать на один из пунктов и открыть.
Как удалить историю на сайте Яндекс на андроиде, знает не каждый пользователь
К сведению! В этой вкладке отображается не только информация о недавно открытых страницах, но запросы в поисковой системе, например, Yandex, Google, Bing и т. д.
История в «Яндекс.Браузере»
Благодаря этой функции у пользователя появляются дополнительные возможности. Одна из самых очевидных — возможность вспомнить сайт, который он посещал в недавнее время. Это нужно для таких случаев, когда посетитель забыл добавить адрес в закладки.
Следующее применение — контролировать ребенка. Дело в том, что не все пользователи андроида знают, что есть режим инкогнито. Поэтому родители могут таким образом контролировать своего ребенка, проверяя историю поиска и сайтов на наличие запрещенного контента. В общем каждый человек использует функцию по-своему.
Обратите внимание! Можно использовать анонимный режим, чтобы устройство ничего не сохраняло. Однако владельцу организации, провайдеру и прочим администраторам все действия будут доступны
Нужно регулярно чистить историю. Во-первых, любая информация занимает место на смартфоне или планшете. Таким образом можно освободить несколько мегабайт, которые могут понадобиться, например, для установки нужной программы. Во-вторых, после удаления будет легче ориентироваться в списке. Также для некоторых людей следующие инструкции помогут скрыть свои действия (не от всех).
Как очистить историю просмотров в Яндексе Браузере
История просмотров браузера предназначена для восстановления быстрого доступа к недавно открытым страницам.
Бывают случаи, когда вы просматриваете какой-то сайт в интернете, он оказывается для вас весьма занимательным, но по нелепой случайности вы закрываете вкладку с ним и адрес для восстановления доступа не помните или хотите найти определенную страницу на проекте с десятками тысяч статей или товаров.
Но иногда история просмотров браузера может содержать нежелательные данные, которые стоит стереть. Сейчас я постараюсь подробно рассказать вам, как это можно сделать.
Как удалить историю в Яндексе на компьютере
Процесс на всех программах примерно одинаковый, но сегодня я расскажу о том, как посмотреть историю браузера Яндекс и очистить ее.
Как очистить историю в Яндекс.Браузере на компьютере:
История в Яндекс.Браузере на компьютере удаляется так:
-
Откройте браузер и найдите поле «Настройки Яндекс.Браузера» в правой верхней части экрана. Выберите меню «История», а затем снова «История».
Ускорить процесс можно нажатием комбинации клавиш Ctrl+N сразу после запуска программы.
- Во вкладке «История» вы найдете список посещенных страниц, где также есть вводимые поисковые запросы. Вы можете удалить как только одну или несколько страниц из списка, так и нажать на «Очистить историю» в правом углу экрана, чтобы обнулить список.
Как очистить историю в Яндексе на телефоне
По аналогии с персональными компьютерами, бывают ситуации, когда нужно очистить историю просмотров в Яндексе на телефоне. Сейчас я подробно расскажу, как это сделать.
Как очистить историю в Яндекс браузере на смартфоне:
Чтобы удалить историю Яндекс.Браузера на телефоне Android, выполните следующие шаги:
- Откройте приложение, найдите кнопку в виде трех точек и выберите «Настройки».
- В разделе «Конфиденциальность» есть кнопка «Очистить данные». Здесь можно выбрать, что именно стоит удалить: просмотренные страницы, кэш, пароли, данные для автозаполнения, список загрузок.
- Сделав необходимые настройки, нажмите на «Очистить данные».
Как очистить историю в мобильном приложении Яндекса:
Для смартфонов также существует отдельное приложение Яндекса, которое позволяет искать информацию без перехода в браузер. Оно сохраняет запросы пользователей для персонализации новостей, погоды и результатов выдачи.
История поиска Яндекс удаляется так:
- Откройте приложение Яндекс на Андроид. Найдите кнопку в виде трех полосок, выберите «Настройки».
- Далее нажмите на «Очистить историю». В этот момент появится окно с предупреждением об удалении истории. Предоставьте доступ для удаления данных.
Если вы не хотите, чтобы приложение запоминало историю запросов, не забудьте передвинуть соответствующий переключатель, сделав его неактивным.
Где находится история Яндекс Браузера в телефоне?
Если на вашем гаджете, будь-то Айфон или мобильный телефон с ОС Android, установлен браузер Yandex, то посмотреть историю просмотра сайтов в сети Интернет можно следующим образом:
На начальной странице браузера нажимаем на трее (как и в версии ПК).
Появится новая вкладка. Внизу будет несколько кнопок: закладки, история, вкладка и устройства. Нажимаем на «История», чтобы узнать, какие ранее сайты были открыты на мобильном телефоне.
Если по какой-то причине у вас не отображается история просмотров, то либо вы включили режим «Инкогнито», либо «История просмотров» у вас не включена в Настройках приложения. Поэтому стоит перейти в «Настройки». Для этого нажимаем на три точки возле поисковой строки и выбираем из всплывающего меню нужный пункт.
В разделе «Конфиденциальность» перетаскиваем ползунок в положение «Вкл» возле «Сохранять историю».
Проверяем, работает ли сохранение истории.
Как посмотреть историю просмотров в десктопной версии Яндекс.Браузера?
В отличие от мобильной версии браузера, в десктопной есть несколько способов, как посмотреть историю просмотров.
Способ 1. Через адресную строку
Если ввести в адресную строку запрос «browser://history/», то откроется вкладка со списком всех просмотренных ранее веб-ресурсов.
Способ 2. Через Меню браузера
Самый простой и известный способ, как посмотреть историю просмотра в браузере Яндекс, это нажать на трее и выбирать «История».
Способ 3. Через Настройки
Если по какой-то причине в начальном меню браузера отсутствует пункт «История», то выбираем «Настройки», а далее вверху выбираем вкладку «История».
Способ 4. С помощью горячих клавиш
Для того, чтобы быстро попасть в «Историю» просмотров Яндекс.Браузера, стоит нажать комбинацию клавиш «Ctrl+H». Она откроет вкладку с историей посещений.
Как очистить историю в Яндексе на телефоне и планшете Андроид?
Для того, чтобы очистить историю посещений в мобильной версии Яндекс Браузера, стоит выполнить несколько несложных действий. Однако нужно отменить, что для удаления только отдельных ссылок будет применяться другой способ. Так, чтобы удалить с истории только некоторые сайты, стоит нажать на них и задержать тап (удерживаем пальцем). Появится небольшое меню. Выбираем «Удалить».
Если же выбрать «Очистить историю», то появится небольшое уведомление. Необходимо подтвердить удаление истории.
В стационарной версии браузера для удаления данных о просмотре различных сайтов нужно отметить галочками отельные ссылки или нажать на кнопку «Очистить историю», чтобы удалить все следы работы в интернете.
Появится небольшое окно. Отмечаем, что конкретно вы хотите удалить и нажимаем «ОК».
Данные удалены.
Как восстановить удаленную историю в Яндексе на телефоне и планшете с Android?
Если вас интересовала история браузера Яндекс и как посмотреть её на Андроид, но по ошибке вы её удалили (или намеренно), то вернуть можно будет только после установки дополнительного стороннего софта по восстановлению данных. Официального способа от Яндекс не существует.
Однако удаленный сеанс просмотра сайтов на декстопной версии восстановить можно. Для этого придется выполнить несколько несложных действий.
Переходим по адресу: C:\Пользователи\Имя вашей учетной записи\AppData\Local\Yandex\YandexBrowser\User Data\Default.
- Если дата изменения не текущая, то этот файл нужно скопировать в другой каталог. Далее нужно переименовать файл «History.bak» в «History».
- Перезапускаем браузер.
- Если вы все сделали правильно, то история посещений будет восстановлена. В случае сбоя, нужно скопировать файл «History» назад в эту же папку.
Способы очистки кэша на телефонах Honor
Для того чтобы освободить оперативную память устройства от накопившегося «мусора» можно использовать несколько способов:
- стандартный, с помощью встроенных средств, имеющихся на телефоне;
- специальные приложения, которые устанавливаются отдельно.
Очистить кэш на Хонор стандартным способом можно так:
- Заходим в «Настройки» телефона.
- Открываем раздел «Память – Память, Очистка памяти». В открывшемся окне будет отображаться подробная информация о занятой и свободной внутренней памяти устройства. Нас интересует опция «Очистка памяти», стоящая в самой нижней части этого окна.
- Нажимаем строку «Очистка памяти». Откроется новое окно, в котором предлагаются дополнительные настройки и опции глубокой очистки.
- Настройки очистки кэша скрыты под иконкой в виде шестеренки, она находится в верхней правой части экрана. Нажимаем на эту иконку.
- Теперь необходимо установить переключатель функции «Автоудаление» в положение «вкл.». Для перехода в предыдущее окно нажимаем стрелку назад
- В окне «Очистка памяти» мы видим то количество мегабайт внутренней памяти, которое можно освободить. Можно на этом экране нажать кнопку «Очистить». Но система также дает нам возможность более детально изучить информацию о состоянии памяти. Для этого нажимаем на «Просмотр свободной памяти и кэша». Эта строка находится непосредственно под отображаемым объемом памяти, которую можно очистить.
- Мы попадаем в раздел «Сведения», в котором галочками можно отметить все пункты и приложения, которые будут очищены. Для выполнения этой операции нажимаем кнопку «Очистить».
Кроме стандартного на телефонах Хуавей Хонор имеется еще один встроенный инструмент для очистки того раздела внутренней памяти, которая называется кэшем. Это опция “Wipe Cache Partition” и находится она в меню “Recovery” (Восстановление).
В основном очистка кэша через меню восстановления производится в более серьезных случаях. Например, перед установкой новой прошивки, когда требуется почистить систему от остаточных данных, которые могут негативно повлиять на процесс установки. Такой способ очистки в принципе тоже можно назвать стандартным, так как он применим для любой модели Huawei/Honor (5c, 6, 6а, 7, 7а, 7c, 8c, 8х, 9, 10 и др.).
Очистка кэша телефонов Honor с помощью опции Wipe Cache Partition:
- Выключаем телефон (кнопкой питания или через экранное меню).
- Одновременно нажимаем и удерживаем две кнопки – увеличения громкости и питания. Через несколько секунд сработает вибромотор телефона, и на экране появится меню Recovery (в нем три пункта). Теперь кнопки можно отпустить.
- Переходим в пункт Wipe Cache Partition, нажимая кнопку уменьшения громкости.
- Нажимаем кнопку питания для подтверждения выбора. Запустится процесс очистки и форматирования раздела кэш-памяти.
- Ждем, пока очистка не будет выполнена, и на экране снова не появится меню Recovery.
- Для выхода из режима восстановления нажимаем первый пункт – Reboot system now. Телефон перезагрузится и войдет в обычный рабочий режим.
Чистка истории сторонним приложением
Историю в Яндексе на гаджете Андроид можно удалить при помощи специальных утилит. Преимущество использования такого софта состоит в том, что удалена будет не только история, но и куки, кэш, временные файлы, пароли и т.д.

Для выполнения таких действий самой популярной является утилита CCleaner. В ней имеется большое количество настроек, которые пользователь может выбирать самостоятельно. Например, какие именно разделы девайса очистить, а какие оставить нетронутыми.
Еще можно воспользоваться опцией чистки свободного пространства. Выполняется анализ, после чего отображается предварительный итог размера памяти, который после выполнения процедуры будет освобожден.
Как восстановить удаленные файлы
Если не момент удаления истории просмотров режим синхронизации не был активирован, вернуть обратно стертые данные можно посредством специального софта, например, программы «Undeleter»
Приложение имеет ограниченную бесплатную версию и расширенный функционал в платном варианте. Инструкция по работе должна выглядеть так:
- Скачать утилиту из Google Play.
- В пункте «File types» задать формат файлов, которые требуется восстановить, после чего выбрать директорию для возврата «Storage».
- После выставления настроек запустить поиск файлов нажатием кнопки «Scan».
- Дождаться окончания сканирования и отметить элементы, подлежащие восстановлению.
- Нажимать поочередно каждый элемент и выбирать опцию «Recover».
После завершения процедуры останется проверить целостность файлов.
Делаем бэкап файла History
Избежать неприятностей, связанных со случайным удалением журнала просмотров, поможет создание резервной копии. Выполнить бэкап можно разными способами, но пользователи предпочитают пользоваться проверенным софтом. Одни м из них является приложение «Titanium Backup»
Сценарий восстановления данных на телефоне предполагает выполнение таких действий:
- Запустить программу.
- В верхней части экрана выбрать вкладку «Резервные копии» и вызвать меню «Пакетные действия».
- Возле опции «Сделать р. к. всего пользовательского ПО и системных данных» нажать на клавишу «Пуск».
- Когда откроется список файлов и приложений, нужно убедиться что пункт «История» тоже присутствует.
- Напротив команды установить галку и дождаться пока процесс копирования завершится.
По окончании бэкапа откроется вкладка «Резервные копии», только напротив названий скопированных элементов поменяют свой вид значки, и появится дата создания резервной копии.
Cookie – это небольшой фрагмент данных, созданный веб-сервисом (сайтом) для осуществления нескольких операций:
- аутентификация посетителя;
- хранение настроек пользователя;
- отслеживание состояния сессии;
- учет пользовательской статистики.
Куки сохраняются на смартфоне в виде небольшого файла, который затем пересылается на сервер. С его помощью владелец интернет-ресурса получает всю необходимую информацию о посетителя для формирования уникальных предложений от рекламных партнеров.
Несмотря на доступ к личным данным, cookies не представляют никакой опасности для пользователя. Напротив, они помогают ему не проходить лишний раз авторизацию на сайте через логин и пароль.
Cache (кэш) тоже представлен в виде файлов, которые сохраняются на телефоне после посещения страниц в интернете. Но в отличие от куки, кэш занимает значительно больше места. Дело в том, что cache хранит в себе всю информацию о сайтах, которые посетил пользователь.
Многие пользователи видят в кэше опасность, так как в данном случае браузер сохраняет все действия посетителя. Но cache, как и куки, призван помогать посетителю, а не портить ему посещение сайта. Так, например, кэш экономит интернет-трафик, благодаря чему абонент мобильного оператора не перерасходует пакет гигабайт. На телефоне сохраняются файлы открытых страниц, после повторного посещения которых у девайса нет необходимости подгружать картинки, текст и видео. Таким образом, пользователь не только экономит трафик, но и увеличивает скорость открытия сайта.
Вместе с тем у кэша есть ряд недостатков. Если файлы посещенных страниц постоянно сохраняются на телефоне, рано или поздно возникнет потребность в освобождении места на внутреннем накопителе. Ведь порой cache хранит несколько гигабайт информации, которые можно использовать для добавления новых фотографий или скачивания важных приложений.
Удаление истории голосового помощника «Яндекс.Алиса» на андроиде
Наверное, большинство пользователей слышало о голосовом помощнике от компании «Яндекс» — Алисе. Она была разработана в 2017 г. Этот ассистент известен во всем мире. Дополнение упрощает пользователям жизнь: дает ответы на всевозможные вопросы, руководствуясь информацией из Интернета. Также Алиса умеет рассказывать о погоде, указывать самый короткий маршрут до какого-нибудь места и многое другое.
Важно! Основное преимущество в том, что ассистент умеет озвучивать ответы, поэтому задавать вопросы можно даже за рулем автомобиля
Алиса от разработчиков Яндекса
Кроме того, голосовой помощник умеет управлять приложениями: устанавливать будильник, напоминания, решать арифметические задачи и проводить другие операции. Также разработчики наделили ассистента чувством юмора, поэтому можно попросить рассказать анекдот.
При разговоре с виртуальным помощником записывается вся история вопросов. Иногда пользователи хотят ее очистить. Чтобы сделать это, можно попросить у самой Алисы дать руководство. Таким образом она скажет владельцу смартфона или планшета, как удалить все записи. Такие инструкции можно получить практически для всех целей, не только для удаления записей разговора.
Чтобы удалить всю историю, нужно сделать следующее:
- Открыть приложение «Алиса» на устройстве с операционной системой Android.
- После этого нажать на иконку дополнительных функций (три точки в верхнем правом углу дисплея).
- В появившемся окне есть несколько опций. Нужно нажать на «Очистить историю».
Таким образом, были рассмотрены все возможные способы, как удалить историю в популярном браузере. Ничего сложного в этом нет, главное — придерживаться пошаговых инструкций.








