Кэш что это такое и как почистить кэш браузера google chrome, яндекс, mozilla firefox, опера
Содержание:
- Очищаем кэш в старых версиях Opera
- Возможности автоматического содержания
- Как очистить кэш Яндекс Браузера
- Как очистить кэш Mozilla Firefox
- Очистка кэша в Internet Explorer
- Зачем удалять кеш
- Как очистить кэш в Мозиле (Mozilla Firefox)
- Что такое кэш и где его найти.
- Как удалить кэш в Опере
- Чистим кэш-память в Опере
- Полезный софт помогает справиться с засорившимся кешем
- Что значит почистить кеш и как это сделать?
- Для чего нужно чистить кэш и как это делать в опере
- Как удалить кэш в Opera других версий
- Для жесткого диска
- Как очистить кэш в Яндекс браузере
- Советы
- Как почистить кэш браузера «Опера»
- Как часто нужно чистить «Оперу»
- 1 Чистим кэш браузера Google Chrome
- Смотрите также
- Способы восстановления удаленной истории Яндекс.Браузера
- Что такое кэш, чем он плох и чем хорош
Очищаем кэш в старых версиях Opera
Способ 1
Кликаем на кнопочку меню в левом верхнем углу и выбираем «Настройки – Общие настройки»
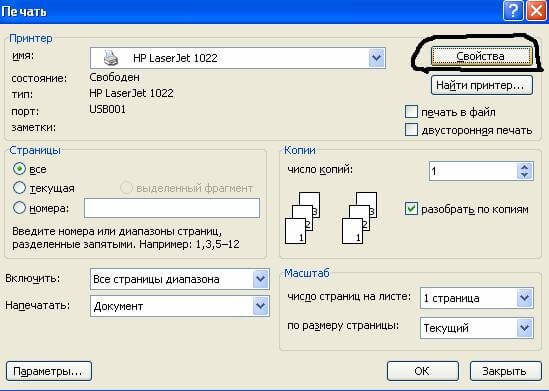
В открывшемся окне переходим во вкладку «Расширенные». Смотрим, сколько места занимает кэш на диске и нажимаем на кнопочку «Очистить».
Если поставить птичку напротив пункта «Очищать при выходе», то кэш должен будет очищаться после каждого закрытия браузера.

Переходим ко второму способу.
Способ 2
Кликаем на кнопочку меню и из выпавшего списка выбираем «Настройки – Удалить личные данные»
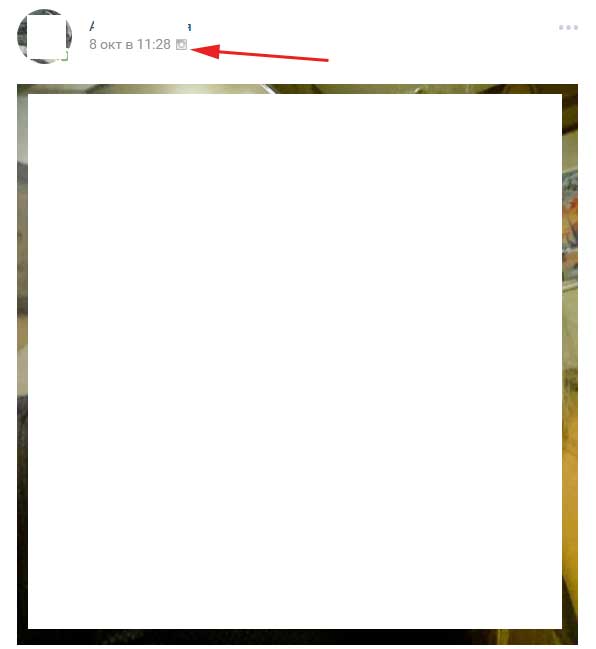
В открывшемся окне ставим птичку напротив пункта «Очистить кэш», а также можно выбрать еще интересующие нас пункты и нажать на кнопочку «Удалить».

Со старой версией оперы мы закончили. Переходим к новой.
Это интересно: Как убрать все лишнее из меню пуск на новой windows 10 — познаем по порядку
Возможности автоматического содержания
Помимо того, что автоматическое содержание в Word позволяет не задумываться о нумерации страниц вручную, оно также предполагает и другие удобные функции.
- Программа сама производит поиск заголовков и подзаголовков, поэтому нет необходимости «собирать» документ. Это значительно сокращает число ошибок, связанных с «потерей» параграфов.
- Автоматическое содержание в Word можно обновлять. То есть в том случае, если после редактуры в документе произошли значительные или незначительные изменения, касающиеся удаления, добавления или объединения глав и параграфов, их переименования, а также после изменения композиции, достаточно обновить содержание, и программа отразит все изменения. Это чрезвычайно удобно при работе с такими документами, которые несколько раз редактируются (например, это часто требуется на завершающем этапе работы над дипломным проектом).
- Строки автоматического содержания представляют собой интерактивные ссылки, при нажатии на которые пользователь переходит на страницу с соответствующей частью документа. То есть если в документе уже создано автоматическое содержание, им удобно пользоваться для навигации по документу. В том случае, если документ объемный, эту возможность сложно переоценить.

Как очистить кэш Яндекс Браузера
Для очистки кэша в Яндекс.Браузер, войдите в настройки браузера. Нажмите для этого на кнопку «Настройки браузера Yandex».
В открывшемся контекстном меню выберите пункт «История», а затем пункт «Менеджер истории». Войти во вкладку «История» можно также при помощи клавиш клавиатуры, при одновременном нажатии на клавиши «Ctrl» + «H».
Затем, во вкладке «История» нажмите на кнопку «Очистить историю…».
В окне «Очистить историю» вы можете выбрать необходимый временной период, за промежуток которого следует очистить кеш браузера. Вы можете выбрать следующие временные параметры:
- за прошедший час;
- за вчерашний день;
- за прошлую неделю;
- за последние 4 недели;
- за все время.
В этом окне дополнительно можно будет отметить флажками следующие пункты: «историю просмотров» и «историю загрузок». Остальные пункты, без особой необходимости, лучше будет не трогать.
Далее нажмите на кнопку «Очистить историю».
После завершения процесса очистки, кэш будет удален из Яндекс.Браузер.
Как очистить кэш Mozilla Firefox
Если у вас Mozilla Firefox, для очистки выполняются следующие действия:
- Переходим из меню (три полосы) к настройкам.
- Идём в подраздел «Приватность и Защита» (или вводим в адресной строчке Mozilla about:preferences#privacy).
- В «Куки и данные сайтов» нажмём «Удалить данные…».
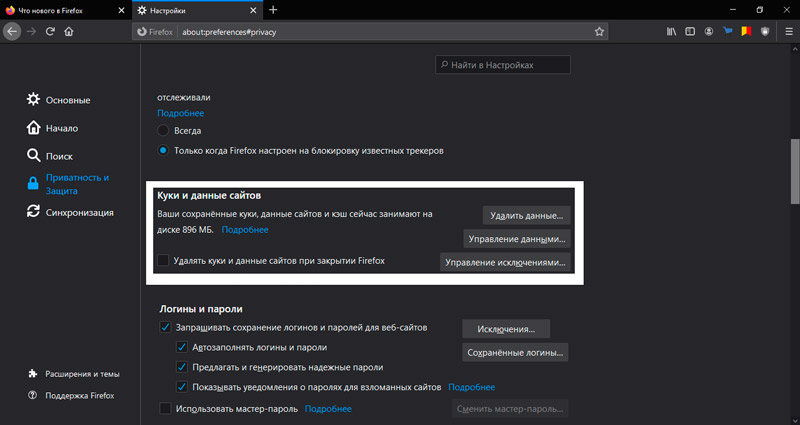
Обозначим «Кэшированное веб-содержимое», затем удаляем с подтверждением.
Как очистить кэш браузера для смартфонов Mozilla Firefox:
Из меню (три точки на нижней панели интерфейса) идём в настройки.
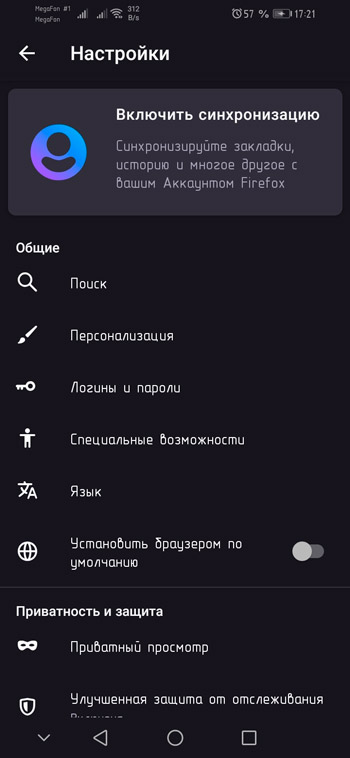
В подразделе «Приватность и защита» выберем «Удаление данных веб-сёрфинга».
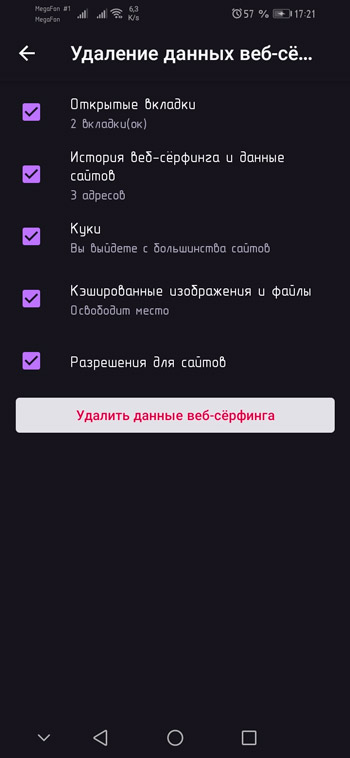
Здесь указываем, что конкретно будем удалять и нажимаем соответствующую кнопку, подтверждаем намерение.
В параметрах Mozilla можно также включить опцию автоматического удаления кэшированных элементов и пр. при выходе. Эта возможность доступна в подразделе «Приватность и защита».
Очистка кэша в Internet Explorer
1. Запускаем Internet Explorer.
2. В правом верхнем углу находим значок, похожий на шестерёнку и нажимаем левой кнопкой мыши.
3. Далее нажимаем на «Свойства браузера».
4. В полученном окне выбираем вкладку «Общие» и нажимаем кнопку «Удалить».
5. Далее программа предлагает нам выбрать то, что мы будем удалять (временные файлы, пароли, данные защиты, журнал и т.п.) Ставим галочки там, где нужно удаление. Нажимаем кнопку «Удалить». Система удаляет все файлы кэша в соответствии с выбранными настройками. Об окончании процесса будет сигнализировать сообщение внизу окна.
6. Кстати, программа позволяет управлять параметрами сохранения объектов кэша. Это можно сделать, нажав кнопку «Параметры» во вкладке «Общие» окна «Свойства браузера».
7. В этой вкладке можно, в частности, задать условие проверки новых версий охранённых в кэше страниц.
Зачем удалять кеш
Несмотря на то что благодаря кешу браузер может быстрее загружать видео, картинки и другой контент с сайтов, эти данные довольно сильно загружают компьютер, поэтому периодически желательно их удалять. Ведь чем больше пользователь сидит в интернете, тем больше сайтов он посещает, из-за чего хранилище становится ещё более объёмным.
Вот ещё несколько причин, почему стоит проводить очистку кэша Opera:
- удаление лишних данных браузера поможет освободить место для других программ;
- перегруженное хранилище cache часто вместо ускорения работы браузера, наоборот, замедляет её;
- браузер при загрузке страницы также загружает и весь кэш, на что тратится большое количество трафика, так что очистка хранилища поможет его сэкономить.
Даже если браузер не тормозит, рекомендуется хотя бы раз в месяц очищать кэш, так как это позволяет актуализировать информацию о сайтах и не подгружать каждый раз лишние данные.
Как очистить кэш в Мозиле (Mozilla Firefox)
Чтобы очистить кэш в мозиле в горизонтальном меню браузера нажмите Инструменты и в выпадающем меню кликните Настройки.
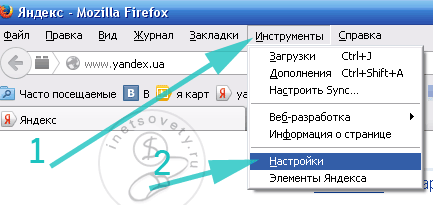
В открывшемся окошке нужно выбрать раздел Дополнительное и перейти на вкладку Сеть. На этой вкладке в центре Вы увидите сколько места на компьютере занимает кешированное веб-содержимое на жестком диске. Чтобы очистить кэш в mozilla firefox, нажмите на кнопку «Очистить сейчас»:
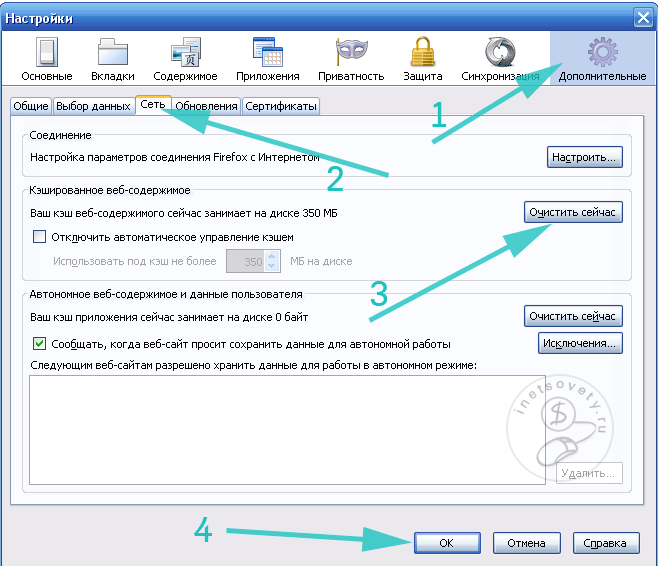
Как очистить кэш быстрее? Нажмите комбинацию клавиш Ctrl + Shift + Delete и в появившемся окошке выберите кэш, промежуток времени, за который требуется стереть кэшированные данные, и нажмите на кнопку «Очистить сейчас»:

О том, как почистить куки в Mozilla Firefox, читайте тут.
Что такое кэш и где его найти.
То, что мы называем «кэш» или «кеш» – это произношение английсного «cache». Означает это слово быстрый буфер (на промежуточной стадии) с возможностью доступа с сохраненной информацией. Кэш для удобства содержится в любом браузере. Думаю, вы уже понимаете, для чего нужен кэш в браузере. Благодаря данным, хранящимся в кэше, вы сможете гораздо быстрее найти необходимую вам информацию там, где уже были, т.е. на посещенных сайтах. Это удобно не только вам, но и полезно для производительности любого компьютера. Так что, говоря грубо, без этого было бы гораздо сложнее использовать огромные ресурсы Интернета.
Так или иначе, чистота приветствуется везде, так с кэшем. Представьте, что кэш – это шкаф с вещами, которые вы уже надевали (вы понимаете, что хотите найти сейчас, что наденете завтра, что можно совместить и с чем), но для того, чтобы шкаф был функциональной мебелью, а не частью «дров», необходимо выбрасывать оттуда ненужные вещи (например, несезонные, не подходящие по размеру, потрепанные и пр.), чтобы было можно покупать что-то новое. Но как очистить кэш в опере вы пока не знаете, но уже понимаете, что суть примерно та же, что и со шкафом. Чтобы кэш помогал, а не тормозил работу компьютера, его нужно чистить.
Как удалить кэш в Опере
Окно, которое позволяет очистить кэш в опере, можно вызвать нажатием на комбинацию клавиш Ctrl+F12. Или же слева в окне браузера кликнуть по надписи Opera, в выпадающем меню выбрать Настройки и кликнуть левой клавишей по пункту Общие настройки.
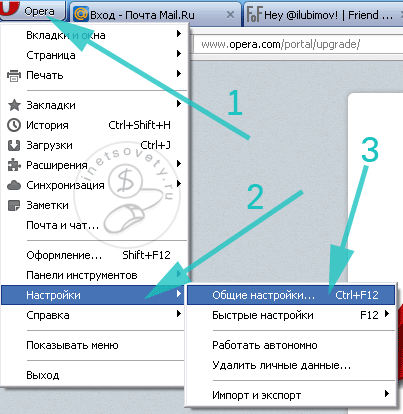
Откроется следующее окно:
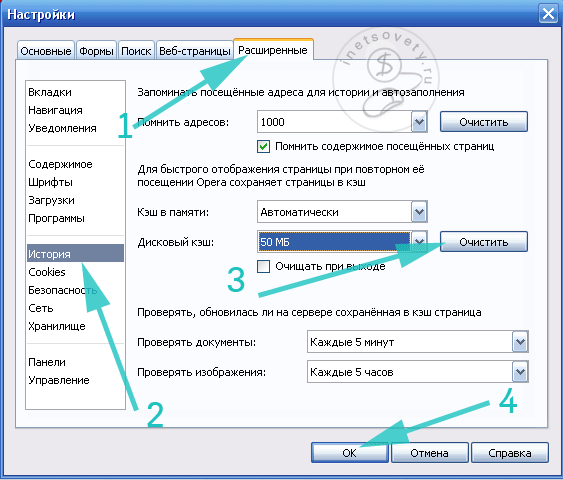
Перейдите на вкладку Расширенные, слева выберите История, нажмите на кнопку Очистить. После этого кликните по кнопке Ок для сохранения. Если Вы хотите, чтобы кэш очищался автоматически после закрытия браузера, поставьте галочку рядом с пунктом Очищать кэш при выходе. Если у Вас трафик не безлимитный и интернет медленный, то автоматическую очистку кэша не нужно настраивать.
В дополнение можете почитать статью: Как почистить куки в опере https://inetsovety.ru/kak-pochistit-kuki-v-opere/
Чистим кэш-память в Опере
Такая процедура, как очистка кэша Opera, зависит от варианта интернет-обозревателя. Многие пользователи до сих пор предпочитают 12 версию браузера. Если у вас стоит этот обозреватель, то в левой части экрана вверху находим кнопку Опера. Жмем на нее и переходим в настройки.
Следующий шаг – выбираем раздел Безопасность. В нем находим пункт, предлагающий очистить историю посещений. Нажимаем на него, после чего должно открыться новое окошко. В нем можно выбрать временной период, за который нужно удалить данные. Например, если вы отметите в этом пункте настройку «С самого начала», то удалятся все временные файлы, загруженные с момента установки браузера.
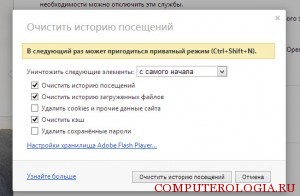
Для того, чтобы в Оpera почистить кэш, необходимо снять выделения со всех пунктов кроме нужного для выполнения этого действия. После этого жмем кнопку Очистить историю посещений. На этом операция закончена. Это довольно простой способ очистки кэш, но кроме него существует и другой.
Запускаем браузер, переходим в основное меню и последовательно переходим Справка – О программе. Здесь вы увидите строку с адресом Кэш. Переходим в указанную папку. При этом Opera потребуется закрыть. Выделяем все содержимое папки и удаляем.
Итак, мы рассмотрели способы очистки кэш-памяти в Опере. А как эту операцию провести в Internet Explorer и Google Chrome вы узнаете в других статьях. Как уже было сказано, периодически рекомендуется выполнять данную процедуру по нескольким причинам. Во-первых, это поможет увеличить быстродействие компьютера, так как сохраняемые файлы могут занимать много места. Во-вторых, некоторые сайты могут некорректно отображаться после обновления. В кэш сохраняется их старая версия, и если на них был оптимизирован дизайн или навигация, то могут возникнуть проблемы. Очищать кэш время от времени рекомендуется не только в Опера, но и других интернет-обозревателях.
Полезный софт помогает справиться с засорившимся кешем
Иногда способ очистки браузера, описанный выше, не совсем тщательно справляется с этой нетривиальной задачей. Тогда возникает вопрос, как почистить кэш на компьютере полностью, чтобы не осталось каких-то хвостов. Тут можно воспользоваться сторонним софтом, лучшей из программ по праву можно назвать CCleaner.
Это распространённая бесплатная программа для чистки не только кеша, но и для ещё целого ряда задач, с которыми она прекрасно справляется.
Но здесь статья не о самой программе, а о том, как в «Опере» почистить кеш. Итак:
- Запускаем программу CCleaner на своём компьютере.
- Кликаем на кнопку «Анализ», в зависимости от засорённости вашего компьютера, проверка может составлять от пяти секунд до нескольких минут.
- Ждём окончания анализа, затем кликаем по кнопке «Очистка» — программа предупредит вас, что данные будут удалены с вашего компьютера и запросит подтвердить действие, нажимаем «Ок».
- Если вы не закрыли во время очистки все браузеры и папки, — программа попросит это сделать, иначе провести очистку в открытых папках будет невозможно.
Что значит почистить кеш и как это сделать?
Не меньший интерес вызывают другие моменты — что значит очистить кэш браузера, и как это сделать правильно. На втором вопросе мы остановимся немного ниже. Что касается первого аспекта, здесь подразумевается удаление всей информации, которая находится во временном хранилище. Как результат, после очистки всего кэша при первом доступе к ресурсу требуется дополнительное время для запуска. Иными словами, пользователь удаляет накопившиеся временные файлы из специальных папок.
После рассмотрения, что такое кеш в браузере, разберем, как его почистить. Это необходимо для решения следующих задач:
- Освобождение свободного места на жестком диске. Если долго не чистить cache, память ПК, телефона или другого устройства забивается. Иногда размер временных файлов может достигать нескольких гигабайт. Этот факт негативно влияет на скорость работы компьютера.
- Обеспечение безопасности. Снижается риск взлома ПК или смартфона через накопившийся кэш.
- Восстановление актуальности информации. Если время от времени не чистить кэш, можно упустить разные обновления на ресурсе.
- Обеспечение правильной работы приложений и сервисов.
Теперь вы знаете, что это такое кэш в браузере, и зачем его чистить. Перейдем непосредственно к решению поставленной задачи.
Для Гугл Хром
войдите в боковое меню и перейдите в раздел История;
выберите Очистить кэш браузера;
- укажите временной промежуток, за который необходимо выполнить удаление;
- выберите необходимые элементы, которые требуется убрать;
жмите на кнопку Очистить данные.
Для Мозилла Фаерфокс
- жмите на три горизонтальные полоски;
- кликните на кнопку Настройки;
войдите в секцию Приватность и Защита;
зайдите в раздел Куки и данные сайтов и жмите по кнопке «Удалить»;
установите отметку возле Кэшированное веб-содержимое;
жмите на кнопку Удалить.
Можно воспользоваться и другим путем. Войдите в Библиотеку, жмите на Журнал, а после этого кликните Очистить историю. Возле указателя Удалить выберите Все из меню, укажите Кэш и жмите Удалить сейчас.
При желании можно задать очистку кэша браузера автоматически. Для этого:
перейдите в меню и выберите Настройки;
войдите в панель Приватность и Защита;
- зайдите в раздел История;
- в выпадающем меню укажите Будет использовать ваши настройки хранения истории;
- отметьте Очищать историю при закрытии Фаерфокс;
- жмите по клавише Параметры возле Очищать историю при закрытии Фаерфокс;
в окне настроек очистки истории отметьте Кэш и подтвердите внесенные изменения.
Для Опера
кликните на кнопку меню (символ О);
выберите пункт Настройки;
войдите в раздел Безопасность;
и выберите Очистить историю;
в секции Уничтожить следующие элементы выберите С самого начала;
- установите галочку Очистить кэш и проверьте, что остальные отметки убраны;
- жмите Очистить историю посещений.
Для Яндекс
- кликните на три горизонтальные полоски;
- войдите в раздел Дополнительно, а там Очистить историю;
- в перечне Удалить укажите период, за который нужно удалить кэш;
- активируйте функцию Файлы, сохраненные в кэше;
- включите остальные опции, если не планируете их удалять;
- жмите Очистить.
Этих действий достаточно, чтобы избавиться от лишних файлов. Если стоит вопрос, как почистить кеш браузера на Андроиде, для большинства браузеров функционал идентичен. Отличия могут касаться только названий некоторых разделов. Чтобы упростить процесс, для очистки cache на ПК или телефоне можно использовать специальные программы, к примеру, CCleaner.
Для чего нужно чистить кэш и как это делать в опере
Как мы уже отметили, кэш нуждается в чистке, чтобы не затруднять работу вашему компьютеру, не перегружать его и не выводить тем самым вас из себя. Если почистить кеш, вы заметите, что в браузере станут быстрее грузиться сайты, видео и фотографии. Давайте же узнаем, как браузера опера (наиболее популярный браузер среди пользователей Интернета и его делают браузером по умолчанию). Существует два основных варианта чистки кэш памяти:
Через настройки Оперы. Самое простое – почистить кэш прямо в браузере. Много времени это не займет. В меню оперы выбираем Инструменты, а затем Общие настройки. Перед вами появится такое диалоговое окно:
Здесь кликаем по «Расширенные», выбираем в левой колонке «История», находим справа от колонки «Дисковый кэш» (не перепутайте с «кэш в памяти») и нажмите «Очистить». При необходимости очищать кэш регулярно, поставьте галочку в поле «Очищать при выходе».
Если у вас немного другая панель оперы, то дойти до настроек поможет «Меню-Настройки-Общие настройки» и далее по примеру.
Еще один вариант очистки кэша в опере – через личные данные в браузере. Войдите в «Инструменты», далее «Удалить личные данные». Появится диалоговое окно, где нужно среди списка поставить галочку у «Очистить кэш» и подтвердить очистку кликом по «Удалить».
С помощью специальной программы. Итак, вы знаете, как очистить кэш браузера Opera с помощью программы CCleaner (СиКлинер)? Если не знаете, стоит узнать, т.к. это не сложно, да и можно почистить память всего компьютера заодно. Установите на компьютер программу CCleaner и запустите ее. В программе необходимо выбрать вкладку «Очистка», далее нажмите на «Приложения». Найдите в списке браузер «Opera» и проставьте галочки для очистки:
Вы можете выбрать как очистку кэша и только, а можете поставить галочки для очистки истории, cookie, закачки и прочее. Вне зависимости от того, что вы выбрали, нажмите «Анализ», подождите некоторое время, пока анализ проблем закончится и нажмите «Очистка».
Как удалить кэш в Opera других версий
Если установлен браузер другой версии, тогда есть еще 2 универсальных варианта. Первый – очистка через CCleaner
Этой программе не важно, какая у вас стоит версия браузера – она с легкостью выполнит свою задачу
Сделать это проще простого:
- Запустите CCleaner.
- Перейдите на вкладку «Приложения» и поставьте птичку в пункте «Интернет-кэш» (чтобы не удалить ничего лишнего во всех остальных пунктах галочки нужно убрать, в том числе и во вкладке «Windows»).
- Нажмите кнопку «Анализ» (браузер Опера при этом должен быть закрыт).
Как видите на скриншоте ниже, кэш в Opera занимает 400 Мб. Вообще-то это довольно много.
Поэтому, чтобы его удалить, нажмите кнопку «Очистка».
И последний способ – ручное удаление. Но для этого нужно знать, где хранится кэш Оперы. По умолчанию он находится здесь:
Локальный диск C – Пользователи – Имя учетн. записи – Appdata – Local.
Папка «Appdata» является скрытой, поэтому нужно настроить, что она стала видимой. Для этого:
- Перейдите в Пуск – Панель управления – Параметры папок.
- Откройте вкладку «Вид».
- В самом низу выберите пункт «Показ. скрытые папки».
В папке «Local» находится папка «Opera Software» или просто «Opera».
Откройте ее, найдите папки «Cache» и «Media Cache» (если есть) и удалите все их содержимое.
На этом все. Теперь вы знаете, как очистить кэш браузера Опера любой версии (в том числе 42 и 12) и при необходимости можете быстро его удалить (например, когда на диске останется мало места).
Для жесткого диска
CCleaner
Популярнейшая утилита для очистки жесткого диска от разного рода мусорных файлов. Со временем в утилиту включили дополнительные опции: оптимизация и сжатие реестра, удаление программ (в том числе тех, которые не удаляются обычным образом) и пр. В итоге получилась отличная программа для ухода за ОС Windows.
Пользоваться программой до безумия просто: после установки запустите ее, выберите вкладку «Очистка» и нажмите кнопку начала для анализа вашей системы. Через мгновение утилита выдаст вам результат: сколько места она сможет освободить, если удалить то-то и то-то.
Если со всем соглашаетесь — она чистит систему, если что-то исключаете из найденного — размер освобождаемого места уменьшится.
CCleaner — чистка жесткого диска
Кстати, многие начинающие пользователи побаиваются: как бы эта утилита (в которой так много «галочек» и настроек) не удалила чего-нибудь лишнего. Для них скажу, что алгоритмы утилиты оптимизированы так, что вред вашей Windows она не нанесет.
CCleaner чистит мусор за всеми популярными программами: Firefox, Opera, Chrome, Safari, Media Player, eMule, Netscape и т.д. В общем, рекомендую к регулярному использованию!
Wise Care
Одна из самых мощных программ для очистки жесткого диска. Освободить столько же места, сколько удается при помощи этой утилиты — мне не удавалось более ничем (все другое ПО проигрывает!).
Утилита Wise Care очень проста в работе: после установки и запуска программы, перед вами предстанет окно с несколькими вкладками:
- Проверка: раздел подойдет, если вы хотите быстро и без мороки удалить мусор с диска и освободить толику пространства на HDD. Все что от вас потребуется — это нажать один раз кнопкой мышки — удобно;
- Очистка: более тщательное сканирование жесткого диска для поиска всего, что можно и нужно удалить (рекомендую для тех, у кого есть определенный опыт в очистке ПК);
- Оптимизация: специальный раздел, в котором можно оптимизировать Windows. Например, провести дефрагментацию, очистить реестр от ошибочных строк и т.д.;
- Приватность: эта вкладка позволяет очистить историю посещений в браузерах, историю просмотра фото и видео и пр.!
Wise Care — проверка диска!
В общем-то, утилита отлично справляется со своими задачами, но для комплексного ухода за системой ее одну не порекомендуешь (только в комплекте с другими продуктами).
Тем не менее, если вы не довольны степенью очистки другими утилитами — рекомендую ее к однозначному знакомству!
JetClean
Довольно мощная утилита для оптимизации системы Windows, поиска и удаления мусорных файлов, защиты личных персональных данных. После работы утилиты — ваша Windows будет такой же, как будто вы ее только что установили (прим.: в плане скорости работы ).
Хочу отметить дизайн в стиле минимализма — нет ничего лишнего, все просто и понятно. Программа работает очень быстро и отлично справляется со своими обязанностями (см. скриншот главного окна ниже ).
JetClean — возможности программы
Мастера, встроенные в утилиту:
- Быстрая оптимизация за 1 клик мышкой: чистка реестра, системы, приложений, ярлыков, оперативной памяти и т.д. В общем-то, отличный инструмент как для новичка, так и для опытного пользователя;
- Информация о системе (можно узнать очень многие сведения и характеристики ПК);
- Оптимизация автозагрузки;
- Ускоритель интернета;
- Дефрагментатор дисков, реестра;
- Ускоритель производительности компьютера (ноутбука);
- Авто-очистка и авто-обновление ПО;
- Центр восстановления;
- Портативная версия: можно записать утилиту на любую USB-флешку и ускорять любой компьютер, к которому можно подключить флешку (извиняюсь за тавтологию).
Clean Master
Очень мощный мастер очистки Windows, позволяющий всего при помощи пары щелчков мышки — очистить жесткий диск от горы мусора: временных файлов, кэша, старых и пустых папок, неверных ярлыков и т.д.
После очистки системы, Clean Master способен задать оптимальные настройки системы для повышения ее производительности. Благодаря такой процедуре — компьютер начинает работать быстрее и стабильнее (уменьшается число ошибок, вылетов, синих экранов…).
Clean Master — сколько можно очистить места на HDD
Хочу отметить, что у Clean Master имеется большая база программ: т.е. он знает, где и какой мусор создают самые популярные программы в Windows!
К тому же, он чистит мусор не только на HDD (жестком диске), но и удаляет «хвосты» в системном реестре (разнообразные ошибочные записи, записи от удаленных программ, неверные и ошибочные сведения и т.д.).
При первой очистке в Clean Master многие пользователи ужасаются количеству мусорных файлов: нередко их размер исчисляется в 5-10 ГБ (иногда более 15 ГБ!).
Как очистить кэш в Яндекс браузере
Чтобы удалить кэш в браузере Яндекс, нажмите комбинацию клавиш Ctrl + Shift + Delete. Поставьте галочку возле пункта «Очистить кэш» и нажмите на кнопку «очистить историю».
Вот собственно и все. Запомните волшебную комбинацию Ctrl + Shift + Delete для быстрого доступа к окну удаления кэша.
Чем отличается кэш о куков? Как уже было сказано выше, в файлах кэша, которые находятся на компьтере хранятся, отдельные элементы посещенных сайтов (части дизайна, видео, аудио). В куках хранятся данные о настройках посещенных файлов. Какие данные хранятся в куках? Данные о том, что на каком-то сайте Вы залогинились (зашли в аккаунт или свою учетную запись), поисковики запоминают, что Вы ищите через их поисковую систему и когда Вы заходите на какой-то сайт, то на нем показывают рекламу по теме того, что Вы недавно искали. Поэтому, если Вы очистите куки, то вводить логины и пароли на сайтах, на которых Вы зарегистрированы придется заново. Очистка кэш отличается от чисти куков тем, что пароли к учетным записям вводить заново не нужно.
Советы
Совет №1
Тем, кто не хочет перегружать браузер лишними дополнениями, можно пользоваться встроенным функционалом браузера, так как чаще всего его хватает для качественной очистки.
Совет №2
Если один из часто посещаемых сайтов стал некорректно отображаться, первым делом необходимо почистить кэш, так как, вероятно, именно из-за него браузер неправильно подгружает контент.
Совет №3
Даже если браузер совершенно не тормозит, рекомендуется хотя бы изредка чистить кэш, так как порой хранилище может достигать до нескольких гигабайтов, что в некоторых случаях становится причиной медленной работы других приложений.
Как почистить кэш браузера «Опера»
- Нажимаем на кнопку меню в левом верхнем углу браузера, в открывшемся контекстном меню выбираем пункт «История».
- Далее откроется новая вкладка с историей посещений, смотрим в правый верхний угол, там есть кнопка «Очистить историю» — жмём на неё.
- В новом открывшемся окошке выбираем период, за который нужно очистить историю, и кликаем кнопку «Очистить историю посещений».
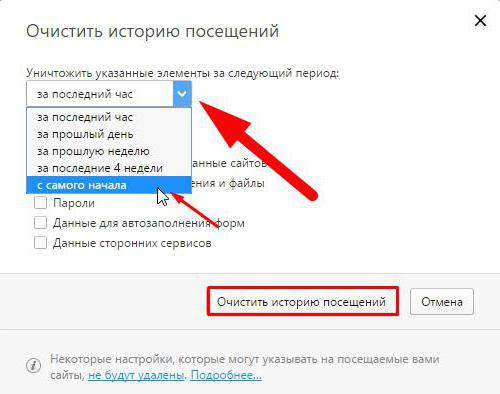
Рекомендовано очищать историю «За всё время», при этом пароли и логины не удаляются, но на часто посещаемые сайты, соц. сети нужно будет снова войти, если вы сохраняли пароли и логины, то вам нужно будет только выбрать их из списка сохранённых.
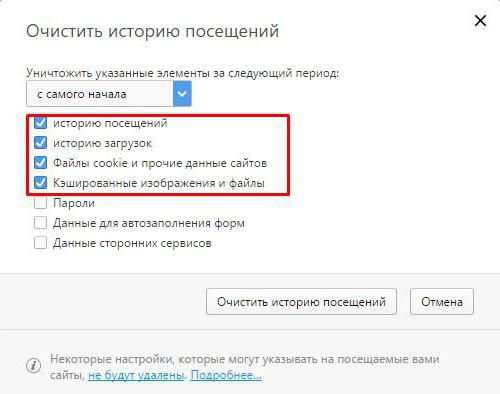
Как часто нужно чистить «Оперу»
С какой периодичностью выполнять очистку кэша в Opera, решать вам, опираясь на качество работы вашего браузера. Но лучше делать это регулярно, раз в один или два месяца. Благодаря такой процедуре вы сможете разгрузить систему, свести к минимуму риск некорректного отображения контента на часто посещаемых сайтах, ускорить работу веб-обозревателя и сэкономить расходуемый трафик.
Имейте в виду, что после заражения компьютера вирусами и лечения системы обязательно нужно сразу почистить кэш Opera. Если не выполнить эту операцию, риск повторного заражения, причём в минимальные сроки, очень велик.
1 Чистим кэш браузера Google Chrome
Google создала свой браузер на основе проекта Chromium. Есть и другие браузеры, сделанные на основе этого движка, например, Яндекс.Браузер. Поэтому чистку Яндекс.Браузера можно делать точно так, как и браузера Google Chrome.
Привожу скриншот и описание для браузера Гугл Хром версии браузера 72.0 (чистка кэша в других версиях Хрома аналогична, но могут быть различия).
Нажимаем комбинацию горячих клавиш Ctrl+Shift+Delete, после чего в браузере появится новое окно «Очистить историю» (рис. 1) с двумя вкладками:
- Основные настройки (1 на рис. 1)
- Дополнительные (5 на рис. 1).
Рис. 1. Очистка кэша браузера Google Chrome
В этом окне вы можете выбрать период (цифра 3 на рис. 1), за который Вы хотите очистить кэш. Также следует задать точные параметры очистки истории, поставив отметки напротив тех параметров, которые вам нужны (цифра 2 на рис. 1).
Можно просто использовать параметры, которые установлены по умолчанию, в обеих вкладках: “Основные настройки” и “Дополнительные” (1 и 5 на рис. 1). Определившись со степенью очистки, Вам нужно будет нажать на кнопку “Удалить данные” (цифра 4 на рис. 1), после чего кэш будет очищен.
Короткая инструкция для тех, кто НЕ пользуется горячими клавишами. Тогда для очистки кэша:
Смотрите также
Способы восстановления удаленной истории Яндекс.Браузера
Восстановление истории, которая была удалена в Yandex, можно выполнить как стандартными средствами Windows, так и сторонними инструментами.
Способ 1: использование программы Handy Recovery
Данные посещения сайтов хранятся на вашем компьютере в виде файла в папке профиля Yandex. Соответственно, если история была удалена, ее можно попробовать восстановить с помощью программ для восстановления удаленных файлов.
На нашем сайте ранее был подробно рассмотрен процесс восстановления истории с помощью программы Handy Recovery на примере веб-обозревателя Opera. Особенность данной программы, в отличие от других инструментов для восстановления, заключается в том, что она полностью восстанавливает прежнюю структуру папок, в то время как большинство других программ позволяют восстановить найденные файлы лишь в новую папку.

Для Яндекс.Браузера принцип восстановления точно такой же, но лишь за тем небольшим исключением, что в левой области окна вам потребуется в папке «AppData» выбрать не «Opera», а «Yandex» – «YandexBrowser». Именно содержимое папки «YandexBrowser» вам и потребуется восстановить.
Во время восстановления обязательно закройте Яндекс.Браузер, а после завершения процесса попробуйте его открыть и проверить наличие истории.
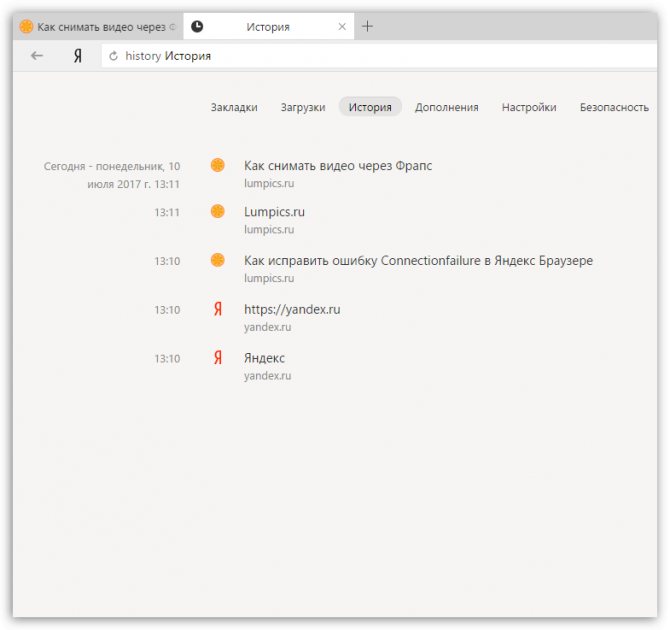
Способ 2: поиск посещенного сайта через кэш
Если у вас в Яндекс.Браузере были очищены лишь данные посещения ресурсов, но дело не коснулось кэша, вы можете через него попробовать «выудить» ссылку на нужный сайт.
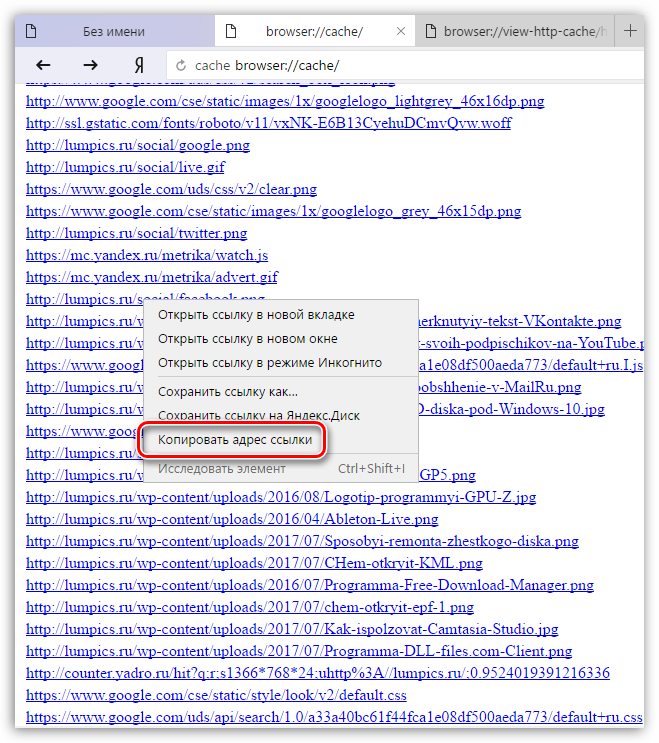
Откройте на компьютере любой текстовый редактор и нажмите сочетание клавиш Ctrl+V, чтобы вставить ссылку. Из полученной ссылки вам потребуется скопировать лишь ссылку на сайт. Например, в нашем случае это «lumpics.ru».
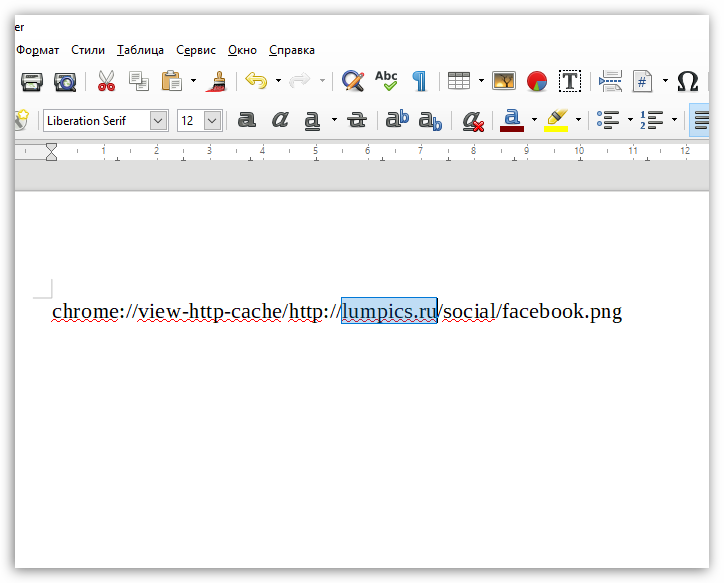
Что такое кэш, чем он плох и чем хорош
В своё время, в эпоху массового диалапа, в Internet Explorer мы отключали картинки, чтобы экономить трафик. В Opera достаточно было загрузить картинку однажды, и остальное время она грузилась из предварительно сохранённой базы. Трафик экономился, а страницы выглядели живее и ярче.
Сегодня редко нужно так экономить мегабайты (а если вдруг нужно — для этого есть режим Турбо). Кэш помогает жить, но порой и мешает. В нём — следы посещения разных сайтов, которые и содержат наши секреты, и просто занимают место на жёстком диске.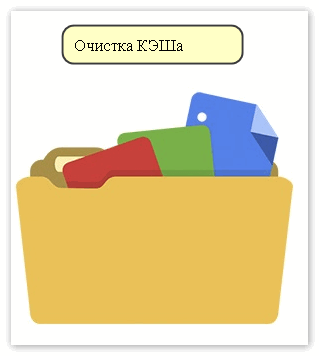
К счастью, разработчики изначально позаботились о том, как очистить кэш в Опере. Для этого не нужны никакие сторонние утилиты; всё делается средствами самой программы.








