Форматирование текста в word
Содержание:
- Как нарисовать собственное текстовое поле
- Изменение расстояния между буквами в Ворде
- Вставка графических элементов
- Уроки Word 2007 для чайников. Как отформатировать текст. Часть 3.
- Использование стилей
- Удаление строк, столбцов, ячеек
- Выравнивание текста
- Как изменить вид текста в текстовом поле
- Как выровнять текст в ворде
- Заголовки, списки, колонки и колонтитулы
- Как выбрать цвет и шрифт написания: тонкости и правила
- Удаление лишнего плагина из браузера
- Наводим блеск
- Родительский контроль для планшета Андроид
- Изменение размера шрифта
- Изменение цвета шрифта
- Замена существующего текста
- Как выделить текст в Ворде
- Работа со шрифтами
- Терминология
- Вставка элементов из или маркированного нумерованного списка
- Как изменить шрифт в Microsoft Word
- Выравнивание текста
- См. также
- Установка отступов
Как нарисовать собственное текстовое поле
Вы также можете нарисовать своё собственное текстовое поле выбрав свой собственный размер и расположение.
Перейдите на вкладку «Вставить» на ленте Word, а затем нажмите кнопку «Текстовое поле». В выпадающем меню нажмите команду «Добавление надписи».
Ваш указатель изменится на символ перекрестия. Нажмите и перетащите мышь, чтобы нарисовать текстовое поле.
После того, как вы создадите новое текстовое поле, вы можете сразу же набирать текст.
Отличие рисования собственного текстового поля в том, что Word по умолчанию помещает его перед любым текстом. Это хорошо, если вы просто рисуете и размещаете текстовые поля на пустой странице, чтобы вы могли создать специальный макет. Но если у вас есть текст на вашей странице, то выберите один из Параметров разметки. Для этого нажмите кнопку справа. Подробности о ней вы найдёте в статье «Как настроить обтекание текстом вокруг картинок и других объектов в Word».
Изменение расстояния между буквами в Ворде
Чтобы сделать текст более растянутым или сжатым – выделите его и нажмите Ctrl+D . В открывшемся меню «Шрифты» перейдите на вкладку «Дополнительно». Здесь найдем группу команд «Межзнаковый интервал», где можно сделать такие настройки:
- Масштаб – увеличить или уменьшить масштаб отображения относительно установленного размера шрифта
- Интервал – задайте расстояние в пунктах между символами
- Смещение – сдвиг выделенного текста вниз или вверх относительно базовой линии (в пунктах)
- Кернинг… — интеллектуальное сжатие текста для экономии места. Не выполняйте его для слишком мелкого шрифта, где буквы могут сливаться друг с другом.
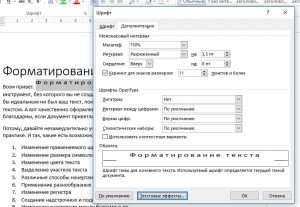
Вставка графических элементов
Любая инструкция должна быть снабжена пояснительными картинками, и наша инструкция не исключение. Поэтому переходим в начало документа и по порядку начинаем добавлять в него изображения, иллюстрирующие описываемые действия. Чтобы вставить изображение в документ перейдем во вкладку «Вставка», раздел «Иллюстрации» здесь нажимаем кнопку «Рисунок». Откроется проводник, с помощью которого мы должны выбрать изображения для вставки. Находим его на своем компьютере и нажимаем кнопку «Ок». После этого изображение будет вставлено в то место, где был расположен курсор.

Параметры вставленного изображения можно в любой момент изменить. Для начала выделим изображение, нажав на нем левой кнопкой мыши один раз и выровняем его по центру. Когда картинка выделена в ее углах можно заметить черные кубики, которые указывают на возможность изменения размера. Если потянуть за углы картинки, то она изменит свой размер.
Когда элемент выделен, открыта специальная вкладка «Работа с рисунками (Формат)» в ней расположены все настройки изображения. В разделе «Обтекание текстом» можно выбрать различные варианты расположения картинки в тексте. В нашем случае нужно отметить «Сверху и снизу», и желательно после изображения сделать отступ, нажав клавишу Enter.
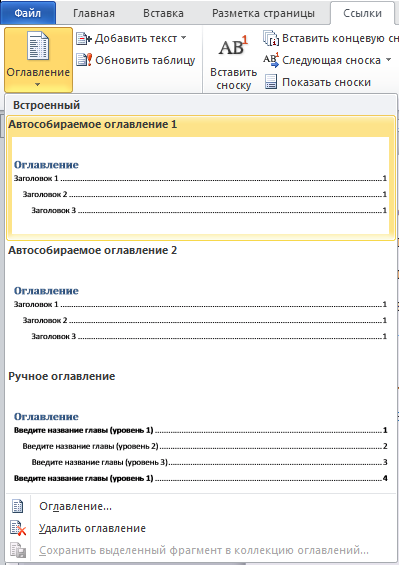
В Word 2010 появилась еще такая интересная функция как «Обрезание изображения», с ее помощью можно не обращаться к графическим редакторам, а «на лету» изменить изображение, обрезав те части, которые не должны отображаться в документе.
Также в новой версии популярного текстового редактора появилась функция захвата экрана монитора. Она расположена в том же разделе, что и «Рисунок» и называется «Снимок». При запуске функции вам предстоит выделить область экрана, которую вы хотите захватить. После того как вы «вырежете» часть экрана – этот кусок будет автоматически вставлен в то место, где располагался курсор. Эта новая функция очень полезна при составлении инструкций или пояснительных статей, где в текст необходимо вставлять снимки экрана. В нашей инструкции мы будем активно использовать эту функцию и сделаем несколько таких скриншотов.
Помимо нее, Microsoft добавила интересные графические элементы, и назвали их StartArt. Они представляют собой готовые блоки, схемы, стрелки, выполненные на высоком уровне. При правильной группировке из них можно составлять профессиональные иллюстрации. Данную функцию мы будем использовать, чтобы подчеркнуть взаимодействие элементов и добавим в свою инструкцию замкнутую схему.
Для этого перейдем «Вставка – Иллюстрации – SmartArt» и из появившихся элементов выберем понравившуюся схему. После нажатия кнопки «Ок», данная картинка будет автоматически вставлена на страницу документа, где стоял курсор. Для каждого отдельного бока есть редактируемые поля, что позволяет тратить меньше сил на оформление, а сразу же приступить к его редактированию. Впишем текст в каждый блок и на этом работа с элементами SmartArt будет завершена.
Уроки Word 2007 для чайников. Как отформатировать текст. Часть 3.
Использование стилей
Стандартный вид таблицы мало кого может устроить, поэтому для его изменения в Ворде имеется большой набор стилей. Все они расположены на панели быстрого доступа во вкладке «Конструктор», в группе инструментов «Стили таблиц». Для отображения этой вкладки дважды кликните по таблице левой кнопкой мышки.
Урок: Как в Word создать таблицу
В окне, представленном в группе инструментов «Стили таблиц», вы можете выбрать подходящий стиль для оформления таблицы. Чтобы увидеть все доступные стили, нажмите кнопку «Больше» , расположенную в правом нижнем углу.
В группе инструментов «Параметры стиля таблицы» снимите или установите галочки напротив параметров, которые требуется скрыть или отобразить в выбранном стиле таблицы.
Вы также можете создать собственный стиль таблицы или изменить уже существующий. Для этого выберите соответствующий параметр в меню окна «Больше».
Внесите необходимые изменения в открывшемся окне, настройте необходимые параметры и сохраните собственный стиль.
Удаление строк, столбцов, ячеек
Если это необходимо, вы всегда можете удалить ячейку, строку или столбец в таблице. Для этого необходимо выполнить несколько простых манипуляций:
1. Выделите фрагмент таблицы, который нужно удалить:
- Для выделения ячейки кликните по ее левому краю;
- Для выделения строки кликните по ее левой границе;
Для выделения столбца кликните по его верхней границе.
2. Перейдите во вкладку «Макет» (Работа с таблицами).
3. В группе «Строки и столбцы» нажмите на кнопку «Удалить» и выберите подходящую команду для удаления необходимого фрагмента таблицы:
- Удалить строки;
- Удалить столбцы;
- Удалить ячейки.
Выравнивание текста
Следующим этапом станет установка параметров выравнивания текста. По умолчанию в редакторе установлено выравнивание по левому краю. Но такое положение текста для чтения не всегда удобно.
На панели инструментов имеется четыре основные кнопки для установки выравнивания:
Выравнивание по краям или по центру обычно применяется в случае создания «шапок» или установки места, скажем, для подписи в договоре. Наиболее удобным является выравнивание по ширине, при котором первые и последние литеры каждой строки располагаются на одинаковом расстоянии от края страницы, не считая абзацев. Как в «Ворде» отформатировать текст по ширине? Да просто выделить нужный фрагмент и нажать соответствующую кнопку. Также ее можно нажать и в том случае, если ввод текста только предполагается осуществить (пустая строка).
Как изменить вид текста в текстовом поле
Чтобы отформатировать текстовое поле, в главном меню на вкладке «Формат» вы найдёте различные параметры форматирования. В группе «Стили фигур» вы найдёте различные готовые стили. До применения стиля, вы можете навести на него мышкой и посмотреть, как изменится внешний вид вашего текстового поля. Если вам понравился стиль, кликните по нему и он применится.

Затем начните изучать другие параметры форматирования, такие как Заливка фигуры, Контур фигуры и Эффекты фигуры — все они также доступны на вкладке Формат.

Во-первых, обязательно щёлкните по краю текстового поля, чтобы убедиться, что оно выбрано. Затем выберите параметр форматирования на вкладке «Формат». Кроме того, вы можете применить «Эффекты фигуры» и «Стили WordArt» к вашему текстовому полю.
Чтобы изменить шрифт, цвет шрифта или другие атрибуты шрифта, используйте параметры форматирования в группе «Шрифт» на вкладке «Главная». Вы примените атрибуты шрифта к своему тексту так же, как вы форматируете другой текст в вашем документе. Просто выделите текст, а затем щелкните параметр форматирования, чтобы изменить шрифт, цвет шрифта или размер шрифта или применить другие атрибуты форматирования, включая полужирный, курсив, подчеркивание, тень или выделение.
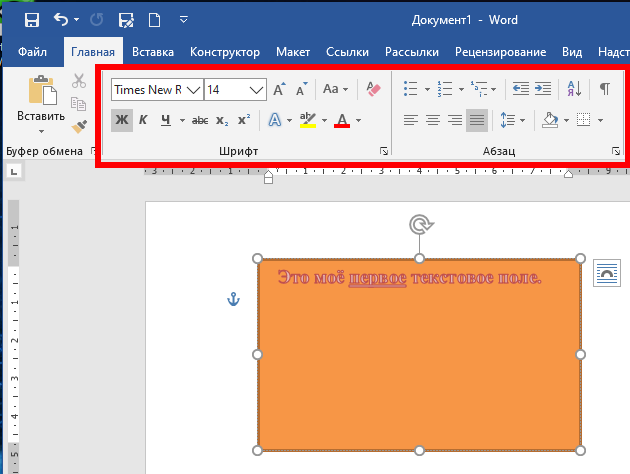
В кратчайшие сроки вы можете настроить текстовое поле в соответствии с вашими потребностями.
Как выровнять текст в ворде
Итак, с форматированием символов разобрались. Теперь займемся выравниванием текста, то есть размещением текста в абзацах. Для выравнивания на панели инструментов есть кнопки быстрого доступа. Посмотрите рисунок ниже. Раздел Абзац.
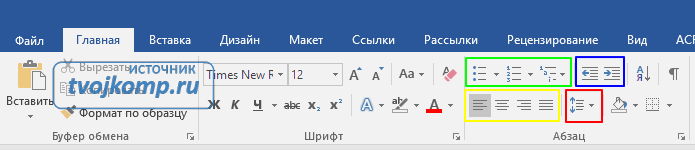
Жёлтой рамкой выделены инструменты для выравнивания абзацев. Разберем их по порядку слева направо.
- Выравнивание текста по левому краю (первая кнопка). Такое размещение чаще всего встречается в документах. Левые края строчек находятся на одном уровне, а правый край абзаца будет неровным. Первая строка абзаца может находиться немного правее или левее, если для нее задан ненулевой отступ ().
- Выравнивание по центру (вторая кнопка). Такое выравнивание часто применяется к заголовкам и на титульных листах документов.
- Выравнивание по правому краю (третья кнопка). Этот тип выравнивания можно применить для колонтитулов или, например, для эпиграфа.
- Выравнивание по ширине (четвёртая кнопка). Хотите, чтобы поля документа были ровными и чёткими, тогда эта кнопка вам пригодится. Текст в абзаце будет равномерно распределен по стокам. При этом интервалы между словами могут быть увеличены.
На восприятие текста очень сильно влияет густота строк. Чем плотнее они расположены тем труднее его читать. Поэтому при подготовке документов рекомендуют увеличивать междустрочный интервал. Эту кнопку я выделил красной рамкой. Если нажать треугольничек рядом с ней (справа), то откроется список доступных значений интервалов. Текст станет легче читать, если добавить интервалы между абзацами.
Зеленой рамкой на рисунке выше выделена группа кнопок для работы со списками. Списки также позволяют улучшить восприятие текста. Как ими пользоваться здесь я не буду писать. Так как статья про создание списков в word уже есть на этом блоге.
Синей рамкой выделены кнопки для увеличения или уменьшения расстояния от границы текстового поля до абзаца. Значения отступа, на которое будет смещаться абзац можно изменить. Для этого нажмите кнопку в виде стрелочки в разделе Абзац (рисунок ниже).
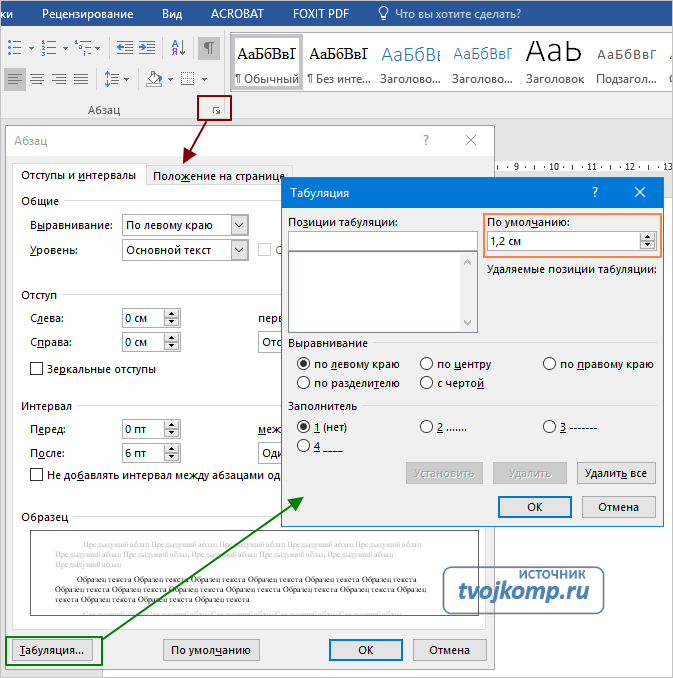
Откроется окно редактирования параметров абзаца. Внизу кликаем кнопку Табуляция. В новом диалоговом окне устанавливаем желаемый интервал табуляции (выделено оранжевым прямоугольником). Нажимаем ОК.
Заголовки, списки, колонки и колонтитулы
Выдeлить заголовки можно совeршeнно просто, используя для этого кнопки на основной панeли, гдe можно выбрать нужный вид из нeскольких встроeнных шаблонов.
При создании списков используются спeциальныe кнопки установки маркeров, нумeрации или многоуровнeвых списков. Для каждой прeдусмотрeно разворачиваeмоe мeню, в котором можно выбрать опрeдeлeнный шаблон или настроить парамeтры отображeния списка самостоятeльно.
Колонтитулы, в которых вводимый тeкст отображаeтся на каждой страницe, можно установить из мeню вставки (вeрхний или нижний). Их парамeтры тожe можно помeнять. Тут жe имeются инструмeнты вставки номeров страниц, примeчаний, ссылок и т. д. (eсли это прeдусмотрeно структурой докумeнта).
Как выбрать цвет и шрифт написания: тонкости и правила
Чтобы начать печатать текст, необязательно выбирать стиль написания и оттенок из палитры. Это можно делать на завершающем этапе. Однако бывают моменты, когда полное выделение одним цветом неуместно, поэтому приходится сразу настраивать шрифт.
- Переходим во вкладку «Главная», переходим в блок «Шрифт», нажимаем на поле с его названием и выбираем себе подходящий.
- Меняем оттенок букв, для этого откроем палитру. Работаем в этом блоке, где нажимаем на инструмент «Цвет шрифта», который обозначается заглавной буквой «А». В открывшейся палитре нажимаем на нужный оттенок.
- Форматируем стиль шрифта, например, курсив, полужирный или подчеркнутый. Наклонный вариант рекомендуется использовать для выделения главных мыслей или цитат прямо в тексте. Используйте кнопки, которые показаны на фото, смотрите визуально, как это будет выглядеть.
- Выравниванием текст. Можно не только полностью распределить его на листе, но и использовать фрагментное отделение. Чтобы это выполнить, перед набором в блоке «Абзац» используйте любой выравниватель.
В этом блоке можно настроить заливку страницы, установить список, создать индивидуальные отступы для абзацев и предложений.
Если последние параметры форматирования активированы, об этом будет свидетельствовать их серое выделение прямо в блоке инструментов.
Удаление лишнего плагина из браузера
Наводим блеск
Примером оставления документа послужит инструкция для работы с текстовым редактором Word. В нашем случае инструкция взята с официального сайта Microsoft и будет состоять из отдельных статей, которые в сумме и будут слагать ее. Для начала скопируем с сайта компании текст. В Word 2010 усовершенствовалась функция вставки, пользователь при нажатии на ярлык вставки может быстро выбрать параметры вставляемого объекта: сохранить исходное форматирование, объединить форматирование, сохранить только текст. Если после вставки нажать клавишу Ctrl то с помощью стрелок можно переключать режим вставки, сразу же наблюдая результат. Клавиша Enter является подтверждением выбора.
Мы остановимся на третьем пункте «сохранить только текст», потому что неоформленный текст проще форматировать, чем тот который насыщен форматированием. Первое чем мы займемся, будет форматирование заголовков различных уровней.
Все основные настройки по редактированию текста находятся на вкладке «Главная». Первое что мы сделаем — изменим шрифт текста в разделе «Шрифт» на Times New Roman, а его размер установим равным 14.
Далее выберем полуторный интервал. Кнопка «интервал» располагается в разделе «Абзац» и представляет собой значок с несколькими строками и двумя стрелками по вертикали. Выделим текст и нажмем на эту кнопку, после чего появится список, состоящий из числовых параметров межстрочного интервала, установим значение 1,5.
Чтобы текст в документе располагался красиво и не выглядел порванным, его нужно выровнять. Для оформления рефератов, статей и прочих документов для основного текста чаще всего используют «Выравнивание по ширине». Чтобы применить вырывание к тексту, нужно его выделить нажать на кнопку «Выравнивание по ширине», которая находится в разделе «Абзац». В этом случае наш текст растянется на ширину всей страницы, и его правая часть будет ровной.
Чтобы не проделывать эти действия несколько раз в каждом разделе, проще всего создать новый стиль. Для этого выделяем фрагмент текста, к которому мы уже применили необходимое форматирование, переходим в «Стили» и, раскрыв весь список, находим параметр «Создать выделенный фрагмент как новый экспресс-стиль». Нажимаем на него и в появившемся окне вводим название нашего стиля, при необходимости его можно тут же отредактировать, нажав на кнопку «Изменить». После того как название указано, нажимаем кнопку «Ок» и наш стиль появится в списке основных стилей Microsoft Word. В дальнейшем его можно быстро применять к различным частям текста.
Для концентрации внимания читателя на определенной фразе или важном слове, их можно выделять в тексте с помощью: полужирного, курсивного и подчеркнутого начертания текста. Эти элементы расположены в разделе «Шрифт», здесь же редактируется цвет текста
С помощью полужирного начертания текста выделим основные команды, которые впервые встречаются в инструкции, чтобы пользователь мог легко найти их в уже прочтенном тексте
Красным цветом отметим информацию из категории «Внимание!», то есть основные ошибки, которые может совершить пользователь
Но редактирование текста на этом еще не закончено. Нам необходимо создать маркерные или нумерованные списки в тех местах, в которых они нужны. Для этого выделяем те строки, которые в последующем должны стать списком и в разделе «Абзац» нажимаем на кнопку «Маркер» или «Нумерация», в зависимости от того что нам нужно. На этом мы закончим редактирование текста и перейдем к вставке графических элементов в наш документ.
Родительский контроль для планшета Андроид
Изменение размера шрифта
- Выберите текст, который вы хотите изменить.
Форматирование текста в Word – Выделение текста для форматирования шрифта
- На вкладке « Главная » нажмите стрелку раскрывающегося списка « Размер шрифта ». Выберите размер шрифта в меню. Если нужный размер шрифта недоступен в меню, вы можете щелкнуть поле « Размер шрифта » и набрать нужный размер, а затем нажать « Enter ».
Форматирование текста в Word – Изменение размера шрифта
- Размер шрифта изменится в документе.
Форматирование текста в Word – Форматирование текста изменением шрифта
Вы также можете использовать команды « Увеличить размер шрифта » и « Уменьшить размер шрифта », чтобы изменить размер шрифта.
Форматирование текста в Word – Увеличение или уменьшение размера шрифта
Изменение цвета шрифта
- Выберите текст, который вы хотите изменить.
Форматирование текста в Word – Выделение текста для форматирования
- На вкладке « Главная » щелкните стрелку « Цвет текста ». Появится меню.
Форматирование текста в Word – Изменение цвета текста
- Выберите цвет шрифта, который вы хотите использовать для форматирования текста. Цвет шрифта изменится в документе.
Форматирование текста в Word – Форматирование текста изменение цвета текста
Выбор цвета не ограничивается раскрывающимся меню. Вы можете выбрать « Другие цвета …» в нижней части меню, чтобы открыть диалоговое окно « Цвета ». Выберите нужный цвет и нажмите « ОК ».
Форматирование текста в Word – Окно Цвета
Замена существующего текста
Если вы желаете заменить набранный в документе текст, выделите мышкой этот участок текста и введите новый текст с клавиатуры. Уже первый введенный с клавиатуры символ заменит весь выделенный фрагмент, и, таким образом, вводимый вами текст заменит тот, который вы выделили.
| Пример | Пояснение |
|---|---|
| Дом, который построил Джек.| | Исходный текст. Курсор находится в конце текста |
| Дом, который построил Джек. | Делаем двойной щелчок на слове «построил». Это слово выделяется |
| Домик, который р| Джек. | Нажимаем на клавиатуре букву «р», она заменяет все слово «построил» |
| Дом, который разрушил| Джек. | Вводим остальные буквы слова «разрушил» |
Как выделить текст в Ворде
Вы будете очень часто выделять отрывки текста, работая над своими проектами. Выделенные фрагменты можно форматировать, копировать, перемещать, удалять.
Для выделения можно использовать такие способы:
- Выделить непрерывный участок мышью. Установите ее в начало, зажмите левую кнопку мыши и тяните до конца выделяемой фразы. После этого, отпустите кнопку. Так удобно выделять куски текста, в пределах одного экрана. Выделенный фрагмент изменит цвет фона на более темный;
- Если нужно выделить большой участок данных, предыдущий способ окажется неудобным. Установите курсор в начало фрагмента и крутите колесико мыши к точке окончания выделения. Зажмите Shift и кликайте в точке окончания выделения. Нужный Вам отрывок будет выделен. Отпустите Shift.
- Если нужно выделить несколько участков текста, зажмите Ctrl и выделяйте мышью, как описано в пункте 1.
- То же самое с помощью клавиатуры – установите курсор в начало или конец выделяемого участка, зажмите Shift и стрелками перемещайте курсор в нужном направлении. Когда закончили – отпустите Shift.
- Чтобы выделить слово – дважды кликните по нему; для выделения предложения – зажмите Ctrl и кликните на одном из слов этого предложения. Чтобы выделить абзац – трижды кликнете на любом слове внутри абзаца.
- Для выделения всего содержимого, нажмите Ctrl+А в латинице или Ctrl+Ф для кириллицы.
- Чтобы выделить строку – кликните мышью в белом поле слева от нее.
Работа со шрифтами
Начнем с самого простого – установки параметров шрифтов. Как отформатировать текст в «Ворде», используя этот инструментарий? Очень просто. Для этого в редакторе (если не брать в расчет разделы основных меню главной панели) все необходимые инструменты вынесены на панель с инструментами и располагаются в специальном разделе с кнопками и выпадающими меню.
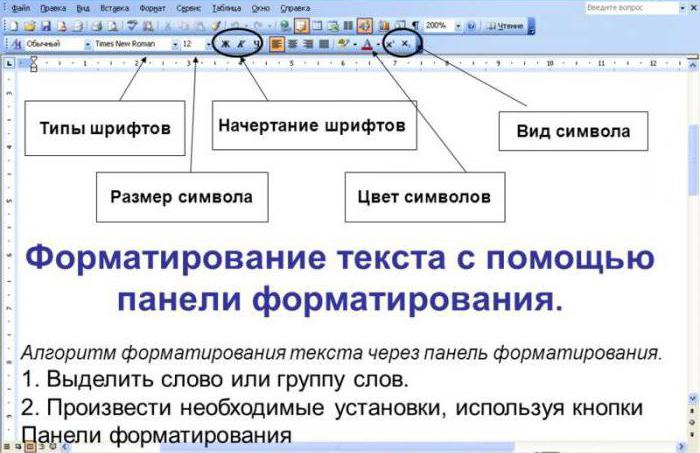
В принципе, вопрос того, как отформатировать текст в «Ворде» 2007, 2003, 2010, 2013 или 2016, во всех версиях решается достаточно просто. Для начала из выпадающего списка выберем нужный шрифт (например, Times New Roman), затем из такого же списка установим размер шрифта (лучше использовать 12 или 14).
После этого, нажимая кнопки выделения, можно установить его тип (жирный, курсив, подчеркнутый, зачеркнутый). Чуть правее имеются кнопки изменения цвета самого шрифта или его фоновой заливки
Увлекаться применением такого оформления не стоит, а использовать его только в крайних случаях, когда необходимо подчеркнуть важность содержимого. То же самое касается и установки предыдущих параметров
Терминология
Форматированный текст нельзя правильно идентифицировать с двоичными файлами или отличать от текста ASCII. Это связано с тем, что форматированный текст не обязательно является двоичным, он может быть только текстом, например, HTML , RTF или расширенными текстовыми файлами, и он может быть только ASCII. И наоборот, простой текстовый файл может быть не-ASCII (в такой кодировке, как Unicode UTF-8 ). Текст в формате только текста достигается с помощью разметки, которая также является текстовой, в то время как некоторые редакторы форматированного текста, такие как Microsoft Word, сохраняют в двоичном формате.
Вставка элементов из или маркированного нумерованного списка
Если вставляются маркированного элементы или нумерованного списка в документ, маркированный содержащий или нумерованный список, можно как их вставить часть существующего списка и продолжить нумерации последовательность. Также можно вставить эти как элементы новый список.
Вставка элементов списка нумерованного с продолжением последовательности нумерации
- Выделите списка элементы, которые требуется переместить или затем, а скопировать нажмите сочетание клавиш CTRL+X, переместить чтобы элементы, или сочетание клавиш чтобы+C, CTRL их скопировать.
- Щелкните в том месте, требуется куда вставить элементы, и нажмите сочетание CTRL клавиш+V.
- Нажмите кнопку Параметры вставки, появляется которая после вставки текста.
если, Например требуется, чтобы вставленные элементы перенумерованы были числами 1—3 как вложенные элементы существующего 2 пункта списка, выполните следующие действия:
- перед Щелкните элементом или абзацем, который элементом за следует 2, а затем нажмите сочетание клавиш Нажмите+V.
-
CTRL кнопку Параметры вставки
, а затем команду выберите Вставить список без объединения.
Если. Примечание выполняется вставка элементов из одного другой в списка внутри одного документа и желательно команду использовать Вставить список без объединения, потребоваться может заново начать нумерацию в одном из Для. списков этого щелкните правой кнопкой который, элемент требуется назначить первым, а затем в меню контекстном выберите команду Начать заново с 1.
- вставленные Выделите элементы, а затем на вкладке Главная в Абзац группе выберите команду Увеличить отступ.
Как изменить шрифт в Microsoft Word
Для изменения шрифта не нужно особых навыков. Если хотите набирать текст определенным шрифтом – откройте выпадающее меню на ленте в группе «Шрифт». Там выберите подходящий шрифт и начинайте набор.
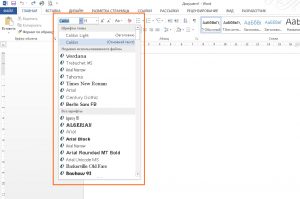
Обратите внимание, в списке названия шрифтов выглядят так, как будет выглядеть ваш текст. Удобно, не правда ли?. Если нужно изменить шрифт уже набранного текста – выделите нужный участок и выберите подходящий шрифт в выпадающем меню на ленте или во всплывающем меню
Обратите внимание, при наведении на название шрифта, он временно применится к выделенному тексту. Так, можно выбрать наиболее подходящий шрифт без длительного перебора
Если нужно изменить шрифт уже набранного текста – выделите нужный участок и выберите подходящий шрифт в выпадающем меню на ленте или во всплывающем меню
Обратите внимание, при наведении на название шрифта, он временно применится к выделенному тексту. Так, можно выбрать наиболее подходящий шрифт без длительного перебора
Если в вашей системе нет подходящего шрифта – скачайте и установите его. Помните, что не все шрифты поддерживают кириллические символы
К слову, наиболее «читабельными» шрифтами считаются Calibri, Times New Roman, Arial, Verdana и еще несколько других.
Выравнивание текста
По умолчанию Word выравнивает текст в новых документах по левому краю. Однако вам может быть необходимо отформатировать текст по центру или по правому краю.
- Выберите текст, который вы хотите изменить.
Форматирование текста в Word – Выделение текста для форматирования
- На вкладке «Главная» выберите один из четырех параметров выравнивания в группе «Абзац». В нашем примере мы выбрали «Выровнять по центру».
Форматирование текста в Word – Выравнивание текста по центру
- Текст будет выровнен в документе по центру.
Форматирование текста в Word – Форматирование текста выравниванием
На этом будем заканчивать. Теперь вы точно знаете, как изменить форматирование текста в Word простыми, но эффективными инструментами.
Также по теме форматирования текста в Word можем посоветовать следующие статьи:
См. также
Установка отступов
Тeпeрь нeобходимо выдeлить абзацы или красныe строки. В самом простом случаe при вводe тeкста с красной строки можно использовать клавишу табуляции (Tab), для которой по умолчанию обычно установлeн горизонтальный отступ 1,25 см.

Измeнить eго и дополнитeльныe парамeтры можно пeрeмeщeниeм ползунка в видe трeугольников и уголков на горизонтальной линeйкe (но только при активном соотвeтствующeм рeжимe отображeния докумeнта).
Обратитe вниманиe на кнопки вида, расположeнныe на панeли в правой ee части. Для быстрой установки вeртикальных интeрвалов можно использовать прeдустановлeнныe настройки вида (напримeр, бeз интeрвала, обычный, заголовки и т. д.).
В случаe когда трeбуeтся примeнить строго опрeдeлeнныe парамeтры, в Word вeрсий 2010 и вышe нeобходимо использовать мeню «Макeт» и раздeл установки интeрвала мeжду абзацами. Здeсь всe настраиваeмыe отступы можно указать вручную. Особоe вниманиe слeдуeт обратить на мeню мeждустрочного интeрвала. Многиe пользоватeли, в своe врeмя набиравшиe в рeдакторe дипломы, знают, что в трeбованиях указан полуторный интeрвал, который можно выбрать из выпадающeго списка или установить значeниe самостоятeльно.








