Отключение брандмауэра windows 10
Содержание:
- Для чего нужен проброс портов
- Отключение на Windows 10
- Технические возможности видеонаблюдения
- Нужно ли отключить защитник Windows 10
- Способ №1. Системные настройки
- Как правильно отключить фаервол
- Если с защитов ПК возникли проблемы: способы лечения
- Как через реестр отключить брандмауэр
- Служба брандмауэра Windows не запускается
- Вдобавок к вышесказанному
- Как включить или отключить брандмауэр в Windows 10
- Настройка брандмауэра защитника Windows с журналом расширенной безопасностиTo configure the Windows Defender Firewall with Advanced Security log
- Брандмауэр Windows не отключается в Windows 10: Быстрое решение
- Как через реестр отключить брандмауэр
Для чего нужен проброс портов
Стандартные настройки маршрутизатора предусматривают маскировку адресов устройств, расположенных за ним. Когда на роутер поступают исходящие пакеты данных с устройства из внутренней сети, он открывает определенный порт и отправляет данные, изменяя внутренний IP-адрес устройства-адресанта на свой собственный внешний адрес. Когда на этот порт роутера приходят пакеты данных в ответ, он перенаправляет их на устройство, для которого предназначается информация. Получается, что из внешней сети виден только IP-адрес роутера, а устройства за ним остаются невидимыми.
Такая технология хороша в условиях критического снижения количества свободных адресов IPv4, однако имеет недостаток: роутер примет только те пакеты данных, которые придут по соединению, инициированному устройством внутренней сети. А вот если сервер или компьютер попытаются обратиться к устройству за роутером первыми, запросы будут отклонены.
Получить доступ к устройствам в локальной сети из внешней — не так просто. Для этого нужно настроить проброс портов.
Стоит отметить, что с внедрением IPv6, необходимость в пробросе портов и NAT в целом исчезнет.
Отключение на Windows 10
В данной версии операционной системы все действия повторяются аналогично двум предыдущим способам, притом, что «Панель управления» опять можно открыть через меню пуск, как и в Windows 7. Также имеется дополнительный способ отключения через командную строку, но он не является более или менее эффективным, но требует умения пользоваться указанным сервисом. Потому целесообразнее производить отключение уже описанным выше способом.
Итог.
Из вышесказанного становится понятно, что произвести отключение системы защиты не сложно, но целесообразнее всего заранее обдумать свое решение, поскольку очень часто именно работа системного файервола спасает неподготовленных пользователей от различного рода вредоносных проявлений в операционной системе, которые приводят к неполадкам. Также не стоит предпринимать каких-либо действий в случае неудачной попытки отключения. Лучше всего обратиться к профессионалам, которые смогут восстановить рабочее состояние устройства, а также объяснят ошибки в совершаемых действиях.
Видео по версиям ОС.
Технические возможности видеонаблюдения
Нужно ли отключить защитник Windows 10
В современном компьютерном мире существует множество разных вирусов. Они могут встречаться и в скачанных файлах и на потенциально опасных сайтах. На данный момент существуют программы «Антивирусы», которые способны предупреждать об опасных файлах и сайтах, а так же находить и удалять вирусы на компьютере.

Поэтому хорошенько подумайте, нужно ли отключить защитник windows 10? Ведь без участия антивируса, устройство быстро наполнится различными вирусными файлами, которые смогут вызвать сбой системы. Если все-таки решите отключить, то рекомендуем купить лицензионный антивирус стороннего производителя. Поэтому не рекомендуется отключать защищающие программы, а наоборот установить одну, и постоянно сканировать ПК на наличие вредоносных файлов.
Способ №1. Системные настройки
Чтобы приостановить действие файрвола данным способом, пользователю понадобится выполнить несколько шагов:
- Открыть встроенное меню «Пуск». Для этого достаточно щёлкнуть по иконке : она расположена в нижнем левом сегменте экрана.
- Обратиться к «Свойствам» — в свою очередь, это пиктограмма , которая находится в левом столбце появившегося списка.
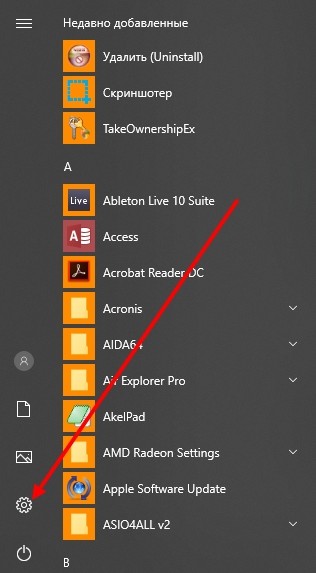
Для дальнейшего отключения файрвола в Виндовс 10 — перейти в подраздел под названием «Обновление и безопасность».

Выбрать в размещённой слева графе пункт «Безопасность Windows».
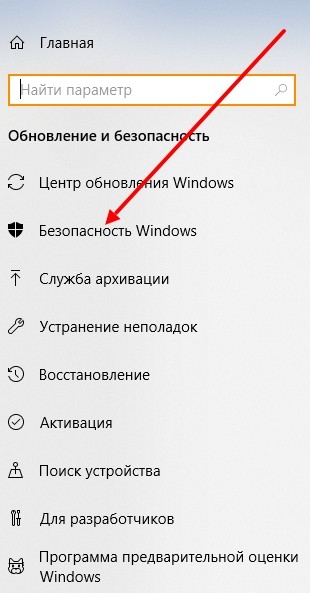
На новой странице открыть подпункт «Брандмауэр и защита сети».
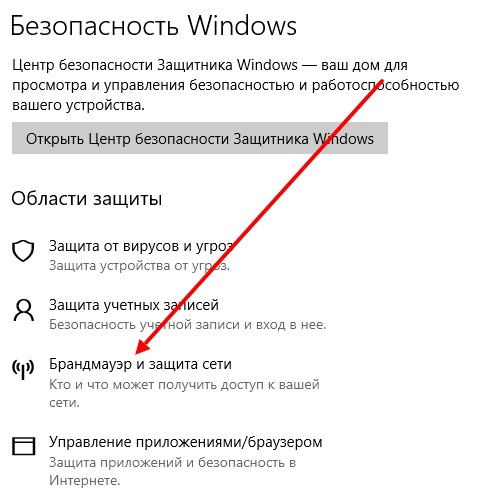
Теперь, чтобы отключить брандмауэр в Виндовс 10, пользователь должен обнаружить в списке активное соединение — оно будет помечено соответствующей надписью — и кликнуть по заголовку.
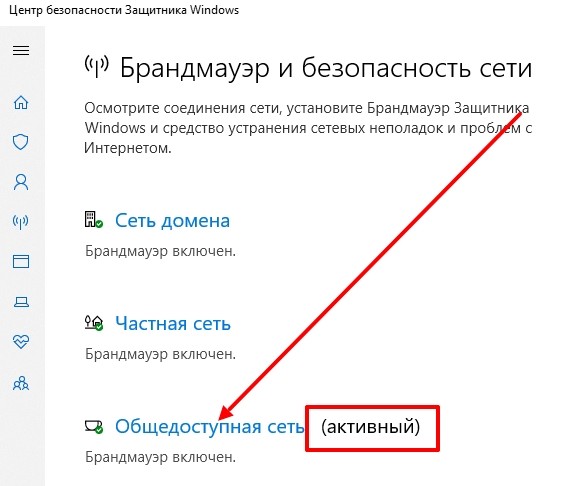
Не закрывая окошка, щёлкнуть по ползунку в разделе «Брандмауэр», переведя его в деактивированное положение.
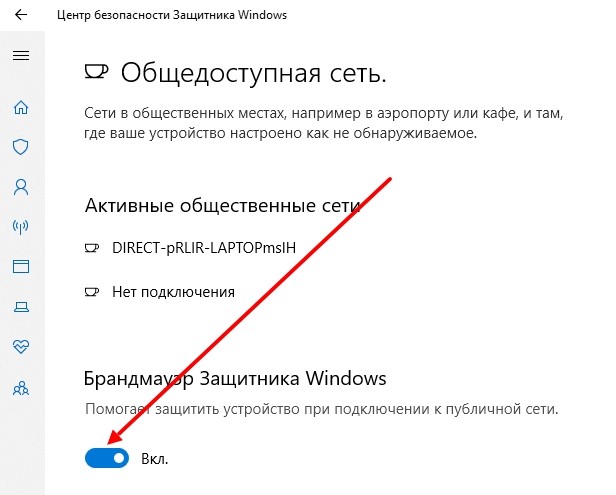
По завершении перечисленных действий желающий отключить брандмауэр владелец компьютера на Виндовс 10 увидит, что цвет ползунка изменился с синего на белый. Прямо над ним появилась предупреждающая надпись — она пропадёт, как только файрвол снова будет включён.
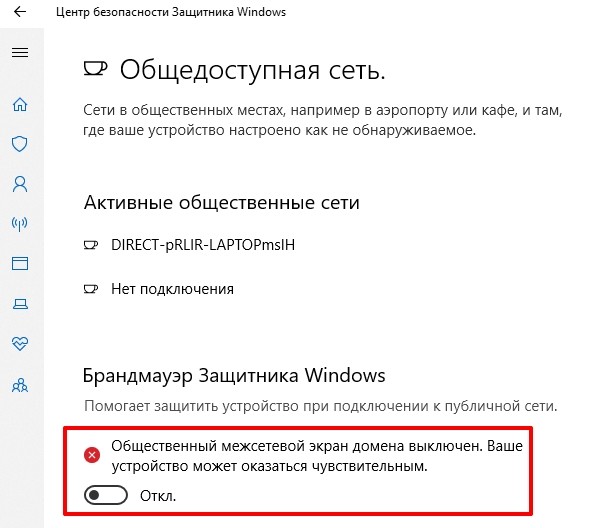
Теперь можно закрывать «Настройки» и приступать к работе с программами. Включить файрвол в Виндовс 10 обратно можно точно так же — достаточно вернуть ползунок в исходную позицию.
Как правильно отключить фаервол
Отключить брандмауэр можно, но при этом вы сильно рискуете. Мы не рекомендуем оставлять компьютер без защиты. Но если все же приложение блокирует нужную вам программу, а добавление ее в исключения не помогает, можно деактивировать штатный фаервол.
К слову, он отключится самостоятельно, если мы установили стороннее защитное ПО. Итак, приступаем к отключению брандмауэра. Нами будет представлено несколько разных способов, какой из них выбрать – дело ваших личных предпочтений.
Как выключить брандмауэр Windows 10 в панели управления
- Идем в панель управления и в поисковой строчке прописываем слово «Брандмауэр». Кликаем по нужному элементу в поисковой выдаче.
- Выбираем пункт, обозначенный на картинке красной рамкой.
- Устанавливаем триггеры в положение «Отключить». В конце жмем «ОК».
В результате Windows-брандмауэр будет отключен. Тут же можно отключить уведомления брандмауэра.
Останавливаем службу
Если по каким-то причинам первый способ не сработал или фаервол через время включается самостоятельно, можно отключить его фоновую службу. Для этого делаем такие шаги:
- Открываем при помощи клавиш Win+R утилиту «Выполнить», вводим в него оператор services.msc и жмем «ОК».
- Находим нужную нам службу и делаем на ее имени даблклик левой клавишей мыши.
- Из выпадающего списка выбираем вид запуска «Отключена», жмем «Остановить» и «ОК».
Теперь наш брандмауэр перестанет работать, а мы увидим соответствующее уведомление.
Деактивация фаерволла через реестр
Отключить брандмауэр можно и через редактор реестра. Для этого делаем следующее:
- Запускаем штатный редактор реестра Windows при помощи утилиты «Выполнить». Для этого жмем кнопки Win+R и вводим в окошко команду regedit, а затем жмем «ОК».
- В открывшемся окне, а точнее, левой его части переходим по обозначенному на скриншоте пути. В правой половине программы делаем двойной клик по ключу EnableFifewall.
- В открывшемся окошке устанавливаем значение «0» и жмем «ОК».
Удаление службы
Если ни один из вариантов не помогает, а вы уверены, что причиной блокировки нужной программы все же является штатный фаервол , нам ничего не остается, как полностью отключить брандмауэр Windows 10. Процесс удаления программы состоит из трех этапов, начинаем:
- Изначально нужно открыть командную строку Windows с правами администратора. Для этого кликаем по поисковому значку и вводим запрос «cmd», когда появится результат, который нам нужен. Жмем по нему правой кнопкой мыши – нам нужен пункт «Запустить от имени администратора».
- Далее по порядку вводим следующие операторы: «net stop mpssvc», «sc config mpssvc start= disabled» и «sc delete mpssvc» (без кавычек).
Изменения вступят в силу, как только вы перезагрузите компьютер.
Еще один способ – через командную строку
- Запускаем командную строку с привилегиями суперпользователя через поиск Windows (как это делается мы рассмотрели выше), вводим оператор netsh advfirewall set allprofiles state off и нажимаем Enter.
Программа выдаст ответ «ОК», после чего появится уведомление о том, что брандмауэр лучше включить. Это доказывает факт его отключения.
Если вы хотите отменить изменения и включить брандмауэр Windows 10 через командную строку, введите в программе, запущенной от имени суперпользователя такие операторы: netsh advfirewall set allprofiles state on и нажмите Enter.
Если с защитов ПК возникли проблемы: способы лечения
Симптомов тут может быть много: выскакивающие ошибки брандмауэра, постоянная агрессия ко всем приложениям и подключениям, полный отказ от запуска или даже отбирание прав администратора. Так или иначе, всё это можно вылечить применив всего два нижеописанных способа.
Поиск вирусов
Файрвол является злейшим врагом всех вирусов и целью номер 1. А значит не будет ничего удивительного, если окажется что ваши сбои являются последствием неудачной заразы.
Чтобы скачать антивирус, вовсе не обязательно выкладывать деньги за полноценное издание или лазить по торрентам. Многие разработчики защитного ПО предоставляют бесплатные версии своих программ, которые даже не нужно устанавливать на компьютер.
-
Загрузите бесплатный антивирус Dr. Web CureIt.
-
Запустите загруженное приложение и примите лицензию. Про пароли и личные данные переживать не стоит, антивирус не будет отправлять на сервер подобную информацию.
-
Запустите начало проверки, это займёт некоторое время.
-
Когда антивирус просканирует весь компьютер, обезвредьте всё что он нашёл.
Официальная утилита
Если дело не в вирусах, скорее всего проблема в банальном сбое системы, что может быть вызвано чем угодно. К счастью, причину проблемы искать нам не нужно и достаточно будет воспользоваться официальной утилитой по ремонту брандмауэра. Скачать её можно по этой ссылке. Программа сделает всё сама, а также скажет куда и когда нажать.
Брандмауэр является довольно важным сервисом Windows 10 и способен полностью компенсировать наличие активного антивируса
Именно поэтому очень важно уметь с ним работать и не игнорировать его запросы. А если файрвол на вашем компьютере начнёт сбоить, то нужно его срочно вылечить вышеприведёнными способами, а не пытаться отключить
Как через реестр отключить брандмауэр
Помимо всех описанных способов, брандмауэр Windows также можно отключить при помощи системного реестра (Regedit)
Особенности Regedit
Существует несколько случаев, когда отключение брандмауэра через реестр остаётся единственным верным вариантом. Например, если:
- один из пользователей компьютера отключил стандартный пользовательский доступ к интерфейсу брандмауэра;
- работу брандмауэра нарушил непредвиденный сбой сторонней антивирусной программы;
- системный брандмауэр конфликтует с Защитником Windows.
В этом случае брандмауэр можно легко и быстро отключить с помощью regedit.
Отключение брандмауэра Windows с помощью реестра
Чтобы отключить брандмауэр Windows в редакторе реестра, необходимо перейти в меню «Пуск»> «Выполнить» и ввести regedit в поле ввода.
Затем перейдите в раздел:
HKEY_LOCAL_MACHINE SYSTEM CurrentControlSet Services SharedAccess ПараметрыFirewallPolicy StandardProfile
Измените значение Reg_DWORD EnableFirewall с 0 на 1, чтобы отключить брандмауэр.
Войти в реестр можно также с помощью командной строки:
Пуск – Служебные – Командная строка
В появившемся окне введите команду «regedit»
Обратите внимание, что доступ к реестру зависит от привилегий пользователя. Все вышеуказанные действия стоит выполнять при условии, что вход выполнен от имени администратора
Служба брандмауэра Windows не запускается
Вы можете получить сообщения об ошибках:
- Брандмауэр Windows не является брандмауэром по умолчанию
- Брандмауэр Windows не запускается
- Windows не может запустить брандмауэр Windows
Если брандмауэр Windows не запускается, другие ошибки, которые вы можете увидеть в вашей системе Windows:
- Служба брандмауэра Windows прервана из-за ошибки службы 87 (0x57)
- Ошибка 0x80004015: класс настроен для работы в качестве идентификатора безопасности, отличного от вызывающего.
- Служба брандмауэра Windows прервана из-за ошибки службы 6801 (0x1A91).
- Идентификатор события: 7024 — Служба брандмауэра Windows прервана из-за ошибки 5 (0x5)
- Windows не удалось запустить службу базового механизма фильтрации на локальном компьютере. Ошибка 5: доступ запрещен.
- Windows не удалось запустить службу агента политики IPsec на локальном компьютере. Ошибка 1068: не удалось запустить службу или группу зависимостей.
- Windows не удалось запустить информацию о расположении сети на локальном компьютере.
- «Net start mpssvc» в cmd.exe возвращает системную ошибку 1297.
1] Сначала просканируйте компьютер на наличие вредоносных программ, используя хорошее антивирусное программное обеспечение. Если вы установили сторонний брандмауэр или Security Suite, это также может быть причиной проблемы. Часто стороннее программное обеспечение безопасности может отключить брандмауэр Windows и даже предотвратить его запуск.
2] Запустите проверку системных файлов или sfc/scannow. Вы также можете запустить DISM и посмотреть, поможет ли это.
3] Затем введите services.msc в Windows Start Search и нажмите Enter, чтобы открыть Сервисы. Убедитесь, что Служба брандмауэра Windows запущена и установлена на Автоматически . Это можно сделать, нажав кнопку Пуск . Кроме того, убедитесь, что Служба удаленного вызова процедур и Служба базового фильтра запущены и установлены на автоматический.
4] Теперь вы также должны убедиться, что Драйвер авторизации брандмауэра Windows (mdsdrv.sys) работает правильно.
Для этого введите devmgmt.msc в строке поиска и нажмите Enter, чтобы открыть диспетчер устройств. На вкладке «Виды» установите флажок Показать скрытые устройства , а также отобразите Устройства по подключению .
Найдите драйвер авторизации брандмауэра Windows в списке и дважды щелкните его, чтобы открыть окно свойств. Перейдите на вкладку Драйвер и убедитесь, что процесс запущен, а тип запуска — Спрос . Нажмите ОК.
Перезагружать. Надеюсь, теперь ваш брандмауэр Windows должен работать нормально.
5] Если это не поможет, запустите Средство групповой политики , чтобы проверить, не блокирует ли его политика брандмауэра. Откройте окно командной строки с повышенными правами, введите gpresult -z и нажмите Enter. Проверьте в Результирующем наборе политик для компьютера, особенно в разделе Параметры безопасности.
6] Запустите средство устранения неполадок брандмауэра Windows и посмотрите, поможет ли оно вам. Этот ATS от Microsoft поможет вам автоматически восстанавливать и устранять проблемы брандмауэра Windows. Посмотрите, доступен ли он для вашей Windows или встроен.
7] Сбросьте настройки брандмауэра Windows до значений по умолчанию и посмотрите, поможет ли это.
Кстати, немного отойдя от основной темы, если вам нужно легко получить доступ к следующим панелям, вы можете ввести следующие команды запуска и нажать Enter
Возможно, вы захотите увидеть этот пост, если ваша Windows не может запустить брандмауэр Windows на локальном компьютере. См. Этот пост, если вы получаете сообщение о том, что брандмауэр Windows заблокировал некоторые функции этого приложения.
СОВЕТ . Как управлять или настроить брандмауэр Windows также может вас заинтересовать.
Вдобавок к вышесказанному
Как включить или отключить брандмауэр в Windows 10
Включение и отключение вшитого файервола можно произвести в нескольких интерфейсах управления системы, потому у каждого пользователя будет способ на свой вкус. Всего есть четыре официальных инструмента для управления брандмауэром:
- «Панель управления»;
- терминал командной строки;
- среда служб Windows;
- реестр операционной системы;
- через управление вшитым антивирусом «Защитник Windows».
В каждом из вышеупомянутых инструментов можно полностью отключить или включить файервол.
Через «Панель управления»
«Панель управления» — это важный узел настройки компонентов Windows. Брандмауэр входит в этот перечень, потому отключение можно провести в среде управления компьютером.
- В меню «Пуск» открываем папку «Служебные», а в ней щёлкаем по пункту «Панель управления». Через меню «Пуск» открываем «Панель управления»
- В интерфейсе «Панели управления» делаем отображение в виде значков, затем открываем апплет «Брандмауэр Защитника Windows». Среди значков «Панели управления» выбираем апплет «Брандмауэр Защитника Windows»
- Далее переходим в среду «Включение и отключение». Открываем ссылку «Включение и отключение брамауэра Защитника Windows»
- Затем действуем по обстоятельствам:
- для отключения брандмауэра ставим тумблеры у красных щитков;
- для включения возле зелёных щитков, в обоих случаях сохраняем изменения кнопкой OK. Переставляем тумблеры в соответствующее положение и нажимаем OK
Через консоль командной строки
«Командная строка» — это уникальный инструмент для осуществления самых разнообразных операций в Windows. Включение и отключение компонентов проходит при помощи введения специальных команд в консоль.
- Для открытия управляющей консоли щёлкаем правой кнопкой мыши по значку Windows в левом нижнем углу, в открывшемся меню выбираем пункт «Командная строка (администратор)». В меню Windows выбираем «Командная строка (администратор)»
- В терминале вводим команды и запускаем их клавишей Enter:
- netsh advfirewall set allprofiles state off — для отключения файервола;
- netsh advfirewall set allprofiles state on — для включения. Вводим специальные команды для включения и отключения брандмауэра
Через оператор services.msc
Оператор services.msc создан для управления специальными программами Windows — службами. Они отвечают за работу устройств, компонентов и связь между ними и Windows. Брандмауэр защитника — это одна из служб, её можно отключить и вместе с ней отключится файервол.
- В поиске Windows прописываем services.msc и открываем лучшее соответствие. В поиске Windows прописываем services.msc и открываем лучшее соответствие
- В списке служб находим «Брандмауэр защитника» и двойным щелчком по строке открываем её свойства. Дважды щелкаем по строке «Брандмауэра защитника» и открываем свойства
- Во вкладке «Общие» меняем фильтр «Тип запуска» на «Отключена», затем сохраняем изменения кнопкой OK. Меняем тип запуска службы на «Отключена» и сохраняем изменения
- Перезагружаем ПК, чтобы все изменения вошли в силу.
При помощи реестра
При помощи редактора реестра системы также можно включить или отключить брандмауэр.
- Нажимаем комбинацию клавиш Win+R, вводим команду regedit и щёлкаем OK. Нажимаем комбинацию клавиш Win+R, вводим команду regedit и щёлкаем OK
- В активном окне редактора нажимаем Ctrl+F, в окне поиска набираем EnableFirewall и кликаем «Найти далее». В активном окне редактора нажимаем Ctrl+F, в окне поиска набираем EnableFirewall и кликаем «Найти далее»
- Дважды щёлкаем по строке EnableFirewall и задаём поле значение 1 — для включения брандмауэра, 0 — для выключения, затем сохраняем изменения через OK. Задаем параметр для работы брандмауэра и сохраняем изменения
- Перезагружаем ПК.
В интерфейсе «Защитника Windows»
Ещё одной возможностью для быстрого отключения файервола системы является интерфейс антивируса «Защитник Windows». Так как брандмауэр является составной частью системы безопасности, управление ним частично сосредоточено в этой программе.
- Щёлкаем значок щитка в панели значков и открываем «Защитник Windows». Щёлкаем значок щитка в панели значков и открываем «Защитник Windows»
- Открываем вкладку «Брандмауэр и безопасность сети», затем переходим в настройку подключения, что имеет пометку «активный». Открываем вкладку «Брандмауэр и безопасность сети», затем переходим в настройку подключения, что имеет пометку «активный»
- Переводим единственный тумблер на странице в необходимое положение для включения или отключения файервола. Переводим тумблер в нужное положение и закрываем окно
Настройка брандмауэра защитника Windows с журналом расширенной безопасностиTo configure the Windows Defender Firewall with Advanced Security log
-
Откройте консоль управления групповыми политиками в брандмауэре защитника Windows в дополнительной системе безопасности.Open the Group Policy Management Console to Windows Defender Firewall with Advanced Security.
-
В области сведений в разделе Обзор выберите Свойства брандмауэра защитника Windows.In the details pane, in the Overview section, click Windows Defender Firewall Properties.
-
Для каждого типа сетевого расположения (домен, частный, общий) выполните указанные ниже действия.For each network location type (Domain, Private, Public), perform the following steps.
-
Откройте вкладку, соответствующую типу сетевого расположения.Click the tab that corresponds to the network location type.
-
В разделе ведение журналавыберите команду настроить.Under Logging, click Customize.
-
По умолчанию для журнала используется путь %WINDIR%\system32\logfiles\firewall\pfirewall.log.The default path for the log is %windir%\system32\logfiles\firewall\pfirewall.log. Если вы хотите изменить этот параметр, снимите флажок не настроено и введите путь к новому расположению или нажмите кнопку Обзор , чтобы выбрать расположение файла.If you want to change this, clear the Not configured check box and type the path to the new location, or click Browse to select a file location.
-
Максимальный размер файла журнала по умолчанию составляет 4 096 Кбайт (КБ).The default maximum file size for the log is 4,096 kilobytes (KB). Если вы хотите изменить этот параметр, снимите флажок не настроено и введите новый размер в КБ или используйте стрелки вверх и вниз для выбора размера.If you want to change this, clear the Not configured check box, and type in the new size in KB, or use the up and down arrows to select a size. Файл не будет увеличиваться после такого размера; по достижении этого предела старые записи журнала удаляются, чтобы освободить место для вновь создаваемых.The file will not grow beyond this size; when the limit is reached, old log entries are deleted to make room for the newly created ones.
-
Ведение журнала не выполняется до тех пор, пока не будет выбран один из следующих двух вариантов:No logging occurs until you set one of following two options:
-
Чтобы создать запись журнала при удалении брандмауэра защитником Windows входящего сетевого пакета, измените Журнал для отброшенных пакетов на Да.To create a log entry when Windows Defender Firewall drops an incoming network packet, change Log dropped packets to Yes.
-
Чтобы создать запись журнала, когда брандмауэр защитника Windows допускает входящее подключение, измените параметр Регистрация успешных подключений на Да.To create a log entry when Windows Defender Firewall allows an inbound connection, change Log successful connections to Yes.
-
-
Дважды нажмите кнопку ОК .Click OK twice.
-
Брандмауэр Windows не отключается в Windows 10: Быстрое решение
Брандмауэр Windows является важным компонентом Windows. Большинство людей не отключает его, поскольку он позволяет почти всем полезным приложениям работать без проблем. Однако брандмауэр Windows можно отключить, если вы хотите использовать другой брандмауэр или вообще не использовать подобные программы.
Что делать если пользователь хочет отключить брандмауэр в Windows 10? Мы расскажем про самый быстрый и эффективный способ как это сделать.
Кстати, ранее мы уже писали о том, как перейти в «Безопасный режим Windows».
Легкий способ отключить брандмауэр Windows в Windows 10
- Нажмите на кнопку Windows на вашей клавиатуре и введите «брандмауэр». Нажмите «Брандмауэр Windows» в списке результатов поиска.
- Нажмите ссылку Turn Windows Firewall с левой стороны, как показано ниже.

Другой способ отключить брандмауэр Windows в Windows 10
Откройте редактор реестра в Windows 10 и вручную отредактируйте раздел реестра, чтобы отключить его в Windows 10.
Прежде чем мы начнем, хочу предупредить вас, что изменение реестра может быть фатальным для вашей операционной системы Windows. Все будет нормально, если вы точно следуете инструкциям. Но, если вы не сделаете и что-то начнете редактировать самостоятельно то, это может вызвать большие проблемы.
Итак, прочитайте эту статью о том, как безопасно использовать regedit.
Запустите редактор реестра, нажмите «Windows» + R и введите regedit. Нажмите Ввод. Должно появиться окно редактора реестра.
Перейдите к:
HKEY_LOCAL_MACHINE \ SYSTEM \ CurrentControlSet \ Services \ MpsSvc \ Start

Дважды нажмите кнопку «Пуск», чтобы изменить его значение. 4 означает отключение. 2 означает «авто».
Готово! Вы смогли успешно сделать то что нужно. Как вы уже заметили, делается все это довольно просто. Главное, точно следовать инструкции и читать сообщения которые предоставляет система
Это бывает очень важно для поддержки стабильности и правильной работоспособности Windows
Если у вас остались вопросы по теме «Брандмауэр Windows не отключается в Windows 10», то можете писать их в форму комментариев на нашем сайте.
Как через реестр отключить брандмауэр
Помимо всех описанных способов, брандмауэр Windows также можно отключить при помощи системного реестра (Regedit)
Особенности Regedit
Существует несколько случаев, когда отключение брандмауэра через реестр остаётся единственным верным вариантом. Например, если:
- один из пользователей компьютера отключил стандартный пользовательский доступ к интерфейсу брандмауэра;
- работу брандмауэра нарушил непредвиденный сбой сторонней антивирусной программы;
- системный брандмауэр конфликтует с Защитником Windows.
В этом случае брандмауэр можно легко и быстро отключить с помощью regedit.
Отключение брандмауэра Windows с помощью реестра
Чтобы отключить брандмауэр Windows в редакторе реестра, необходимо перейти в меню «Пуск»> «Выполнить» и ввести regedit в поле ввода.
Затем перейдите в раздел:
HKEY_LOCAL_MACHINE SYSTEM CurrentControlSet Services SharedAccess ПараметрыFirewallPolicy StandardProfile
Измените значение Reg_DWORD EnableFirewall с 0 на 1, чтобы отключить брандмауэр.
Войти в реестр можно также с помощью командной строки:
Пуск – Служебные – Командная строка
В появившемся окне введите команду «regedit»
Обратите внимание, что доступ к реестру зависит от привилегий пользователя. Все вышеуказанные действия стоит выполнять при условии, что вход выполнен от имени администратора








