Ускоряет, но иногда вредит. как работает файл подкачки macos и где его отключить
Содержание:
- Как работает ОЗУ?
- Как изменять файл подкачки?
- Можно ли файл подкачки удалить и как это сделать
- Командная строка
- Определение
- Что такое файл подкачки и как правильно его настроить в windows
- Комментарии (11)
- Страницы
- Включаем файл подкачки на Виндовс 10
- Восстановление стандартными средствами
- Как оценить производительность компьютера с файлом подкачки и без
- Где находится и для чего предназначен файл подкачки?
- Что представляет собой виртуальная память на Windows 7
- Как включить файл подкачки и какой должен быть его размер
Как работает ОЗУ?
Данные на любом компьютере хранятся на жестком диске. Однако после запуска программы некоторые из этих данных переносятся в ОЗУ, поскольку они в ней обрабатываются намного быстрее. Благодаря этому программа работает намного лучше, чем если бы она считывалась непосредственно с диска.
Например, во время запуска браузер Chrome сначала загружается с накопителя, а затем часть его данных помещается в оперативную память. Благодаря этому, при запуске программы компьютер использует несколько копий Chrome в оперативной памяти, вместо того, чтобы перечитывать дополнительные файлы с гораздо более медленного жесткого диска.
Во время работы Chrome генерирует различные временные данные, необходимые для правильной работы – эти данные также хранятся в оперативной памяти. Например во время просмотра видео на YouTube кэшируется и временно сохраняется в оперативной памяти. При этом данные в ОЗУ не хранятся постоянно – вся помещенная в нее информация удаляется после перезагрузки компьютера.
Как изменять файл подкачки?
Допустим, вы уверены в правоте своих предположений или же какое-либо цифровое событие навязывает вам свой сценарий действий — вам необходимо уменьшить либо расширить размер виртуальной памяти. Следуйте коротким инструкциям, и успешность предпринятых вами действий гарантирована.
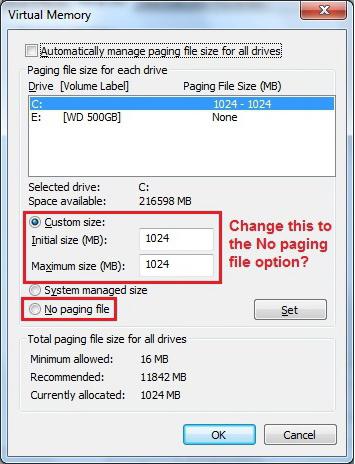
- Войдите в меню «Пуск».
- Задержите маркер на пункте «Компьютер» и нажмите правую кнопку мыши.
- Из ниспадающего контекстного списка выберете «Свойства».
- Далее необходимо активировать пункт, который расположен слева, – «Дополнительные… системы».
- В окне «Свойства…» — в первом блоке «Быстродействие» — нажмите на клавишу «Параметры».
- Перейдите по вкладке «Дополнительно».
- В нижней области окна вы увидите кнопку «Изменить» — жмите на нее!
- Снимите флажок с «автоматического» чекбокса и активируйте пункт «Указать размер».
- Введите требуемые значения.
- После нажмите на кнопку «Задать», затем — «ОК».
Внесенные вами изменения вступят в силу сразу после перезагрузки Windows 7. Как отключить файл подкачки, вы узнаете из следующего раздела нашей статьи. Однако даже 8 ГБ физической памяти не могут гарантировать вам стабильность, если вы удалите директорию Pagefile.
Можно ли файл подкачки удалить и как это сделать
Удаление виртуальной памяти проводится по следующему принципу:
- Через клавишу «Пуск» переходят в «Панель управления», из нее нужно зайти в подраздел «Обслуживание и производительность», а следом отправиться в блок «Система». Чтобы не совершать длительного перехода, можно в командной строке вставить «sysdm.cpl».
- Выбирают вкладку «Дополнительно», в ней ищут «Быстродействие» и жмут на клавишу «Параметры». Из них опять перемещаются в «Дополнительно», нажимают на «Изменить» в подразделе «Виртуальной памяти». На дисплее возникнет окно с одноименным названием.
- В верхней части выбирают диск и соответствующий ему файл подкачки. В разделе «Величина виртуальной памяти» переключатель устанавливается на «Без файла подкачки» или выбирается «Особый размер». Численные значения в поле «Исходные данные в МБ» и «Максимальная площадь в МБ» удаляют.
- Затем нажимают на «Задать» и удаляют файл подкачки при помощи клавиши «Ок». Система выведет диалоговое окно с предложением провести перезагрузку персонального компьютера для сохранения внесенных параметров.
- Перед проведением процедуры пользователь должен перепроверить правильность показателей файла подкачки. Для этого ему придется войти на диск и открыть «Отображение скрытых файлов». В поле «Исходная величина» файл «pagefile.sys» будет находиться внизу.
- После перезагрузки еще раз перепроверяют файл подкачки. Для проверки его площади лучше воспользоваться классическим файловым менеджером Total Commander. Установить его можно после скачивания с проверенного ресурса в Интернете.
Удаление подкачки оперативной памяти
Важно! Разработчики компании Microsoft советуют не проводить удаление файлов подкачки. Лучше его деактивировать, временно убрать из работы системы
В противном случае пользователь может столкнуться со значительным уменьшением производительности своего компьютера.
Создание, перенос или отключение виртуальной памяти не займут много времени только при точном соблюдении инструкции. Необдуманные действия, неверные шаги могут стать причиной серьезных неполадок компьютера и необходимости полной переустановки операционной системы. Перед любыми манипуляциями нужно ознакомиться с их плюсами и минусами, возможными рисками.
Командная строка
Зачем десятки раз кликать по кнопкам и перемещаться по окнам и меню, когда можно всё выполнить одной командой.
- Вызываем командную строку посредством выполнения «cmd» в окне командного интерпретатора (Win + R).

- Для вывода данных обо всех используемых в системе swap-файлах выполняем следующую строку: wmic pagefile list /format:list.
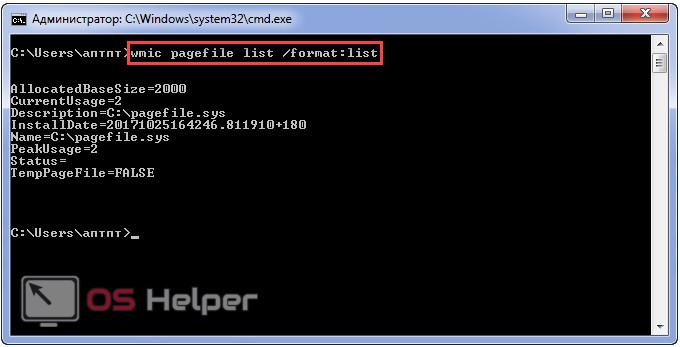
- Чтобы запретить Windows 7 использовать виртуальную память выполняем команду:
wmic pagefileset where name=»C:\\pagefile.sys» delete.
Здесь «C:\\pagefile.sys» – путь к ненужному pagefile.sys, если удаляете его с диска, отличного от системного.
-
- Если хотите отключить эксплуатацию виртуальной памяти для всех разделов, выполните: wmic pagefileset delete.
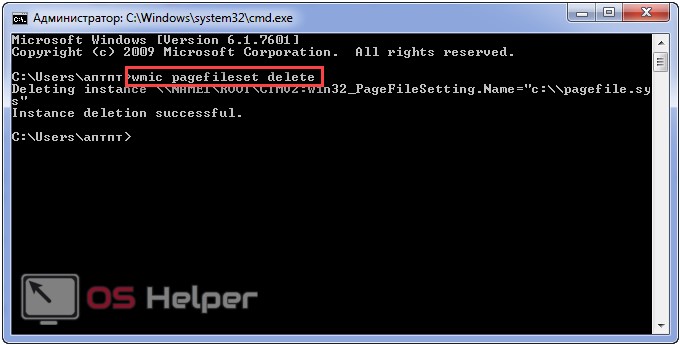
Мы рассмотрели пару способов отключения виртуальной памяти в «Семёрке» и варианты её настройки. Сколько гигабайт должен занимать файл подкачки Windows 7 и следует ли его задействовать вообще – решайте сами, исходя из объёма физической памяти, круга решаемых за компьютером задач, уменьшения срока жизни HDD и прочих обстоятельств.
Определение
Сначала определим, что такое файл подкачки и для чего он нужен на Windows 10. Файл подкачки (pagefile.sys, SWAP-файл, виртуальная память) – это определённое место на диске, размер которого выставляется системой автоматически или задаётся пользователем вручную, используемое ОС для временного хранения рабочих данных приложений.
Чтобы было понятно, разберём пример. Вы запускаете приложение. В процессе его работы системе требуется память, где она будет хранить данные этого приложения. В первую очередь ОС будет использовать ОЗУ, но если её не хватает, то для освобождения пространства часть данных (более старые или временно свёрнутых программ) будет скопирована в pagefile.sys и пролежит там вплоть до момента новой необходимости или закрытия программы.
Друзья, хотя такую память называют виртуальной, она вполне реальна и отнимает энное пространство на выбранном диске, поэтому возникает вопрос, что будет с компьютером, если её увеличить. Однозначного ответа нет. С одной стороны, система начнёт работать стабильней и быстрее, так как при запуске тяжёлых программ, будет достаточное пространство для хранения рабочих данных, с другой – при увеличении «виртуалки», уменьшается ОЗУ, значит, ОС придётся чаще обращаться к первой, скорость которой значительно ниже.
Сразу выскажу своё мнение – файл подкачки нужен, особенно для корректной работы игр. И я не сторонник его отключения, как советуют многие пользователи в сети, конечно, если у вас ОЗУ менее 16 ГБ. Тем более, многие приложения просто не могут функционировать без «виртуалки», например, графические и видеоредакторы.
Что такое файл подкачки и как правильно его настроить в windows
Если Ваш компьютер начал «тормозить» в работе, то необходимо срочно выяснить причины снижения производительности операционной системы.
Следует отметить некоторые, самые распространённые причины снижения скорости работы компьютера. К ним относятся:
• Перегрузка /критическое заполнение/ системного жёсткого диска. • Неоправданно большое количество программ в режиме «Автозапуск». • Высокий температурный режим работы процессора. • Большой объём накопившихся в памяти временных файлов и «хвостов» удалённых программ и игр. • Вирусы.
• Переполнен файл подкачки.
Выше отмечены только некоторые, так называемые «поверхностные» причины снижения производительности компьютера, которые рядовой пользователь может устранить сам, без помощи профессиональных мастеров.
В этом материале остановимся на пункте: «Переполнение файла подкачки». Файл подкачки, или виртуальная память – это дополнение к оперативной памяти на жёстком диске, которое служит для принятия неактивных файлов с оперативной памяти при её перегрузке. Если оперативная память переполнена активными программами, то эта виртуальная память принимает напрямую и их, при этом резко снижается скорость работы с ними.
Когда виртуальная память переполняется, то система сообщает о нехватке памяти и начинает «зависать». К тому же – при выключении компьютера затягивается процесс «Окончание работы». Если в windows XP при выключении системы файл подкачки, безусловно, подвергался автоматической очистке и все объекты из него удалялись при выключении компьютера, то в windows 7 эта опция почему то постоянно «слетает», и это носит хронический характер. Я предлагаю воспользоваться двумя способами: автоматической очистки виртуальной памяти в windows.
Через «ПУСК» войти в строку поиска и ввести в неё secpol.msc. Нажать Enter.
В блоке «Инструменты локальной политики безопасности» в левой стороне блока нажать «Параметры безопасности».
Потом выбрать «Локальные политики» и далее тоже «Параметры безопасности».
В правой части блока найти «Завершение работы», потом нажать «Очистка странного файла виртуальной памяти».
Перейти на «Параметр локальной безопасности», где выбрать «Включен» и нажать — «ОК». Окно редактора закрываем.
Автоматическая очистка файла подкачки через редактор реестра.
Открываем редактор реестра, а делается это так: «Пуск — Выполнить» — введите: regedit — «OK». Когда окно откроется, находим и выбираем следующий раздел: HKEY_LOCAL_MACHINE \ SYSTEM \ CurrentControlSet \ Control \ Session Manager \ Memory Management
И так, когда нашли ClearPageFileAtShutdown, то по этому параметру нажимаем на кнопку правой мыши и выбираем пункт «Изменить», как показано на картинке.
Откроется новое диалоговое окно, в поле «Значение» указываем цифру 1. Жмем «ОК».
Если параметр ClearPageFileAtShutdown не существует, создайте его. Для этого нажмите правой кнопкой мыши по разделу «Memory Management», выберите «Создать — Параметр DWORD». Укажите название: ClearPageFileAtShutdown, а значению параметра присвойте — 1 (единицу).
Чтобы все изменения вступили в силу, делаем перезагрузку компьютера. Следует отметить, что автоматическая очистка файла подкачки приводит к незначительному увеличению времени завершения работы системы.
На этом предварительные автоматические настройки закончены. Следует только регулярно проверять её в процессе работы, так как ОС в основном «семёрке» так же регулярно эту настройку сбрасывает. Помимо включения автоматической очистки файла подкачки, можно для увеличения производительности вашего компьютера изменить размеры виртуальной памяти в ручном режиме. Но это уже отдельная тема.
Предлагаю в качестве подарка скачать бесплатную книгу: причины зависаний на ПК, восстановление данных, компьютерная сеть через электропроводку и много других интересных фишек.
Понравилась полезная статья? Подпишитесь на RSS и получайте больше нужной информации!
Комментарии (11)
А не лучше будит когда система сама определит автоматически сколько нужно,просто ненадо заниматься чипухой и лезть куда ненужно,система сама знает как будит лутче
Боря, тебе лучше не лезть куда не нужно, ведь система требует от тебя только работы на твоём заводе
Поделюсь своим наблюдением, у меня 8гб ОЗУ, стояло на авто выбирать объем файла подкачки, этот файл раздувался почти до 14гб, и в системе никаких сбоев о нехватке памяти никогда не было, все запускалось нормально, после прочтения этой статьи решил задать файл подкачки фиксировано, поставил предел до 4гб, после чего в системе стали крашиться приложения с ошибкой о нехватке памяти, или тупо без ошибок завершались. Вывод напрашивается сам собой, что ограничением файла подкачки, вы только хуже себе делаете, просто так файл подкачки вряд ли расти станет, система резервирует объем памяти на диске от потребности пользователя, когда он что то запускает или приложению для работы требуется больше памяти, поэтому не вижу смысла самому себе запрещать запускать по больше программ. В ближайшее время собираюсь прикупить еще планку ОЗУ 8гб, сравню на сколько меньше файл подкачки станет, по идее чем больше ОЗУ, тем меньше система будет обращаться к диску для сохранения временных данных и сама производительность в целом увеличится.
Такая же проблема, после того как выставил эти ограничения.
У меня 32 гб озу при нагрузке используется 10 гб озу и 10 гб файла подкачки. Подскажите с чем это связанно? можно ли ограничить файл подкачки? SSD на 500 гб но юзать не охота с учетом сколько озу стоит без дела
К сожалению, не помогло. Переустанавливал ОС , в связи с переходом на SSD — поставили Win10/ Ну, тут и началось Одно не ставится, другое не определяется, Dota2 — «кукольный мультик». Но, всё-равно, спасибо за качественную статью.
каким же должен быть файл подкачки на Windows 10… Кто то советует делать его как можно меньше чтобы система не тормозила, а кто то вообще удалить.
Размер файла подкачки напрямую зависит от оперативной памяти устройства. То есть чем больше оперативная память, тем, соответственно, меньше объем файла подкачки, ну и наоборот. Удалять такие файлы специалисты не советуют, некоторые приложения без них отказываются запускаться, да и в целом, лишний помощник оперативной памяти не повредит.
Каким должен быть оптимальный размер для игр у файла подкачки в ОС Windows 10? Опреативки на компе достаточно — 8 гб, можно было бы вообще удалить, но комп игровой и используется в основном только для этой цели. Как рассчитать размер файла подкачки? Оставить минимальный? Или система сама рассчитает?
Есть простой способ рассчитать нужный объем файла подкачки, при котором система не будет «тормозить даже при большой нагрузке на оперативную память. Откройте одновременно как можно больше приложений и игр и посмотрите, сколько задействовано оперативки. При вашей оперативной памяти 8 Гб во время нагрузки компьютер использует допустим, Х, при увеличении на 2 мы получим Х*2. Из получившегося произведения вычитаем 8 изначальных и в итоге результат уравнения – тот самый идеальный размер файла подкачки.
Это не ответ, а полная ерундень.Есть приложения которые просто не запустятся с 8Гб оперативы и без файла подкачки(или с малым размерой ее) и что тогда, как расчитать.
Страницы
Включаем файл подкачки на Виндовс 10
Виртуальная память включена по умолчанию, она активно используется системой и программным обеспечением для их собственных нужд. В подкачку выгружаются неиспользуемые данные из оперативной памяти, что позволяет оптимизировать и повысить скорость ее работы. Следовательно, если pagefile.sys оказывается отключенным, как минимум, можно столкнуться с уведомлением о том, что на компьютере недостаточно памяти, а вот возможный максимум выше мы уже обозначили.
Очевидно, что для устранения проблемы с нехваткой RAM и обеспечения нормальной работоспособности системы в целом и отдельных программных компонентов необходимо включить файл подкачки. Сделать это можно одним единственным способом – обратившись к «Параметрам быстродействия» ОС Windows, но попасть в него можно по-разному.
Вариант 1: «Свойства системы»
Первый метод того, как узнать размер файла подкачки в Windows 10, разберем через окно «Свойства системы». Открыть их проще всего из окна «Этот компьютер», однако существует и более быстрый вариант. Но обо всем по порядку.
Вариант 2: Поиск по системе
Возможность поиска по системе нельзя назвать отличительной особенностью Windows 10, но именно в этой версии ОС данная функция стала максимально удобной и действительно эффективно работающей. Неудивительно, что внутренний поиск способен помочь нам открыть и «Параметры быстродействия».
- Нажмите кнопку поиска на панели задач или клавиши «WIN+S» на клавиатуре для вызова интересующего нас окна.

Начните вводить в поисковую строку запрос – «Представления…».

В списке появившихся результатов поиска нажатием ЛКМ выберите лучшее соответствие – «Настройка представления и производительности системы». В окне «Параметры быстродействия», которое будет открыто, перейдите во вкладку «Дополнительно».
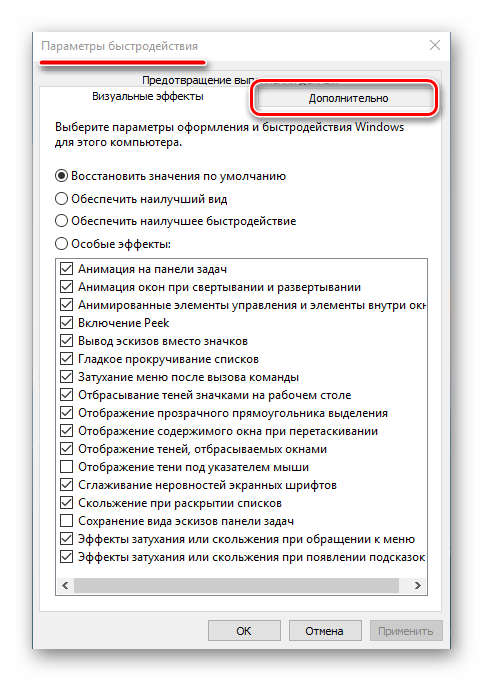
Далее нажмите по кнопке «Изменить», расположенной в блоке «Виртуальная память».
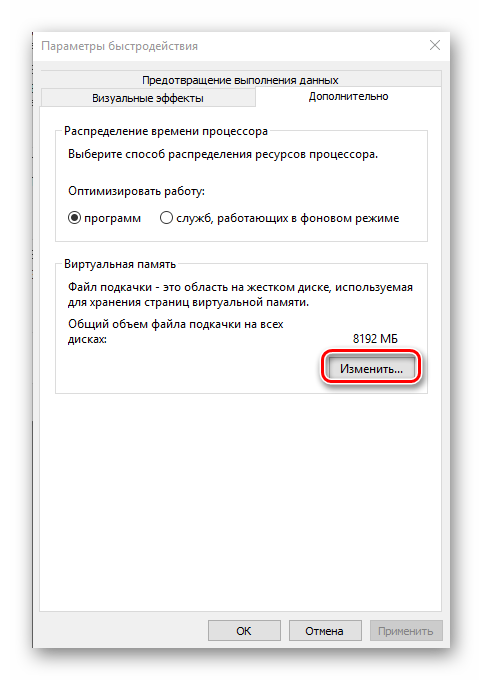
Выберите один из возможных вариантов включения файла подкачки, указав его размер самостоятельно или возложив это решение на систему.
Более подробно дальнейшие действия описаны в пункте №7 предыдущей части статьи. Выполнив их, поочередно закройте окна «Виртуальная память» и «Параметры быстродействия» путем нажатия кнопки «ОК», после чего в обязательном порядке перезагрузите компьютер.
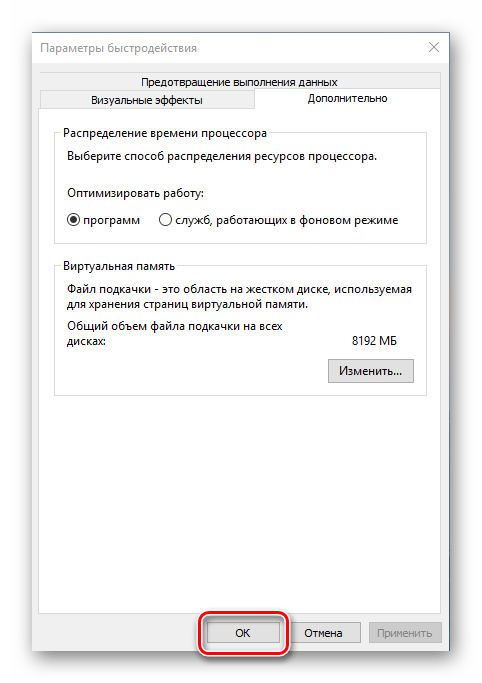
Этот вариант включения файла подкачки абсолютно идентичен предыдущему, разница заключается лишь в том, каким образом мы с вами перешли в необходимый раздел системы. Собственно, используя продуманную функцию поиска Виндовс 10, можно не только сократить количество шагов, требуемых для выполнения того или иного действия, но и избавить себя от необходимости запоминания различных команд.
Восстановление стандартными средствами
Можно попробовать исправить файловую систему с помощью консольного приложения, входящего в состав операционной системы.
-
В меню «Пуск» выберите «Все программы» и найдите там значок «Командная строка». Щелкните по этому ярлыку левой кнопкой мыши — консоль запустится.
-
Затем зайдите в «Проводник» и посмотрите, какую метку и букву имеет нужный накопитель. В данном случае это «F:».
-
В окно консоли введите следующую команду: «chkdsk (метка диска с двоеточием) /f». В данном случае /f — атрибут выполнения операции, он расшифровывается как «fix» — программа будет устранять найденные неисправности.
-
После нажатия кнопки Enter система начнёт анализ таблицы размещения выбранного носителя. Эта процедура, в зависимости от степени повреждения и объема, может занять от нескольких минут до нескольких часов. Сигналом об окончании операции будет являться доступное поле ввода следующей команды, как на скриншоте ниже.
-
Зайдите в «Проводник» и проверьте ваш диск. Доступ к файлам должен появится, а в свойствах, которые вызываются соответствующей ссылкой в контекстном меню, должна отобразиться информация о файловой системе и объеме. Готово.
Как оценить производительность компьютера с файлом подкачки и без
Оценка работоспособности персонального компьютера может проводиться при помощи встроенной утилиты WinSAT. Она вызывается из командной строки и присутствует в 7, 8 и 10 операционных системах виндовс. Чтобы рассчитать параметры производительности с данной программой, необходимо пройти следующие шаги:
- Закрыть все работающие приложения.
- На клавиатуре нажать сочетание клавиш «Win + R» и в возникшем на дисплее окне ввести «cmd».
- В появившуюся командную строку ввести «winsat formal —restart clean». Система автоматически включит проверку производительности устройства, а результаты начнет выводить в консоль.
Важно! Для 7 ОС Windows максимальное значение каждого параметра равно 7,9 баллам, для 8-10 версии — 9,9 баллам. Детальная информация о прошедшей проверке появится на диске с ОС в папке «Windows/Perfomance/WinSAT/DataStore»
Результаты тестирования можно обнаружить в файле с названием «Formal.Assessment (Recent).WinSAT.xml», из представленных списком данных нужно выбрать самый последний по дате. При сравнении производительности без файла подкачки и с его наличием лучшими считаются следующие результаты:
Детальная информация о прошедшей проверке появится на диске с ОС в папке «Windows/Perfomance/WinSAT/DataStore». Результаты тестирования можно обнаружить в файле с названием «Formal.Assessment (Recent).WinSAT.xml», из представленных списком данных нужно выбрать самый последний по дате. При сравнении производительности без файла подкачки и с его наличием лучшими считаются следующие результаты:
- компьютер, задействованный в офисной работе, требует рейтинга в 5 и 7 баллов;
- игровое устройство — от 6 до 7 баллов или от 8 до 9 баллов с виртуальной памятью.
При оценке персонального компьютера меньше, чем на 4 балла, пользователь должен обновить систему. Если проблема не исчезает, то нужно улучшение железа. Если только расширять файлы подкачки, то возникший вопрос этим решить невозможно.
Индекс производительности компьютера
Обратите внимание! Кроме встроенной системы тестирования, можно воспользоваться и сторонними утилитами. К известным относят PCMark 10 Basic Edition (бесплатную версию), PCMark 10 Advanced Edition (расширенный платный вариант) и им подобные приложения
Где находится и для чего предназначен файл подкачки?
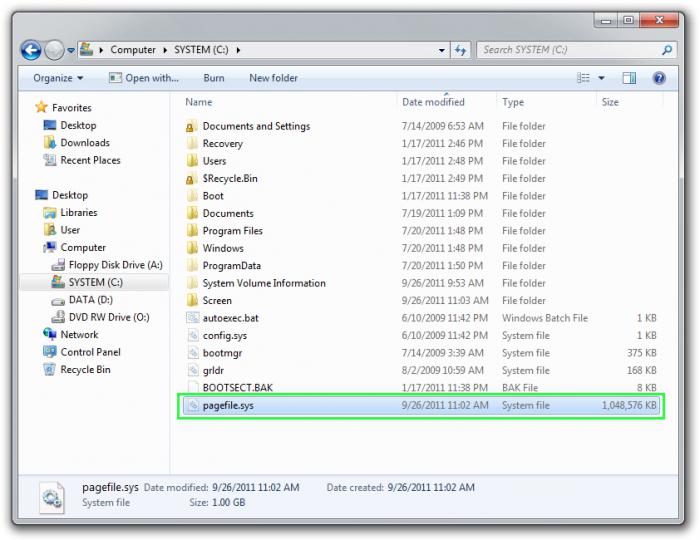
На 7-ке, впрочем, как и у предшествующей XP, а также восьмой преемницы, по умолчанию виртуальная память располагается конкретно на системном разделе винчестера, как правило, обозначающемся латинской буквой «С». Стоит отметить, что Pagefile является скрытым файлом, поэтому для того, чтобы «обнаружить» его присутствие в корневом каталоге ОС, необходимо задействовать соответствующую функцию «Показ… файлов и папок», доступ к которой можно получить через раздел «Оформление и персонализация». Что касается предназначения виртуальной памяти, то здесь не все так просто… Однако основная мысль такова:
- Pegefile — это специально выделенная область на жестком диске, которая предназначена не только для того, чтобы компенсировать нехватку физического ОЗУ, но и для того, чтобы помогать операционной среде работать более эффективно за счет интегрированных в ОС функций: SuperFetch и ReadyBoost, которые не будут полноценно работать, если в Windows отсутствует файл подкачки.
- «Виндовс» в момент непредвиденных критических ситуаций, например при возникновении BSOD-ошибки, создает аварийный дамп памяти. Как вы понимаете, «урезанный» ОС функционал будет лишен такой возможности, а это не совсем хорошо, так как впоследствии вы не сможете узнать, что именно стало причиной «синей смерти».
Что представляет собой виртуальная память на Windows 7
Своп-файл создается автоматически после установки ОС и представляет собой дополнительное пространство на жестком диске. В данном сегменте расположена информация, которая требуется для запуска игр и другого программного обеспечения. Те массивы данных, которые не поместились в ОЗУ компьютера, обрабатываются виртуальной памятью.
Файл-подкачки на Виндовс 7
Элемент размещается на локальном системном диске и скрыт от пользователя, чтобы предотвратить случайное удаление. В ОС предусмотрена специальная утилита, которая позволяет задать другие размеры для своп-файла.
Основные функции
Виртуальная память Windows 7 выполняет следующие функции:
- В той ситуации, когда на устройстве недостаточно физической памяти, выделенное место на винчестере под pagefiles.sys позволит запускать ресурсоемкие приложения.
- Оптимизация. Если Windows не может обработать большие массивы информации, файл подкачки позволит ускорить выполнение
Какого размера должен быть, как его определить
Объем выделенного места на жестком диске должен соотвествовать размеру ОЗУ. В свою очередь максимальный размер должен быть 1,5-2 раза больше ОЗУ. Чтобы выставить правильные значения необходимо опираться именно на данную информацию.
Загруженность ОЗУ
Когда пользователь выставляет определенное значение для своп-файла, то его размер временами может уменьшаться или увеличиваться. Данное динамическое изменение размера pagefile.sys связано с дроблением фрагментов информации хранящейся в HDD на несколько разных по объему частей (фрагментация). В той ситуации, когда пользователь проводит дефрагментацию, виртуальная память расширяется. В процессе фрагментации она становится меньше.
От чего зависит размер своп-файла и какой необходимо задать
Чтобы своп-файл правильно работал и выполнял свои функции, рекомендуется ставить одинаковые цифры для максимального и минимального значения. Если на персональном компьютере установлено более 6 Гб ОЗУ, то виртуальную смело можно отключить или уменьшить ее объем. Если ОЗУ недостаточно для быстрой работы устройства, необходимо включить pagefile.sys и расширить его объем.
Важно! Увеличивать pagefile.sys нужно в случае, когда не хватает размера ОЗУ для быстрой работы компьютера. Файл подкачки Виндовс 7 – оптимальный объем:
Файл подкачки Виндовс 7 – оптимальный объем:
| Объем ОЗУ (Гб) | Минимальное и максимальное значение, которое нужно поставить для pagefile.sys (Гб) |
| 512 | 512 – 2 (32 bite) |
| 1 | 1 – 3 (32 bite) |
| 2 | 2 – 4 (32 bite) |
| 4 | 4 – 6 (64 bite) |
| 6 | 6 –7 (64 бита) |
| 8 | Рекомендуется удалить |
Как рассчитать оптимальный объем с помощью утилиты Process Manager
Утилиты Process Manager позволяет пользователю получить информацию о том, сколько виртуальной памяти используют запущенные приложения.
Инструкция:
- Нужно скачать утилиту с официального сайта и установить ее в корень локального тома.
- Далее следует запустить приложение с расширенными правами доступа.
- После этого в главном окне программы требуется нажать на кнопку «Analyze».
- Затем требуется одновременно запустить несколько ресурсоемких программ.
- В настройках утилиты выставить отображение поверх всех окон.
- Далее следует перейти в пункт «Information».
- На экране отобразится сразу несколько мониторов, для определения оптимального объема нужно использовать раздел «Charge (K).
- В пункте «Пиковое значение» будет отображена информация о том, сколько выделенного места занимают все запущенные программы. Условное значение в приделах 4 804 244.
- Затем нужно взять за основу размер установленной физической памяти. Формула предельно проста: 2 804 244 (пиковое значение в программе Process Manager) – 3072 (установленный на компьютере размер ОЗУ) = 2 801 172 (оптимальный объем pagefiles.sys).
Как включить файл подкачки и какой должен быть его размер
Итак, что такое файл подкачки и для чего он необходим, надеемся, вам более или менее понятно, теперь самое время перейти к более сложной и интересное теме, а именно его настройке. По правде говоря, файл подкачки в Windows не нуждается в особой конфигурации за исключением некоторых частных случаев. Операционная система сама его создает и сама же определяет его размер исходя из физических и программных параметров компьютера. По умолчанию располагается этот файл в корне диска C, носит системное имя pagefile.sys и, как многие системные объекты, изменение которых без особой нужды нежелательно, является скрытым. Так что если вы хотите его увидеть, снимите в параметрах папок галку «Скрывать защищённые системные файлы».
Если файл подкачки есть в корне системного диска, скорее всего, он у вас включён. Чтобы убедиться в этом окончательно, откройте командой systempropertiesperformance «Параметры быстродействия».
Далее переключитесь на вкладку «Дополнительно» и найдите блок «Виртуальная память», где будет указан текущий размер файла подкачки. Если вдруг он окажется отключённым (размер 0), настоятельно советуем его включить. Нажмите в окне параметров быстродействия кнопку «Изменить», установите в следующем окошке галку в чекбоксе «Автоматически выбирать объем файла подкачки», включите радиокнопку «По выбору системы» и сохраните настройки.
Вот так просто поставить файл подкачки на Windows 7/10, но это что касается настроек по умолчанию. Вы можете задать собственный размер страничного файла, отключив автоматический выбор объёма и активировав радиокнопку «Указать размер». Несмотря на более чем достаточный опыт айтишников, однозначного мнения насчёт оптимального размера файла подкачки не существует. Традиционно считается, что его объём должен быть как минимум равен объему ОЗУ, но это очень приблизительно, хотя бы по той причине, что своп является динамическим и может увеличиваться по требованию операционной системы.
Итак, сколько ставить файл подкачки в Windows 7/10, если речь идет о его ручной настройке? Зависит это прежде всего от объёма оперативной памяти, разрядность системы не играет в данном случае принципиальной роли. Учитывая индивидуальность ПК, для расчёта размера виртуальной памяти предлагаем воспользоваться следующим методом. Запустив на ПК как можно больше программ, вкладок в браузере и т.д., откройте Диспетчер задач, перейдите на вкладку «Производительность» и запишите задействованный объем ОЗУ.
Полученное число умножьте на 2 и вычтите из результата реальный объём оперативной памяти. Итоговое значение будет равно рекомендуемому объёму страничного файла.
А вообще, чем меньше на ПК ОЗУ, тем больше должен быть своп. Так что если вы до сих пор сомневаетесь, как правильно настроить файл подкачки, воспользуйтесь данными этой таблицы, предложенной опытными системными администраторами:
| Размер ОЗУ | Размер файла подкачки |
|---|---|
| 512 Мб | 5 Гб |
| 1 Гб | 4 Гб |
| 2-4 Гб | 3 Гб |
| 6-8 Гб | 2 Гб |
| 10 Гб | 1-1.5 Гб |
| 16 Гб | меньше 1 Гб или вообще не нужен |
Следует, однако, понимать, что приведенные здесь цифры также являются средними. Имеются примеры, когда файл подкачки необходим даже при наличии на ПК 16 и более Гб ОЗУ (таково требование некоторых программ). Также если вы имеете привычку оставлять много программ в фоне, рекомендуется увеличить размер файла подкачки на 20-30 процентов от приведенных выше значений. С другой стороны, если на вашем компьютере имеется достаточно памяти, вы не запускаете «тяжелых» программ, не замечаете снижения производительности, увеличивать его не стоит. Три гигабайта файла подкачки для 4/8 Гб ОЗУ вполне должно хватить для работы без «тормозов», чрезмерное же увеличение не только не ускорит систему, но, скорее, напротив, замедлит её, так как Windows придётся обращаться чаще не к оперативной памяти, а к более медленному файлу подкачки.








