Как отключить камеру на ноутбуке windows 10
Содержание:
- Как отключить камеру на ноутбуке
- Как отключить микрофон в Zoom
- Как зайти в BIOS на ноутбуке
- Как отключить камеру в Zoom
- Отключение веб-камеры
- Что предпринять, если web-камера не работает
- Проблемы с видеооборудованием на mac OS
- Причина 3: сбои в работе программы, работающей с камерой
- Что это означает
- Как отключить камеру на macOS
- Как исправить проблему
- Как отключить веб камеру в скайпе
- Как проверить, работает ли камера?
- Отключение веб-камеры на ноутбуке
- Причины неисправности веб-камеры
- Настройка камеры на ноутбуке
- Причина 4: неполадки в работе драйвера
- Отключение через браузер
- Закройте камеру
Как отключить камеру на ноутбуке
Желающим оградить свою конфиденциальность придётся задействовать защитные мероприятия, прекращая работу камеры в те моменты, когда вы ею не пользуетесь.
Есть 6 способ отключить камеру:
- С помощью переключателя.
- Через диспетчер задач.
- Через параметры ОС.
- Посредством утилиты.
- Через BIOS.
- Просто заклеив объектив.
С помощью переключателя
Самый простой способ это сделать – щёлкнуть тумблером. Одна беда – он есть только в древних моделях ноутбуков. А в современных лэптопах вряд ли попадётся. Так что придётся переходить к другим методам.
Зайдя в Диспетчер устройств
Второй способ подойдёт для использования в любой Винде.
Вот пошаговая инструкция:
- Комбинацией клавиш Win + R вызовите меню «Выполнить».
- В поле «Открыть» введите: «devmgmt.msc».
- Подтвердите действие, щёлкнув «Ок».
@reedr.ru
- В открывшемся меню Диспетчера задач кликните на «Видеоадаптеры» (там может быть слово «Камеры»).
- Выберите модель вашей камеры и щёлкните по ней правой кнопкой мыши.
- В новой вкладке нажмите на «Отключить».
- Виндовс переспросит, точно ли вы хотите прекратить работу устройства. Нажмите «Да».
Теперь напротив веб-камеры в Диспетчере задач появится значок о её выключении. Если вам потребуется вернуть девайс в рабочее положение, действуйте по тому же алгоритму, кликнув на «Включить».
Воспользовавшись параметрами Windows
В десятой Винде запретить работу веб-камеры можно с помощью настроек конфиденциальности. Чтобы сторонние программы не вмешивались в её работу, действуйте так:
- Воспользуйтесь сочетанием клавиш Win + I.
- В Параметрах Windows выберите «Конфиденциальность».
- Щёлкните на «Камера» и перетащите ползунок, разрешающий приложениям доступ к камере, в положение «Откл.».
@reedr.ru
Заодно можете сделать то же самое и с доступом к микрофону.
Задействовав специальную утилиту
Стороннюю программу Web Cam On-Off можно загрузить с официального сайта: sordum.org/8585/webcam-on-off-v1-3. Интерфейс прост и понятен. Если плохо с английским, следите за цветовыми индикаторами:
- красный – выключить;
- зелёный – включить.
Программа видит почти все модели камер. Так что можете попробовать этот метод.
Через BIOS
Существуют версии BIOS, способные отключить не только веб-камеру, но и звуковую карту и другие параметры. Если у вас в ноутбуке настроена эта программа, можете использовать её:
- Войдите во вкладку Security.
- Найдите строчку Integrated Camera.
- Напротив выберите Disabled (выключить).
@reedr.ru
Заклеив окошко
Этот способ выглядит не очень красиво, зато действует безотказно. Ведь отключив камеру с помощью Диспетчера устройств, нет никакой гарантии, что не найдётся более продвинутая программа, сумевшая её включить по новой.
А перекрыть глазок – это уже серьёзная преграда всяким шпионам. Можете воспользоваться:
- изолентой;
- стикером;
- скотчем;
- специальным аксессуаром, продающимся в магазинах оргтехники.
Конечно, кроме защиты от шпионов, может возникнуть и другая необходимость в отключении встроенной видеокамеры в ноутбуке. К примеру, вы хотите подсоединиться к наружной камере, а внутренняя не даёт возможности это сделать. Или вебка начала работать со сбоями и нужно её «перегрузить», чтобы всё наладилось. Теперь в вашем арсенале есть средства, которые помогут это сделать без особых хлопот.
Как отключить микрофон в Zoom
Существует два варианта, которые позволяют выключить микрофон. Сделать это можно как на телефоне, так и на компьютере, осуществляя вход через браузер. Такая функция будет особенно полезна, если у одного из участников на заднем фоне слышны звуки города, либо если ученики шумят.
Способ 1: Как отключить микрофон в мобильном Зоом
Включить или выключить микрофон можно прямо при входе в конференцию. Для этого мало ввести идентификатор – также нужно в строке «Не подключать звук» повернуть бегунок вправо.
В дальнейшем звук можно будет отключить и во время самой конференции. Для этого в нижней части меню нужно нажать на клавишу «Выключить звук».
Способ 2: Отключение микрофона через компьютер
Чтобы отключить микрофон при входе через браузер, нужно изменить настройки сайта. Для этого нажмите на сертификат сайта, а затем выберите строку «Настройки сайтов».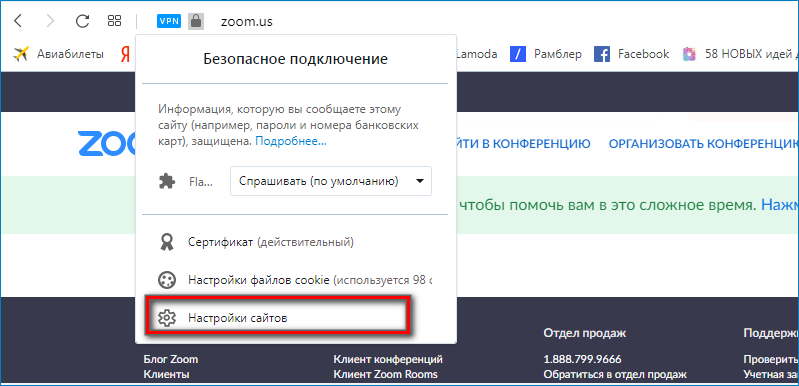
В открывшемся окне ищем строку «Микрофон». Рядом будет выпадающее меню, в котором нужно выбрать команду «Блокировать».
После этого звук будет выключен.
Как зайти в BIOS на ноутбуке
BIOS нужен для проверки работоспособности ноутбука и его тонкой настройки. Давайте разберемся, как попасть в меню BIOS на ноутбуках популярных производителей.
Acer. Попасть в BIOS можно зажав при включении ноутбука клавиши F1, F2, Del или комбинацию Ctrl+Alt+Esc.
Lenovo. Чтобы попасть в BIOS на ноутбуках этого производителя, достаточно нажать клавишу F2. Если по какой-то причине меню не откроется, попробуйте активировать его с помощью комбинации Fn+F2.
Samsung. BIOS можно вызвать с помощью клавиш: F2, F8, F12 или Del. Как и в случае с Lenovo, если меню не запустилось, попробуйте нажать упомянутые выше кнопки в комбинации с клавишей Fn.
Asus. На большинстве ноутбуков компании для входа в BIOS используется клавиша F2. Если вы оказались тем самым «счастливчиком», у которого меню не активировалось, попробуйте использовать клавиши Del или F9.
Dell. На устройствах Dell чаще всего для запуска BIOS используется F2, но есть и модели, на которых меню открывается после нажатия F1, F10, Del, Esc или Insert.
Как отключить камеру в Zoom
Можно ли отключить камеру? В мобильном приложении существует аналогичный отключению микрофона способ. Благодаря этому человек во время конференции не будет виден другим людям.
Так же, как и микрофон, можно выключить камеру в Zoom как на компьютере, так и телефоне.
Отключение камеры в мобильном Zoom
Камеру можно отключить еще до того, как начнется конференция. Для этого еще перед введением идентификационного номера выберите строку «Выключить мое видео» и перетяните бегунок вправо. Благодаря этому человека не будет видно во время конференции.
Можно отключить камеру и во время самой конференции – нужно нажать на перечеркнутую камеру, под которой есть надпись: «Выключить видео». Аналогичным способом можно будет и подключить камеру в Zoom.
Также можно настроить камеру в Zoom, отключив видео в главном меню. Настройка камеры осуществляется следующим способом:
- Войдите в «Настройки», которые находятся в левом верхнем углу. Значок настроек выглядит как шестеренка.
- Выберите строку «Конференция» и нажмите на нее.
Далее можно выбрать «Всегда выключать мое видео». Если повернуть бегунок вправо, активировав его, то человека во время конференции больше не будет видно. А чтобы включить камеру, достаточно просто повернуть бегунок обратно.
Как отключить камеру на компьютере
Чтобы отключить камеру на компьютере, войдите в настройки сайта. Выберите строку «Камера» — она находится выше строки с микрофоном. Во всплывающем меню выберите строку «Блокировать».
После настроек пользователя больше не будет видно во время конференции. Только при следующей видеотрансляции не забудьте изменить настройки и включить камеру.
Также существует компьютерная версия Zoom, в которой можно как проверить, так и отключить видеокамеру до конференции или в процессе общения.
Отключение микрофона и камеры не вызывают особых затруднений. Причем сделать это можно как до, так и во время конференции. Главное – не забыть вернуть настройки в исходное положение. В противном случае человек на постоянно основе не сможет пользоваться камерой и микрофоном.
Отключение веб-камеры
Вариант 1
Пожалуй, наиболее очевидный способ отключения — воспользоваться физической кнопкой (переключателем) на камере. Что касается ноутбуков, то встречается она достаточно редко (в основном на старых моделях).
Физический выключатель на веб-камере ноутбука
Если у вас USB-камера — то просто отсоедините ее от USB-порта и уберите в дальний ящик…
Подобный способ наиболее надежен, и ему не смогут противостоять никакие вирусы…
Вариант 2: через диспетчер устройств
Этот способ универсальный и его можно использовать практически на любой ОС Windows XP, 7, 8, 10. Рассмотрю все действия по шагам:
сначала необходимо открыть диспетчер устройств (нажмите Win+R, и в появившееся окно «Выполнить» введите команду devmgmt.msc);
Запуск диспетчера устройств — devmgmt.msc
далее найдите вкладку «Камеры» и раскройте ее — вы должны увидеть модель вашей камеры. Теперь нужно кликнуть по ней правой кнопкой мышки и выбрать в меню «Отключить устройство».
Камера — отключить устройство — диспетчер устройств
после появится окно, в котором Windows переспросит вам об отключении
Просто нажмите «Да»…
Точно ли отключить…
обратите внимание, что напротив камеры должен загореться новый значок (пример ниже), сигнализирующий о том, что устройство выключено!
Значок отключенного устройства
включается устройство аналогично — необходимо также открыть диспетчер устройств, и затем кликнуть по нему правой кнопкой мышки, в меню выбрать «Включить…».
Вариант 3: через параметры Windows 10
Несмотря на большую критику ОС Windows 10, в ее арсенале есть достаточно много полезных штук
Если речь идет о текущем вопросе — то обратите внимание на параметры конфиденциальности. Они позволяют запретить любым программам использовать веб-камеру или микрофон!
Чтобы задать подобные настройки, необходимо:
1) зайти в параметры Windows (для этого нажмите сочетание кнопок Win+i. Также параметры доступны через меню ПУСК) и открыть вкладку «Конфиденциальность»;
Параметры Windows — конфиденциальность
2) Открыть подраздел «Камера» и передвинуть ползунок в режим «Выкл.» (пример на скриншоте ниже).
Разрешить приложения доступ к камере — отключить
3) Кстати, не лишним будет сделать тоже самое и в отношении микрофона…
Разрешить приложениям доступ к микрофону
Вариант 4: с помощью спец. утилиты
Есть спец. небольшие утилиты, которые могут в 1-2 клика мышкой отключить драйвер веб-камеры и тем самым сделать невозможным ее использование. Одна из таких утилит WebCam On-Off.
Скриншот окна программы WebCam On-Off
Вариант 5: через BIOS
В некоторых версиях BIOS (UEFI) есть возможность отключить некоторые устройства: веб-камеру, микрофон, звуковую карту, функциональные клавиши и пр.
Если говорить непосредственно о ноутбуках, то подобную опцию можно найти у устройств Lenovo (модельный ряд ThinkPad), ASUS, Dell и пр. — вкладка «Security» (см. скриншот ниже).
BIOS — отключение микрофона и встроенной веб-камеры / ноутбук Lenovo
Для выключения веб-камеры (Integrated Camera) и микрофона (Microphone), необходимо напротив этих устройств сменить надпись «Enabled» на «Disabled» (что значит выключено).
PS 1
Кроме веб-камеры, в ноутбуке (компьютере) также есть микрофон (и через него можно «гипотетически» слушать, что происходит в комнате). Его следовало бы также отключить (делается аналогично, см. варианты выше).
PS 2
Обратите также внимание на свой телефон (ведь в нем тоже есть камера, микрофон, и пр.). Не лишним было бы удалить с него все сомнительные приложения и установить современный антивирус
PS 3
Стопроцентная (100%) защита от съемки камеры — ее полное физическое отключение! Если речь идет о ноутбуке — то можно просто заклеить камеру наклейкой (кусочком скотча, стикером и пр.). Также есть специальные брелки, которые при помощи зажима крепятся на место глазка…
На этом все, дополнения приветствуются…
Удачи!
Полезный софт:
- ВидеоМОНТАЖ
Отличное ПО для начала создания своих собственных видеороликов (все действия идут по шагам!).Видео сделает даже новичок!
- Ускоритель компьютера
Программа для очистки Windows от мусора (ускоряет систему, удаляет мусор, оптимизирует реестр).
Другие записи:
-
Длинный текст в ячейке Excel: как его скрыть или уместить по высоте?..
-
WinSetupFromUSB: создание загрузочной флешки Windows 10 для UEFI и BIOS. Инструкция
-
Как обновить BIOS видеокарты (на примере AMD RX 570)
-
Телевизор не видит флешку, почему? Как подключить внешний жесткий диск или USB-флешку к ТВ и …
-
Как узнать скорость интернета на компьютере
-
Как удалить вирус с телефона Андроид
-
Почему компьютер не видит флешку: 10 основных причин!
Что предпринять, если web-камера не работает
Тем, у кого установленная десятая версия, советую обратиться к настройкам конфиденциальности. Возможно, именно запрет на отдельные приложения не позволяет вебке запуститься. Для этого:
- Пройдите последовательно цепочку: «Пуск» > «Параметры» > «Конфиденциальность».
- Щёлкните на категорию «Камера».
- Выберите пункт «Разрешить приложениям доступ к камере» и перетяните ползунок в состояние «Вкл.».
Ниже на картинке есть список программ, с помощью которых вы можете по желанию включить/отключить доступ к вебке.
@reedr.ru
Надеюсь, с моей помощью вы смогли разобраться во всех тонкостях работы web-камеры. И вам удалось подключить её одним из вышеописанных методов.
Проблемы с видеооборудованием на mac OS
Почему не работает камера в Зуме на MacBook? Часто, как и в случае с ПК на Windows 10, проблема связана с настройками доступа приложений к аудиооборудованию. Шесть шагов помогут проверить, видит ли клиент конференций веб-камеру макбука.
1. Щелкните по иконке с яблоком в левом верхнем углу экрана.
2. В раскрывшемся меню выберите пункт «Системные настройки».
3. Перейдите в раздел «Защита и безопасность».
4. Откройте вкладку «Конфиденциальность».
5. Кликните по пункту левого меню «Камера».
6. Убедитесь в простановке чекбокса слева от иконки Zoom.
Если флажок слева от zoom.us.app сброшен, Зум не видит камеру, и пользователь не может принимать полноценное участие в видеоконференции.Причина 3: сбои в работе программы, работающей с камерой
Далеко не всегда причина неработоспособности веб-камеры кроется в системных неполадках или аппаратных сбоях самого ноутбука. Сбоить может само приложение, через которое осуществляется запись или передача видео в интернет. Причиной неисправности также могут являться конфликты между двумя и более программами, пытающимися одновременно получить доступ к веб-камере. Если, например, одна из программ зависла в памяти компьютера, другая уже не сможет работать с устройством.
Первым делом следует закрыть все приложения, способные управлять веб-камерой. Если какая-то из программ зависла в памяти компьютера, чтобы выйти из нее — откройте «Диспетчер задач» (клавиши «Ctrl + Shift + Esc»), найдите название приложения в отобразившемся списке, выделите ее, затем нажмите «Del» для снятия задачи. После этого можно вновь пробовать запустить программу, через которую осуществляется запись/передача видео с камеры.
В некоторых ситуациях может потребоваться удалить ту или иную программу. Сделать это можно из системного приложения «Программы и компоненты». Для его запуска перейдите в «Панель управления» и выберите соответствующий элемент.
Если на компьютере установлена либо в данный момент запущена только одна программа, осуществляющая запись или передачу видеоданных, проверьте правильность выставленных в ней настроек. Рассмотрим это на примере популярного мессенджера Skype 8.25.0.5 (последняя версия на момент написания статьи). Действия следующие:
Откройте меню настроек программы, перейдите в раздел «Настройки звука и видео».
Если в блоке «Видео» указано, что устройство не найдено, это будет означать наличие неполадок в работе камеры, драйвера или системы в целом.
Если проблемы с камерой отсутствуют, возможно, она просто не выбрана в качестве устройства видеозаписи по умолчанию. В этом случае просто кликните по области напротив надписи «Камера», затем укажите название веб-камеры.
Сразу после выбора камеры в нижней части окна настроек должна будет отобразиться картинка с камеры.
Во всех программах, работающих с веб-камерами, настройки осуществляются по одному и тому же принципу.
Что это означает
Error 23 на магнитоле Pioneer сообщает о том, что содержимое флешки или диска не может быть считано основным устройством. Иногда подобное происходит вследствие механического повреждения магнитолы или носителя.
В этом случае самостоятельно исправить проблему не получится, поможет только замена флешки или починка проигрывателя.
При чтении диска
В данной ситуации причиной возникновения проблемы могут быть компьютерные вирусы, царапины на поверхности носителя или неправильное название трека.
Чтобы выяснить, на что реагирует проигрыватель, нужно провести «эксперимент»: переименовать несколько файлов и проверить, какие из них будут читаться.
Кроме того, треки на диске могут не воспроизводиться из-за неправильного формата. Проверить эту информацию можно в техническом паспорте устройства.
При подключении флешки
Магнитола Пионер не читает флешку по тем же причинам, которые возникают при подключении оптического диска:
- неправильное название;
- механические повреждения;
- вирусное заражение.
Иногда ошибка возникает при чтении флешек, объем которых превышает 4 Гб. Это связано с тем, что большинство магнитол все еще заточены под устаревшие стандарты, однако эта проблема решаема разбиением памяти USB-флешки на сектора. Кроме того, неполадка может появиться после неправильного форматирования устройства для хранения данных.
В этом случае поможет только обращение в автосервис или самостоятельная переустановка ГУ.
Как отключить камеру на macOS
Продукция компании Apple на данный момент является наиболее востребованной. Пользователи отмечают высокое качество, широкий набор функций и стильный дизайн смартфонов, макбуков и планшетов. Сама камера на данных устройствах носит название iSight, а для её отключения требуется специальный скрипт.
Данный скрипт называется isight disabler и доступен для скачивания в интернете. Вбив в поисковике нужное название, легко найти необходимую программу. После скачивания скрипт требуется запустить. При запуске открывается всплывающее окно, на котором располагаются 2 кнопки. Одна кнопка отвечает за включение и функции оборудования, вторая — за её отключение. Для выключения устройства выбирается кнопка Disable Isight.

Как исправить проблему
Бывают ситуации, когда вы правильно все сделали и включили устройство, но изображения все равно нет. В таких обстоятельствах сделайте следующие шаги:
- Перезагрузите Zoom на компьютере или ноутбуке. Если это не дало результата, перезапустите сам ПК.
- Если сбой произошел на телефоне можно попробовать переустановить приложение или проверить, что приложению разрешен доступ к камере.
- Проверьте, чтобы на устройствах были установлены последние обновления. Иногда Zoom не видит камеру из-за несоответствия программного обеспечения.
- Попробуйте полностью отключить вебку и включить ее. Чтобы сделать это в Windows 10, жмите правой кнопкой мышки на Мой компьютер, перейдите в Свойства, а после этого войдите в раздел Диспетчер устройств. В списке найдите веб-камеру, а после включите и отключите ее, нажав правой кнопкой мыши по названию. На следующем этапе проверьте, работает она в Zoom или нет. Также можно попробовать обновить драйвера (это следующий пункт в меню при клике правой кнопкой мыши).
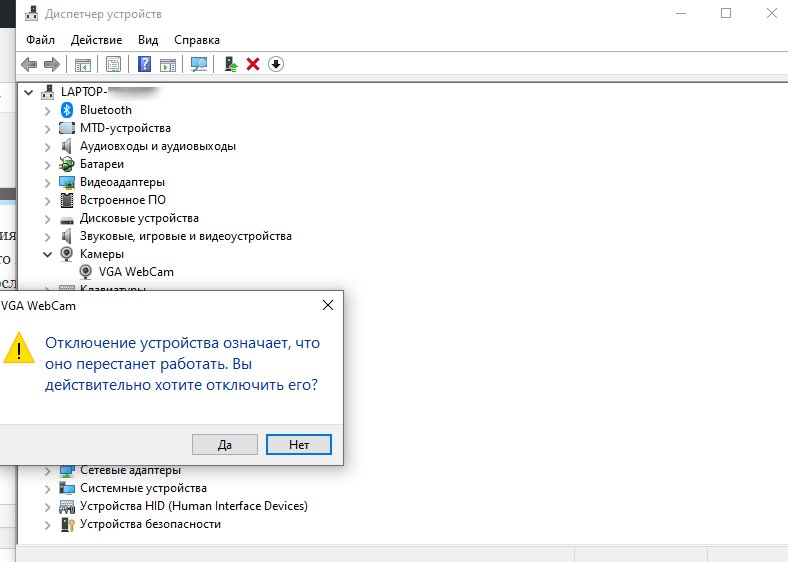
- Запустите встроенную в систему диагностику для поиска причины неисправности. Иногда Windows находит причину, и сама исправляет возникший сбой.
- Проверьте ПК на наличие вирусов. Это можно сделать с помощью любого программного обеспечения с обновленной базой. Найденное вредоносное ПО необходимо удалить.
- Попробуйте убрать процессы, которые могут мешать Zoom. Иногда веб-камера не работает из-за активного Скайпа, Вотсапа, Фейстайма или других программ.
- Убедитесь, что камере Zoom ничего не мешает, и она не закрыта посторонними предметами.
Если ничего не удалось сделать, и вы не разобрались, как настроить оборудование, свяжитесь со службой поддержки и проконсультироваться с ними. Подробную информацию по этому вопросу можно найти здесь support.zoom.us.
Не работает камера
Как отключить веб камеру в скайпе
Мы только что включили вебкамеру, используя диспетчер устройств. Аналогичным способом его можно и выключить. Для этого достаточно нажать «Отключить».
В обновленном скайпе вебкамера logitech, genius находится в неактивном состоянии вне зависимости от того, используется ли mac или компьютер с win. Включается она, как мы видели, при совершении видеозвонка и выполнении настроек.
Отключение производится в этих случаях так:
- завершаем видеозвонок — web-камера отключается автоматически;
- если общение необходимо продолжить в режиме аудиозвонка, нажимаем на значок с изображением видеокамеры. Это позволит сохранить связь, но уже без видеоизображения;
- если производились настройки, закрываем соответствующее окно.
Как проверить, работает ли камера?
Многие пользователи проверяют, работает ли камера, в установленных на ноутбуке программах. Например, звонят друзьям и родственникам в Skype. Однако этот метод не является на 100% надежным. Дело в том, что вебка может быть отключена в настройках того или иного приложения, находясь в рабочем состоянии.
Узнать, действительно ли камера включена, позволяют специальные онлайн-сервисы. Один из наиболее простых и удобных — WebcamMic Test. Для проверки видеокамеры пользователю необходимо:
Если камера включена и исправна, пользователь увидит на экране ноутбука или ПК свое изображение. В противном случае появится следующее сообщение.
Кроме того, можно узнать, включена ли на ноутбуке вебка, и без доступа к Интернету. На компьютерах с Windows 10 установлено стандартное приложение, которое позволяет выполнить данную проверку. Необходимо открыть меню «Пуск» и найти в нем программу с названием «Камера».
Вебка автоматически включится при запуске, а на экране появится изображение с нее. О неисправности будет свидетельствовать соответствующее оповещение.
Отключение веб-камеры на ноутбуке
Существует два простых способа, благодаря которым происходит отключение веб-камеры на ноутбуке. Один отключает устройство полностью в системе, после чего оно не сможет быть задействовано ни одним приложением или сайтом. Второй метод предназначен только для браузеров. Давайте рассмотрим эти способы более подробно.
Способ 1: Отключение веб-камеры в Windows
В операционной системе Windows вы можете не только просматривать установленное оборудование, но и управлять ими. Благодаря этой встроенной функции и производится отключение камеры. Вам требуется следовать простой инструкции и все получится.
- Откройте «Пуск» и перейдите в «Панель управления».
Найдите значок «Диспетчер устройств» и нажмите на него левой кнопкой мыши.
В списке оборудования разверните раздел с «Устройства обработки изображений», кликните на камеру правой кнопкой мыши и выберите пункт «Отключить».
На экране появится предупреждение об отключении, подтвердите действие нажатием на «Да».
Подробнее: Лучшие программы для установки драйверов
Если вы являетесь активным пользователем Skype и хотите отключить камеру только в этом приложении, то вам не нужно будет делать это действие во всей системе. Выключение происходит в самой программе. Подробные инструкции по выполнению данного процесса вы найдете в специальной статье.
Подробнее: Отключение камеры в программе Skype
Способ 2: Отключение веб-камеры в браузере
Сейчас некоторые сайты запрашивают разрешение для использования веб-камеры. Чтобы не давать им этого права или просто избавиться от навязчивых уведомлений, можно отключить оборудование через настройки. Давайте разберемся с выполнением этого в популярных браузерах, а начнем с Google Chrome:
- Запустите веб-обозреватель. Откройте меню нажатием на кнопку в виде трех вертикальных точек. Выберите здесь строку «Настройки».
Опуститесь вниз окна и нажмите на «Дополнительные».
Найдите строку «Настройки контента» и кликните на нее левой кнопкой мыши.
В открывшемся меню вы увидите все оборудование, к которому происходит обращение для разрешения доступа. Нажмите на строчку с камерой.
Здесь деактивируйте ползунок напротив строки «Спрашивать разрешение на доступ».
Обладателям браузера Opera нужно будет выполнить примерно такие же действия. В отключении нет ничего сложного, просто следуйте следующей инструкции:
- Нажмите на значок «Меню», чтобы открыть всплывающее меню. Выберите пункт «Настройки».
Слева находится навигация. Перейдите к разделу «Сайты» и найдите пункт с настройками камеры. Поставьте точку возле «Запретить сайтам доступ к камере».
Как видите, отключение происходит всего в несколько кликов, с этим справится даже неопытный пользователь. Что касается браузера Mozilla Firefox, процесс выключения практически идентичен. Потребуется выполнить следующее:
- Раскройте меню нажатием на значок в виде трех горизонтальных линий, что находится справа вверху окна. Перейдите к разделу «Настройки».
Откройте раздел «Приватность и защита», в «Разрешения» найдите камеру и перейдите к «Параметры».
Поставьте галочку возле «Блокировать новые запросы на доступ к вашей камере». Перед выходом не забудьте применить настройки кликом на кнопку «Сохранить изменения».
Еще одним популярным веб-обозревателем является Яндекс.Браузер. Он позволяет редактировать многие параметры, чтобы сделать работу более комфортной. Среди всех настроек есть и конфигурация доступа к камере. Отключается она следующим образом:
- Откройте всплывающее меню нажатием на значок в виде трех горизонтальных линий. Далее перейдите в раздел «Настройки».
Сверху находятся вкладки с категориями параметров. Перейдите в «Настройки» и нажмите «Показать дополнительные настройки».
В разделе «Личные данные» выберите «Настройки содержимого».
Откроется новое окно, где необходимо найти камеру и поставить точку возле «Запретить сайтам доступ к камере».
Если вы являетесь пользователем любого другого менее популярного браузера, то так же можете отключить в нем камеру. Вам достаточно только ознакомиться с инструкциями выше и найти идентичные параметры в своем веб-обозревателе. Все они разрабатываются примерно по одному алгоритму, поэтому выполнение данного процесса будет схоже с описанными выше действиями.
Выше мы рассмотрели два простых метода, благодаря которым производится отключение встроенной веб-камеры на ноутбуке. Как видите, сделать это очень просто и быстро. Пользователю нужно проделать всего несколько простых шагов. Надеемся, наши советы помогли вам выключить оборудование на своем ноутбуке.
Опишите, что у вас не получилось.
Наши специалисты постараются ответить максимально быстро.
Причины неисправности веб-камеры
Ручное отключение
Пользователь мог случайно отключить девайс в Диспетчере устройств, кнопкой на камере или комбинацией клавиш на ноутбуке. В лептопах для этого используется сочетание кнопки Fn (обычно маркируется цветом, отличным от прочих кнопок) и одной из функциональных клавиш от F1 до F12. На кнопку, которая отвечает за работу вебки, производитель обычно наносит изображение фотокамеры.
Отсутствие драйверов после недавнего обновления
Об этом свидетельствуют коды ошибок 18, 28 и 32. В свойствах камеры во вкладке «Общие» нужно нажать кнопку «Обновить драйвера». Также можно откатить их до более ранней, стабильно работающей версии.
Блокировка камеры антивирусом
Почти все современные антивирусы, в целях конфиденциальности, могут блокировать доступ к веб-камере прочих приложений — браузера, Skype, Discord, Viber, ooVoo и других мессенджеров. Нужно отключить такую опцию в настройках антивируса, разрешив доступ к веб-камере всем или некоторым программам.
Камера заклеена
Банальная причина неполадок камеры на ноутбуке
Неважно, какую операционную систему установил пользователь — Windows 7 или более позднюю. В новых гаджетах на объектив веб-камеры обычно наклеена защитная пленка, которая страхует от механических повреждений
Такая пленка может быть прозрачной и незаметной, но картинка с нее при этом остается мутной.
Некоторые пользователи, подвергшись приступу паранойи, попросту заклеивают окуляр вебкамеры на ноутбуке изолентой или пластырем. Уже через неделю такой «апгрейд» может примелькаться и не бросаться в глаза. При отсутствии картинки с камеры владелец ноутбука будет проверять драйвера и мучить Диспетчер устройств. Но причина в другом: камера попросту заклеена, но пользователь этого уже не замечает.
Настройка камеры на ноутбуке
Случается, что камера включена и работает исправно, но картинка размытая, цвета не соответствуют действительности и прочее. В этом случае необходима настройка. Выполняется она с помощью специальных программ. Обычно они поставляются в пакете с драйверами устройства. Программы дают возможность менять яркость, контрастность, чёткость картинки:
- Запустите программу для управления изображением. Для устройств от Microsoft это программа LifeCam. Если приложение не установлено, скачайте его с официального сайта производителя и установите.
- Найдите раздел «Настройки» или «Параметры». Там предложены варианты настроек для изменения качества изображения.
- С помощью ползунков на экране отрегулируйте параметры по своему усмотрению.
- Сохраните изменения.
Можно изменить настройки в программе «Скайп»:
- Зайдите в «Настройки программы».
- Кликните на «Настройки видео».
- Найдите вкладку «Настройки веб-камеры». Отрегулируйте изображение, наведя ползунки на подходящие вам параметры.
- Нажмите кнопку «Сохранить».
Причина 4: неполадки в работе драйвера
Следующая задача — найти и установить нужный драйвер. В случае со встроенными в ноутбук веб-камерами все просто — достаточно перейти на сайт производителя и загрузить требуемое программное обеспечение. Приведем пример для лэптопов Asus:
- В правой части странице нажмите на кнопку поиска, затем введите в отобразившуюся поисковую строку модель ноутбука (указана на корпусе), например — «K42N». Выберите в выпадающем списке название лэптопа.
Ниже отобразится список с имеющимися драйверами. Найдите раздел «Camera», затем кликните по кнопке «Скачать».
Установите драйвер, следуя инструкциям на экране.
Похожие шаги придется выполнить и для ноутбуков от любых других производителей.
Отключение через браузер
Многие сайты при использовании запускают функции оборудования. Провести процесс отключения можно через настройки самого браузера.
Пример выключения на Google Chrome:
- Открытие меню проводится путём нажатия на три точки в правом верхнем углу.
- Выбирается пункт «Настройки».
- Открывается раздел «Дополнительные», который располагается в нижней части окна.
- Далее, необходимо нажать правой кнопкой мышки на строку «Настройки контента».
- Затем произвести клик по строчке «Камера».
- Далее, переместить ползунок в противоположную сторону в разделе «Разрешение на доступ».
Аналогичным образом процедура проводится в браузере Яндекс и Опера.
Ноутбук упрощает работу с документами, помогает осуществить финансовые операции и с комфортом провести свободное время. Наличие камеры помогает в общении по видеосвязи, при записи роликов и съёмке фотографий. Встроенное оборудование не всегда отличается высоким качеством, что приводит к покупке стороннего устройства. Для правильной установки внешней камеры необходимо отключить встроенную в ноутбуке.
Закройте камеру

Когда дело доходит до необходимости постоянного отключения камер, многие пользователи просто отключают кабели камеры. Это очень радикальный вариант, который может привести к аннулированию гарантии на ноутбук. Более простым решением станет просто заклеивание камеры.
Многие пользователи используют стикеры или изоленту для заклеивания камеры, но кто-то предпочитает более профессиональный подход. Для этих случаев на рынке представлены недорогие специализированные аксессуары, которые позволяют закрывать камеру, и разблокировать ее при необходимости использования с помощью слайдера.
См. также:
— Стоит ли заклеивать камеру ноутбука?








