Как отключить обновления в windows 10
Содержание:
- Откладываем процедуру запуска обновлений в GPO
- Отключаем обновление с помощью специальных программных продуктов ( #5 )
- Настройка групповых политик
- Навигация по записям
- Лимитный трафик
- Отключение через Центр обновлений
- 2 ASPRO-1800
- Как отключить автоматическое обновление Windows 10
- Как отключить обновление Windows 10 Home навсегда?
- Отключение проверки наличия обновлений в Windows 10
- FAT32
- Файловая система FAT32
- Как отключить обновления Windows 10 с помощью Редактора локальной групповой политики (2 способ)
- Способ 7. Отключение автоматического обновления с помощью настроек обновления Windows 10
- Восстановление FAT разделов с помощью Magic FAT Recovery
- Win Updates Disabler
- Windows 10 Professional
- Как отключить обновление через реестр Windows 10
- Особенности автообновлений
- Временно выключаем автообновления через настройки центра обновлений Windows 10
- fixed
- Отключаем автоматическую установку обновлений в редакторе реестра
- Отключение Центра обновления Windows 10
- Как отключить службу обновления Windows 10
- Отключаем обновление Windows 10 подменой сервера обновлений
- Подводим итоги
Откладываем процедуру запуска обновлений в GPO
Стоит отметить, что редактор групповых политик позволяет приостановить обновления как навсегда, так и на некоторое время.
- Клавиатурным сочетанием Win+R запускам окно «Выполнить», вводим gpedit.msc и нажимаем Enter;
- Теперь переходим по пути «Конфигурация компьютера» — «Административные шаблоны» — «Компоненты Windows» — «Центр обновления Windows» — «Отложить обновления Windows»;
- В поле «Состояние» находим раздел «Выберите, когда следует получать обновления компонентов системы Windows 10»;
- Активируйте политику следующим образом: нажмите «Включено» в верхней части интерфейса, дальше под пунктом уровня готовности установите Current Branch for Business или «Текущая ветвь для бизнеса» и отложите действие на 365 дней (в некоторых редакциях «десятки» функция доступна максимум на 180 дней).
Отключаем обновление с помощью специальных программных продуктов ( #5 )
Данный способ привожу здесь для полноты картины, использовать его рекомендую в самом крайнем случае.
Важно! Данные программы создаются сторонними разработчиками, код программ закрытый, мы с вами не знаем какие ещё изменения внесет программу в работу нашей системы.
VirusTotal
Win Updates Disable
Первая программа — Win Updates Disable — сайт разработчика http://www.site2unblock.com
Программа простая, мульти язычная, русский язык также присутствует. Программу можно скачать в виде инсталлятора для периодического использования или версии Portable для использования без установки.
Программа имеет битность, при запуске обращайте на это внимание.В окне программы нас интересует только один пункт, на вкладке «Отключить», активируем пункт «Отключить обновление Windows» (Disable Windows Updates) и нажимаем кнопку «Применить сейчас» (Apply Now).Программа уведомит нас о успешном применении настроек и предложит перезагрузить компьютера.Чтобы отменить изменения, нужно перейти на вкладку «Включить» и активировать пункт «Включить обновления Windows», применить настройки и перезагрузить компьютер
Windows Update Blocker
Вторая программа — Windows Update Blocker – сайт разработчика http://www.sordum.org
Программа производит простое отключение службы, о чем мы писали в . Запускаем программу, выбираем пункт «Disable Service» и нажимаем кнопку «Apply Now».Служба «Центр обновления Windoiws» будет отключена.
Разработчик программы рекомендует активировать пункт «Protect Service Settings», чтобы предотвратить неконтролируемое изменение в работе службы, но нет никаких подробностей, что именно делает данный пункт.
Windows 10 Update Disabler
Третья программа — Windows 10 Update Disabler — http://winaero.com/download.php?view.1932
Самая навороченная программа из всех которые были найдены мною на просторах интернета.
Скачиваем архив с программой. Из каталога с программой запускаем командную строку с правами администратора, вводим команду UpdaterDisabler –install и нажимаем Enter.Программа производит установку новой службы, которая постоянно запущена и блокирует работу с апдейтами системы, каким-то недокументированным способом используя системные вызовы операционной системы.
Дополнительно программа производит блокировку запуска всех заданий из планировщика задач которые отвечают за обновление операционной системы. О чем мы будем писать в .
Отменить изменения можно, запустив в командной строке команду UpdaterDisabler –remove
Запускаем программу (файл с расширением diagcab), нажимаем «Далее» чтобы начать сканирование.По окончанию сканирования нажимаем «Hide updates»Выбираем в списке обновления, которые Вы хотите скрыть и не устанавливать, нажимаем «Далее».
Show hidden updatesДалее
Winaero Tweaker
Последний в нашем списке программный продукт — Winaero Tweaker – сайт разработчика https://winaero.com
При запуске программы, можно произвести её установку или распаковать Portable версию.
Сама программа имеет очень много настроек, нас интересует раздел «Windows Update Settings».
Нажимаем поочерёдно на кнопки «Set WIndows Update to notify only» чтобы получать только уведомления о обновлениях и «Disable Windows Update service» для отключения службы центра обновления.
Настройка групповых политик
Можно отключить автоматическое обновление посредствам изменения конфигурации групповых политик. Однако этот метод запрета загрузки и инсталлирования патчей работает только для версий Pro и Enterprise. Если ОС соответствует одному из этих требований, то для запрета автоматического обновления нужно:
- открыть окно Run (Win+R), затем ввести в соответствующем текстовом поле gpedit.msc и нажать Enter;
- откроется окно, где слева будет представлена структура каталогов – там нужно пройти по пути «Административные шаблоны» -> «Компоненты Виндовс» -> «Центр обновлений Виндовс»;
- оказавшись в нужном месте, потребуется в правой части экрана выбрать «Настройка автоматического обновления»;
- двойной клик по соответствующему пункту вызовет дополнительное окно, где нужно установить свитч в положение «Отключено», а затем применить конфигурацию.
Навигация по записям
Лимитный трафик
В завершении мы рассмотрим, как отключить обновление Windows 10 на ноутбуке или планшете, если требуется сэкономить средства в условиях лимитного интернет-подключения? Для таких целей беспроводной Интернет (через мобильные сети или Wi-Fi) можно в системе задать как лимитный. Тогда операционная система перейдёт в эконом-режим потребления трафика: урежет активность приложений, сообщающихся с сетью, и будет подгружать из сети только критические обновления.
Идём в раздел сетевых параметров. Выбираем подраздел «Wi-Fi». Жмём «Управление известными сетями».
Выбираем из списка нужное подключение, жмём его свойства.
Включаем параметр задания подключения как лимитного.
Задать подключение как лимитное можно не только беспроводное, но и кабельное, если оно оплачивается по лимитному тарифу провайдера. Для этого нужно зайти в подраздел «Ethernet», кликнуть «Сеть».
И включить такой же параметр.
На этом пожалуй всё. Увидимся на следующих страницах блога. А пока… Пока.
Отключение через Центр обновлений
Такой вариант отключения обновлений возможен для всех версий Windows 10: профессиональной, корпоративной, домашней. К сожалению не всегда манипуляции с Центром обновления отключают их навсегда. Пользователи отмечают, что со временем, служба обновлений включается самостоятельно. Ниже будет описана пошаговая инструкция, как установить запрет на автообновление:
- Через сочетание кнопок Win и R нужно вызвать поисковую строку или можно воспользоваться поисковиком в меню Пуск.
- В поисковой строке наберите название файла для последующей коррекции в нём — services.msc.
- В появившемся окне будет список файлов, но прежде, чем найти нужный, внизу окна выберите пункт “Стандартный”.
- В появившемся списке найдите строку Центр обновлений.
- Нажмите на этот пункт дважды.
- В появившемся меню, во вкладке “Общие”, сделайте такие настройки: в типе запуска необходимо выбрать пункт “Отключена”, а во вкладке “Состояние” нужно нажать активную клавишу “Остановить”.
- Нажмите “Ок”, тем самым сохранив изменения.
Раньше этого было достаточно, чтобы отключить обновление Windows, но сейчас, как писалось выше, Центр обновлений со временем включается самостоятельно. Поэтому предлагаем вам продолжение “операции”, чтобы автообновление не включилось, начнём с 8 пункта:
- После того, как вы сохранили изменения в Центре обновлений, там же выберите другую верхнюю вкладку “Вход в систему”.
- Поставьте галочку напротив надписи “С учётной записи” вместо “С системной учётной записью”.
- Поставив галочку, нажмите на активную клавишу “Обзор”.
- Нажмите “Ок”.
- В новом окне нужно выбрать пункт “Дополнительно” и нажать “Поиск”.
- Появится список, в котором вам нужно выбрать пользователя без прав администрирования.
- Выбрав пользователя, например, под именем Гость.
- Появится окно, в котором мы ставили галочку напротив строки “С учётной записи”.
- Удалите для Гостя пароль и его подтверждение и сохраните изменения.
Теперь обновление для Виндовс отключено окончательно, без возможности самостоятельного включения. Для пользователя всё также остаётся возможность вернуть автообновление. Для этого необходимо все пункты выполнить в обратном порядке, выбрав пользователя, от имени которого запускался поиск и обновление приложений и системных файлов.
2 ASPRO-1800
Электрический краскопульт ASPRO-1800 – противоречивая, но востребованная модель среди профессионалов. Основная проблема этого распылителя заключается в очень мощной начинке, но никудышной её отладке. Движок на 900 Вт обеспечивает производительность 1,8 литра лакокрасочного материала в минуту. Для непосвящённого в тонкости человека такое значение покажется весьма приличным, однако при подобных характеристиках можно выжать и более высокое значение КПД.
Конструкционно же ASPRO-1800 очень удобен. Его корпус закреплён на станине, которую, в случае нужды, можно передвинуть простым волочением. Также в комплекте поставляется 15-метровый удлинительный шланг, незаменимый в случае покраски потолков или больших помещений.
Достоинства:
- хорошее качество сборки, качественные комплектующие;
- мощный 900-ваттный двигатель;
- удобная конструкция – корпус закреплён на стойке;
- наличие в комплекте 15-метрового шланга.
Недостатки:
потенциал «начинки» не раскрыт до конца.
Как отключить автоматическое обновление Windows 10
Привет друзья! Я бы посоветовал нашему читателю в настройках Wi-Fi перейти на Лимитное подключение и Windows 10 не будет скачивать все обновления подряд. Данный вариант самый приемлемый для обладателей ноутбуков с установленной Windows 10 (подробности далее в статье), конечно можно и совсем отключить обновления, но дело в том, что Windows 10 была выпущена с незначительными недоработками и выходящие заплатки должны довести операционку до ума в ближайший месяц-два.
Также не забывайте, что обновления приносят важные исправления всех составляющих операционной системы, в том числе и безопасности, если у вас в качестве антивирусной программы используется Защитник Windows, то учтите, он тоже не будет обновляться. Кроме того, вместе с обновлениями будут приходить различные средства проверки вашего компьютера на присутствие руткитов и других опасных вредоносных программ.
Примечание: Чего греха таить, иногда бывает и обратное — обновления, предназначенные для устранения проблем, приводят к другим ошибкам. Также обновления могут конфликтовать с драйверами и программами сторонних разработчиков, в результате система может зависать и даже выпадать в синий экран.
Ну, обо всём я вас предупредил и давайте перейдём к самому главному. Отключить автоматическое обновление в Windows 10 можно пятью способами.
Переход на лимитное подключение в настройках Wi-Fi
Щёлкаем левой мышью на меню Пуск и жмём на Параметры
Сеть и интернет Wi-Fi
Дополнительные параметры
Ставим переключатель в положениеЗадать как лимитное подключение
Отключаем совсем обновления операционной системы в параметрах компьютера
Это простой способ подойдёт абсолютно всем, как владельцам ноутбуков, так и стационарных компьютеров подключенных к интернету с помощью кабеля.
Щёлкаем левой мышью на меню Пуск и жмём на Параметры
Переходим в раздел
Обновление и безопасность
Центр обновления Windows,
Видим, что имеются новые обновления, которые сразу устанавливаются на наш компьютер
Щёлкните на кнопкуДополнительные параметры
В данной вкладке отключаем получение обновлений:
Выберите как устанавливать обновления
Выставляем параметр Уведомлять о планировании перезагрузки
Отмечаем галочкой пункт Отложить обновления.
Возвращаемся на шаг назад в окно
Обновление и безопасность
Центр обновления Windows,
и видим, что обновления уже не скачиваются и не устанавливаются автоматически, а ждут вашего разрешения. Установка обновлений начнётся, если нажать на кнопку Установить сейчас.
Отключаем обновления в Windows 10 путём отключения службы Центра обновлений Windows
Щёлкаем правой мышью на меню Пуск и выбираем Управление компьютером
Щёлкаем левой мышью на пункте Службы, и в открывшемся списке выбираем Центр обновления Windows, щёлкаем на нём двойным щелчком левой мыши
и выставляем Тип запуска в положение Отключена.
Применить и ОК.
Отключаем обновления в Windows 10 с помощью реестра
Считаю этот способ излишним, но, как говорится, в хозяйстве всё сгодится.
Пуск->Выполнить
Вводим в поле ввода команду regedit
Открывается реестр. Находим ветку
HKEY_LOCAL_MACHINE\SOFTWARE\Policies\Microsoft\Windows
Щёлкаем правой мышью на разделе Windows и выбираем Создать – Раздел.
Вводим имя раздела WindowsUpdate и уже на нём щёлкаем правой мышью и выбираем Создать – Раздел, вводим имя раздела AU.
Щёлкаем правой мышью на созданном разделе AU и выбираем Создать – Параметр DWORD (32-бита)
Параметр называем NoAutoUpdate и присваиваем ему значение 1.
ОК.
Если после данной операции перезагрузиться и войти в параметры:
«Обновление и безопасность
Центр обновления Windows», то вы увидите, что скачивание обновлений закончилось ошибкой. Нажмите Дополнительные параметры.
Как видим, нам недоступен ни один вариант установки обновлений.
Друзья, пятый способ, это использование редактора групповой политики, если он вам интересен, я расскажу о нём в следующей статье.
Статьи по этой теме:
1. Как отключить автоматическое обновление Windows 10 при помощи программы Win Updates Disabler
2. Как отключить или отложить обновления в Windows 10 Home
3. Как управлять обновлениями Windows 10 с помощью программы Windows Update MiniTool
4. Как в Windows 10 посмотреть установленные обновления
Как отключить обновление Windows 10 Home навсегда?
Если же у вас Домашняя Windows, то придется сделать более долгий и нудный путь, который приведет к тому же результату — отключению всех обновления системы. Кстати, он также подходит и для остальных — Pro и Enterprise.
- Запускаем через поиск программу regedit
- Переходим во вложенный раздел «HKEY_LOCAL_MACHINE\SOFTWARE\Policies\Microsoft\Windows»
- Кликаем правой клавишей мыши по папке «Windows» и жмем на «Создать — Раздел»
- Создаем новую папку и называем ее «Windows Update». Внутри нее аналогично создаем еще одну с названием «AU»
- Входим в подпапку «AU» и жмем в пустом месте на пустом месте в правом столбце правой кнопкой мыши и выбираем «Создать — Параметр DWORD»
- Ставим здесь галочку на шестнадцатиричную систему отчисления и задаем значение «5»
Для тех, у кого 64-битная Windows 10, проделываем то же самое с разделом «HKEY_LOCAL_MACHINE\SOFTWARE\Wow6432Node\Policies\Microsoft\Windows» — создаем две подпапки, новое свойство и задаем параметр «5»
После всего этого перезагружаем компьютер.
Не помогло
Отключение проверки наличия обновлений в Windows 10
Если ничего не помогло, отключите проверку наличия обновлений в Windows 10. Если автоматическая проверка не работает, значит, обновления не будут скачаны на компьютер.
Для отключения проверки наличия обновлений выполните следующие действия:
- Запустите командную строку от имени администратора. В окне интерпретатора командной строки введите команду, а затем нажмите на клавишу «Enter»:
takeown /f c:\windows\system32\usoclient.exe /a
- Пройдите по пути: C:\Windows\System32, найдите файл «UsoClient.exe».
- Щелкните по файлу «UsoClient.exe» правой кнопкой мыши, в контекстном меню выберите «Свойства».
- В окне «Свойства: UsoClient» откройте вкладку «Безопасность».
- Под разделом «Группы или пользователи» нажмите на кнопку «Изменить».
- В окне «Разрешения для группы “UsoClient”» поочередно снимите все разрешения для каждой группы или пользователя. Не забывайте нажать на кнопку «ОК».
После этого, перезагрузите компьютер.
Для восстановления разрешений файла «UsoClient.exe», запустите командную строку от имени администратора, а затем выполните команду:
icacls c:\windows\system32\usoclient.exe" /reset
Перезагрузите компьютер.
Если потребуется, вы можете вручную проверить и установить обновления из «Центра обновления Windows».
Вам также может быть интересно:
- Как отключить обновления в Windows 7 — 3 способа
- Как отключить обновления в Windows 8.1 (Windows 8)
FAT32
Старый режим файловой системы, который обычно используется при покупке флешки с магазина и причина тому-совместимость. Совместимость заключается в том, что FAT32 можно использовать на любом компьютере под управлением MAC, Windows, Linux, старые ПК. Самым большим ограничением является то, что она имеет ограничения на размер файла в 4 Гб, который в сегодняшний день имеет проблемы с такими форматами, как 4к-видео, Blu-ray. Одним словом, если вы собираетесь работать с файлами, размер которых составляет менее 4 Гб и флешка используется на разных компьютерах, с разными операционными системами, то файловая система FAT32 очень подходит.
Файловая система FAT32
FAT32 является самой старой файловой системой из рассматриваемых в этой статье. Она начала активно использоваться начиная с Windows 95 и пришла на замену еще более устаревшей системе — FAT16.
Большой возраст этой файловой системы имеет свои преимущества и недостатки.
К преимуществам в данном случае можно отнести тот факт, что FAT32 стала своеобразным стандартом и используется до сих пор во всех сменных носителях по умолчанию. Если вы сегодня купите флешку или SD-карту — «с завода» на ней будет установлена файловая система FAT32. Сделано это в первую очередь для того, что бы ваш сменный носитель могли поддерживать не только современные компьютера и гаджета, но и старые устройства и игровые консоли, которые имеют USB порт и умеют работать только с файловой системой FAT32.
Однако, в связи с возрастом этой системы, она имеет и некоторые недостатки, основным из которых является ограничение по размеру файла и всего тома. Каждый отдельный файл в этой файловой системе не может иметь размер больше 4 гигабайт, а весь раздел с файловой системой FAT32 не может быть более 8 терабайт.
И если со вторым минусом ещё вполне можно смириться (пока что мало кто использует накопители размером более 8Тб), то ограничение на размер файла является достаточно серьезным минусом — большинство видео в высоком качестве сейчас уже не укладываются в размер 4Гб, особенно если они в современном формате 4K.
Однако пока что эта файловая система еще вполне подходит для переносных устройств (вроде флешек и SD-карт, на которых размещаются множество небольших файлов), но вот для жесткого диска компьютера она уже совсем не годится. В первую очередь, ей не хватает некоторых функций безопасности, которые имеются в более современной файловой системе NTFS, и отчасти из-за этого вы уже не сможете установить современную версию Windows на диск с системой FAT32, вам потребуется переформатировать его в NTFS.
Совместимость FAT32
Устройства с файловой системой FAT32 являются наиболее универсальными и совместимы со всеми версиями операционных систем Windows, Mac OS, Linux, любыми игровыми консолями и в общем практически всем, что имеет USB порт.
Ограничения FAT32
Основным минусом этой файловой системы являются ограничения на размер файла и тома — максимальный размер файла не может превышать 4 GB, а максимальный размер раздела ограничен 8 TB.
Применение FAT32
Основной сферой использования этой файловой системы являются внешние накопители данных, на которых не предполагается хранение файлов большого размера и которым требуется максимальная совместимость с как можно большим количеством разнообразных устройств.
Как отключить обновления Windows 10 с помощью Редактора локальной групповой политики (2 способ)
Теперь посмотрим, как отключить обновления Винды 10 в Редакторе локальной групповой политики.
Сначала необходимо войти в Редактор локальной групповой политики. В поле «Поиск в Windows» введите выражение «gpedit.msc» (без кавычек), а затем запустите редактор.
По-другому в Редактор локальной групповой политики можно войти следующим способом: нажмите на клавиши «Win» + «R», введите в поле «Открыть» выражение «gpedit.msc» (без кавычек), а затем нажмите на кнопку «ОК».
В окне «Редактор локальной групповой политики» пройдите по пути: «Конфигурация компьютера» => «Административные шаблоны» => «Компоненты Windows» => «Центр обновления Windows».
В разделе «Центр обновления Windows» найдите элемент «Настройка автоматического обновления», кликните по нему правой кнопкой мыши, а в контекстном меню выберите пункт «Изменить».

В окне «Настройка автоматического обновления» активируйте настройку «Отключено», а затем нажмите на кнопку «ОК».
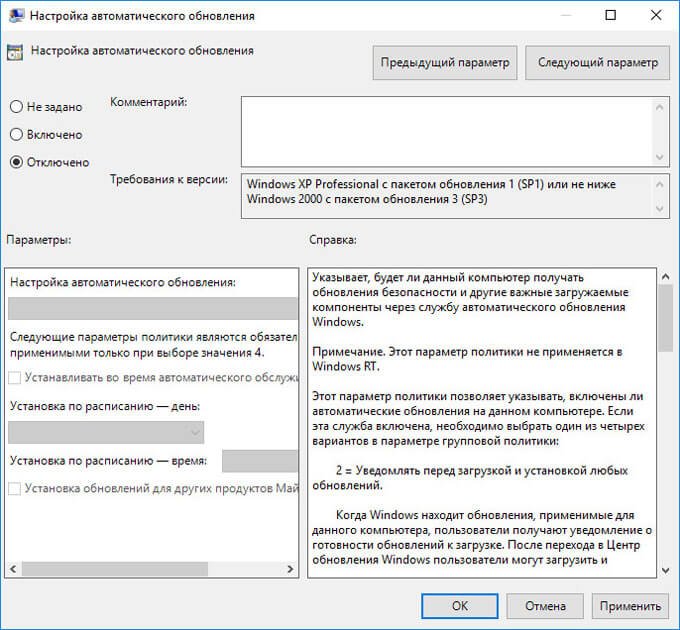
После этого, операционная система не будет искать, загружать и устанавливать автоматические обновления Windows 10.
Способ 7. Отключение автоматического обновления с помощью настроек обновления Windows 10
Если у вас Windows 10 Pro, вы можете изменить настройки Центра обновления Windows, чтобы отложить обновления или приостановить их полностью.
- Откройте меню «Пуск» и запустите Центр обновления Windows.
- Выберите Дополнительные параметры.
- Чтобы приостановить обновления, установите переключатель «Приостановить обновления» в положение « Вкл», и обновления будут приостановлены.Этот параметр отключает обновления только временно на 35 дней. Вам нужно выключить и снова включить паузу обновлений, чтобы счет начался заново.
- Перенести обновления вместо этого, выберите нужное Окно обновление канал обслуживания из первого выпадающего меню, а затем установить , как долго вы хотите отложить обновление функций и обновления качества.
- Обновления функций могут быть отложены до 365 дней, в то время как качественные обновления могут быть отложены до 30 дней.
Наслаждайтесь устройством Windows 10 с временно отключенными обновлениями. Чтобы отменить изменения, перейдите к настройкам Центра обновления Windows и убедитесь, что дни отсрочки установлены на 0, а канал обслуживания установлен на Полугодовой канал (целевой).
Восстановление FAT разделов с помощью Magic FAT Recovery
Win Updates Disabler
Достаточно запустить программу от имени администратора и установить галочки на пунктах которые Вы хотите отключить. После выбора нажмите Применить сейчас, и перезагрузите компьютер. Дополнительно в пользователя есть возможность отключить защитник или брандмауэр аналогичным способом.
Заключение
В целом отключать обновления не рекомендуется, так как с каждым обновлением операционная система становится стабильней и безопасней. В случае необходимости отключения обновлений системы можно воспользоваться одним с наших способов. Ещё одним хитрым решением есть включение лимитного подключения, о котором рассказывается в инструкции: Как запретить приложению доступ в Интернет Windows 10.
Windows 10 Professional
Если у пользователя версия Pro, алгоритм действий достаточно простой.
- Команда
«Выполнить» (сочетание клавиш Windows + R); - Ввести gpedit. msc
и кликнуть «Enter» для входа в редактор локальных групповых политик; - Пройти по пути
«Конфигурация компьютера/Административные шаблоны/Компоненты Windows/Центр
обновления Windows»; - Справа выбрать
пункт «Настройка автоматического обновления» и дважды кликнуть по нему; - Выбрать
«Отключено»; - Нажать «Применить»
и затем «ОК».
Теперь при попытке найти обновления мы увидим сообщение: «С
установкой некоторых обновлений возникли проблемы, но позднее будет предпринята
еще одна попытка». Для включения обновлений следует в свойствах службы выбрать
тип запуска «Вручную», а затем нажать «Запустить».
Как отключить обновление через реестр Windows 10
Перед внесением изменений в реестр рекомендуется создать резервную копию реестра. Ранее созданная резервная копия буквально в несколько нажатий позволяет восстановить все изменения в системе. Только после этого уже можно переходить к запуску редактора реестра в Windows 10.
- Откройте редактор реестра выполнив команду regedit в окне Win+R.
- Перейдете по пути: HKEY_LOCAL_MACHINE\ SOFTWARE\ Policies\ Microsoft\ Windows\ WindowsUpdate\ AU.
- Создайте параметр DWORD (32 бита) с именем NoAutoUpdate, значение которого установите на 1.
В случае если по пути HKEY_LOCAL_MACHINE\ SOFTWARE\ Policies\ Microsoft\ Windows Вы просто не найдете нужные разделы, Вам нужно будет самому их создать. Несмотря на то что таких разделом может и не существовать по умолчанию, после их создания получается запретить следующие обновления Windows 10.
Особенности автообновлений
Разработчики стараются максимально модернизировать ОС, делая ее более стабильной и безопасной. Выходят новые обновления обычно каждый вторник, но бывают исключения, если необходимо срочно исправить какой-то баг.
С другой стороны, из-за постоянных апдейтов ПК быстро «нагружается», и в итоге хуже работает. Иногда во время загрузки новой версии происходит сбой, у пользователя не остается вариантов, кроме как переустановить Windows. В большинстве случае сделать это несложно, а вот на ноутбуке с предустановленной лицензированной ОС – проблематично.
Кроме того, новая версия не заменяет предыдущую – она хранится на жестком диске, занимая место. Удалить ее сложно, также это может повредить систему.
Важно! Перед тем как останавливать апдейты, желательно создать точку восстановления – это пригодится, если в процессе возникнут ошибки
Временно выключаем автообновления через настройки центра обновлений Windows 10
Приведенные ниже варианты помогут выключить скачивание WinUpdates на ограниченный промежуток времени. Являются неплохим решением для тех, кто отправляется на отдых или в деловую поездку и желает отложить процедуру авто-обновлений, а также исключить различные сбои и ошибки, во избежании нарушения стабильного функционала Виндовс.
- Жмём Win+I, заходим в «Обновление и безопасность», затем «Центр обновления Windows»;
- В интерфейсе слева выбираем «Дополнительные параметры»;
- Снимите галочку с пункта «При обновлении Виндоус предоставить обновления для других продуктов Майкрософт»;
- После этого разнообразный софт не сможет обновляться в автоматическом режиме, в том числе приложения Скайп, Вайбер, Google Chrome, Mozilla Firefox, Internet Explorer, MS Office, Word, Excel, Access, PowerPoint и так далее.
Ещё один способ в «Дополнительных параметрах»
Для временной блокировки обновлений заходим в аналогичный пункт и ищем надпись «Приостановка обновлений». Здесь активируем ползунок, что поможет запретить скачивать контент на 35-дневный период. Учтите, что по истечении данного срока, система продолжит загружать все доступные на текущий момент новинки.
Если вас раздражает автоматическая перезагрузка компьютера!
- Возвращаемся к центру обновлений;
- Откройте вкладку «Параметры перезапуска»;
- Следующий шаг — активация пункта «Показывать больше уведомлений»;
- OS перестанет проводить перезагрузки ПК или лэптопа.
fixed
Отключаем автоматическую установку обновлений в редакторе реестра
В настройках политики реестра можно быстро реализовать задуманную задачу, независимо от выпуска вашей ОС. Способ является надёжным и стопроцентно действенным на версиях Pro, Enterprise, Home.
- Жмём комбинацию клавиш Win+R и пишем команду regedit;
- Откроется окно редактора, нам нужно пройти по следующему пути: HKEY_LOCAL_MACHINE — SOFTWARE — Policies — Microsoft — Windows;
- В этой папке содаём раздел WindowsUpdate, а в нём ещё один подраздел под названием AU;
- Внутри последнего раздела AU следует создать «Параметр DWORD (32 бита)», назвать его NoAutoUpdate и присвоить шестнадцатеричное значение 1;
- Применяем настройки, кликнув ОК.
Если потребуется восстановить стандартные конфигурации автообновлений и связь с серверами Майкрософт, нужно зайти в созданный вами файл NoAutoUpdate и задать для него значение 0.
Отключение Центра обновления Windows 10
Этот способ, описанный в документации на официальном сайте Microsoft, подойдет для всех версий Windows 10.
Пройдите последовательные шаги:
- Откройте Редактор реестра.
- Пройдите по пути:
HKEY_LOCAL_MACHINE\SOFTWARE\Policies\Microsoft\Windows\WindowsUpdate
- Щелкните правой кнопкой мыши по пустому месту в окне редактора реестра.
- В контекстном меню выберите «Создать», затем «Параметр DWORD (32 бита)».
- Присвойте имя параметру: «DoNotConnectToWindowsUpdateInternetLocations» (без кавычек).
- Кликните по созданному параметру правой кнопкой мыши, выберите «Изменить…».
- В окне «Изменение параметра DWORD (32 бита)», в поле «Значение установите «1» (без кавычек).
- Нажмите на кнопку «ОК».
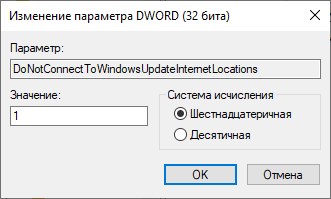
- Создайте в этом разделе «Параметр DWORD (32 бита)» с именем «DisableWindowsUpdateAccess» и значением «1».
- Кликните правой кнопкой мыши внутри раздела «WindowsUpdate», выберите сначала «Создать», затем «Строковый параметр».
- Дайте имя параметру «WUServer», нажмите по параметру правой кнопкой мыши, выберите «Изменить…».
- В окне «Изменение строкового параметра», в поле значение введите: (символ пробела в английской раскладке клавиатуры), нажмите на кнопку «ОК».
- Создайте строковый параметр «WUStatusServer», оставьте его пустым с символом пробела: .
- Создайте строковый параметр «UpdateServiceUrlAlternate», оставьте его пустым с символом пробела: .
- Пройдите по пути:
HKEY_LOCAL_MACHINE\SOFTWARE\Policies\Microsoft\Windows\WindowsUpdate\AU
- Добавьте «Параметр DWORD (32 бита)» с именем «UseWUServer» и значением «1».
- Закройте редактор реестра, перезагрузите систему.
Как отключить службу обновления Windows 10
Пользователи компьютеров очень не любят, когда их ограничивают в чём-то, поэтому сейчас разработано несколько способов, как отключить обновления на Windows 10:
- Первый способ не предполагает запрет на автоматическое обновление, но даёт возможность вручную выбирать те приложения, апгрейд которых важны пользователю.
- Отключение автообновления через отключение Центра обновлений.
- Запрет на обновление с помощью редактора групповой политики.
- Отключение автоматического обновления системных приложений с помощью установки лимита на трафик интернета.
- Отключение обновления одного из приложений, а не всех.
- Отключение системных обновлений с помощью сторонних программ.
В случае, когда ни один из пунктов не срабатывает, пользователи придумали ещё один способ, который не отключает полностью автообновление, но откладывают их на срок от нескольких месяцев до года.
Отключаем обновление Windows 10 подменой сервера обновлений
Данный способ предполагает замену сервера обновлений Microsoft на несуществующий сервер обновлений. Этот вариант решения проблемы предложен Майкрософт на официальном сайте.
Этот метод работает при использовании редактора локальной групповой политики, поэтому он применим только в старших версиях Windows 10.
- Запустите Редактор локальной групповой политики.
- В окне «Редактор локальной групповой политики» пройдите по пути:
Конфигурация компьютера → Административные шаблоны → Компоненты Windows → Центр обновления Windows
- Щелкните два раза левой кнопкой мыши по политике «Указать размещение службы обновлений Майкрософт в интрасети».
- В открывшемся окне установите параметр «Включено», а в в полях «Укажите службу обновлений в интрасети для поиска обновлений», «Укажите сервер статистики интрасети», «Укажите альтернативный сервер загрузки», введите значение: (в английской раскладке клавиатуры).
- Нажмите на кнопку «ОК».
- Откройте политику «Настройка автоматического обновления».
- В политике «Не подключаться к расположениям Центра обновления Windows в Интернете» задайте параметр «Включено».
- Пройдите по пути:
Конфигурация пользователя → Административные шаблоны → Компоненты Windows → Центр обновления Windows
- В политике «Запретить доступ для использования любых средств Центра обновления Windows» активируйте параметр «Включено».
- Пройдите по пути:
Конфигурация компьютера → Административные шаблоны → Система → Управление связью через Интернет → Параметры связи через Интернет
- Щелкните два раза по политике «Отключить доступ ко всем возможностям Центра обновления Windows».
- В окне «Отключить доступ ко всем возможностям Центра обновления Windows» задайте параметр «Включено», а затем нажмите на кнопку «ОК».
- Выйдите из редактора локальной групповой политики, перезагрузите ПК.








