Минимальные требования к компьютеру для установки windows 10
Содержание:
- Причины высокой нагрузки
- Как открыть свойства системы
- Запуск браузеров при помощи команд из «Выполнить»
- Резервирование памяти под системные нужды в БИОСе / UEFI
- Перегрев
- Как правильно настроить MSConfig
- Открываем меню «Параметры Windows»
- Переустановите приложение «Параметры» с помощью PowerShell.
- Какие параметры быстродействия доступны на Windows 10
- Запуск конфигурации операционной системы
- Как работать в AIDA64
- Закрепление приложений к Панели задач
- Как зайти в msconfig на Windows 7/8/10
- Как открыть все программы в Windows 10
- Если Windows загрузилась…
- Эркеры
- Как открыть Панель управления с помощью приложения Параметры Windows
- Способ 1: Скрытая опция сброса настроек приложения в Windows 10.
- Способ №2: объект Вордарт
- Использование конфигурации системы
- Узнаём базовую информацию с помощью стандартного приложения «Параметры»
- Вас заинтересует / Intresting for you:
Причины высокой нагрузки
Как открыть свойства системы
Раздел «Свойства системы» предоставляет некоторые сведения о конфигурации вашего ПК (информацию о ЦП и ОЗУ), указывает на версию операционной системы, разрядность системы и некоторые другие данные. Как он выглядит:
Раздел «Свойства системы»
Существует несколько способов открытия «Свойств системы»:
- Путем одновременного нажатия клавиш «Win»+«Pause».
- Необходимо проделать определенный путь в системных настройках.
Шаг 1. Используйте «Пуск», нажав на иконку в левом нижнем края экрана.
Шаг 2.Кликните на «Параметры», находящиеся сразу над графой «Завершение работы».
Кликаем на «Параметры»
Шаг 3. В приложении «Параметры» перейдите в плитку с названием «Cистема».
Переходим в плитку с названием «Cистема»
Шаг 4. Нас интересует находящаяся в конце списка вкладка «О системе», кликните по ней.
Нажимаем на вкладку «О системе»
Шаг 5. Наконец последний шаг — кликните по тексту «Сведения о системе».
Кликаем по тексту «Сведения о системе»
Запуск браузеров при помощи команд из «Выполнить»
В первой таблице представлены команды меню «Выполнить», необходимые для запуска обозревателей интернета — браузеров. Для запуска основных, самых популярных браузеров, следует воспользоваться командами из таблицы ниже.
| Команда | Выполняемое действие |
| iexplore | запуск браузера Internet Explorer |
| inetcpl.cpl | свойства браузера Internet Explorer |
| microsoft-edge: | запуск браузера Microsoft Edge |
| chrome | запуск браузера Google Chrome |
| firefox | запуск браузера Mozilla Firefox |
| opera | запуск браузера Opera |
Можно открыть браузер сразу на определенном сайте. В браузерах Google Chrome, Mozilla Firefox, Opera, после названия браузера введите имя сайта, страницу которого нужно открыть после запуска программы. Введите что-то примерно следующее: «chrome vellisa.ru» (без кавычек). Для браузера Microsoft Edge потребуется ввести адрес сайта с протоколом URL: «microsoft-edge:https://vellisa.ru». Если ввести просто адрес сайта: «https://vellisa.ru» в окно «Выполнить» без названия браузера, страница сайта будет открыта в браузере по умолчанию на компьютере.
Резервирование памяти под системные нужды в БИОСе / UEFI
В настройках БИОСа есть различные ограничения на использование оперативной памяти и частенько именно из-за них Windows не видит всю оперативную память. Поищите в БИОСе / UEFI такие настройки и измените их:
- HPET Mode (если есть такая функция) должно быть значение 64-bit;
- Memory Hole должно быть в состоянии Disabled;
- Memory Remapping;
- DRAM Over 4G Remapping;
- H/W DRAM Over 4GB Remapping;
- H/W Memory Hole Remapping;
- Hardware Memory Hole;
- Memory Hole Remapping;
- Memory Remap Feature — все эти значения должны быть в состоянии Enabled.
Если вы не нашли у себя таких значений, то придется воспользоваться гуглом и найти данные настройки для своего БИОСа / UEFI. Очень часто, в этом случае помогает просто сброс настроек БИОСа, пробуйте сделать это и вы.
Иногда эти значения нельзя найти из-за того что БИОС устарел и тогда его не мешало бы обновить. Как это сделать я показывал в одном из видео.
Перегрев
Как правильно настроить MSConfig
Если же говорить об правильности настройки параметров в MSConfig, то все параметры по умолчанию настроены правильно. Если же у Вас есть сомнения, тогда можете сравнить с нашими настройками.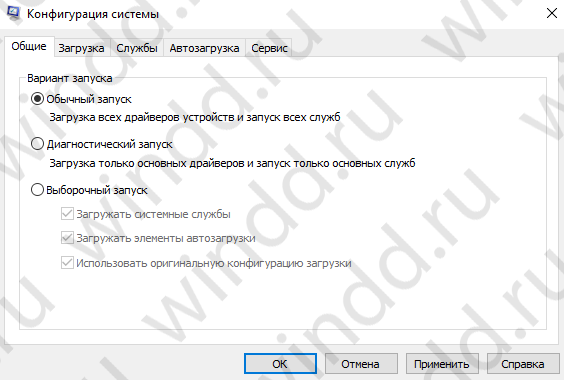
- Общие: установлен обычный запуск системы.
- Загрузка: по умолчанию выбрана единственная текущая операционная система. Здесь можете указать количество ядер, которые будут использоваться при загрузке ОС.
- Службы: в этой вкладке Вы можете включить или отключить службы.
- Автозагрузка: в Windows 10 параметры автозагрузки были перенесены Диспетчер задач.
- Сервис: позволяет запускать все доступные средства Вашей операционной системы.
Ниже рассмотрим вопросы которые могут также интересовать пользователей. Рекомендуем параметры Число процессоров и Максимум памяти не менять.
Что дает число процессоров в MSConfig
В этом пункте установлено значение которое указывает сколько ядер будет брать участие в загрузке системы. По умолчанию отметка Число процессоров не установлена. Если же указать например одно ядро, то всего лишь одно ядро будет брать участие в загрузке системы. Но помните что эта функция никак не сможет увеличить производительность компьютера, а создана для того чтобы установить наоборот ограничение.
Однозначно, если Вы установите больше количество ядер, тогда будет доступно больше ресурсов для запуска системы. Собственно и загрузка системы будет проходить быстрее. Но по умолчанию и используются все ядра.
Что дает максимум памяти в MSConfig
Аналогично с предыдущим пунктом, по умолчанию отметка Максимум памяти не установлена. Эта функция также создана для того чтобы уменьшить производительность компьютера. И ограничить максимум оперативной памяти который будет использовать система.
Открываем меню «Параметры Windows»
Первым делом нужно посетить «Параметры Windows», где находятся нужные нам разделы. Это осуществляется сразу несколькими способами:
-
С помощью всем известному меню «Пуск». Кликните по иконке Windows в левом нижнем углу экрана, или же нажмите на клавишу «Win». Затем откройте окно «Параметры».
-
Воспользуйтесь встроенным системным поиском, расположенном в «Панели задач». Введите «Параметры» и перейдите по соответствующей графе.
-
Ещё способ открыть «Параметры» — переход с помощью «Центра уведомлений». Для этого нажмите на значок уведомлений системы, и выберите «Все параметры».
-
Используя сочетания клавиш «Win»+«I», в русской раскладке «Win»+«Ш».
-
С помощью контекстного меню «Пуск». Просто кликните правой клавишей мыши на иконку меню «Пуск», и в открывшемся контекстном меню найдите пункт «Параметры».
-
Через окно «Этот компьютер». Для этого откройте «Проводник», затем вкладку «Этот компьютер». Теперь остаётся выбрать пункт «Открыть параметры» с иконкой синей шестеренки.
- Закрепление в «Панели задач». Если по какой-то причине вы испытываете необходимость часто открывать приложение «Параметры», то лучшим решением будет его закрепление на панели задач, дабы открывать раздел одним кликом. Для этого необходимо открыть «Пуск», после этого кликнуть по иконке в виде шестеренки правой клавишей мыши. Выберите «Закрепить на панели задач».
Переустановите приложение «Параметры» с помощью PowerShell.
Шаг 1: Откройте PowerShell от имени администратора. Для этого просто нажмите правой кнопку Пуск или нажмите клавиши Win + X и выберите Windows PowerShell (администратор) .
Шаг 2: Затем в окне PowerShell введите / вставьте следующий командлет и нажмите клавишу Enter.
Get-AppXPackage -AllUsers -Name windows.immersivecontrolpanel | Foreach {Add-AppxPackage -DisableDevelopmentMode -Register "$($_.InstallLocation)\AppXManifest.xml" -Verbose}
Шаг 3: После выполнения команды. Закройте окно и перезагрузите компьютер. После перезагрузки системы проверьте, можете ли вы запустить приложение «Параметры».
Какие параметры быстродействия доступны на Windows 10
Многие пользователи спрашивают, как настроить ОС Windows 10 на максимальное быстродействие. В первую очередь необходимо отключить визуальные эффекты, а также задать приоритет для программного обеспечения. Это позволит направить большое количество ресурсов персонального компьютера на оптимизацию программ, а не фоновых служб и процессов. Также нужно настроить файл подкачки, который представляет собой зарезервированное пространство на локальном томе, необходимое для разгрузки оперативной памяти.
Важно! Виртуальная память поможет восполнить нехватку ОЗУ, когда пользователь персонального компьютера инициирует запуск требовательного программного обеспечения. Расположить своп-файл можно на любом диске.
Отключение анимации и визуальных эффектов
Настройка визуальных эффектов в Windows 10:
- В первую очередь нужно убрать галочки со следующих пунктов: «Анимировать стартовое окно», «Анимировать развертку окна», «Плавное прокручивание списков», «Появление теней от окон и ярлыков», «Отображение теней», «Затемнение под значком мыши».
- Также рекомендуется снять отметку с чекбокса «Использовать сглаживания экранного шрифта».
- В завершение нужно нажать «Применить».
- После этого экран на несколько секунд потухнет и будет применен новый режим отображения визуального пользовательского интерфейса.
Изменение размера файла подкачки
Инструкция:
- В окне «Параметры быстродействия» нужно перейти в раздел «Расширенные настройки».
- В нижней части окна требуется кликнуть «Изменить».
- Далее нужно выбрать основной локальный том, где находятся исполняемые файлы операционной системы.
- Затем необходимо отметить чекбокс «Задать объем».
- Прописать требуемое значение и нажать кнопку «Ок».
Определение размера своп-файла:
| Объем ОЗУ (в Гб) | Max-Min pagefile.sys (в Гб) |
| 1 | 1-3 |
| 2 | 2-4 |
| 4 | 4-6 |
| 6 | 6-7 |
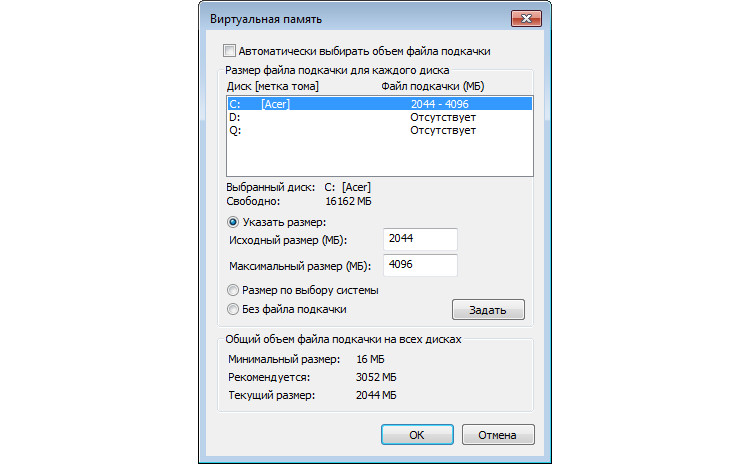
Увеличение своп-файла поможет разгрузить ОЗУ и увеличить производительность ПК
Выбор приоритета приложений
Инструкция по предоставлению высокого приоритета для программ:
- В окне настроек быстродействия нужно перейти в раздел «Дополнительно».
- В пункте «Распределение времени» требуется отметить чекбокс «Оптимизировать программы».
Запуск конфигурации операционной системы
В поисковой строке введите название Конфигурация системы. Для лучшего соответствия нажмите Запуск от имени администратора. Или можно ввести имя & команду: msconfig. Именно так называется классическое приложение непосредственно на системном диске.
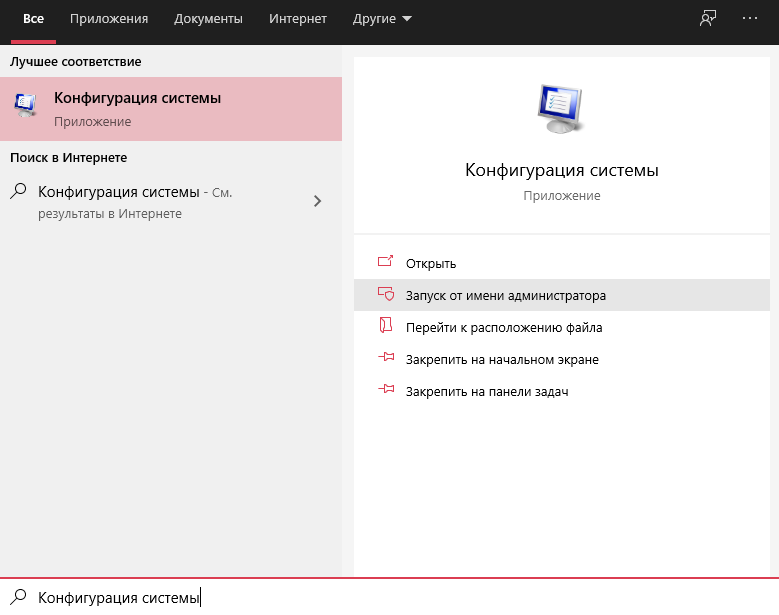
Можно его запустить в окне выполнить или командной строке. Достаточно ввести точное имя классического приложения. В случае конфигурации выполните команду: msconfig или msconfig.exe. Запущенная строка от имени администратора открывает программу с правами.

Конфигурацию операционной системы можно найти в проводнике. Перейдите в локальное расположение: C:\ Windows\ system32. Найдите классическое приложение msconfig.exe. В принципе встроенный поиск проводника также сможет обнаружить локальные файлы.

В меню пуск перейдите в расположение Средства администрирования Windows. Теперь выберите приложение Конфигурация системы. При необходимости его можно закрепить на начальном экране (на примере использования нового скрытого меню«Пуск» в Windows 10).
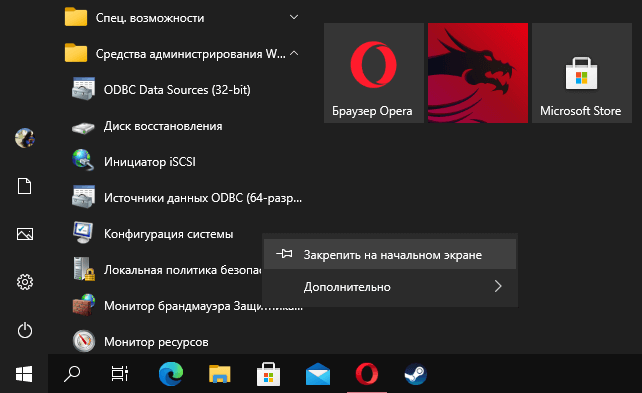
Как работать в AIDA64
После запуска AIDA64 сразу распознает все устройства на компьютере. Главное окно приложения состоит из двух участков. Слева располагается дерево, справа — информация.
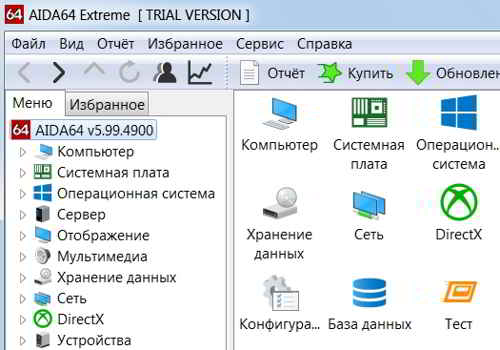
В левой колонке располагаются вкладки – Меню и Избранное. В меню расположены основные разделы. Такие, как Компьютер, Системная плата, Устройства, Конфигурация и т. п.
В разделах имеются подразделы для более детального выбора конкретного действия, либо выбора устройства.
При переходе по разделам программы, можно получить общую информацию о компьютере. А при выборе подраздела – более детальную о конкретном компоненте.
Например, чтобы посмотреть основную информацию о компьютере, заходим в подраздел Суммарная информация.
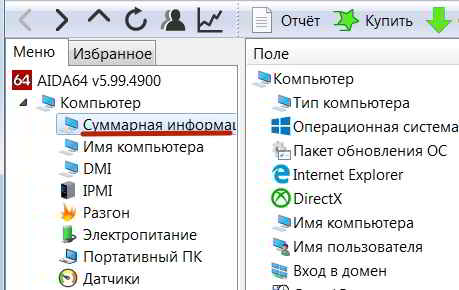
Здесь можно видеть, что установлено, как называется и некоторые другие параметры компьютера.
Закрепление приложений к Панели задач
Самый простой способ кастомизировать вашу Панель задач — это закрепить на ней различные приложения, чтобы вы могли получать к ним доступ быстрее. Существует два способа осуществить это. Первый способ заключается в открытии программы через меню Пуск или через существующий ярлык. Как только программа откроется и появится на Панели задач, кликните на нее ПКМ и выберите «Закрепить на панели задаче».
Второй способ закрепить программу к Панели задач уже не требует работающего в системе приложения. Найдите в меню Пуск нужное приложение, кликните на него ПКМ, а затем выберите «Дополнительно→Закрепить на панели задач». Также вы можете попросту перетянуть значок программы на панель задач и он вмиг будет закреплен там. Вы легко сможете закрепить любую утилиту на панель задач. Чтобы убрать утилиту с Панели задач, просто нажмите на ее значок ПКМ и выберите «Открепить от панели задач».
Как зайти в msconfig на Windows 7/8/10
Наверное, многие из пользователей не раз сталкивались с упоминанием утилиты msconfig, разработанной для решения различных проблем ОС Windows 7/8/10. Многие слышали о ней, хотели бы узнать поближе, но не знают, как зайти в msconfig в Windows и начать с ним работать. В данном материале я попытаюсь исправить этот недостаток и расскажу, что это такое msconfig, опишу его функционал и особенности, а также поясню, как запустить утилиту в ОС Windows от 7.
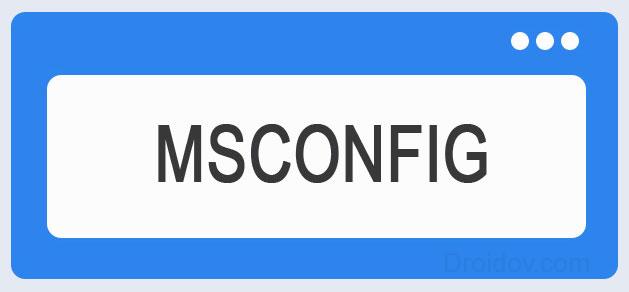
Утилита msconfig
Что такое Msconfig
MSCONFIG (аббревиатура от «Microsoft System Configuration Utility») – это специальная утилита, предназначенная для устранения неисправностей на вашем компьютере. По мнению разработчиков, она должна обеспечивать более быструю и надёжную загрузку файлов операционной системы, препятствовать различным сбоям и программным конфликтам.
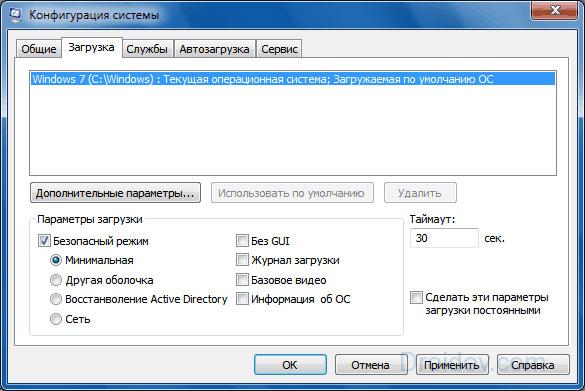
Запущенная утилита msconfig в Windows 7
Функционал утилиты msconfig позволяет эффективно выявлять причины дисфункций в работе вашего ПК, более точно идентифицировать проблемные драйвера, файлы и другие системные компоненты. Она позволяет активировать и деактивировать запуск автоматически загружаемых программ и служб, запускать безопасный режим, проводить подробный мониторинг работы запускаемых файлов и так далее — в общем, осуществлять общую конфигурацию работы вашего ПК.
Способ 1. Используем строку поиска (Windows 7,8)
- Нажимаем кнопку «Пуск», вводим в строке поиска msconfig и нажимаем Enter.
- В интерфейсе Metro на Windows 8 и 8,1 кнопка поиска находится внизу справа, кликаем на неё и пишем в строке поиска msconfig, а затем нажимаем на клавишу Enter.
Способ 2. Используем для входа командную строку (Windows 7,8)
- Жмём на Пуск, далее выбираем «Все программы», затем «Стандартные» — «Командная строка».
- В появившейся консоли вводим msconfig и нажимаем Enter.
- В Windows 8 жмём правой клавишей мыши на пустом месте рабочего стола, в появившейся панели кликаем на значок «все приложения», и находим там командную строку.
- Запускаем её, а в ней пишем msconfig, и подтверждаете, нажав Enter.
Способ 3. Как зайти в msconfig с помощью команды «Выполнить» (Windows 7,8,10)
Для того чтобы войти в msconfig, нажимаем сочетание клавиш Win+R, в появившейся окне набираем msconfig и жмём Enter.

Запускаем приложение через Пуск
Способ 5. Запускаем конфигурацию системы (Windows 10)
На панели задач находим команду «Конфигурация системы» и выбираем классическое приложение «Конфигурация системы».
Как работать с утилитой msconfig
После запуска утилиты msconfig вы попадёте в меню, которое имеет пять основных вкладок.
Во вкладке «Общие» вы можете выбрать один из видов запусков операционный системы. Представлены «обычный запуск», при котором загружаются все необходимые драйвера и службы, «диагностический» — загружает только базовый набор служб и драйверов, и «выборочный», где вы можете выбрать, что именно необходимо загрузить.
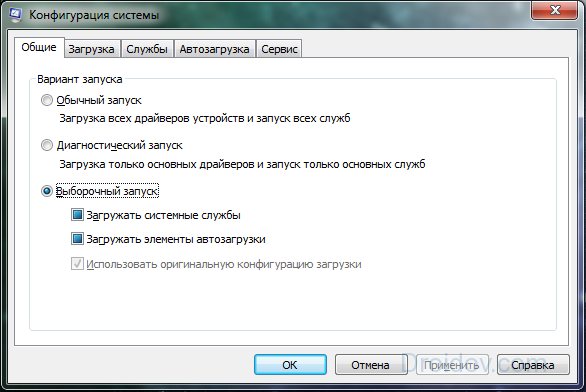
Интерфейс msconfig после входа
В «Загрузка» вы можете сделать выбор ОС, загружаемой по умолчанию, проставить время для выбора нужной системы при запуске компьютера, Также вы можете задействовать мониторинг журнала загрузки, выбрать загрузку без GUI (анимации при загрузке), выводить информацию о загружаемых элементах ОС, а также поработать с различными вариантами безопасного режима. При этом нажав на кнопку «Дополнительные параметры» вы зайдёте в дополнительное меню, где сможете проставить число используемых системой процессоров, максимум памяти и другие параметры.
«Службы» позволяют включать и отключать различные службы, задействованные в работе операционной системы. При этом, поставив галочку внизу слева, вы можете отключить отображение служб от Microsoft и познакомиться со списком сторонних служб, задействованных на вашем компьютере.
В «Автозагрузка» можно выбрать список автоматически загружаемых программ, а «Сервис» позволит использовать функционал программ для администрирования вашего ПК. Для примера, выберите любую из списка программ и нажмите «Запуск».
Как выглядит работа с msconfig, вы можете посмотреть на видео:
Заключение
Функционал утилиты msconfig позволяет достаточно эффективно проводить ремонт и отладку нашей операционной системы Windows 7/8/10. Вы можете сами устанавливать параметры автозагрузки, тестировать работу системных служб и приложений, проводить полное администрирование вашей машины. При этом приложение msconfig легко запустить с помощью различных способов, что делает его удобным и полезным инструментом в арсенале опытного пользователя. Если вы не были знакомы с тем, как зайти в msconfig и как его использовать, то, быть может, пришло время для более детального знакомства.
droidov.com
Как открыть все программы в Windows 10
Для правильного удаления программного обеспечения используется окно всех установленных программ. Сейчас все установленные приложения стоит разделить на классические (доступны в предыдущих версиях операционной системы) и доверенные с магазина (которые можно установить только с Microsoft Store).
Откройте панель управления выполнив команду control в окне Win+R. Дальше перейдите в раздел Программы > Программы и компоненты.
Собственно здесь Вы и увидите список всех установленных классических приложений. Но к большому сожалению, доверенные приложения с магазина не отображаются по выше указанному пути. Скорее всего в ближайших обновлениях в пользователей вообще исчезнет возможность удалять программы в стандартной панели управления, так как все доступные настройки будут перенесены в обновленные параметры системы.
Перейдите в Пуск > Параметры > Приложения > Приложения и возможности. В текущем расположении уже можно выполнять удаление всех установленных приложений включая и стандартные приложения Windows 10. Если же говорить об стандартных приложениях, то существует несколько других способов для их удаления.
Дополнительно удалять установленные программы позволяют множество сторонних средств. Ранее мы уже вспоминали о такой возможности в инструкции: Как пользоваться CCleaner для Windows 10.
Заключение
Средства операционной системы действительно имеют широкие возможности. Если же говорить об простой установке и удалении классических приложений, то тут нет ничего удивительного. Возможность расширить функционал системы дополнительно включив нужный компонент понравиться многим. Пользователю достаточно знать как открыть программы и компоненты, чтобы получить дополнительную функциональность.
Если Windows загрузилась…
Мне известно минимум три варианта загрузки в меню Дополнительных параметров. (1) Так, из текущего сеанса Windows перейти в меню можно, зажав на клавиатуре Shift + левая кнопка мыши по виртуальной кнопке Перезагрузка:
Выберем Поиск и устранение неисправностей…
Менеджер выйдет в меню Дополнительные параметры. (2) Вообще-то для этой цели есть специальная одноимённая кнопка Перезагрузка в разделе Восстановить. Но добраться до неё не очень легко:
Приложения → Обновление и безопасность → Восстановление → Особые варианты загрузки
И, наконец, вариант три для условно работоспособной системы – командная консоль cmd от имени администратора. Для перехода после перезагрузки в меню наберём команду выключения компьютера с характерным флагом в виде:
shutdown /r /o
где флаг r заставит систему перезагрузиться, а о – покажет требуемое меню:
Эркеры
Как открыть Панель управления с помощью приложения Параметры Windows
В Windows 8, Microsoft в первые представила альтернативу традиционной панели управления. Новое приложение Параметры Windows 10 не только включает в себя большинство настроек и опций, доступных в классической панели управления, но и имеет настройки и опции, которых нет в панели управления.
Как было сказано ранее, многие из настроек классической панели управления не были перемещены в новое приложение Параметры. Из-за этого, время от времени, нам приходится пользоваться классической панелью управления даже в новых сборках Windows 10
Было бы здорово, если бы в Параметрах была кнопка, позволяющая открыть классическую панель управления.
К счастью, есть простой способ открыть классическую Панель управления прямо из приложения настройки. Вы можете использовать окно поиска в Параметрах Windows, чтобы открыть панель управления.
Да, чтобы открыть панель управления из приложения Параметры, все, что вам нужно сделать, это набрать команду Панель управления, а затем нажмите клавишу ввода.
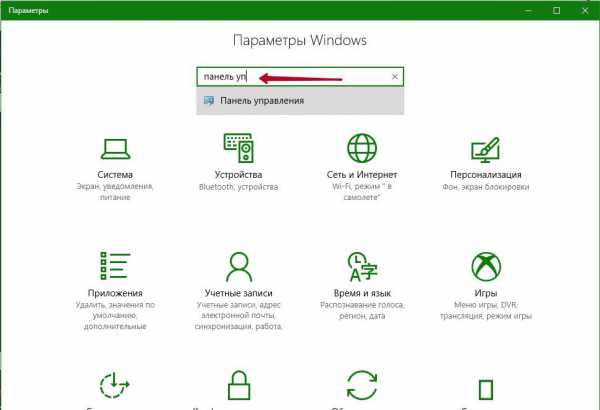
Строку поиска в настройках также можно использовать для быстрого доступа к другим разделам настроек панели управления. Например, вы можете ввести Центр обновления Windows, чтобы получить доступ к параметрам Центра обновления Windows и Диспетчер устройств, чтобы открыть Диспетчер устройств.
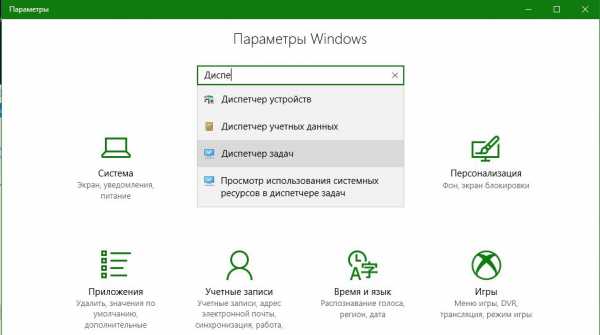
Совет: Вы знаете, что вы можете создать ярлык определенного раздела параметров на рабочем столе Windows 10? Обратитесь к нашему руководству.
Способ 1: Скрытая опция сброса настроек приложения в Windows 10.
Шаг 1: Откройте меню «Пуск» или начальный экран. Кликните правой кнопкой мыши значок шестеренки / Параметры, выберите «Дополнительно», а затем нажмите «Параметры приложения», чтобы открыть страницу расширенных параметров.
В качестве альтернативы, найдите «Параметры» в меню «Пуск» / «Поиск на панели задач», кликните правой кнопкой мыши запись «Параметры» и выберите «Параметры приложения».
Шаг 2: В открывшимся окне прокрутите страницу вниз, чтобы увидеть раздел «Сбросить». Нажмите на кнопку «Сбросить», появится небольшое всплывающее окно.
Нажмите еще раз кнопку «Сбросить» во всплывающем окне, чтобы сбросить настройки приложения Параметры.
После сброса окно автоматически закроется. Теперь вы можете запустить приложение «Параметры».
Как вы можете видеть на картинке выше, на той же странице также есть возможность завершить работу приложения «Параметры».
Способ №2: объект Вордарт
Использование конфигурации системы
Зачастую пользователи используют конфигурацию для активации безопасного режима при необходимости диагностики. Все неизвестные Вам параметры лучше не изменять. Это может привести к проблеме с запуском операционной системы. Всё делаете на Ваш страх и риск.
| Общие |
Содержит следующие варианты запуска:Обычный — загрузка всех драйверов устройств и служб.Диагностический — запуск только основных драйверов и служб.Выборочный — предоставляет пользователю выбирать службы. |
| Загрузка | Это самый сложный раздел конфигурации операционной системы. Выбирайте загружаемую по умолчанию ОС (если их установлено несколько). В параметрах загрузки можно активировать безопасный режим и много другое (число процессоров, максимум памяти). |
| Службы | Все службы можно отключить снятием отметки. Имеется возможность отключения или включения сразу же всех. Некоторые службы безопасности Майкрософт не могут быть вовсе отключены. Доступен фильтр: Не отображать службы Майкрософт. |
| Автозагрузка | Для управления автозагрузкой используйте раздел автозагрузки диспетчера задач. Именно все параметры были перенесены в классический диспетчер. Смотрите более подробно о тонкой настройке автозапуска Windows 10. |
| Сервис | В разделе собраны основные инструменты диагностики. Доступно название средства и сразу описание. Их можно отсюда запустить. |
Узнаём базовую информацию с помощью стандартного приложения «Параметры»
Если вы хотите посмотреть базовый обзор вашей системы, то его можно найти в стандартном приложении «Параметры»
, как Windows 8 так и Windows 10. Чтобы открыть приложение, нажмите«Пуск» и далее кликните на кнопке«Параметры» (иконка в виде шестерёнки) в левом нижнем углу окна, или нажмите сочетание клавиш«Windows + I» . Далее в приложении щелкните по значку«Система» .
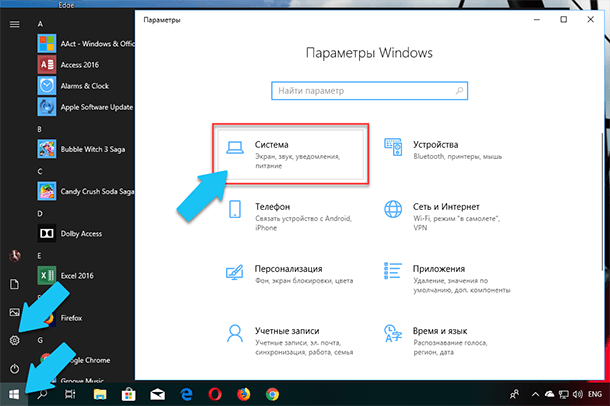
После этого, на открывшейся странице, перейдите на вкладку «О системе»
в меню слева.
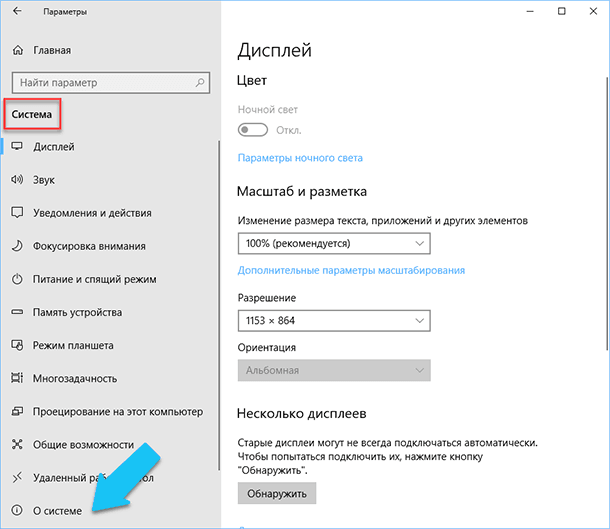
В правой части окна будут выведены три раздела с информацией. В первом, будет показана информация о защите вашего ПК в реальном времени, в разделе «Характеристики устройства»
приведены основные сведения о конфигурации вашего ПК, модель процессора, объем оперативной памяти, идентификаторы устройства и продукта, а также тип используемой системы (32-разрядной или 64-разрядной).
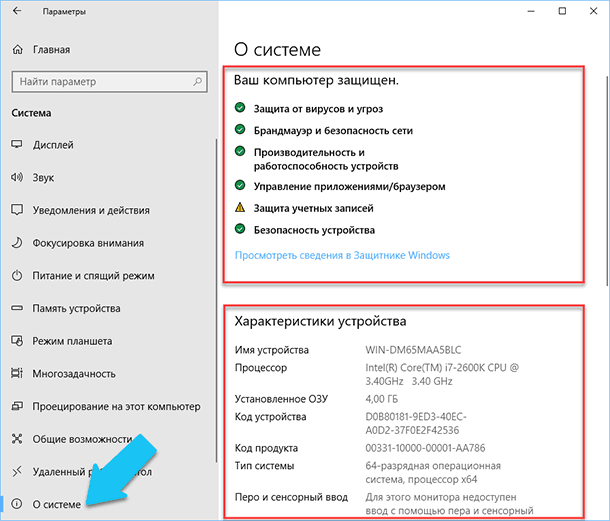
В разделе «Характеристики Windows»
указаны название и версия вашей операционной системы, дата установки и номер сборки Windows. Также в этом окне можно перейти по ссылкам: обновление ключа и переактивация ОС, прочитать лицензионное соглашение и соглашение об использовании служб«Microsoft» .
https://youtube.com/watch?v=MgVz0-K-L-Q








