Как показать и открыть скрытые файлы и папки в windows 7?
Содержание:
- Методики определения повреждения кабеля в земле
- Чему научились
- Как включить отображение скрытых папок и файлов
- Применение «Total Commander»
- Действия через «Проводник» для пользователей Windows 10
- Скрытые папки и файлы в Windows 7, 8 (3 способа просмотра)
- Как скрыть элементы на рабочем столе
- Почему они невидимы, какое у них назначение
- Создание секретных папок
- Как открыть доступ к скрытым папкам Windows 7
- Как найти скрытые папки с помощью командной строки
- Помощь «Проводника» для владельцев Windows 7
- Как скрыть документ стандартными средствами в Windows 7
- Скрытые файлы на флеш-носителе
- Как показать и открыть скрытые файлы и папки в Windows 7?
- Как открыть скрытые папки в Windows 7 / 8 / 10
- Восстановление через командную строку
- Осуществляем поиск
- Как настроить видимость скрытых файлов и папок в Windows
Методики определения повреждения кабеля в земле
Чему научились
Сегодня мы с вами поговорили о том как отобразить скрытые папки или показать скрытые файлы на компьютере. Узнали что такое скрытые файлы и папки, где они находятся и научились делать их видимыми. Так же смогли скрыть нужные для нас данные от нежелательных глаз или просто посторонних людей.
Благодарю вас что читаете меня в Твиттере.
Оставайтесь на связи — мой канал You Tube.
Если приведенная выше информация оказалась для вас полезной, тогда рекомендую подписаться на обновления моего блога, чтобы всегда быть в курсе свежей и актуальной информации компьютерной грамотности.
Не забудьте поделиться этой информацией с вашими знакомыми и друзьями. Нажмите на социальные кнопки — поблагодарите автора.
Как включить отображение скрытых папок и файлов
Есть множество способов сделать видимыми скрытые документы ОС. Можно воспользоваться как встроенными возможностями операционной системы, так и специальными утилитами.
Вкладка «Вид»
Чтобы показать скрытые папки в Windows 10 необходимо сделать следующее:
- Кликнуть по кнопке «Пуск». Далее перейти в «Проводник». Также это окно можно открыть, кликнув по значку папки на нижней панели рабочего стола.
- Откроется окошко с разными папками и боковой панелью для перехода в разные разделы ПК. На верхней панели требуется перейти на вкладку «Вид».
- Далее нажать на кнопку «Показать или скрыть». В выпадающем меню поставить галочку на необходимом пункте.
После этого спрятанные элементы станут видны пользователю. Также этот метод поможет показать папки как на флешке, так и на диске. Как правило, внезапно файлы со съемных носителей пропадают из-за вируса. Рекомендуется после восстановления просканировать компьютер на их наличие.
Параметры проводника
Есть еще один способ сделать невидимое видимым с помощью проводника:
- Открыть «Проводник» любым удобным способом.
- Зайти на вкладку «Вид». Далее кликнуть на «Параметры» и перейти к внесению изменений через выпадающее меню.
- Откроется окно с разными вкладками. Перейти к «Вид».
- Поставить отметку на отображении скрытых элементов. Также можно сделать так, что ОС не скрывала системные файлы.
- Сохранить изменения.
Полный путь
Не обязательно делать отображаемой скрытую папку. Достаточно ввести в адресную строку проводника полный путь к нужной папке, несмотря на то что она невидима, ее содержимое станет доступным. Главное — это верно указать диск, на котором содержится папка.
Получение доступа к содержимому скрытого файла происходит таким образом:
- Запустить утилиту сочетанием клавиш ВИН+R.
- Ввести в ее строку полный путь к папке с расширением.
- Кликнуть по «Ок».
Командная строка
При помощи командной строки можно быстро включить отображение скрытых элементов. Необходимо запустить командную строку от имени администратора и ввести следующие команды:
Для показа — .
Чтоб скрыть — .
Утилиты
Существуют специальные утилиты. Их удобно использовать, так как отпадает нужда копаться в параметрах проводника для отображения или сокрытия элементов. Также подобные файловые менеджеры упрощают работу с распределением файлов, папок. Такие утилиты необходимы, чтобы держать все на своих местах.
Nomad.NET
Файловый менеджер поможет упростить различные операции с папками и файлами. Чтобы показать скрытые элементы достаточно сделать следующее:
- Скачать программу с официального ресурса. Открыть утилиту.
- Зайти во вкладку «Инструменты».
- Перейти к «Параметрам».
- Переключится на вкладку «Безопасности».
- Активировать необходимую опцию.
ACDSee
Для использования возможностей этой программы потребуется выполнить следующие действия:
- Скачать утилиту с официального сайта. Установить и открыть.
- На главном окне перейти по пути «Вид» — «Фильтрация» — «Дополнительно».
- Откроется окно, в котором требуется поставить галочку на строке «Отображать скрытые элементы». Также это окошко можно вызвать сочетанием клавиш ALT+I.
- После внесения изменений их нужно сохранить.
Total Commander
Эта утилита является хорошим файловым менеджером. Она не только помогает увидеть скрытые файлы, но и отображает вообще все файлы. Чтобы ей воспользоваться требуется сделать следующее:
- Скачать программу с официального сайта. Установить и открыть приложение.
- На главном окне утилиты есть верхняя панель. Кликнуть по значку «Показа скрытых и системных файлов». Повторное нажатие выключить отображение.
На Виндовс 10 есть множество путей, чтобы показать скрытые папки и файлы. Они имеют разные способы реализации, но в конечном итоге приводят к одному результату. Пользователь может выбрать наиболее удобный для него метод.
Применение «Total Commander»
 Программа Total Commander
Программа Total Commander
Применение вышеописанного метода наиболее актуально, но если у пользователя стоит данная программа, то его применение также будет полезным.
-
Откройте окно и нажмите с левой стороны букву, что соответствует данному накопителю. Теперь потребуется в верхнем меню найти раздел «Конфигурация», после чего нажать «Настройка» в появившемся списке.
-
Здесь понадобится раздел «Содержимое панелей», который пользователь отыщет в левом столбце. Во вкладке «Отображение файлов» нужно поставить галочку напротив первого пункта. Если данный параметр разделен на 2 пункта, то нужно поставить флажки возле «Показывать скрытые», а также возле «Показывать системные». Затем пользователю нужно сохранить изменения.
-
Теперь необходимо сделать видимыми появившиеся документы. Выделите их мышей, кликните в самом верху на «Файл», затем выберите пункт «Изменить атрибуты».
-
Возле показателей «Скрытый», «Системный» будут стоять маркеры, которые нужно убрать и нажать «Энтер».
Действия через «Проводник» для пользователей Windows 10
Действия для пользователей Виндовс 10 выглядят иначе:
-
Вставьте флешку в порт, зайдите в «Этот компьютер» и в верхнем меню отыщите раздел «Вид». В правом верхнем углу найдите «Параметры», где появится кнопка «Изменить параметры».
-
Здесь вновь потребуется перейти в «Дополнительные параметры». Это можно сделать, кликнув в самом верху появившегося окна на раздел «Вид». Возле пункта «Показывать скрытые файлы» нужно поставить флажок и кликнуть «Ок».
-
Появившиеся документы необходимо выделить по одному, нажать на «Свойства» и убрать флажок возле показателя «Скрытый». Сохраняйте так каждый файл, тем самым делая нужные файлы видимыми.
После окончания этих действий важно снова зайти в раздел «Параметры папок», в дополнительных параметрах поставить галочку уже напротив «Не показывать скрытые файлы»
Скрытые папки и файлы в Windows 7, 8 (3 способа просмотра)
Бывает, что операционная система Windows прячет некоторые свои папки от пользователей делая их скрытыми. К примеру подхватив вирус в файл Host, бывает, что он становиться невидимым. Точнее сам файл Host виден, но его дубликат, который как бы дополняет его скрыт от глаз. И чтоб просмотреть его нужно настроить показ скрытых файлов.
В этой статье мы рассмотрим 3 способа, как открыть скрытые папки и файлы Windows 7 или наоборот спрятать их. Делается это очень просто.
СПОСОБ 1. Открываем какое нибудь окно с папками, и в левом верхнем углу находим вкладку «Упорядочить». В открывшемся меню выбираем строчку «Параметры папок и поиска»
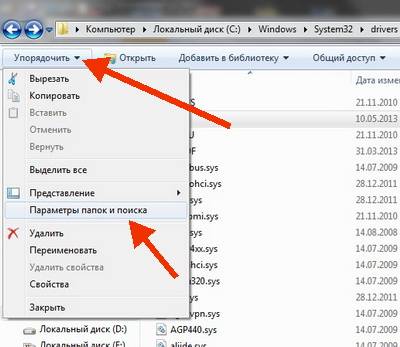
В открывшемся окне настроек параметров папок, в верху выбираем вкладку «Вид». Находим пункт «Показывать скрытые файлы, папки и диски» и отмечаем его точкой

Нажимаем кнопку «Применить» и «Ok». Всё готово.
СПОСОБ 2. Опять открываем какое нибудь окно в проводнике Windows с папками и файлами. Нажимаем клавишу «Alt». В верхнем левом углу появится дополнительная панель.
В дополнительной панели выбираем вкладку «Сервис» и далее в выпавшем меню выбираем строку «Параметры папок»
И опять попадаем окно настроек, где выбираем сначала вкладку «Вид» а затем «Показывать скрытые файлы»
СПОСОБ 3. Этот способ просмотра подходит для тех у кого установлена программа Total Commander
Итак, открываем программу Total Commander.
В верхней панели выбираем вкладку «Конфигурация»
В окне настроек в левой панели выбираем «Содержание панелей»
В правой части отмечаем галочкой пункт R12; Показывать скрытые/системные файлы (только для опытных)
Жмем кнопку «Применить» и «Ok»
Вот такие три простых способа просмотра папок!
Как скрыть элементы на рабочем столе
Создать невидимую папку на рабочем столе можно в несколько шагов:
Шаг 1. Поставив курсор на рабочий стол, нажать правую кнопку мышки и выбрать пункт меню «Создать», затем «Новая папка».
 Нажимаем правую кнопку мышки на рабочем столе, выбираем пункт меню «Создать», затем «Новая папка»
Нажимаем правую кнопку мышки на рабочем столе, выбираем пункт меню «Создать», затем «Новая папка»
Шаг 2. Выделить папку правым кликом мышки, затем в меню левой кнопкой мышки кликнуть по пункту «Переименовать».
 Правой кнопкой мышки нажимаем по папке, которую хотим скрыть
Правой кнопкой мышки нажимаем по папке, которую хотим скрыть
Шаг 3. Нажать клавишу «Alt», другой рукой ввести цифры 2 5 5, кликните «Enter». Это удалит название папки, но оставит значок элемента.
 Зажимаем клавишу «Alt», вводим цифры 255, нажимаем «Enter»
Зажимаем клавишу «Alt», вводим цифры 255, нажимаем «Enter»
 Папка без названия
Папка без названия
Шаг 4. Выделить элемент ещё раз правым кликом мышки. В меню найти пункт «Свойства».
 Нажимаем правой кнопкой мышки по папке, левой кнопкой по строке «Свойства»
Нажимаем правой кнопкой мышки по папке, левой кнопкой по строке «Свойства»
Шаг 5. Найдите раздел «Атрибуты». Поставьте птичку возле фразы «Скрытый». Подтвердите действие, кнопками «Применить», затем «ОК».
 Находим раздел «Атрибуты», ставим птичку возле фразы «Скрытый», нажимаем «Применить», затем «ОК»
Находим раздел «Атрибуты», ставим птичку возле фразы «Скрытый», нажимаем «Применить», затем «ОК»
Документ тут же словно исчезнет. Таким образом, вы сделали невидимую папку без названия.
 Скрытая папка без названия
Скрытая папка без названия
Почему они невидимы, какое у них назначение
Разработчики ОС включили возможность создания скрытых документов прежде всего, чтобы защитить важные данные от необдуманного удаления. Такая система защиты установлена еще в самых ранних версиях Windows. Помимо этого, еще одной причиной является избавление рабочего стола от огромного количества файлов. Включить общий доступ на них можно в любой момент, вернуться в режим скрытости тоже.
Файлы системы
Обратите внимание! Спрятать файл или другой документ можно по разным причинам: нежелание, чтобы другие пользователи увидели личную информацию, внесли в нее какие-то изменения либо вообще нечаянно удалили
Создание секретных папок
Как уже упоминалось, создание невидимых в Проводнике директорий — практически беспроигрышный способ уберечь конфиденциальную информацию от любопытных глаз. Поэтому весьма полезно знать не только о том, как открыть скрытые файлы на флешке или HDD-накопителе, но и о том, как собственноручно их скрывать.
Самый лёгкий способ сделать папку невидимой — это изменить её свойства:
- Щёлкните правой клавишей мыши по директории, которую собираетесь спрятать, и перейдите во всплывающем меню к разделу «Свойства».
- В открывшемся окне установите отметку возле атрибута «Скрытый».
- Кликните на кнопке «Другие» и снимите галочку с пункта «Разрешить индексировать содержимое файлов…».
- Подтвердите внесённые изменения нажатием клавиш «Применить» и «ОК».
- Любым удобным способом войдите в меню «Параметры папок», отметьте атрибут «Не показывать скрытые файлы…» и примените настройки.
Скрыть важную информацию могут помочь и специальные утилиты — например, бесплатная и простая в использовании Free Hide Folder:
- Скачайте, установите и запустите программу, введите придуманный ранее пароль и подтвердите его.
- Нажмите кнопку «Add» и укажите путь к директории, которую хотите скрыть.
- Кликните ОК.
Информацию, спрятанную таким способом, невозможно найти, даже включив в настройках системы отображение невидимых файлов. Единственный способ восстановить к ней доступ — вновь открыть утилиту, ввести правильный пароль, выбрать скрытую директорию и нажать кнопку «Unhide». Прежде чем скрывать файлы таким образом, нужно позаботиться о создании резервной копии — это нужно для того, чтобы при случайном удалении программы вы не лишились данных.
Все способы открыть скрытые файлы на Windows 7 крайне просты и понятны даже для неопытных пользователей.
Originally posted 2018-04-07 11:58:04.
Как открыть доступ к скрытым папкам Windows 7
Скрытые папки в Windows 7 как открыть? Если пользователь решил это сделать, то процедура займет не более получаса у непрофессионала. Для открытия доступа к невидимым документам потребуется:
- Через меню «Пуск» открыть «Панель управления».
- Здесь внести изменения в режим просмотра. Необходимо нажать на строчку «Параметров», находящуюся в правом верхнем углу активного окна, выделить строку «Мелкие значки».
- После проведенных манипуляций «Панель управления» будет отображаться в новом виде. Тут уже понадобится активировать элемент «Параметры папок» и зайти на вкладку «Вид».
- Активировать раздел «Показывать скрытые файлы, папки и диски».
В обновленной версии виндовс этой операционной системы данную процедуру выполнить не составит особого труда. Нужно лишь открыть любую папку. В верхнем правом уголке окна активировать стрелку, после чего должно появиться дополнительное меню панели. Во вкладке «Вид» потребуется поставить галку напротив строчки «Скрытые элементы».
Обратите внимание! При безуспешных попытках обнаружения системной папки рекомендуется выполнить проверку на скрытость документов, после чего файл отобразится

Открытый доступ к скрытым документам
Операционная система виндовс по умолчанию разработана таким образом, что все главные системные файлы обладают атрибутом скрытости. Разработчики это сделали для того, чтобы не нагружать обычных пользователей непонятной и излишней для них информацией, а также для ограничения доступа к системным настройкам.
Большинство пользователей не имеет достаточных знаний и опыта, чтобы работать с документами системы, изменение которых может привести к серьезным неполадкам, наладить которые самостоятельно будет непросто. Одной из таких системных папок является appdata. Если пользователь уверен в своих действиях, точно знает, что нужно делать, чтобы посмотреть такие невидимые файлы, понадобится лишь воспользоваться инструкцией.
Как найти скрытые папки с помощью командной строки
Очень быстрый и простой метод, но подходит больше тем пользователям, которые сталкиваются с такой задачей очень редко. Для этого шага вам не потребуется настраивать видимость папок и вообще, самостоятельно их искать, работа будет происходить полностью в специальном окне Windows.
Зажмите сочетание клавиш CTRL и R на английской раскладке, либо CTRL и К на русской.
Это комбинация для вызова окна поисковой строки. Отсюда вы можете напрямую перейти к любой папке, даже системной. Поиск происходит так:
- введите имя папки, которую ищете, с маленькой буквы;
- по бокам от названия поставьте знаки процента «%» без пробелов;
- кликните «Ок» или клавишу Enter.
Теперь дождитесь отклика системы.
Всё готово. Вы попали в скрытую системную папку. В данном случае, она носит название appdata. Вы можете пользоваться данным методом и для поиска обычных папок, в которые слишком долго открывать путь.
Помощь «Проводника» для владельцев Windows 7
Самый простой и быстрый способ – воспользоваться «Проводником» от Виндовс.
-
Откройте «Мой компьютер» через меню «Пуск», вставьте флешку в порт и дважды кликните на нее. В верхнем меню есть раздел «Сервис», нажав на который нужно выбрать из списка «Параметры папок».
-
Появится окно, где так же в верхнем меню нужно отыскать «Вид». В этой вкладке есть два тематических блока, нам понадобится «Дополнительные параметры». Там потребуется отыскать графу «Показывать скрытые файлы» и возле нее отметить галочку. Затем пользователю нужно сохранить изменения, нажав «Ок».
-
После этих действий перед юзером откроется список файлов, но особенность их в том, что работать с ними не удастся. Выделите все папки мышкой и нажмите ПКМ (правую кнопку мыши). В появившемся списке нужно кликнуть «Свойства».
-
Пользователь сразу увидит вкладку «Общие», там ему нужен блок «Атрибуты», где будет стоять флажок возле показателя «Скрытый». Ее нужно убрать и сохранить изменения.
-
Система выдаст подтверждение изменения атрибутов. Необходимо поставить галочку возле второго варианта, соглашаясь на изменение всех выделенных папок. Нажмите кнопку «Ок», после чего снова «Ок», но уже в прежнем окне «Свойства».
После этих простых действий все скрытые файлы снова будут видимыми.
Как скрыть документ стандартными средствами в Windows 7
Существуют стандартные встроенные средства Виндовс, благодаря которым можно скрыть или вернуть скрытые элементы
Если важно скрыть папку стандартными средствами Windows 7, сделайте следующее:. Шаг 1
Войдите в «Панель управления» через меню «Пуск»
Шаг 1. Войдите в «Панель управления» через меню «Пуск».
Открываем меню «Пуск», затем открываем «Панель управления»
Шаг 2. Откройте «Параметры папок».
В режиме «Просмотр» выставляем значение «Крупные значки», открываем «Параметры папок»
Шаг 3. Нажмите «Вид».
Нажимаем «Вид»
Шаг 4. Найдите директорию «Скрытые файлы и папки» и поставьте флажок напротив «Не показывать скрытые файлы…». Подтвердите действие кнопками «Применить» и «ОК».
Находим параметр «Скрытые файлы и папки», отмечаем пункт «Не показывать скрытые файлы…», нажимаем «Применить», затем «ОК»
Скрытые файлы на флеш-носителе
Скрытые файлы, перемещенные с другого компьютера или записанные на флеш носитель, могут не отображаться даже при правильных настройках проводника. Обнаружить их в таком случае поможет небольшая хитрость.
Открыв флеш носитель в проводнике Windows, потребуется создать новый текстовый документ блокнота. Эта возможность доступна по правому клику на пустом поле окна. Открыв его, нужно будет написать такую строку:
После чего «Сохранить как», заменив расширение с «.txt» на «.bat». Готовый файл можно переименовывать как удобно. Для выявления будет достаточно запустить его из корневого каталога флешки. На несколько мгновений появится черное окошко, как у командной строки, после чего все скрытые объекты на USB-диске станут видимыми.
Как показать и открыть скрытые файлы и папки в Windows 7?
На скрытых папках стоит атрибут «Скрытый», поэтому они не видны в Проводнике. С целью увидеть их потребуется поменять некоторые настройки ОС. Вопрос особенно важен новичкам в Windows 7, так как предыдущая ось XP имеет существенные различия. Решение задачи простое и быстрое.
В статье рассматриваются четыре следующих способа показать скрытые объекты в проводнике Windows7:
- Отображение невидимых файлов, используя «Параметры папок»;
- Просмотр защищенных системных объектов;
- Просмотр невидимых файлов с применением «Редактора реестра»;
- Включить отображения защищенных системных объектов.
Разработчики Виндовс 7 позаботились о невидимости пользователям некоторых каталогов, чтобы обезопасить функционирование системы от самих же пользователей.
Но бывают случаи, когда увидеть скрытые данные ОС необходимо для обеспечения нормальной работы Windows 7, таким примером может служить операция при удалении вредоносных программ, заразивших компьютер.
Для отображения невидимых директорий и файлов, используя «Параметры папок», следует пройти по следующему алгоритму действий:
- Запустить меню «Пуск»;
- Через «Панель управления» определить свойства папок;
- Нажать «Внешний вид и персонализация»;
- Потом щелкнуть на строке «Параметры каталогов»;
- Перейти в закладку «Вид»;
- Поставить галочку на «Показывать скрытые файлы, каталоги и диски»;
- Кликнуть на «Ok»;
- Готово.
Проверить эффективность этого приема, можно войдя в раздел «С» и если в нем присутствует директория «ProgramData», то процедура выполнена успешно и пользователю доступны скрытые данные. Они будут отличаться от обычных более светлым оттенком.
Этот прием помогает решить вопрос «Как увидеть защищенные системные объекты?». Для этого необходимо выполнить следующее:
- Запустить меню «Пуск» и оттуда «Панель управления»;
- Нажать «Внешний вид и персонализация»;
- Потом щелкнуть на строке «Параметры каталогов»;
- Перейти в закладку «Вид»;
- Поставить галочку на «Показывать скрытые файлы, каталоги и диски»;
- Щелкнуть «Применить»;
- Убрать отметку с пункта «Скрывать защищенные системные файлы», при этом отобразится предупреждающее меню;
- Необходимо согласиться кнопкой «Да» и далее «Ok»;
- Готово.
Для просмотра невидимого с применением «Редактора реестра» необходимо выполнить следующее (используя права администратора):
- Запустить «Пуск»;
- В строке поиска напечатать «regedit»;
- Нажать на «Ввод»;
- Потом пройти в «HKEY_CURRENT_USER» и оттуда перейти в «Software», где найти директорию «Microsoft» и открыть ее;
- Найти каталог «Windows» и в нем папку «CurrentVersion»;
- Через директорию «Explorer» и перейти «Advanced».
- Отобразится «Редактор реестра»;
- Здесь посмотреть перечень и выбрать «Hidden» и с применением контекстного меню поменять значение на «1»;
- Необходимо кликнуть на кнопку «Ok»;
- Готово.
Чтобы включить отображение защищенных системных объектов, используя редактор реестра необходимо сделать следующее (войдя в систему с правами администратора):
- Запустить «Пуск»;
- В строке поиска и напечатать «regedit»;
- Нажать на «Ввод»;
- Потом войти в «HKEY_CURRENT_USER» и оттуда перейти в «Software», где найти директорию «Microsoft» и открыть ее;
- Найти каталог «Windows» и в нем папку «CurrentVersion»;
- Перейти в директорию «Explorer» и открыть «Advanced».
- Отобразится меню «Редактора реестра»;
- Из перечня выбрать «ShowSuperHidden» и в контекстном меню кликнуть «Поменять»;
- В строке ввода набрать «1»;
- Необходимо кликнуть на кнопку «Ok»;
- Готово.
При необходимости вернуть Windows в первоначальное состояние и скрыть системные данные — это можно сделать, используя те же вышеуказанные методики, но установив или удалив соответствующие отметки либо поменяв значения используя редактор реестра.
Не рекомендуется применять эти методы для защиты своих личных или важных документов, так как они имеют не достаточную степень надежности для этих целей.
Как открыть скрытые папки в Windows 7 / 8 / 10
Бывает так, что ситуация обратная — нужно отыскать каталог, который был ранее спрятан или же посмотреть скрытые файлы. Но как это сделать? Все крайне просто. Если Вы внимательно читали предыдущую инструкцию, то сможете логически найти решение.
- Сначала необходимо включить отображение скрытого контента. В качестве примера рекомендую посмотреть на скрин, который расположен выше. Сделайте все так же, только выберите пункт «Показывать…», и не забудьте сохранить изменения, нажав на «ОК».
- Теперь Вы должны увидеть Вашу папку, но она будет полупрозрачной. Чтобы вернуть её нормальный вид, зайдите в свойства и снимите атрибут «Скрытый»:

Вот и всё! А теперь предлагаю рассмотреть еще один способ, который придется по вкусу любителям консоли. Он также очень прост!
- Не работает Fn на ноутбуке: причины и все способы решения проблемы
- Ответы на часто задаваемые вопросы по клавиатуре ноутбука
- Как очистить куки в Гугл Хроме и удалить кэш
- Как поставить пароль на документ Word
Восстановление через командную строку
Актуален и этот метод восстановления.
Вставьте флешку в порт, перейдите в «Мой компьютер», обратите внимание на блок «Устройства со съемными носителями». Там можно увидеть букву, что соответствует Вашему накопителю.
Затем откройте меню «Пуск», в строке для поиска напишите «cmd»
Система выдаст подсказку, нужно нажать на появившуюся в окне программу. Это актуально для пользователей Виндовс 7.
Пользователи Виндовс 10 могут нажать на «Пуск» ПКМ (правой кнопкой мыши), после чего найти в списке «Командная строка» и нажать на нее.
В появившемся черном окне пропишите «m:» (без кавычек) и нажмите клавишу «Энтер» (или другую букву, которая соответствует названию накопителя).
Следующий этап – введение «attrib –h –s /d /s» (также без кавычек), после чего пользователю нужно снова нажать «Энтер».
Теперь все файлы и папки снова станут видимыми.
Осуществляем поиск
Итак, теперь все папки и файлы являются открытыми, а это значит, что можно приступать к поиску. Это достаточно проблематично по той одной причине, что никто не может сказать, где вести поиск. Хорошо, если на диске всего несколько папок и одна из них окажется той самой, нужной вам. А вот если файлов великое множество, тогда придется пересмотреть все некогда скрытые руками (помните, что такие папки и файлы выделяются своим менее ярким оттенком).
Если вы ищите, скажем, фотографии, то можно попробовать воспользоваться поиском по диску. Для этого наберите в строке поиска.jpg (в данном случае это формат файла) и нажмите клавишу Enter.
Система покажет все файлы с таким расширением, что имеются на диске. Их может быть очень много, но среди них, вполне возможно, будут именно те фото, что вы ищите. Успехов в поиске.
Часты случаи, когда пользователю ПК необходимо войти в ту или иную системную папку. Однако найти её не всегда просто, т.к. она скрыта. А иногда папки становятся невидимыми по вине вирусов или просто являются и занимающими лишнее место.
Как бы там не было, существуют несколько основных способов отображения скрытых папок на всём жёстком диске или только в какой-либо его части — рассмотрим их подробнее ниже в нашей сегодняшней статье.
Как настроить видимость скрытых файлов и папок в Windows
В операционной системе Windows есть скрытые объекты. Они существуют по факту, но их не видно в проводнике. Соответственно, пользователь не сможет их случайно удалить, переместить или изменить. Обычно в таких каталогах хранятся системные данные. Но если вам нужно будет просмотреть их содержимое, вы не сможете это сделать обычным способом. Давайте разберемся, как открыть скрытые папки, настроить их видимость и «замаскировать» отдельную директорию.

Так выглядит скрытая папка
Если вдруг с вашего устройства «исчезают» обычные объекты, которые создали вы сами, — возможно, виновато вредоносное программное обеспечение. В таком случае нужно проверить систему антивирусом, а не разбираться с атрибутами.
Если вы знаете путь к невидимой директории, вот как можно открыть скрытые файлы:
Перейдите в «Пуск» — «Выполнить». Или нажмите клавиши Win+R.

Выполнить в Windows 10
- В поле для ввода напишите полный путь к каталогу. Имя конкретного объекта нужно указывать с расширением.
- Нажмите «ОК».
Или другой способ:
- Откройте любой локальный диск. А также можно запустить меню «Мой компьютер».
- В адресной строке наверху окна введите путь к файлу или папке.
Вот как отобразить скрытые папки:
- Зайдите в «Панель управления». Она должна быть в меню «Пуск». Если её там нет, придётся её перенастроить. Кликните правой кнопкой мыши на панели задач, выберите «Свойства», вкладка «Пуск» и далее — «Настройки». В открывшемся списке найдите «Панель управления» и выставите ей опцию «Отображать».
- Перейдите в «Параметры папок». Окно в категории «Оформление и персонализация».
- Вкладка «Вид».
- Прокрутите список до отдела «Скрытые».
- Поставьте маркер рядом с «Показывать».
- Сохраните изменения.
- Если объект всё ещё невидим, снимите галочку со «Скрывать системные файлы».
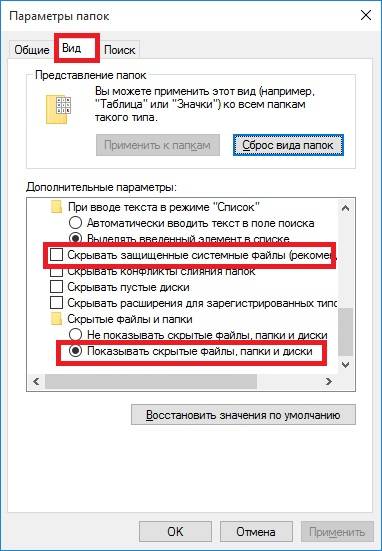
Настройка вида папок
Теперь вы сможете увидеть спрятанные объекты: они будут прозрачными и тусклыми. Так вы отличите их от обычных каталогов.
Есть ещё несколько способов зайти в это меню. Эти варианты актуальны для Windows версии 7 и выше.
- Откройте любую директорию.
- Нажмите на «Упорядочить» в левом верхнем углу.
- «Параметры папок и поиска».
- В любой директории есть строка меню. Если её не видно, зажмите клавишу Alt.
- В этой строке кликните на «Сервис».
- Пункт «Параметры папок».
Не рекомендуется включать отображение, если вам просто хочется посмотреть, что находится внутри каталога. Активируйте эту опцию, только если вам нужно что-то конкретное. Файлы прячут не просто так, а чтобы защитить систему.
Вы узнали, как показать скрытые папки. Теперь можно разобраться, как спрятать видимый объект:
- Щёлкните по нему правой кнопкой мыши.
- «Свойства».
- Поставьте галочку в чекбокс «Скрытый». Если его нет — значит, он просто не уместился. Нажмите «Другие». Там будет нужный атрибут.
- «Применить».
- Чтобы убрать параметр, — наоборот, снимите галочку.
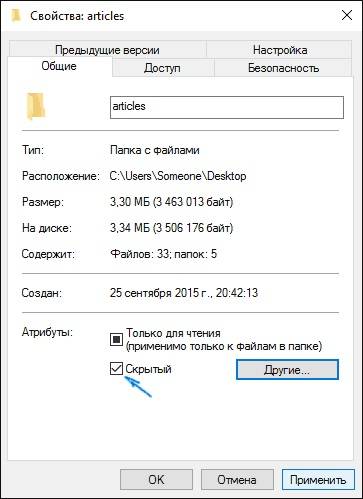
Скрыть папку в Windows
Если файлы стали невидимыми из-за вируса, снять с них атрибуты можно при помощи команд.

Чтобы изменить видимость замаскированных каталогов в файловом менеджере Total Commander, необходимо выполнить следующие действия:
- Откройте «Конфигурация».
- «Настройки».
- Раздел «Содержание панелей».
- Параметр «Показывать скрытые файлы».
https://youtube.com/watch?v=nPJicGWRjHc
Ещё один популярный менеджер — Unreal Commander:
- Меню «Конфигурации» — «Настройки».
- Зайдите в раздел «Вид» и подраздел «Файлы».
- Отметьте галочками все пункты в области «Отображение».
- Примените.
- «Инструменты».
- «Параметры».
- Вкладка «Безопасность».
- Там будет нужная опция.
Чтобы показать скрытые файлы, надо лишь поставить одну галочку в параметрах папок. Не стоит что-то удалять в директориях, которые изначально были спрятаны. Обычно в них находятся данные, зарезервированные для нужд системы или важных утилит.








