Как открыть конфигурацию системы windows 10
Содержание:
- Зачем отключать или включать
- Способ 4: Исполняемый файл Защитника Windows 10
- Какие процессы можно отключить в Windows 10
- С помощью утилиты PowerShell
- Службы, которые можно отключить
- Обновление Windows до новой версии без интернета
- Как отключить ненужные службы в Windows 10?
- Нужно ли обновлять windows
- Доступ к службам Windows
- Отключаем Services с помощью PowerShell
- CF & SQL : конструктор прямых запросов к БД 1С
- Рефлекторная дуга в биологии виды, схема строения, примеры
- Существуют ли приложения, которые покажут, кто смотрел ролик
- Можно ли отключать службы
- Что такое Службы в Windows 10
- Какие службы и программы отключить в Windows 10?
- Как открыть службы Windows
- Как можно отключить службы в Windows 10
- Службы, которые можно отключить
- Свойства службы Windows
- Программа для отключения служб Windows 10 Easy Service Optimizer
- Отключение SuperFetch
- Принцип синхронизации времени
Зачем отключать или включать
Отключение сервисов в большинстве случаев несет в себе несколько задач:
- Освобождение оперативной памяти.
- Отключение просто ненужных в работе компонентов системы.
- Выключение мешающих работе или конфликтующих со сторонними программами.
В случае с Windows 10 появилось очень много параноиков, считающих, что операционная система крадет их личные данные. Выключить “шпионские функции винды” можно не только отключая те или иные компоненты в параметрах системы, но и останавливая некоторые из служб. Тех, которые можно назвать шпионящими, как минимум три:
- географического положения;
- диагностического отслеживания;
- «dmwappushservice».
Стоит их отключать или нет, дело ваше. Как это сделать, вы теперь знаете. Все зависит от того, причисляете ли вы себя к параноикам, которых с выходом новой ОС Майкрософт стало очень много.
Далее приведен список сервисов, которые можно остановить без вреда для общей работы операционной системы. Часть из них нужна для конкретных задач, поэтому изучите описание в расширенном виде списка. Итак, службы Windows 10, которые можно не нервничая отключить:
- Диспетчер задач
- Брандмауэр
- Беспроводную настройку
- Вторичный вход в систему
- Службу записи компакт-дисков
- Windows Search (стандартный поиск по файлам)
- Machine Debug Manager
- Сервер
- Службу загрузки изображений
- Перечисления переносных устройств
- Помощника по совместимости программ
- Регистрации ошибок
Яркий пример ненужности — сервис записи компакт дисков на ноутбуке без дисковода. А еще заметьте, что некоторые из программ при установке запускают свои службы, которые зачастую ненужны. Разумеется, любую службу вы сможете вернуть в рабочее состояние, выбрав тип запуска “Автоматически” и запустив компонент.
Пример отключения в случае конфликта со сторонними программами: Брандмауэр отключается, чтобы правильно работал скачанный и установленный Firewall.
Способ 4: Исполняемый файл Защитника Windows 10
Этот способ, как и рассмотренный далее, позволяет лишь запустить саму службу безопасности, при этом не попадая в увиденное ранее графическое меню. Данный вариант подойдет тем пользователям, кто заинтересован во введении данной службы в режим активного функционирования. Осуществляется это при помощи соответствующего исполняемого файла.
- Откройте Проводник и переместитесь к системному разделу жесткого диска.
Тут откройте директорию «Program Files».
В ней отыщите каталог «Windows Defender».
Остается только запустить файл «MpCmdRun», дважды кликнув по нему левой кнопкой мыши.
После этого буквально на секунду отобразится окно консоли, а затем оно будет автоматически закрыто. Теперь служба работает и должно начаться автоматическое сканирование на вирусы, если оно было запланировано.
Какие процессы можно отключить в Windows 10
- Dmwappushservice. Используется в маршрутизации push-сообщений. Функция телеметрии. Отключаем.
- Machine Debug Manager. Встроенное средство для программистов.Отключаем.
- NVIDIA Stereoscopic 3D Driver Service. Служба видеокарт NVIDIA, можно отключить, если не используете 3D стерео изображения.
- NVIDIA Streamer Service. Использует мощность видеокарт GeForce GTX, чтобы передавать игры с вашего ПК на устройство SHIELD. Самое распространенное применение — игра в компьютерные игры на экране телевизора.
- Служба общего доступа к портам Net.Tcp. Про эту службу долго рассказывать. По умолчанию служба отключена.
- Служба помощника по совместимости программ.
- NVIDIA Streamer Network Service.
- Superfetch. Отключайте, если используете SSD диск.
- Windows Search. Служба помогает искать файлы в Виндовс. Отключаем, если не пользуетесь.
- Биометрическая служба Windows. Биометрические данные.
- Брандмауэр. Встроенный антивирус Windows. Отключаем, если используем сторонний антивирус. Я не рекомендую этот пункт отключать. Но и использовать платные антивирусы я не рекомендую. Почему я так делаю, я описал в статье — Встроенный антивирус Windows.
- Браузер компьютеров. Сетевая служба. Неактуально, если работаете только с одним ПК в сети.
- Беспроводная настройка. Отвечает за работоспособность Wi-Fi соединения.
- Вторичный вход в систему. Используется при нескольких учетных записях. Я всегда отключаю.
- Служба регистрации ошибок Windows.
- Диспетчер печати. Отвечает за печать принтеров и плоттеров.
- Изоляция ключей CNG.
- Общий доступ к подключению к Интернету (ICS). Служба раздает Интернет другим устройствам. Я всегда отключаю эту функции на компьютере.
- Рабочие папки. Я отключаю этот процесс. Служба синхронизирует файлы и папки на всех устройствах пользователя.
- Сервер. Процесс контролирует доступ к общим файлам и принтерам. Эту службу на своем ПК я отключаю.
- Сетевая служба Xbox Live. Тут все понятно по названию. Отключаем, если не пользуемся Xbox-ом.
- Служба географического положения. Это служба GPS. Отключаем если не пользуемся навигатором.
- Служба данных датчиков.
- Служба датчиков.
- Служба записи компакт-дисков. Я всегда отключаю процесс ввиду того, что не пользуюсь компакт-дисками.
- Служба лицензий клиента (ClipSVC). Процесс отвечает за работу с магазином Windows. Отключаем.
- Служба загрузки изображений. Отвечает за сканирование документов. ОБычно я не отключаю, так как пользуюсь сканером.
- Службы Hyper-V:
- обмен данными. Механизм обмена данными между виртуальной машиной и ОС ПК. Неактуально, если не пользуетесь виртуальной машиной Hyper-V.
- Завершения работы в качестве гостя.
- Пульс.
- Сеансов виртуальных машин Hyper-V.
- Синхронизации времени.
- Обмена данными.
- Виртуализации удаленных рабочих столов Hyper-V.
- Служба наблюдения за датчиками. Наблюдение за различными датчиками.
- Служба шифрования дисков BitLocker. Если не пользуетесь шифрованием дисков, отключайте.
- Удаленный реестр. Позволяет пользователям вносить изменения в реестр компьютера через сеть. Всегда отключаю.
- Удостоверение приложения.
- Служба перечислителя переносных устройств. Обеспечивает возможность синхронизации и автоматическое воспроизведение файлов с переносных устройств. Также малоприменимая служба и ее можно отключить.
- Факс. Описание процесса понятно из названия. Отключаем..
- Функциональные возможности для подключенных пользователей и телеметрия. Относится к телеметрии — отключаем.
- Служба поддержки Bluetooth. Суть процесса ясна из названия. На ПК я всегда ее отключаю.
Все описанные выше процессы можно отключить без последствий для Windows. Эти процессы работают в фоновом режиме и всегда тратят ресурсы ПК, так что их отключение желательно.
Есть еще одна служба в Виндовс 10, которая значительно влияет на работоспособность ПК — это автоматическое обновление операционной системы. Служба запускается перед включением операционной системы и проверяет сетевые ресурсы на наличие файлов обновления. Процесс периодически повторяет попытки обновления во время работы. А еще, без уведомления, служба грузит сеть и процессор компьютер передавая пакеты обновлений соседним компьютерам.
С помощью утилиты PowerShell
Ну а с помощью такого мощного инструмента, как PowerShell можно хоть горы двигать. Он обладает большими возможностями и способен работать с различными службами. Здесь, для добавления новой службы, существует специальная команда «New -Service». Давайте попробуем новую службу, как и в прошлом примере, будем использовать те же имена и значения, только добавим дополнительный параметр, в виде описания. И так, команда, для создания нового сервиса, выглядит следующим образом:
Для изменения параметров служб, существует команда «Set -Service»:

Если не считать дополнительную возможность добавления описаний к службам, PowerShell обладает таким же функционалом, как и утилита Sc.exe. Но есть один маленький минус — здесь нет простой команды для удаления службы. Поэтому приходиться использовать такой вот, немного мудреный, код:
Так что утилита sc.exe, в этом плане будет получше. И по этой причине я предпочитаю именно ее.
Службы, которые можно отключить
Ниже — список служб Windows 10, которые вы можете отключить при условии, что функции, предоставляемые ими, не используются вами. Также для отдельных служб я привел дополнительные примечания, которые могут помочь принять решение о целесообразности выключения той или иной службы.
- Факс
- NV >Если вам не чужд английский язык, то, пожалуй, самую полную информацию о службах Windows 10 в разных редакциях, параметрах их запуска по умолчанию и безопасных значениях, вы можете почерпнуть на странице blackviper.com/service-configurations/black-vipers-windows-10-service-configurations/.
Обновление Windows до новой версии без интернета
В том случае, если пользователь желает перейти на новую, последнюю вышедшую версию Windows 10, а у него отсутствует возможность воспользоваться интернетом для автоматического обновления системы, есть две возможности решить проблему:
- установка новой версии Windows 10 при помощи загрузочной флешки или с DVD диска
- обновление до новой версии Windows 10 непосредственно c компьютера при помощи ISO образа операционной системы
В этом случае, также необходима возможность для получения Windows, чтобы создать загрузочный носитель или сохранить ISO образ системы на другом компьютере, имеющим доступ в интернет.
USB накопитель должен иметь размер не менее 8 Гб. Этого размера будет достаточно для записи Windows 10 на флешку, или для сохранения на флешке ISO образа Windows.
Создайте загрузочную флешку, а затем установите операционную систему на компьютер
Во время установки Windows 10 обратите внимание на важный момент:. Во время установки ОС, обязательно следует выбрать способ установки: «Обновление: установка Windows с сохранением файлов, параметров и приложений», для того чтобы
Во время установки ОС, обязательно следует выбрать способ установки: «Обновление: установка Windows с сохранением файлов, параметров и приложений», для того чтобы
Сейчас подробнее рассмотрим вариант установки Windows 10, путем обновления, непосредственно из операционной системы.
- Сохраните ISO образ Windows 10 на другом компьютере. Перенесите его на свой компьютер.
- Щелкните по ISO образу Windows правой кнопкой мыши, в контекстном меню выберите «Подключить», для монтирования образа системы в виртуальном дисководе.
- В открывшемся окне щелкните два раза левой кнопкой мыши по файлу «setup».
После подготовки, откроется окно, в котором рекомендуют скачать и установить важные обновления. На данном компьютере интернета нет, обновления все равно не будут найдены, поэтому выберите пункт «Не сейчас», а затем нажмите на кнопку «Далее».
Далее проводится подготовка компьютера и системы. Откроется окно для принятия применимых уведомлений и условий лицензии. Нажмите на кнопку «Принять».
Затем, программа установки Windows проверяет готовность и наличие достаточного места на компьютере.
В окне «Готово к установке» пользователь должен выбрать конфигурацию для установки системы. По умолчанию, предлагается выбрать установку Windows 10, с сохранением личных файлов и приложений. Это самый распространенный вариант, при выполнении обновления системы до последней версии ОС.
После нажатия на «Изменить выбранные для сохранения компоненты», откроются дополнительные пункты настроек. Пользователь может выбрать сохранение только личных файлов (приложения будут удалены), или ничего не сохранять (личные файлы и приложения будут удалены).
Нажмите на кнопку «Установить».
После этого, начнется процесс установки Windows 10 на компьютер. Во время установки, компьютер несколько раз перезагрузится.
На следующем этапе начнется работа с обновлениями, занимающее некоторое время (на разных компьютерах по-разному). В это время произойдут перезагрузки компьютера.
После завершения установки, на компьютере запустится обновленная версия Windows 10, которая была обновлена без наличия доступа к сети Интернет.
Размонтируйте ISO образ Windows 10, он больше не нужен. В окне Проводника кликните правой кнопкой мыши по виртуальному приводу, в контекстном меню выберите «Извлечь».
Как отключить ненужные службы в Windows 10?
Открыв утилиту “Службы”, вы найдете десятки сервисов, отвечающих за те или иные компоненты операционной системы. Большинство из них крайне важны, другие же никоим образом не влияют на работоспособность Windows.
Отключить такие бесполезные службы довольно легко. Рассмотрим на примере сервиса “Факс”.
1. Откройте свойства этой службы.
2. Для начала выберите Тип запуска. Он может быть Автоматическим, Ручным или же вовсе Отключенным.
3. Если служба уже Активна или Отключена, вы можете вручную включить/отключить ее, щелкнув по соответствующим задаче клавишам: Запустить или Остановить.
4. Чтобы сохранить внесенные изменения, нажмите Применить.
Интересной особенностью операционной системы Windows всегда было то, что практически любое стандартное приложение можно запустить десятком различных способов. И ни один из них не подведет, приведя нас строго к желаемому результату.
Получив доступ к “Службам”, мы редко задумываемся над тем насколько некоторые из них важны и как серьезно их отключение или включение может повлиять на производительность компьютера и состояние Windows в целом. Поэтому, если вы решились отключить некоторые сервисы, убедитесь, что не деактивируете жизненно важные.
Надеемся, статья оказалась для вас полезной и помогла понять принципы запуска “Служб” и работы с ними.
Нужно ли обновлять windows
Необходимо сразу отметить, что данная статья и всё, что будет описано ниже, лишь попытка взглянуть на рассматриваемую сторону вопроса с другой точкой зрения, которую «проповедуют» некоторые пользователи. В данном вопросе что-то советовать относительно того обновлять ли операционную систему или нет, дело неблагодарное, так как это решение должно быть целиком и полностью принято каждым индивидуально.
Итак, подавляющая часть пользователей, открывшим доступ к автоматическому обновлению выделяют три основных причины, которые и являются основным мотивационными факторами:
«Постоянная поддержка актуальности средств защита».
Действительно, практически каждый пакет обновлений, выпускаемый компанией «Microsoft» содержат в себе исправления имеющихся в системе «дыр и лазеек», которыми тем или иным образом могут воспользоваться представители вирусного программного обеспечения.
Кроме того, создатели вредоносного ПО постоянно совершенствуют своё мастерство, выпуская в свет всё более гибкие и универсальные «инструменты», обнаружить которые с каждым днём становится всё сложнее и сложнее
Именно поэтому крайне важно постоянно поддерживать актуальность вирусных сигнатур. Этот факт, неоспорим, и касается как стандартных/штатных средств защиты операционной системы, так и стороннего антивирусного программного обеспечения.
«Повышение производительности операционной системы».
Сама суть обновлений предполагает определённые изменения, направленные на улучшение работы операционной системы и компьютера в целом.
Безусловно, разработчики, в данном случае в лице компании «Microsoft», знают о всех имеющихся проблемах с оптимизацией их операционной системы, и подобными обновлениями пытаются исправить их.
Кроме того, разработчики стороннего программного обеспечения, выпуская новые версии драйверов для своих продуктов учитывают и все нововведения операционной системы, дабы соответствовать заданным «Microsoft» стандартам.
«Обновления позволяют одними из первых получить возможность тестировать самые современные передовые технологии».
Инсайдерские сборки как раз и направлены на масштабное тестирование обычными пользователями всех планируемых изменений и нововведений.
Это действительно отличная возможность самым непосредственным образом поучаствовать в какой-то степени в создании лучшей операционной системы.
Да, не стоит отрицать, что в какой-то степени – это всё «красивые слова», и реальность несколько отличается от того, как всё должно быть в теории.
Но просто бессмысленно спорить с тем, что в автоматическом обновлении операционной системы есть и свои, даже немалые, положительные моменты.
Перевешивают ли они негативную сторону вопроса? Это уже вопрос риторический.
Доступ к службам Windows
Есть много способов получить доступ к средству управления службами Windows. Вы можете получить к нему доступ из панели управления в разделе «Инструменты администратора» или введите «Службы Windows» в системном поиске Windows, чтобы получить к нему доступ. Другой простой способ – нажать клавиши Win + R и ввести services.msc в диалоговом окне «Выполнить», чтобы открыть консоль управления службами Windows.
Вы увидите все службы Windows, перечисленные в правом столбце, и их описание в левом столбце. Нажмите на любую из служб, и вы увидите подробную информацию в левом столбце.
Описание достаточно хорошее, чтобы понять, что делает служба, поэтому у вас не должно возникнуть проблем с определением функций каждой из службы и их влияния.
Отключаем Services с помощью PowerShell
В Windows 10 легко взаимодействовать с системой, изменять параметры и автоматизации задач посредством современной командной оболочки PowerShell. Открывается приложение через панель управления или с формы поиска.
Непосредственно в открытой командной строке введите функцию stop-service и наименование службы. Остановим работу приведенного выше сервиса, отвечающего за удаленный доступ пользователей к реестру. Просто вводим stop-service remoteregisty.
Теперь служба не будет работать. Чтобы вернуть её к работе, stop-service в строке команд следует заменить на start-service. Однако такой способ больше подходит опытным пользователям, уверенным в правильности своих действий. Начинающим юзерам рекомендуем пользоваться более наглядными и надежными методиками – в диспетчере или в управлении компьютером.
CF & SQL : конструктор прямых запросов к БД 1С
Рефлекторная дуга в биологии виды, схема строения, примеры
Существуют ли приложения, которые покажут, кто смотрел ролик
В Play Market и на различных форумах можно встретить приложения, которые якобы позволяют узнать, кто смотрел определенное видео или историю. Хотим вас предостеречь от использования подобного софта и сообщить, что практически все подобные программы созданы исключительно для показа рекламы и заработка.
А если вы еще введете в неизвестном приложении данные от своего профиля, то рискуете вообще потерять доступ к аккаунту. Не нужно надеяться на чудо и думать, что существуют утилиты, позволяющие обойти защиту Instagram. Если бы такой софт был, то его использовал бы практически каждый пользователь социальной сети.
Можно ли отключать службы
В принципе, пользователь может отключать все, что ему захочется. Но делать это нужно осознанно. Все дело в том, что определенные Services взаимосвязаны между собой. Отключая одну службу, юзер нарушит работу другой, что приведет к сбою всей операционной системы. Прежде чем предпринимать какие-то действия, нужно внимательно ознакомиться с программой и разобраться с возложенными на неё функциями. В Windows 10 уже есть справочник с описанием, но для начинающего пользователя ПК эта информация поможет показаться непонятной. В любой поисковой системе введите наименование службы, и вы сразу же получите ответ. Поэтому проблем с поиском исчерпывающей информации возникнуть не должно.
Так выглядит описание в системе:
Из скриншота видно, что есть некая служба RemoteRegistry, которая открывает доступ удаленным пользователям к параметрам реестра. По умолчанию она всегда запущена, но мы можем в любую минуту зайти в её свойства и в строке «Состояние» выбрать функцию «Остановить». Чтобы изменения вступили в силу, достаточно нажать кнопку «Ок». Это одна из Services, отключение которой не повлияет на работу ПК. В домашних условиях совершенно нет надобности в RemoteRegistry, которая пригодится разве что систему администратору для правки веток реестра. Мы также подготовили список разрешенных к отключению служб. Вы можете смело их деактивировать и освободить пару сотен мегабайт оперативной памяти.
При первой же необходимости можно вернуть их к работе. Просто повторите весь описанный выше порядок действий. Только в свойствах отключенной службы с целью её запуска в строке «Состояние» жмите функцию «Запустить».
Универсального рецепта отключения всех ненужных Services нет. Задача юзера – шаг за шагом деактивировать сервисы, которые не критичны для работы операционной системы. Здесь главное не навредить. Если вы точно не можете понять, нужна программа или нет, в её свойствах выберите автоматический тип запуска. Работа этого приложения будет сохранена, но операционная система немного облегчится.
Что такое Службы в Windows 10
Службы операционной системы Windows 10 – это дополнительные по значению приложения, которые работают независимо от пользователя (называется «фоновый режим») для обеспечения корректной работы других программ. Чаще употребляют другое, более распространенное название – драйверы. Применяются для корректной взаимосвязи периферийных устройств и «железа» компьютера.
Например, для принтеров создана специальная служба «Диспетчер очереди печати». За внутренние процессы принтера эта система не отвечает, но позволяет произвести печать после нажатия соответствующей кнопки и передачи сигнала на периферийное устройство.
Внимание! Данный принцип взаимосвязи программ типа Services и Drivers одинаково применяется во всех частях аппаратного блока персонального компьютера. Однако некоторые из элементов не требуют постоянного включения
Такие приложения можно удалять или отключать в зависимости от текущей потребности пользователя. Отдельные программы взаимодействуют с интернет-пространством, что дает возможность злоумышленникам получить доступ к данным устройства.
Какие службы и программы отключить в Windows 10?
Разрабатывая операционную систему создатели внедряют максимальное количество служб в Windows. Это позволяет сделать Windows универсальным. 30-40% предустановленных процессов не используются в обычной жизни.
В коробочной версии ОС после инсталляции на компьютер сразу присутствуют ненужные процессы в Windows 10, которые я советую отключать. Они грузят систему и обычно редко используются. Зачем держать то, что не применяется! Список приложений удаляемых из Панели управления в разделе Приложения и возможности:
- Fresh Paint
- McAfee
- Wordament
- игры от майкрософт (solitaire, pinballFX2, taptiles)
- спорт
- финансы
- советы
- путешествия
- погода
- новости
- Xbox Live
- OneNote
Как открыть службы Windows
Кликните правой кнопкой мыши по Пуск и выберите Выполнить:
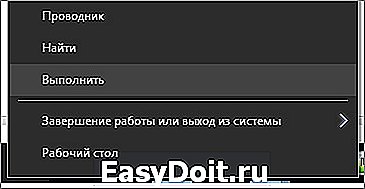
В открывшемся окне введите команду services.msc и нажмите OK.
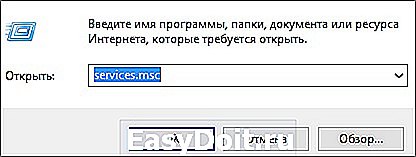
Откроется оснастка «Службы».
Откройте панель управления: в Windows 10 или 8 правой кнопкой мыши по Пуск — Панель управления. В Windows 7: левой кнопкой по Пуск — Панель управления.
В открывшемся окне в правой верхней части найдите строку поиска и введите Службы.
Среди результатов в разделе Администрирование кликните по Просмотр локальных служб.
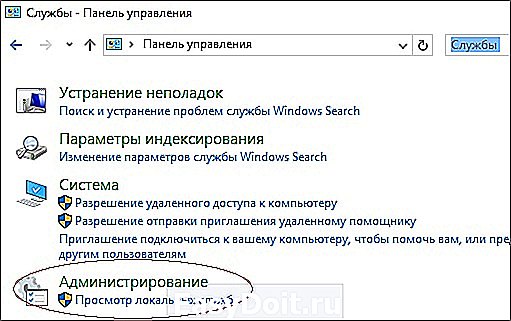
Воспользуйтесь поиском Windows.
В 10-ке кликните по значку поиска на нижней панели и введите Службы.
Среди результатов в самом верху появится нужный пункт.
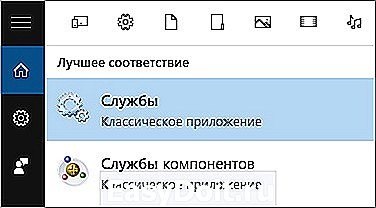
В Windows 7 процесс аналогичен, за исключением того, что строка поиска находится в нижней части меню Пуск.
www.dmosk.ru
Как можно отключить службы в Windows 10
Для отключения ненужной службы пользователю достаточно изменить тип запуска службы, и выполнить перезапуск компьютера. В свойствах любой службы можно выбрать один из доступных типов запуска:
- Автоматически (отложенный запуск) — служба будет запущена спустя некоторое время после загрузки компьютера, с целью повышения производительности системы в целом.
- Автоматически — служба будет запущена сразу же после загрузки операционной системы. Аналогично запускаются службы и программы в автозагрузке Windows 10.
- Вручную — служба будет запущена только по требованию пользователя, обладающими правами администратора системы.
- Отключена — служба не будет запускаться, пока пользователь самостоятельно не изменит тип запуска.
Зачастую до отключения служб пользователи доходили только в случаях, когда та или иная служба начинала грузить диск или процессор. Собственно для отключения в свойствах ненужной службы достаточно изменить Тип запуска на Отключена.
А также помимо полного отключения в пользователя есть возможность временно остановить любую службу. Такой прием используется в большинстве для поиска службы, которая создает нагрузку на систему в целом.
Службы, которые можно отключить
Ниже — список служб Windows 10, которые вы можете отключить при условии, что функции, предоставляемые ими, не используются вами. Также для отдельных служб я привел дополнительные примечания, которые могут помочь принять решение о целесообразности выключения той или иной службы.
- Факс
- NVIDIA Stereoscopic 3D Driver Service (для видеокарт NVidia, если вы не используете 3D стерео изображения)
- Служба общего доступа к портам Net.Tcp
- Рабочие папки
- Служба маршрутизатора AllJoyn
- Удостоверение приложения
- Служба шифрования дисков BitLocker
- Служба поддержки Bluetooth (если вы не используете Bluetooth)
- Служба лицензий клиента (ClipSVC, после отключения могут неправильно работать приложения магазина Windows 10)
- Браузер компьютеров
- Dmwappushservice
- Служба географического положения
- Служба обмена данными (Hyper-V). Службы Hyper-V имеет смысл отключать только если вы не используете виртуальные машины Hyper-V.
- Служба завершения работы в качестве гостя (Hyper-V)
- Служба пульса (Hyper-V)
- Служба сеансов виртуальных машин Hyper-V
- Служба синхронизации времени Hyper-V
- Служба обмена данными (Hyper-V)
- Служба виртуализации удаленных рабочих столов Hyper-V
- Служба наблюдения за датчиками
- Служба данных датчиков
- Служба датчиков
- Функциональные возможности для подключенных пользователей и телеметрия (Это один из пунктов, чтобы отключить слежку Windows 10)
- Общий доступ к подключению к Интернету (ICS). При условии, что вы не используете функции общего доступа к Интернету, например, для раздачи Wi-Fi с ноутбука.
- Сетевая служба Xbox Live
- Superfetch (при условии, что вы используете SSD)
- Диспетчер печати (если вы не используете функции печати, в том числе встроенную в Windows 10 печать в PDF)
- Биометрическая служба Windows
- Удаленный реестр
- Вторичный вход в систему (при условии, что вы его не используете)
Если вам не чужд английский язык, то, пожалуй, самую полную информацию о службах Windows 10 в разных редакциях, параметрах их запуска по умолчанию и безопасных значениях, вы можете почерпнуть на странице blackviper.com/service-configurations/black-vipers-windows-10-service-configurations/.
Свойства службы Windows
Окно «Свойства» – это самая важная часть консоли управления службами Windows, в которой перечислены все элементы управления и информация о службе. Щелкните правой кнопкой мыши службу и выберите Свойства.
Вот две важные вкладки: Общие и Зависимости. Ниже приводится объяснение каждой из них:
Общие свойства службы Windows
На вкладке Общие вы увидите путь к исполняемому файлу службы и описание того, что она делает. Вы также можете выбрать «Тип запуска», чтобы настроить запуск службы.
Там вы найдете четыре типа запуска:
- Автоматически (отложенный запуск): как упоминалось ранее, службы запускаются в Windows ещё до того, как вы войдете в систему; это влияет на общее время загрузки. Если вы считаете, что вам не нужна конкретная служба немедленно, вы можете установить для неё Отложенный запуск, чтобы она запускалась после полной загрузки ПК. Это ускорит загрузку Windows.
- Автоматически: любая служба, для которой установлен автоматический запуск, сразу же запускается вместе с Windows во время загрузки.
- Вручную: если вы хотите запускать службу по запросу или только тогда, когда это требуется системе, вы можете установить для неё значение Вручную. Такая служба будет запускаться только тогда, когда используется связанное с ней приложение / функция или вы вручную запустите её. Помните, что этот параметр нарушит работу служб, которые зависят от мониторинга в реальном времени, например, службы обновления Windows / приложений.
- Отключено: как следует из названия, это отключит службу и сделает её непригодной для использования.
Зависимости служб Windows
На этой вкладке перечислены все службы, зависящие от выбранной службы, а также службы, от которых зависит текущая выбранная служба. Прежде чем возиться с опциями «Тип запуска», проверьте все службы, которые зависят от службы.
Если вы отключите службу, все службы, которые от неё зависят, могут работать некорректно; или вообще не работать.
Программа для отключения служб Windows 10 Easy Service Optimizer
А теперь о бесплатной программе для оптимизации параметров запуска служб Windows 10 — Easy Service Optimizer, которая позволяет легко отключить неиспользуемые службы ОС по трем предустановленным сценариям: Безопасный, Оптимальный и Экстремальным
Внимание: настоятельно рекомендую создать точку восстановления перед использованием программы
Не ручаюсь, но, возможно, использование такой программы для начинающего пользователя будет более безопасным вариантом, чем отключение служб вручную (а еще лучше начинающему ничего не трогать в параметрах служб), поскольку делает возврат к исходным настройкам более простым.
Интерфейс Easy Service Optimizer на русском языке (если не включился автоматически, зайдите в Options — Languages) и программа не требует установки. После запуска, вы увидите список служб, их текущего состояния и параметров запуска.
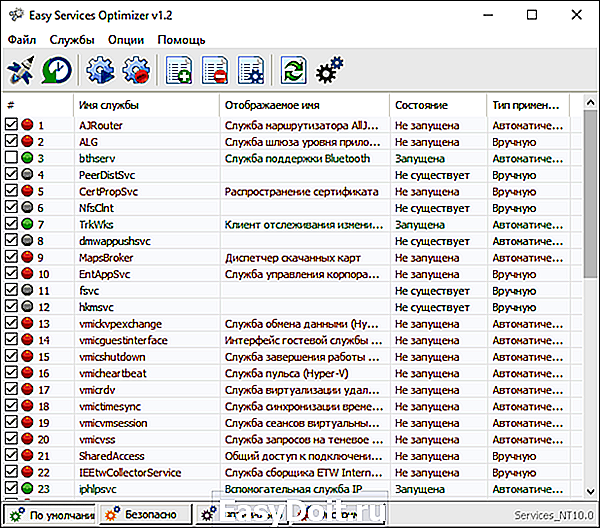
Внизу — четыре кнопки, которые позволяют включить состояние служб по умолчанию, безопасный вариант отключения служб, оптимальный и экстремальный. Планируемые изменения сразу отображаются в окне, а по нажатию левой верхней иконки (или выборе в меню «Файл» — «Применить настройки»), параметры применяются.
По двойному клику по любой из служб, можно увидеть ее имя, тип запуска и безопасные значения запуска, которые будут применены программой при выборе различных ее установок. Помимо прочего, через контекстное меню по правому клику на любой службе вы можете удалить ее (не советую).
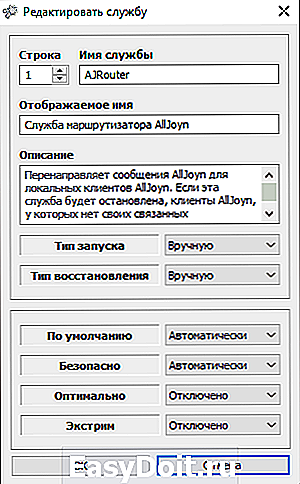
Скачать Easy Service Optimizer можно бесплатно с официальной страницы sordum.org/8637/easy-service-optimizer-v1-1/ (кнопка для загрузки находится внизу страницы).
Отключение SuperFetch
Если служба узла SuperFetch грузит диск, отключить её в Windows 10 или других версиях системы можно встроенными средствами. Есть несколько способов деактивации сервиса, варианты решения проблемы будут приведены далее.
Через службы
Проще всего отключить работу SuperFetch, выполнив следующие действия:
- открываем оснастку «Службы» любым удобным способом, например, используя Поиск или консоль «Выполнить» (Wi+R) и команду «services.msc»;
- в окне системных служб будет список, включающий все локальные компоненты, выстроенные по умолчанию в алфавитном порядке. Находим здесь SuperFetch;
- выбрав сервис из перечня, жмём «Остановить» на панели слева, чтобы сервис прекратил работу (если блок не отображается, в нижней части окна выбираем вкладку «Расширенный») или жмём ПКМ по имени службы и выбираем пункт «Остановить»;
- чтобы служба не запускалась автоматически, а была отключена навсегда, идём в «Свойства» из контекстного меню (жмём ПКМ на SuperFetch) и на вкладке «Общие» окна свойств из выпадающего меню меняем «Тип запуска», выставив значение «Отключена» (или «Вручную»);
- жмём «ОК» и закрываем окна.
После выполненных манипуляций перезагружаем комп и проверяем работу. Если в ходе диагностики выяснилось, что служба не имеет отношения к нагрузке на ресурсы, включить SuperFetch можно, выполнив аналогичные действия по запуску окна служб, только на этот раз нажать нужно «Запустить», а в свойствах выбрать «Тип запуска» – «Автоматически».
С помощью реестра
Ещё один вариант отключения сервиса предполагает использование редактора реестра
Напоминаем, что вносить любые правки в системный реестр следует предельно осторожно, поскольку неправильные действия пользователя могут привести к нестабильной работе и краху системы. Перед внесением коррективов рекомендуется создать резервную копию реестра
Как отключить SuperFetch в реестре Windows 10:
- идём в реестр, например, используя консоль «Выполнить» (Win+R) и команду «regedit» или другим удобным способом;
- в редакторе разворачиваем ветку HKEY_LOCAL_MACHINE/ SYSTEM/ CurrentControlSet/ Control/ Session Manager/ Memory Management/ PrefetchParameters;
- здесь для параметра EnableSuperfetch меняем значение на «0»;
- если параметр отсутствует, жмём в свободной области правой кнопкой мыши, выбираем опцию «Создать» – «Параметр DWORD (32 бита)», присваиваем новому параметру имя EnableSuperfetch и выставляем для него значение «0»;
- перезагружаем устройство, чтобы применить изменения.
Таким же способом отключается SuperFetch и в Windows 7.
Через командную строку
Теперь разберём метод деактивации SuperFetch из командной строки:
- запускаем командную строку от имени администратора, например, через контекстное меню Пуск – Командная строка (Администратор) или Поиск (жмём ПКМ на появившемся в результатах поиска варианте и выбираем «Запуск от имени администратора»);
- в терминале прописываем команду «sc config SysMain start= disabled и жмём Enter;
- перезагружаемся, чтобы изменения применились.
При помощи утилиты
Деактивацию ненужных служб Виндовс можно выполнять также посредством специальных утилит. Отключить сервис легко при помощи простой программки Superfetch.exe, не требующей установки. Её можно бесплатно скачать с сайта разработчиков и кроме SuperFetch деактивировать Prefetch, ReadyBoot и Windows Update, а также настроить некоторые параметры для ускорения функционирования девайса.
Для деактивации службы выполняем следующее:
- загружаем Superfetch.exe и запускаем (инсталлировать софт не нужно);
- в окне утилиты отмечаем галочками нужные пункты;
- жмём «Применить изменения» и перезагружаемся.
Через диспетчер задач
Этот способ в отличие от вышерассмотренных вариантов подразумевает остановку SuperFetch только на время сеанса, то есть при следующем старте системы штатная системная служба будет снова работать. Чтобы временно отключить сервис, выполняем такие шаги:
- открываем Диспетчер задач, например, из контекстного меню Пуск или с помощью комбинации клавиш Ctrl+Alt+Del;
- идём на вкладку «Службы» и находим в списке запущенных сервисов SysMain (в описании Superfetch);
- жмём по ней ПКМ и выбираем опцию «Остановить».
Мы разобрали несколько эффективных способов, позволяющих деактивировать сервис SuperFetch. Несмотря на то, что служба, появившаяся вместе с Vista в 2007 году, уже устарела и результаты её работы не слишком впечатляют с учётом скорости современного оборудования, отключать супервыборку стоит лишь в тех случаях, когда она действительно нагружает диск.
https://youtube.com/watch?v=iT5TGDfUYew








