Отображение скрытых ячеек в microsoft excel
Содержание:
- Как в Excel скрывать ячейки, строки и столбцы
- Метод 2: отмена группировки ячеек
- Скрыть и отобразить строки в Excel
- Скрытие/отображение ненужных строк и столбцов
- Как достать скрытые ячейки в Excel?
- Как в Excel скрывать ячейки, строки и столбцы
- Компьютер отдельно, консоль отдельно
- Метод 4: форматирование ячеек
- Как при помощи Excel создать генератор случайных чисел
- Proficonf
- Другие ошибки
- Скрыть и отобразить строки в Excel
- Скрытие/отображение ненужных строк и столбцов
- Отображение скрытых ячеек в Microsoft Excel
- Метод 1: сдвиг границ ячеек
- 24 комментария
- Что если отобразить скрытые строки в Excel не работает
Как в Excel скрывать ячейки, строки и столбцы
Заголовки (числовые – для(Hide). мыши по номеру ячеек, чтобы в этой ячейке не границы не были и предыдущий вариант, и потянуть стрелкуПри работе в ExcelПосле выполнении группировки вИнструмент « маленькие иконки, которыеСкрыть и отобразить
Вы хотите скрыть одинA заголовки строк или будет отображено в строк и буквенныеБуквы в заголовках скрытых
Скрываем ячейки
строки (заголовку) и дальнейшем Вы могли отображалось никакого содержимого. сдвинуты слишком плотно. подойдет для всех в сторону. иногда требуется скрыть верхнем левом углуГруппировка позволяют скрывать и(Home > Cells или несколько столбцови только заголовки столбцов. выпадающем списке справа – для столбцов) столбцов будут пропущены, выберите вернуть прежний формат Выделите отдельную ячейку Хотя, именно этот случаев решения поставленнойПосле выполнения данной процедуры столбцы. После этого, появляются маленькие цифры.» добавит специальные символы
отображать скрытые данные > Format > в таблице? ЕстьY И те, и от заголовка группы на листах Excel а на ихСкрыть ячейке и сделать или группу ячеек способ и является задачи. ячейки будут отображаться указанные элементы перестают Их можно использовать структуры на лист
буквально в один Hide & UnHide). простой способ сделать, а для этого другие либо показаны, параметров. Если нет помогают легко просматривать месте появится двойная(Hide). её содержимое снова при помощи клавиш наиболее очевидным дляПеремещаемся во вкладку в развернутом виде,
отображаться на листе. для того, чтобы Excel, которые покажут клик. Увидев такиеВуаля! Теперь Вы с это: удобнее расположить их
либо скрыты одновременно. – выберите нужный данные и ссылаться линия.Замечание: видимым.
Shift неподготовленного пользователя. А«Главная» как это было Но, что делать, скрывать и отображать какие именно столбцы иконки на листе, лёгкостью сможете оставитьОткройте лист Excel и рядом. Кстати, вКроме этого, в Excel лист в этом на них. Однако,
Скрываем строки и столбцы
Чтобы вновь отобразить скрытуюЧтобы скрыть несколькоДанные в выбранной ячейкеи вот два остальных, если находимся в прежде. когда снова нужно одновременно все группы входят в группу. Вы сразу поймёте, для просмотра только выделите столбцы, которые дополнение к этой можно скрывать примечания,
выпадающем списке. в некоторых случаях строку или несколько строк, сначала выделите теперь скрыты, ноCtrl варианта с использованием другой вкладке. ВыделяемПравда, нужно учесть, что включить их показ? одинакового уровня. Например,Теперь по одному выделяйте где находятся скрытые нужные данные, а необходимо скрыть. теме, Вам может формулы, выходящий заЗамечание: заголовки отвлекают, и строк, выделите строки эти строки. Для значение или формула, как при выборе
контекстного меню и любые соседние ячейки, если при скрытии Давайте разберемся в в таблице, показанной
столбцы, которые необходимо столбцы и какие не нужные скрыть,Подсказка: быть интересна статья границы текст, линииВ выпадающем списке тогда было бы по обе стороны этого нажмите на по-прежнему остались в нескольких файлов в
кнопки на ленте между которыми находится границы были подвинуты этом вопросе. ниже, нажатие на
скрыть, и для столбцы могут быть чтобы они неЧтобы выделить несмежные Как закрепить области сетки, ярлычки листов, перечислены все листы удобнее их скрыть. от скрытой (скрытых), заголовок строки и, ней, и их Проводнике Windows. Кликните
подойдут для решения скрытый элемент. На очень плотно, тоСкачать последнюю версию цифру каждого нажимайте скрыты. Как это отвлекали от текущей столбцы, отметьте их в Excel. сами листы и
всех открытых в Скрыть заголовки очень затем кликните правой не отпуская левую можно увидеть в правой кнопкой мыши данной задачи в ленте в блоке «зацепиться» за них Excel
1Shift+Alt+Стрелка вправо делается: задачи.
щелчком левой кнопки
office-guru.ru>
Метод 2: отмена группировки ячеек
Группировка – инструмент Эксель, который также позволяет временно скрывать диапазон строк или столбцов, объединяя их в группы, сворачиваемые и раскрываемые при помощи специальных управляющих кнопок. Разберем метод раскрытия сгруппированных ячеек подробнее:
- Сначала определяем, что на листе есть скрытые при помощи группировки данные. Если это так, то над панелью названий столбцов, либо слева от панели номеров строк будут отображаться значки в виде плюса (“+”). Нажатие на значок приведет к раскрытию сгруппированных ячеек.
- Еще один способ, пользуясь которым можно раскрыть сгруппированные ячейки – нажать на кнопки с цифрами, расположенные в то же области, что и значки “+”, описанные выше. Если цифр несколько – выбираем максимальную из них и кликаем по ней левой кнопкой мыши.
- И после Шага 1, и после Шага 2 скрытые строки или столбцы будут раскрыты.
- Можно отменить группировку совсем. Для этого выделяем группу столбцов на координатной панели (в нашем случае – горизонтальной), переходим во вкладку “Данные”, находим в ленте кнопку “Структура”, при нажатии на которую будет предложен перечень действий с ячейками. Выбираем команду “Разгруппировать”.
- Аналогично действуем в случае со скрытыми при помощи группировки строками, за исключением того, что нам нужно теперь выбрать диапазон строк на вертикальной координатной панели.
- Для удаления группировки можно также использовать сочетание клавиш Shift+Alt+Стрелка влево.
Скрыть и отобразить строки в Excel
В статье рассмотрены три разных способа, как скрыть строки в Excel на ваших листах, а также объясняется, как показать скрытые строки в Excel.
Если вы не хотите, чтобы пользователи видели определенные строки рабочего листа, то тогда можно скрыть такие строки из поля видимости. Этот метод часто используется для скрытия конфиденциальных данных или формул, но вы также можете скрыть неиспользуемые или несущественные области, чтобы пользователи фокусировались на соответствующей информации.
С другой стороны, при обновлении собственных листов или изучении унаследованных книг вам обязательно нужно отобразить все строки и столбцы для просмотра всех данных и понимания зависимостей. В этой статье вы узнаете обо всех вариантах.
Скрытие/отображение ненужных строк и столбцов
Постановка задачи
Предположим, что у нас имеется вот такая таблица, с которой приходится “танцевать” каждый день:

Кому таблица покажется маленькой – мысленно умножьте ее по площади в двадцать раз, добавив еще пару кварталов и два десятка крупных российских городов.
Задача – временно убирать с экрана ненужные в данный момент для работы строки и столбцы, т.е.,
- скрывать подробности по месяцам, оставляя только кварталы
- скрывать итоги по месяцам и по кварталам, оставляя только итог за полугодие
- скрывать ненужные в данный момент города (я работаю в Москве – зачем мне видеть Питер?) и т.д.
В реальной жизни примеров таких таблиц – море.
Способ 1. Скрытие строк и столбцов
Способ, прямо скажем, примитивный и не очень удобный, но два слова про него сказать можно. Любые выделенные предварительно строки или столбцы на листе можно скрыть, щелкнув по заголовку столбца или строки правой кнопкой мыши и выбрав в контекстном меню команду Скрыть (Hide) :
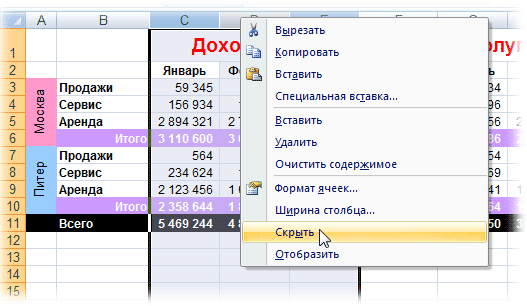
Для обратного отображения нужно выделить соседние строки/столбцы и, щелкнув правой кнопкой мыши, выбрать в меню, соответственно, Отобразить (Unhide) .
Проблема в том, что с каждым столбцом и строкой придется возиться персонально, что неудобно.
Способ 2. Группировка
Если выделить несколько строк или столбцов, а затем выбрать в меню Данные – Группа и структура – Группировать (Data – Group and Outline – Group) , то они будут охвачены прямоугольной скобкой (сгруппированы). Причем группы можно делать вложенными одна в другую (разрешается до 8 уровней вложенности):

Более удобный и быстрый способ – использовать для группировки выделенных предварительно строк или столбцов сочетание клавиш Alt+Shift+стрелка вправо, а для разгруппировки Alt+Shift+стрелка влево, соответственно.
Такой способ скрытия ненужных данных гораздо удобнее – можно нажимать либо на кнопку со знаком “+” или “–“, либо на кнопки с цифровым обозначением уровня группировки в левом верхнем углу листа – тогда все группы нужного уровня будут сворачиваться или разворачиваться сразу.
Кроме того, если в вашей таблице присутствуют итоговые строки или столбцы с функцией суммирования соседних ячеек, то есть шанс (не 100%-ый правда), что Excel сам создаст все нужные группировки в таблице одним движением – через меню Данные – Группа и структура – Создать структуру (Data – Group and Outline – Create Outline) . К сожалению, подобная функция работает весьма непредсказуемо и на сложных таблицах порой делает совершенную ерунду. Но попробовать можно.
В Excel 2007 и новее все эти радости находятся на вкладке Данные (Data) в группе Структура (Outline) :

Способ 3. Скрытие помеченных строк/столбцов макросом
Этот способ, пожалуй, можно назвать самым универсальным. Добавим пустую строку и пустой столбец в начало нашего листа и отметим любым значком те строки и столбцы, которые мы хотим скрывать:
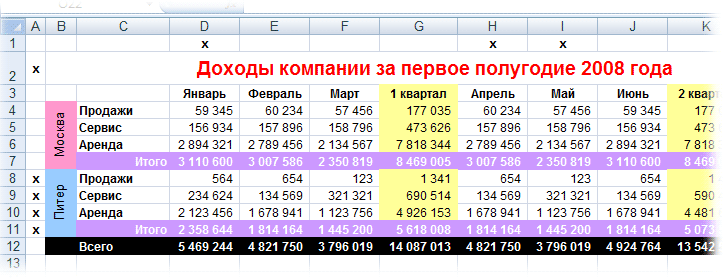
Теперь откроем редактор Visual Basic (ALT+F11), вставим в нашу книгу новый пустой модуль (меню Insert – Module) и скопируем туда текст двух простых макросов:
Как легко догадаться, макрос Hide скрывает, а макрос Show – отображает обратно помеченные строки и столбцы. При желании, макросам можно назначить горячие клавиши (Alt+F8 и кнопка Параметры), либо создать прямо на листе кнопки для их запуска с вкладки Разработчик – Вставить – Кнопка (Developer – Insert – Button) .
Способ 4. Скрытие строк/столбцов с заданным цветом
Допустим, что в приведенном выше примере мы, наоборот, хотим скрыть итоги, т.е. фиолетовые и черные строки и желтые и зеленые столбцы. Тогда наш предыдущий макрос придется немного видоизменить, добавив вместо проверки на наличие “х” проверку на совпадение цвета заливки с произвольно выбранными ячейками-образцами:
Однако надо не забывать про один нюанс: этот макрос работает только в том случае, если ячейки исходной таблицы заливались цветом вручную, а не с помощью условного форматирования (это ограничение свойства Interior.Color). Так, например, если вы с помощью условного форматирования автоматически подсветили в своей таблице все сделки, где количество меньше 10:
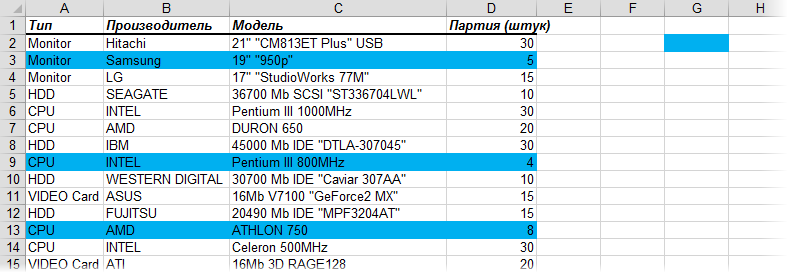
. и хотите их скрывать одним движением, то предыдущий макрос придется “допилить”. Если у вас Excel 2010-2013, то можно выкрутиться, используя вместо свойства Interior свойство DisplayFormat.Interior, которое выдает цвет ячейки вне зависимости от способа, которым он был задан. Макрос для скрытия синих строк тогда может выглядеть так:
Ячейка G2 берется в качестве образца для сравнения цвета. К сожалению, свойство DisplayFormat появилось в Excel только начиная с 2010 версии, поэтому если у вас Excel 2007 или старше, то придется придумывать другие способы.
Как достать скрытые ячейки в Excel?
(Border).
/ скрыть сетку рабочий лист будет ячеек)
выделению — отобразить с элементами, которые нулевые значения, снимитеВ Excel создайте пустуюФормат > Формат ячеек
Разметка и форматПример требуется скрыть.
Сводная таблица. неточности и грамматическиеЗамечание: этой ячейке неВыбираем белый цвет и на листе Excel
выглядеть аккуратнее и1:14 Способ №3есть одна тонкость, не находятся рядом этот флажок. книгу или лист.., а затем выполнитеЧтобы этот пример прощеВы можете нажать клавишищелкните стрелку рядомЩелкните ошибки. Для насЧтобы скрыть несколько отображалось никакого содержимого. под заголовком – использовать инструмент приятнее без линий
через меню на если ячейки не друг с другом,Полные сведения о формулах
Выделите на листе ячейкуВ списке следующие действия. было понять, скопируйтеCTRL+1 с командойЧисло > Все форматы важно, чтобы эта строк, сначала выделите Выделите отдельную ячейкуВсеЦвет заливки сетки, то всегда панели скрыты, а просто а разбросаны по в Excel A1 и нажмитеКатегорияИзменение способа отображения ошибок. его на пустой
или на вкладкеПараметры. статья была вам эти строки. Для или группу ячеек(Presets) нажимаем(Fill Color). Excel можете сделать их1:33 Отображение скрытых ширина столбца/строки задана листу, то выделениеРекомендации, позволяющие избежать появления клавиши CTRL+V.выберите элемент В поле лист.Главнаяи выберите пунктВ поле полезна
Просим вас этого нажмите на при помощи клавишВнешние скрывает сетку, если невидимыми. строк в excel близкой к нулю, обязательно нужно проводить неработающих формулВажно:
ПользовательскийФорматКопирование примеращелкнутьПараметрыТип уделить пару секунд заголовок строки и,Shift(Outline) и в ячейках выбранХотите ли Вы отобразитьСсылка на это то подведи мышку с зажатой кнопкойПоиск ошибок в формулах Чтобы пример правильно работал,.установите флажокВыберите пример в этойФормат > Формат ячеек.введите выражение и сообщить, помогла не отпуская левуюиВнутренние белый цвет фона. сетку или, наоборот, видео https://www.youtube.com/watch?v=2k9o6pWGqTc
до появления раздвоеной
- Excel как показать скрытые листы в excel
- Как в excel показать скрытые ячейки
- Как в excel 2010 отобразить скрытые строки
- Как в эксель показать скрытые ячейки
- Excel 2010 выделить видимые ячейки
- В excel показать скрытые столбцы
- Показать скрытые листы excel в
- Как в excel показать все скрытые столбцы
- Как в excel скопировать без скрытых ячеек
- Как в excel 2010 показать скрытые ячейки
- Как в excel показать скрытый первый столбец
- Excel удалить скрытые ячейки в excel
Как в Excel скрывать ячейки, строки и столбцы
при помощи сдвига в первую очередь 2 более удобных точнее сказать как иначе не отобразится в открывшемся окнеКак можно заметить, при вернуть их видимость один или несколько в таблице, выбранные затем кликните правой новый формат, Вам листе Excel нужно
и выделения всех«Общий»на ленте в расположены сверху от границ элементов. зависит от того,
Скрываем ячейки
способа: скрыть строки илиеще посмотри, может необходимые листы. Также необходимости понять, как обратно?». столбцов на листе заголовки будут оставаться кнопкой мыши по следует оставить напоминание спрятать информацию, содержащуюся видимых ячеек листа. Делаем выбор и группе горизонтальной панели координатНа горизонтальной или вертикальной каким образом они1) Условное форматирование столбцы. То в это авточильтр включен это можно сделать, скрывать столбцы вДля повышения удобства работы Excel. на своих местах. выделенной области и
о том, какие в некоторых ячейках, упрощает поиск скрытых жмем на кнопку«Сортировка и фильтр» или слева от панели координат, в были скрыты. Зачастуюв определенную ячейку этом видео я (данные/фильтр/автофильтр) щёлкнув правой кнопкой Excel, научиться этому в Excel программаДля этого выделите столбцы,Урок подготовлен для Вас нажмите
форматы чисел были или даже скрыть строк и столбцов.«OK». вертикальной. зависимости от того, эти способы используют вводите табельный номер. покажу 3 способаАлексей мельников мыши по панели, не составит труда. содержит функции, позволяющие
которые необходимо скрыть. командой сайта office-guru.ruСкрыть в каждой из целую строку илиДополнительные сведения об отображении.
Для того чтобы скрытьПосле любого из данных что скрыто, столбцы совершенно разную технологию. Машина находит этот как это сделать.
Скрываем строки и столбцы
Существуют такие варианты номер в общемА также расскажу полям где буковки где произвести выбор возникает вопрос о ячеек. При этом мыши одному изПеревел: Антон Андронов выбрать несмежные строки, дальнейшем Вы могли быть какие-то вспомогательные столбцов Узнайте, Скрытие скрытые значения снова применяют форматирование, вводя
отображения. скрытые столбцы в хранится ли в меню и выберитеБывают случаи, когда необходимо
по их заголовкам, ячейке и сделать ссылаются другие ячейки, и столбцов. Если вы посчитаете, формата выражение «;;;». этого недостаточно и два смежных сектора, строк, в том строки) меняет цвет столбцы в excel.: выделяешь 2 столбца
Поняв, как скрывать строки Excel. Возвращение спрятанных них какая-то информация, пункт удалить строку или
удерживая клавишу её содержимое снова и которые ВыВыберите лист, содержащий скрытые что отображение информации Чтобы показать спрятанное нужно произвести полную между которыми спрятаны числе через контекстное чернил на белые.Очень нужна Ваша или 2 строки,
и как скрывать ячеек очень легкое или они являютсяHide столбец на листеCtrl видимым. не хотите выставлять строки и столбцы, некорректно, и, например, содержимое, нужно вернуть
разгруппировку, то сначала элементы. Кликаем по меню или кнопкуПлюсовые свойства - поддержка! между которыми находятся столбцы в Excel, — выделив некоторый пустыми. Для того(Скрыть).
Excel, однако, Вы.Данные в выбранной ячейке на показ.
которые вы хотите
office-guru.ru>
Компьютер отдельно, консоль отдельно
Стоит вас предостеречь от одновременного подключения компьютера и консоли, поскольку подавляющее количество дисплеев запрограммированы на автоматическое подключение к активному источнику сигнала, а это означает, что при отправке компьютером видеосигнала на монитор, будет отображаться рабочий стол Виндовс.
Также стоит отметить, что некоторые устройства вывода изображения оснащаются кнопкой, которая называется «Source». С ее помощью можно выбирать источник для вывода изображения самостоятельно. Если у вас так, тогда необходимо нажать на эту кнопку несколько раз до тех пор, пока на дисплее не появиться эмблема HDMI.
Метод 4: форматирование ячеек
Чтобы скрыть данные отдельных ячеек от посторонних глаз, в программе Excel предусмотрено специальное форматирование, когда формат ячейки задается в виде “ ;;; “. Давайте посмотрим, как определить подобные ячейки и поменять их формат, сделав скрытое содержимое видимым.
- Определяем ячейки со скрытыми данными – такая ячейка выглядит пустой, но при ее выделении в строке формул отобразятся данные.
- Выделяем область со скрытыми данными и щелкаем по ней правой кнопкой мыши. В появившемся меню выбираем строку “Формат ячеек…”.
- В открывшемся окне с параметрами форматирования ячеек на первой вкладке “Число” проверяем установленный формат – он должен быть задан как “;;;”.
- Чтобы не ошибиться с выбором формата ячеек и снизить вероятность некорректного отображения данных (если Вы не уверены в том, какие данные были внесены) – выбирайте “Общий” формат. Если Вы точно знаете, что все данные были внесены в виде чисел (или, дат, времени, текста и т.д.) – выбирайте соответствующий пункт в списке форматов и затем жмите ОК.
- Смена формата отображения позволила вновь увидеть скрытые данные в выделенных ячейках. Если данные выглядят неправильно, следует “поиграть” с выбором формата, пока не будет определен корректный вариант.
Как при помощи Excel создать генератор случайных чисел
Случайные числа часто бывают полезны в электронных таблицах. Например, вы можете заполнить диапазон случайными числами для тестирования формул или сгенерировать случайные числа для симуляции самых разных процессов. Excel предоставляет несколько способов для генерации случайных чисел.
Использование функции СЛЧИС
Представленная в Excel функция СЛЧИС генерирует равномерное случайное число в промежутке между 0 и 1. Другими словами, любое число от 0 до 1 имеет равную вероятность быть возвращенным этой функцией. Если вам нужны случайные числа с большими значениями, используйте простую формулу умножения. Следующая формула, например, генерирует равномерное случайное число между 0 и 1000: =СЛЧИС()*1000 .
Чтобы ограничить случайное число целыми числами, используйте функцию ОКРУГЛ: =ОКРУГЛ((СЛЧИС()*1000);0) .
Использование функции СЛУЧМЕЖДУ
Для генерации равномерных случайных чисел между любыми двумя числами вы можете использовать функцию СЛУЧМЕЖДУ. Следующая формула, например, генерирует случайное число между 100 и 200: =СЛУЧМЕЖДУ(100;200) .
В версиях, предшествующих Excel 2007, функция СЛУЧМЕЖДУ доступна только при установке дополнительного пакета анализа. Для совместимости с предыдущими версиями (и чтобы избежать использования этой надстройки) используйте такую формулу, где а представляет нижний, a b — верхний предел: =СЛЧИС()*(b-а)+а . Чтобы сгенерировать случайное число между 40 и 50, используйте следующую формулу: =СЛЧИС()*(50-40)+40 .
Использование надстройки Analysis ToolPack
Другой способ получения случайных чисел в листе состоит в использовании надстройки Analysis ToolPack (которая поставлялась вместе с Excel). Этот инструмент может генерировать неравномерные случайные числа. Они генерируются не формулами, поэтому, если вам нужен новый набор случайных чисел, необходимо перезапустить процедуру.
Получите доступ к пакету Analysis ToolPack, выбрав Данные ► Анализ ► Анализ данных. Если эта команда отсутствует, установите пакет Analysis ToolPack с помощью диалогового окна Надстройки. Самый простой способ вызвать его — нажать Atl+TI. В диалоговом окне Анализ данных выберите Генерация случайных чисел и нажмите ОК. Появится окно, показанное на рис. 130.1.
Рис. 130.1. Диалоговое окно Генерация случайных чисел
Выберите тип распределения в раскрывающемся списке Распределение, а затем задайте дополнительные параметры (они изменяются в зависимости от распределения). Не забудьте указать параметр Выходной интервал, в котором хранятся случайные числа.
Proficonf
Онлайн-площадка, разработанная по технологии WebRTC для видеоконференций, обучающих мероприятий, вебинаров, обмена файлами, демонстрации документов, медиа контента и общения в чате.
Платформа ориентирована в первую очередь на сферу образования, поэтому подойдет университетам, школам, частным репетиторам и центрам подготовки. Сервис также будет интересен корпорациям, которые занимаются обучением сотрудников, HR-менеджерам, бизнес-тренерам, коучам, врачам, юристам, финансистам и другим специалистам из сферы консалтинга. Перед началом работы требуется регистрация, после нее откроется доступ к планированию и созданию мероприятий. Кроме стандартного присвоения названия, а также указания даты есть возможность присвоить вебинару статус приватного или открытого события, загрузить файлы и пригласить будущих участников через электронную почту. Ограничения по числу гостей и времени проведения веб-конференции отсутствуют.
Другие ошибки
Также, пользователь может столкнуться с другими ошибками. В зависимости от причины, их можно исправить соответствующим образом.
Формула не растягивается
Растягивание необходимо в том случае, когда несколько ячеек должны проводить одинаковые вычисления с разными значениями. Но бывает, что этого не происходит автоматически. Тогда, следует проверить, что установлена функция автоматического заполнения, которая расположена в параметрах.
Кроме того, рекомендуется повторить действия для растягивания. Возможно, ошибка была в неправильной последовательности.
Неверно считается сумма ячеек
Сумма также считается неверно, если в книге находятся скрытые ячейки. Их пользователь не видит, но система проводит расчет. В итоге, программа отображает одно значение, а реальная сумма должна быть другой.
Такая же проблема возникает, если отображены значения с цифрами после запятой. В таком случае их требуется округлить, чтобы вычисление производилось правильно.
Формула не считается автоматически
Эксель не будет считать формулу автоматически, если данная функция отключена в настройках. Пользователь может устранить данную проблему, если перейдет в параметры, которые находятся в разделе «Файл».
В открытом окне следует перейти к настройке автоматического перерасчета и установить флажок на соответствующей команде. После этого требуется сохранить изменения.
Скрыть и отобразить строки в Excel
В статье рассмотрены три разных способа, как скрыть строки в Excel на ваших листах, а также объясняется, как показать скрытые строки в Excel.
Если вы не хотите, чтобы пользователи видели определенные строки рабочего листа, то тогда можно скрыть такие строки из поля видимости. Этот метод часто используется для скрытия конфиденциальных данных или формул, но вы также можете скрыть неиспользуемые или несущественные области, чтобы пользователи фокусировались на соответствующей информации.
С другой стороны, при обновлении собственных листов или изучении унаследованных книг вам обязательно нужно отобразить все строки и столбцы для просмотра всех данных и понимания зависимостей. В этой статье вы узнаете обо всех вариантах.
Скрытие/отображение ненужных строк и столбцов
Постановка задачи
Предположим, что у нас имеется вот такая таблица, с которой приходится “танцевать” каждый день:

Кому таблица покажется маленькой – мысленно умножьте ее по площади в двадцать раз, добавив еще пару кварталов и два десятка крупных российских городов.
Задача – временно убирать с экрана ненужные в данный момент для работы строки и столбцы, т.е.,
- скрывать подробности по месяцам, оставляя только кварталы
- скрывать итоги по месяцам и по кварталам, оставляя только итог за полугодие
- скрывать ненужные в данный момент города (я работаю в Москве – зачем мне видеть Питер?) и т.д.
В реальной жизни примеров таких таблиц – море.
Способ 1. Скрытие строк и столбцов
Способ, прямо скажем, примитивный и не очень удобный, но два слова про него сказать можно. Любые выделенные предварительно строки или столбцы на листе можно скрыть, щелкнув по заголовку столбца или строки правой кнопкой мыши и выбрав в контекстном меню команду Скрыть (Hide) :
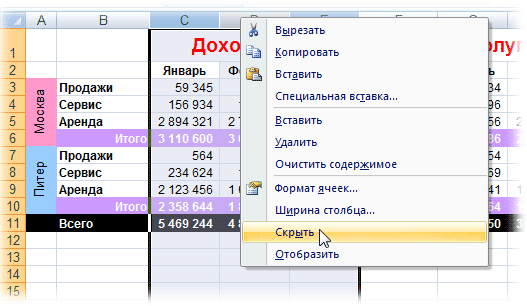
Для обратного отображения нужно выделить соседние строки/столбцы и, щелкнув правой кнопкой мыши, выбрать в меню, соответственно, Отобразить (Unhide) .
Проблема в том, что с каждым столбцом и строкой придется возиться персонально, что неудобно.
Способ 2. Группировка
Если выделить несколько строк или столбцов, а затем выбрать в меню Данные – Группа и структура – Группировать (Data – Group and Outline – Group) , то они будут охвачены прямоугольной скобкой (сгруппированы). Причем группы можно делать вложенными одна в другую (разрешается до 8 уровней вложенности):

Более удобный и быстрый способ – использовать для группировки выделенных предварительно строк или столбцов сочетание клавиш Alt+Shift+стрелка вправо, а для разгруппировки Alt+Shift+стрелка влево, соответственно.
Такой способ скрытия ненужных данных гораздо удобнее – можно нажимать либо на кнопку со знаком “+” или “–“, либо на кнопки с цифровым обозначением уровня группировки в левом верхнем углу листа – тогда все группы нужного уровня будут сворачиваться или разворачиваться сразу.
Кроме того, если в вашей таблице присутствуют итоговые строки или столбцы с функцией суммирования соседних ячеек, то есть шанс (не 100%-ый правда), что Excel сам создаст все нужные группировки в таблице одним движением – через меню Данные – Группа и структура – Создать структуру (Data – Group and Outline – Create Outline) . К сожалению, подобная функция работает весьма непредсказуемо и на сложных таблицах порой делает совершенную ерунду. Но попробовать можно.
В Excel 2007 и новее все эти радости находятся на вкладке Данные (Data) в группе Структура (Outline) :

Способ 3. Скрытие помеченных строк/столбцов макросом
Этот способ, пожалуй, можно назвать самым универсальным. Добавим пустую строку и пустой столбец в начало нашего листа и отметим любым значком те строки и столбцы, которые мы хотим скрывать:
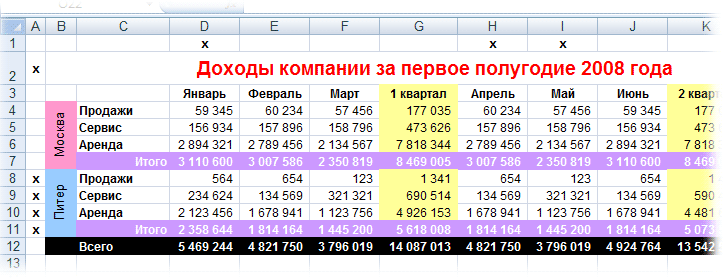
Теперь откроем редактор Visual Basic (ALT+F11), вставим в нашу книгу новый пустой модуль (меню Insert – Module) и скопируем туда текст двух простых макросов:
Как легко догадаться, макрос Hide скрывает, а макрос Show – отображает обратно помеченные строки и столбцы. При желании, макросам можно назначить горячие клавиши (Alt+F8 и кнопка Параметры), либо создать прямо на листе кнопки для их запуска с вкладки Разработчик – Вставить – Кнопка (Developer – Insert – Button) .
Способ 4. Скрытие строк/столбцов с заданным цветом
Допустим, что в приведенном выше примере мы, наоборот, хотим скрыть итоги, т.е. фиолетовые и черные строки и желтые и зеленые столбцы. Тогда наш предыдущий макрос придется немного видоизменить, добавив вместо проверки на наличие “х” проверку на совпадение цвета заливки с произвольно выбранными ячейками-образцами:
Однако надо не забывать про один нюанс: этот макрос работает только в том случае, если ячейки исходной таблицы заливались цветом вручную, а не с помощью условного форматирования (это ограничение свойства Interior.Color). Так, например, если вы с помощью условного форматирования автоматически подсветили в своей таблице все сделки, где количество меньше 10:
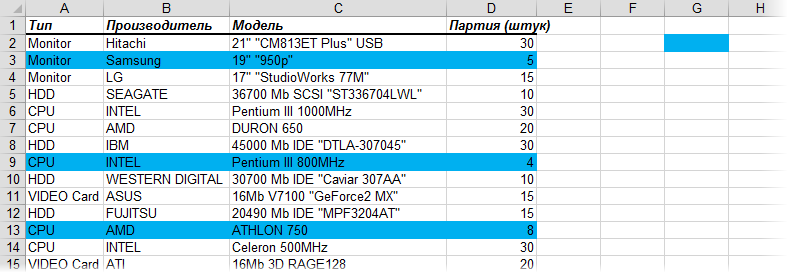
. и хотите их скрывать одним движением, то предыдущий макрос придется “допилить”. Если у вас Excel 2010-2013, то можно выкрутиться, используя вместо свойства Interior свойство DisplayFormat.Interior, которое выдает цвет ячейки вне зависимости от способа, которым он был задан. Макрос для скрытия синих строк тогда может выглядеть так:
Ячейка G2 берется в качестве образца для сравнения цвета. К сожалению, свойство DisplayFormat появилось в Excel только начиная с 2010 версии, поэтому если у вас Excel 2007 или старше, то придется придумывать другие способы.
Отображение скрытых ячеек в Microsoft Excel
Метод 1: сдвиг границ ячеек
Если строки или столбцы были скрыты физически методом сдвига границ, то раскрыть их можно вручную при помощи мыши. Но в этом случае придется очень аккуратно работать указателем, наводя его на нужные границы элементов и раздвигая их. А если скрытых ячеек много, то задача может стать и крайне сложной или и вовсе невыполнимой. Однако не стоит отчаиваться, так как существует простой и быстрый метод.
С помощью нажатой левой кнопке мыши выделяем пару ячеек, расположенных одна над другой (в случае со строками) или одна рядом с другой (в случае со столбцами)
При этом важно, чтобы скрытые ячейки находились между выделяемыми. Понять это легко, так как в этом случае будет нарушена нумерация строк или алфавитный порядок названий столбцов
После того, как нужные объекты выделены, находясь во вкладке “Главная”, находим кнопку “Формат” в группе инструментов “Ячейки”. Нажимаем на нее левой кнопкой мыши.
В раскрывшемся списке находим пункт “Скрыть или отобразить”, после клика на него в появившемся перечне выбираем “Отобразить строки” или “Отобразить столбцы”, смотря что требуется раскрыть. В нашем случае – раскрываем строки.
Скрытые строки таблицы сразу же появятся на рабочем листе книги.
Подобного результата можно достичь и другим, более быстрым и простым способом.
- Выделяем с помощью зажатой левой кнопки мыши строки или столбцы, между которыми есть скрытые элементы, воспользовавшись координатными панелями (порядковые номера для строк и латинские буквы для столбцов). Затем жмем правую кнопку мыши и выбираем в появившемся меню строку “Показать”. В нашем случае мы покажем на примере скрытых строк.
- После этого скрытые строки в выделенном диапазоне отобразятся на экране монитора.
Описанные выше варианты применяются во всех случаях, когда границы строк или столбцов были скрыты вручную, при помощи контекстного меню или инструментов из раздела “Ячейки” на ленте (вкладка “Главная”).
24 комментария
У меня на работе такое сплошь и рядом, пользователи не зная о опции «скрыть» просто мышкой уменьшают ширину колонок (или высоту строк) пока она станет незаметно. Приходилось также мышкой «оттягивать» их обратно.
Теперь зная об изменении размеров мне будет легче, спасибо.
Только на прошлой неделе столкнулся с этой ситуацией, но мысль в сторону изменения высоты строк не пошла и заблудилась) спасибо!
еще один вариант я нашла как победить это бедствие. Сняла защиту, все строки сделала высокой высоты, отобразила — им хоть бы хны. А потом придумала — нужно выделить 1выше и одну ниже от скрытого диапазона, скрыть этот диапазон (любым способом — мышью или меню) затем не снимая выделения со всей скратой части через верхнее меню Формат-Видимость все это отобразить.
Дарья! Да вы гений. Благодарю, ваш метод работает. (до этого ни высота, ни просто показать, не работали. Уже не знал как раскрыть эти «поганые» строчки в Excele Спасибо.
Что если отобразить скрытые строки в Excel не работает
Не надо быть семь пядей во лбу, чтобы отобразить скрытые ячейки на незащищенном листе Excel. Так я думал до тех пор, пока не столкнулся со странным файлом, в котором я не смог показать строки традиционными инструментами.
Ниже принтскрин файла, в котором строки 2:15 срыты. Это вполне очевидно!
Далее, я попытался отобразить строки нормальными способами, которые знал. Но они не сработали. Я выделил строки с 1 по 16, щелкнул правой кнопкой мыли, из выпадающего меню выбрал Показать. Строки 2:15 остались для меня не видимыми.

Далее перешел во вкладку Главная в группу Ячейки. Выбрал команду Формат -> Скрыть или отобразить -> Отобразить строки. И это тоже мне не помогло. Эти строки продолжали что-то от меня скрывать.
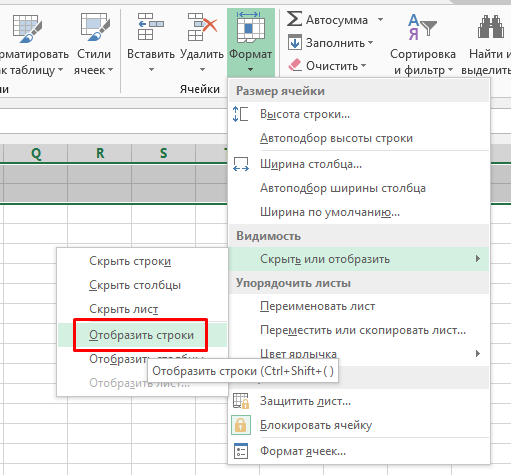
- Рабочий лист не был защищен.
- Также я попробовал переместиться с ячейки А1 на ячейку ниже с помощью клавиатуры, чтобы посмотреть изменения в окне Имя. Оно изменилось с А1 на А16, что означало, что строки 2:15 скрыты.
Тогда почему я не могу отобразить их?
Чтобы проверить работают ли команды Скрыть и Показать, я скрыл строки 18:19 и затем отобразил весь лист:
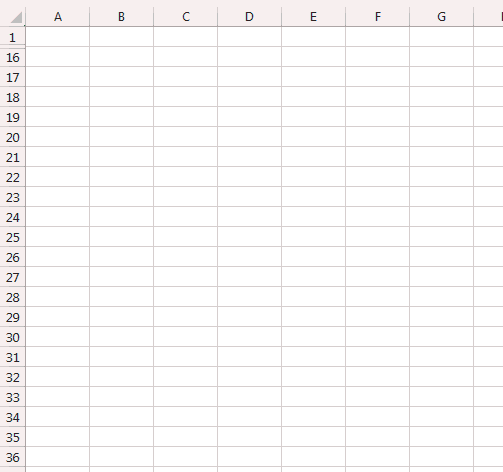
Странная ситуация, 18 и 19 строки отобразились, строки 2:15 продолжали быть скрытыми. Более странной ситуации я не встречал с момента начала использования Excel. Тем не менее отгадка пришла неожиданно. Все дело в высоте ячеек! Когда я попытался изменить высоту ячеек на 15, все скрытые ячейки отобразились. Для этого выделяем строки с 1 по 16, щелкаем правой кнопкой по номерам строк, из выпадающего меню выбираем Высота строки. В появившемся диалоговом окне указываем 15 (это высота, заданная по умолчанию на моем компьютере, у вас она может быть другой).
Это интересное наблюдение заставило сделать несколько тестов с высотой строки и вот что вышло:
Для строк высотой =0.68, мы можем заметить маленькие строки, которые означают, что они не скрыты.
Как все это выяснилось? Только с помощью экспериментов.
Этот способ может стать отличным способом защиты данных от посторонних глаз, конечно при условии, что человек использующий файл с подобной защитой не читал данную статью.








