Горячие клавиши при создании и проведении презентаций
Содержание:
- Форматирование текста
- Разработка презентации в Word
- Идеи для фото в Инстаграм № 4: Добавьте рисунки мелом
- Начало работы в PowerPoint
- Настройка показа слайдов на двух мониторах
- Как начать показ презентации
- Настройка показа слайдов
- Воспроизведение презентации
- Как включить полноэкранный режим
- Другие действия во время презентации
- Изменяем размер слайдов
- Использование полноэкранное изображение в PowerPoint
- Настройка презентации
- Как подключить презентацию в Zoom на компьютере
- Как лучше подавать информацию
- Режим докладчика в PowerPoint
- Из чего состоит презентация
- Скупой платит дважды
- Как запустить презентацию во весь экран
- Работа в режиме показа слайдов
Форматирование текста
Примечание: Выделите текст, который требуется изменить, а затем воспользуйтесь указанными ниже сочетаниями клавиш.
Изменение шрифта или его размера
| Действие | Сочетание клавиш |
| Чтобы изменить тип шрифта, откройте диалоговое окно Шрифт. | CTRL+SHIFT+F |
| Увеличение размера шрифта. | CTRL+SHIFT+ПРАВАЯ УГЛОВАЯ СКОБКА (>). Также можно использовать CTRL + ] |
| Уменьшение размера шрифта. | CTRL+SHIFT+ЛЕВАЯ УГЛОВАЯ СКОБКА (<). Также можно использовать CTRL + [ |
Вид диалогового окна Шрифт:
Применение форматирования знаков.
| Действие | Сочетание клавиш |
| Чтобы изменить форматирование знаков, откройте диалоговое окно Шрифт. | CTRL+T |
| Изменение регистра букв (строчные или прописные). | SHIFT+F3 |
| Использование полужирного шрифта. | CTRL+B |
| Использование подчеркивания. | CTRL+U |
| Использование курсива. | CTRL+I |
| Офромляет выделенный текст в виде подстрочного форматирования | CTRL+ЗНАК РАВЕНСТВА (=) |
| Офромляет выделенный текст в виде надстрочного форматирования | CTRL+SHIFT+ПЛЮС (+) |
| Удаление установленного вручную форматирования знака, например подстрочного или надстрочного. | CTRL+ПРОБЕЛ |
| Вставить гиперссылку. | CTRL+K |
Выравнивание абзацев
| Действие | Сочетание клавиш |
| Выравнивание абзаца по центру. | CTRL+E |
| Выравнивание абзаца по ширине | CTRL+J |
| Выравнивание абзаца по левому краю | CTRL+L |
| Выравнивание абзаца по правому краю | CTRL+R |
Вставка фигуры
- Чтобы выбрать меню Фигуры, нажмите ALT+N, S, а затем H. (ALT + C, Щ)
- Для перемещения между категориями фигур и выбора нужной фигуры используйте клавиши со стрелками.
- Чтобы вставить фигуру, нажмите CTRL+ВВОД.
Вставка объекта
- Чтобы выбрать меню Объект, нажмите ALT+N, а затем J. (ALT+C, затем О)
- Чтобы переместить фокус на список Тип объекта, нажмите клавишу TAB.
- Чтобы вставить объект, нажмите CTRL+ВВОД.
Вставка объекта WordArt
- Чтобы выбрать меню WordArt, нажмите ALT+N, а затем W (ALT+C, затем В, А)
- С помощью клавиш со стрелками выберите стиль для рисунка WordArt, а затем нажмите клавишу ВВОД.
- Введите текст.
Выделение фигуры
Примечание: Если курсор находится в тексте, перед использованием сочетания клавиш нажмите клавишу ESC.
Чтобы выбрать отдельную фигуру, нажимайте TAB для движения вперед (или клавиши SHIFT+TAB — назад) до тех пор, пока не появятся маркеры изменения размеров требуемого объекта.
Группировка и разгруппировка фигур, изображений и объектов WordArt
Чтобы сгруппировать фигуры, рисунки или объекты WordArt, выделите соответствующие элементы и нажмите CTRL+G
Чтобы разгруппировать объекты,выделите группу и нажмите CTRL+SHIFT+G.
Примечание : В русифицированной версии интерфейса все то же самое.
Копирование атрибутов фигуры
- Выделите фигуру с атрибутами, которые требуется скопировать.
Примечание: Если выделить фигуру с текстом, вместе с атрибутами фигуры будут скопированы вид и стиль этого текста.
- Чтобы скопировать атрибуты объекта, нажмите CTRL+SHIFT+C.
- Чтобы выбрать объект, куда требуется скопировать атрибуты, используйте клавиши TAB и SHIFT+TAB.
- Чтобы вставить атрибуты фигуры в выбранный объект, нажмите CTRL+SHIFT+V.
Разработка презентации в Word
Если же проблема заключается в том, что в руках есть компьютер, но нет доступа к PowerPoint, то проблему можно решить иначе. Для этого потребуется хотя бы родственник программы – Microsoft Word. Такая ситуация вполне может существовать, поскольку PowerPoint не все пользователи выбирают при выборочной установке пакета Microsoft Office, а вот Word — штука распространенная.
- Нужно создать или взять любой имеющийся документ Microsoft Word.
- Здесь нужно просто спокойно писать требуемую информацию в формате «Заголовок», затем «Текст». В общем, так, как это делается на слайдах.
После того, как вся требуемая информация будет записана, нам потребуется настройка заголовков. Панель с этими кнопками находится во вкладке «Главная».
Теперь следует изменить стилистику этих данных. Для этого нужно использовать варианты из области «Стили».
- Для заголовков нужно назначить «Заголовок 1».
Для текста – соответственно «Заголовок 2».
После этого документ можно сохранить.
Впоследствии, когда он может быть перенесен на устройство, на котором присутствует PowerPoint, потребуется открыть документ Word в этом формате.
- Для этого нужно будет нажать на файл правой кнопкой мыши и выбрать во всплывающем меню вариант «Открыть с помощью». Чаще всего придется еще использовать «Выбрать другие приложения», поскольку не всегда сразу же система предлагает PowerPoint. Может даже сложиться ситуация, что придется вообще искать напрямую в папке с Microsoft Office нужный вариант.
Важно НЕ поставить при этом галочку на варианте «Применить для всех файлов этого типа», иначе работать с другими документами Word потом будет проблематично.
Спустя какое-то время документ откроется в формате презентации. Заголовками слайдов у нас будут те фрагменты текста, которые выделялись с помощью «Заголовок 1», а в области содержимого будет текст, выделенный как «Заголовок 2».
Пользователю останется лишь настроить внешний вид, скомпоновать всю информацию, добавить медиафайлов и так далее.
Подробнее: Как сделать основу для презентации в MS Word
В конце нужно будет сохранить презентацию в родном для программы формате – PPT, с помощью функции «Сохранить как…».
Такой метод позволяет собрать и систематизировать текстовую информацию в презентации до того, как к ней будет получен доступ. Это позволит сэкономить время, оставив на потом лишь оформление и форматирование итогового документа.
Идеи для фото в Инстаграм № 4: Добавьте рисунки мелом
Эта идея для фото в Инстаграмма, подразумевает комбинирование плоского рисунка с реальными объектами — это всегда хороший трюк. Вы можете создать новую реальность для обычных объектов, трансформируя их с помощью пары меловых линий. Превратите одну вещь в другую или даже создайте совершенно новое пространство! Все, что вам нужно, это:
- Мел
- Рисунок поверхности
- Эскиз.
Если вы рисуете не маркером, а обычным мелом, намочите его. Не используйте сухой мел. Окуните его в воду перед нанесением и продолжайте делать это во время вашей работы. Сначала линии будут выглядеть немного блеклыми, но пусть они высохнут. Рисунок высохнет ярко-белым, а линии будут выглядеть одинаково.
Начало работы в PowerPoint
Запускаем программу PowerPoint через «Пуск» или ярлыком (предварительно она должна быть установлена – входит в стандартный пакет Microsoft Office).
После запуска откроется окно как на скриншоте выше, в этом окне вы можете выбрать уже готовый шаблон презентации, подходящий под вашу тематику.
Шаблон – это пример готовой презентации. Вы можете открыть любой из предложенных вариантов и ознакомиться с внешним видом шаблона и параллельно прочитать информацию о нем.
Но так как мы учимся создавать презентации самостоятельно, то нас интересует пустая презентация.
Перед началом создания презентации в PowerPoint познакомимся с рабочим пространством программы. Сверху находится меню ленточного типа. Слева навигация по слайдам, тут будут отображаться пиктограммы ваших слайдов, через навигацию вы можете удалить лишние слайды или изменить их порядок. По центру отображается слайд, который на данный момент вы редактируете.
Настройка показа слайдов на двух мониторах
Замечание 3
При показе слайдов на двух мониторах можно настроить для них разные режимы показа (например, на одном будет отображаться полноэкранный показ слайдов для аудитории, а на другом – режим докладчика).
Для настройки показа слайдов нужно настроить параметры для зеркального отображения показа слайдов до начала презентации, для этого нужно на вкладке Показ слайдов в группе Мониторы в разделе Настройка вывода на два монитора выбрать параметр:
- Зеркальное отображение – полноэкранный режим для обоих мониторов;
- Режим докладчика – режим докладчика на одном мониторе, полноэкранный режим на втором;
В режиме докладчика можно поменять мониторы с помощью команды Поменять дисплеи.
Как начать показ презентации
В Пауэр пойнте, версии 2007 года запустить показ слайдов очень легко, ведь здесь в главном меню есть специальная вкладка «Показ слайдов». С которой (вкладкой) желательно разобраться заранее, то есть до возникновения неприятных заминок во время доклада.
Вкладка показ слайдов
Запустить показ можно прямо из этой вкладки. В правой части в группе “начать показ слайдов” имеются три кнопки – “начать показ с начала”, “с текущего слайда” и “произвольный показ”.
Кнопки показа слайдов
И если с первыми двумя кнопками все должно быть и так понятно, то на третьей нужно остановиться подробнее. Оказывается, что с помощью этой кнопки можно изменить порядок появления слайдов в показе и добавить в него только часть слайдов.
Добавление слайдов в произвольный показ
Настройка показа слайдов
Следующий блок кнопок – это настройка. Здесь мы видим кнопки: настройка демонстрации, скрыть слайд, звукозапись и настройка времени.
настройка демонстрации дает возможность настроить такие параметры как: управление показом слайдов, установить, какие страницы презентации нужно демонстрировать, а также выбрать один из вариантов произвольного показа, о котором говорилось выше. Здесь , устанавливая в нужных местах галочки (без речевого сопровождения, без анимации) можно увеличить производительность презентации.
Окно настройки демонстрации
- кнопка «скрыть слайд» позволяет не показывать выделенный слайд, не удаляя его совсем.
- Приложение Пауэр пойнт настолько облегчает труд лектора, что дает возможность записать голосовое сопровождение презентации, комментарии к страницам. А сделав это во время подготовки, перед аудиторией можно просто запустить показ. Так презентация превращается в фильм (если можно так сказать), включив который лектор может приберечь свой голос для ответа на вопросы. Естественно, что для этого к компьютеру надо подключить микрофон. Функция эта включается нажатием кнопки «звукозапись».
- Следующая очень полезная функция, это настройка времени. Пользоваться этой кнопкой лучше во время подготовки, репетиции доклада. При нажатии на нее презентация переходит в полноэкранный режим, переходом к следующему слайду управляем мы сами. Прочитав все необходимые комментарии к одному слайду, переходим к следующему и т.д., при этом все временные периоды, необходимые для комментариев для каждого слайда сохраняются. Для использования этих периодов при показе нужно установить галочку в соответствующей строке.
Воспроизведение презентации
При воспроизведении презентации в режиме показа слайдов можно использовать следующие сочетания клавиш.
Сочетания клавиш для слайд-шоу
| Действие | Сочетание клавиш |
|---|---|
| Воспроизведение презентации сначала. | F5 |
| Показ следующего эффекта анимации или перемещение к следующему слайду. | N, ВВОД, PAGE DOWN, СТРЕЛКА ВПРАВО, СТРЕЛКА ВНИЗ или ПРОБЕЛ |
| Показ предыдущего эффекта анимации или возврат к предыдущему слайду. | P, PAGE UP, СТРЕЛКА ВЛЕВО, СТРЕЛКА ВВЕРХ или BACKSPACE |
| Перемещение к слайду с конкретным номером. | Номер+ВВОД |
| Отображение черного экрана или возврат к презентации. | B или ТОЧКА |
| Отображение белого экрана или возврат к презентации. | W или ЗАПЯТАЯ |
| Остановка или автоматическое возобновление презентации. | S |
| Конец презентации. | ESC или МИНУС |
| Удаление примечаний с экрана. | E |
| Перемещение к следующему слайду, если он — скрытый. | H |
| Установка новых интервалов показа слайдов в ходе репетиции. Это может понадобиться при работе с функцией Настройка времени на панеле инструментов Показ Слайдов. Например, если вы делаете презентацию, которая будет работать в автономном режиме, вам нужно зафикцировать временные интервалы достатчные для прочтения контента. | T |
| Использование исходных интервалов показа слайдов в ходе репетиции. Это может поннадобиться при работе с функцией Настройка времени на панеле инструментов Показ Слайдов. | O |
| Смена слайдов по щелчку мыши по время репетиции. | M |
| Перезапись речевого сопровождения слайда и времени | R |
| Возврат к первому слайду. | Нажмите и удерживайте нажатыми правую и левую кнопки мыши 2 секунды |
| Отображение или скрытие указателя | A или = |
| Изменение вида указателя на ручку. | CTRL+P |
| Изменение указателя на стрелку. | CTRL+A |
| Изменение указателя на ластик. | CTRL+E |
| Отображение или скрытие рукописных примечаний | CTRL+M |
| Немедленное скрытие указателя и кнопки перемещения. | CTRL+H |
| Скрытие указателя и кнопки навигации через 15 секунд после команды. | CTRL+U |
| Вызов диалогового окна «Все слайды». | CTRL+S |
| Просмотр панели задач компьютера | CTRL+T |
| Вызов контекстного меню. | SHIFT+F10 |
| Перемещение к первой или следующей гиперссылке на слайде. | TAB |
| Перемещение к последней или предыдущей гиперссылке на слайде. | SHIFT+TAB |
| Выполнение действия, аналогичного щелчку мышью выбранной гиперссылки. | ВВОД при выделенной гиперссылке |
Справка по показу слайдов доступна из режима показа презентации. Нажмите правую кнопку мыши и выберите пункт контекстного меню Справка. Либо же SHIFT+F10, потом С.
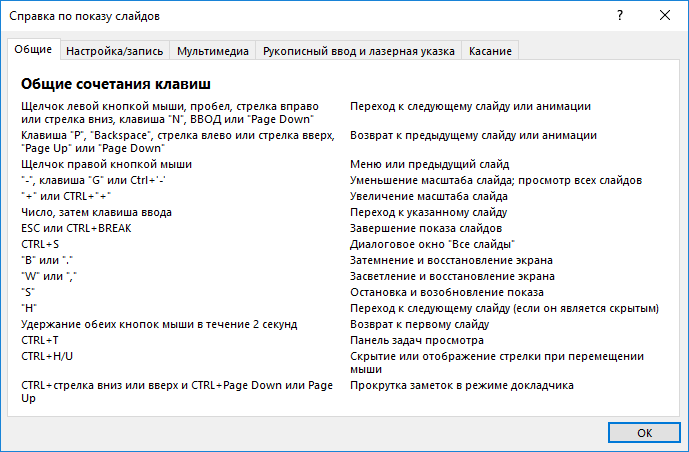
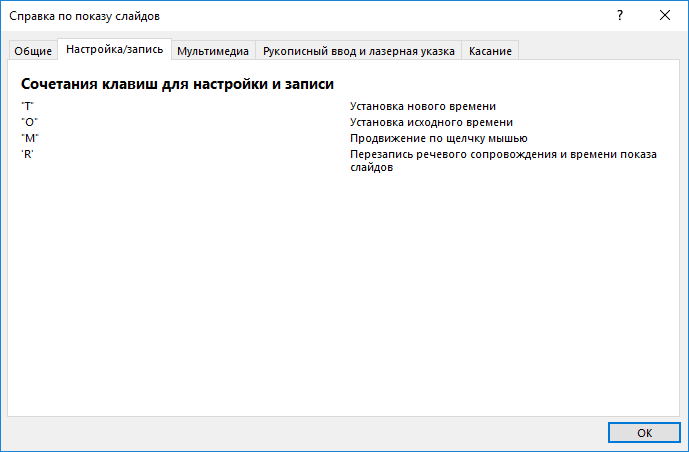
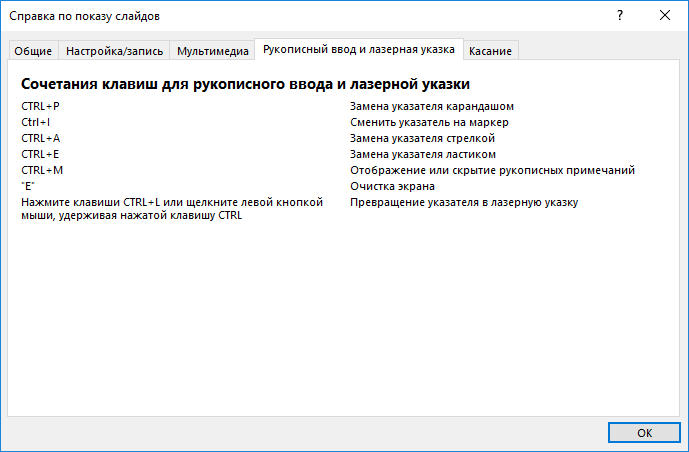
Сочетания клавиш для управления мультимедиа во время презентации
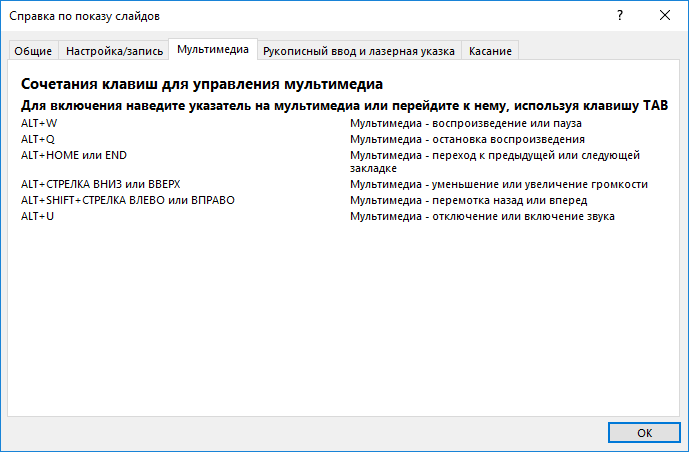
| Действие | Клавиши |
|---|---|
| Остановка воспроизведения мультимедиа | ALT+Q |
| Переключение между воспроизведением и паузой | ALT+P |
| Переход к следующей закладке | ALT+END |
| Переход к предыдущей закладке | ALT+HOME |
| Увеличение громкости звука | ALT+СТРЕЛКА ВВЕРХ |
| Уменьшение громкости звука | ALT+СТРЕЛКА ВНИЗ |
| Поиск вперед | ALT+SHIFT+PAGE DOWN |
| Поиск назад | ALT+SHIFT+PAGE UP |
| Отключение звука | ALT+U |
Чтобы вызвать список элементов управления во время презентации, нажмите клавишу F1.
Как включить полноэкранный режим
- Откройте файл в Google Презентациях.
- В правом верхнем углу экрана нажмите Смотреть.
- В нижней части экрана нажмите на значок настроек Настройки смены слайдов.
- Выберите, как быстро должны сменяться слайды.
Совет. Заново задавайте настройки смены слайдов перед каждым показом презентации.
Автоматическая смена слайдов в опубликованной презентации
Внимание!
- Если вы используете Google Презентации на работе или в учебном заведении, то ссылку на презентацию можно отправить только сотрудникам своей организации.
- Опубликованная презентация доступна любому пользователю, у которого есть ссылка на нее.
- Откройте файл в Google Презентациях.
- Выберите Файл Опубликовать в Интернете.
- Выберите вкладку Ссылка или Встроить.
- В раскрывающемся меню «Смена слайдов» укажите длительность показа слайда.
- Нажмите Опубликовать ОК.
Совет. Чтобы внести изменения в презентацию или выбрать другое время показа слайда, создайте новую ссылку.
Отмена публикации
- Откройте файл в Google Презентациях.
- Выберите Файл Опубликовать в Интернете.
- В нижней части экрана выберите Опубликованные материалы и настройки Отменить публикацию.
Другие действия во время презентации
На панели инструментов в нижней части презентации представлен ряд функций. Вы можете:
- выбрать слайды из списка;
- перейти в режим докладчика;
- включить лазерную указку;
- распечатать презентацию;
- скачать ее в формате PDF или PPTX.
Быстрые клавиши в режиме презентации
Быстрые клавиши для компьютера
| Выйти из режима презентации | Esc |
| Далее | ? |
| Назад | ? |
| Перейти к определенному слайду (чтобы открыть седьмой слайд, нажмите 7, а затем Ввод) | Цифровая клавиша, а затем Ввод |
| Первый слайд | Home |
| Последний слайд | End |
| Открыть заметки докладчика | S |
| Перейти к инструментам аудитории | A |
| Включить или отключить лазерную указку | l |
| Печать | Ctrl + P |
| Включить или отключить субтитры (поддерживается только английский язык) | Ctrl + Shift + C |
| Включить или отключить полноэкранный режим | F11 |
| Показать пустой черный слайд | B |
| Вернуться к презентации с пустого черного слайда | Нажмите любую клавишу |
| Показать пустой белый слайд | W |
| Вернуться к презентации с пустого белого слайда |
Нажмите любую клавишу |
Быстрые клавиши для платформы Mac
| Выйти из режима презентации | Esc |
| Далее | ? |
| Назад | ? |
| Перейти к определенному слайду (чтобы открыть седьмой слайд, нажмите 7, а затем Ввод) | Цифровая клавиша, а затем Ввод |
| Первый слайд | Home |
| Последний слайд | End |
| Открыть заметки докладчика | S |
| Перейти к инструментам аудитории | A |
| Включить или отключить лазерную указку | l |
| Печать | + P |
| Включить или отключить субтитры (поддерживается только английский язык) | + Shift + C |
| Включить или отключить полноэкранный режим | + Shift + F |
| Показать пустой черный слайд | B |
| Вернуться к презентации с пустого черного слайда | Нажмите любую клавишу |
| Показать пустой белый слайд | W |
| Вернуться к презентации с пустого белого слайда | Нажмите любую клавишу |
Быстрые клавиши в Chrome
| Выйти из режима презентации | Esc |
| Далее | ? |
| Назад | ? |
| Перейти к определенному слайду (чтобы открыть седьмой слайд, нажмите 7, а затем Ввод) | Цифровая клавиша, а затем Ввод |
| Первый слайд | Home |
| Последний слайд | End |
| Открыть заметки докладчика | S |
| Перейти к инструментам аудитории | A |
| Включить или отключить лазерную указку | l |
| Печать | Ctrl + P |
| Включить или отключить субтитры (поддерживается только английский язык) | Ctrl + Shift + C |
| Включить или отключить полноэкранный режим | F11 |
| Показать пустой черный слайд | B |
| Вернуться к презентации с пустого черного слайда | Нажмите любую клавишу |
| Показать пустой белый слайд | W |
| Вернуться к презентации с пустого белого слайда | Нажмите любую клавишу |
Изменяем размер слайдов
Самым главным моментом, который следует учитывать при изменении габаритов кадра, является тот логичный факт, что это напрямую влияет на рабочее пространство. Грубо говоря, если сделать слайды слишком маленькими, то останется меньше пространства для распределения медиафайлов и текста. И то же самое наоборот – если делать листы большими, то будет оставаться много свободного пространства.
В целом можно выделить два основных способа изменения размеров.
Способ 1: Стандартные форматы
Если требуется просто изменить текущий формат на книжный или, наоборот, на альбомный, то это сделать очень просто.
- Нужно перейти во вкладку «Дизайн» в шапке презентации.
- Здесь нам потребуется самая последняя область – «Настроить». Здесь находится кнопка «Размер слайда».
-
При нажатии на нее открывается короткое меню, содержащее два варианта – «Стандартный» и «Широкоэкранный». Первый имеет пропорции 4:3, а второй – 16:9.
Как правило, один из них уже является установленным для презентации. Остается выбрать второй.
- Система спросит, каким образом применять данные настройки. Первый вариант позволяет просто изменить размер слайда, не затрагивая содержимое. Второй произведет настройку всех элементов, чтобы все имело соответствующий масштаб.
- После выбора изменение произойдет автоматически.
Настройка будет применена на все имеющиеся слайды, задавать уникальный размер для каждого в отдельности в PowerPoint нельзя.
Способ 2: Точная настройка
Если стандартные способы не устраивают, можно произвести более тонкую настройку габаритов страницы.
- Там же, в развернувшемся меню под кнопкой «Размер слайда», нужно выбрать пункт «Настроить размер слайда».
-
Откроется специальное окно, где можно видеть различные настройки.
- Пункт «Размер слайдов» содержит еще несколько шаблонов для габаритов листов, их можно выбрать и применить либо отредактировать ниже.
- «Ширина» и «Высота» как раз позволяют задать точные размеры, которые необходимы пользователю. Сюда же переносятся показатели при выборе какого-нибудь шаблона.
- Справа можно выбрать ориентацию для слайдов и заметок.
- После нажатия кнопки «ОК» параметры будут применены к презентации.
Теперь можно спокойно работать дальше.
Как можно видеть, такой подход позволяет придавать слайдам гораздо более нестандартную форму.
Использование полноэкранное изображение в PowerPoint
Цель данной статьи состоит в том, чтобы объяснить, как сделать изображение вписывается весь слайд, так при запуске слайд-шоу изображение отображается в полноэкранном режиме в PowerPoint.
Для демонстрации, мы загрузили один из бесплатных фонов PowerPoint доступны на SlideHunter.com, но вы можете использовать практически любое изображение, которое вы хотите.
После того, как у вас есть фоновое изображение, как правило, как JPG или PNG изображения, существуют различные методы, чтобы подогнать его весь слайд. После того, как по прогнозам, он будет соответствовать весь экран в PowerPoint.
Процесс очень прост, просто перетащите углы изображения в углу слайдов (рекомендуется удерживать клавишу переключения, чтобы изображение не будет терять пропорции). Если вы используете один и тот же формат или формат изображения для слайд-шоу и фотографии, изображение должно соответствовать слайд отлично.
Как упоминалось ранее, этот метод прост, как вам нужно всего лишь изменить размер изображения в PowerPoint, перетаскивая углы изображения.
Тем не менее, во многих случаях соотношение сторон используется для фото, отличается от формата слайдов. В этом случае вам нужно, чтобы увеличить изображение, чтобы выйти за пределы границ слайдов.
Опять же, вы можете удерживать клавишу переключения, чтобы сохранить пропорции.
На следующем рисунке показан пример того, как мы сделали фоновое изображение, чтобы соответствовать слайд, когда изображение является квадратом изображение и слайд выполнен с возможностью использовать соотношение сторон 16 × 9. Прежде всего, мы вставили фон в слайд.
Затем мы изменить размер изображения, чтобы выйти за пределы границ слайдов, как показано ниже:
Аналогичный пример можно показать на следующем снимке экрана, но с использованием 16 × 9 изображение фона фитинга презентации 4 × 3.
Зачем утруждая иметь полноэкранное изображение в презентации PowerPoint? Некоторые ведущие утверждают, что использование больших изображений является хорошей техникой, чтобы сделать эффективные презентации PowerPoint, как уже упоминалось в этой статье Большие изображения в PowerPoint из блога CRM Гуру.
В этой статье мы можем узнать, как сделать изображение вписывается весь экран. При использовании методов, описанных выше, возможно, что формы находятся перед другими объектами, уже вставленных в слайд.
В этом случае вам нужно переместить объекты на задний план.
Перейдите в меню Формат изображения на ленте, а затем нажмите кнопку выбора панели, чтобы изменить порядок формы, или нажмите кнопку Отправить вариант фона, имея фоновое изображение, выбранное.
Настройка презентации
Программа Power Point позволяет настроить презентацию в соответствии с необходимыми требованиями.
Для задания времени демонстрации слайда на экране на вкладке Показ слайдов в группе Настройка нажать пиктограмму Настройка демонстрации.
В открывшемся диалоговом окне Настройка презентации для настройки презентации нужно определить будет презентация управляться докладчиком или автоматически, будет ли сопровождаться речью, отображать анимацию, как будет происходить смена слайдов: вручную или по времени, какие слайды презентации будут показаны (все или только определенные) и т.д.
Время показа каждого слайда можно настроить непосредственно в режиме показа слайдов, что удобно делать при репетиции доклада. Для этого нужно на вкладке Показ слайдов в группе Настройка нажать кнопку Настройка времени. При этом презентация перейдет в режим демонстрации с окном Запись с секундомером, с помощью которого настраивается время показа каждого слайда.
Как подключить презентацию в Zoom на компьютере
Для наглядной демонстрации материала в Zoom можно вывести на общий экран презентацию, созданную любым способом:
- с помощью встроенного программного обеспечения для создания презентаций (пример – PowerPoint);
- в специальных онлайн-сервисах (пример – Google Диск).
Способ 1: Через базовые программы
Чтобы в Zoom провести урок или совещание с презентацией, созданной с помощью PowerPoint или иной аналогичной программой:
Способ 2: В браузере
В Zoom презентация может быть также продемонстрирована через веб-обозреватель. Такой способ удобен, если:
- для создания материала были использованы онлайн-ресурсы;
- необходимо показать готовый файл, загруженный в интернете.
Как лучше подавать информацию
Основные принципы заполнения при создании презентации в PowerPoint:
- меньше текста;
- больше наглядных материалов (рисунки, графики, таблицы).
Текст
Текст должен быть хорошо читаем. Используйте контрастный фон (темный текст и светлый фон). На большом экране может пострадать четкость картинки, поэтому не используйте шрифты с закруглениями и засечками, на большом расстоянии их будет трудно воспринимать.
Пример:
Не используйте мелкий шрифт, для проверки читаемости уменьшите масштаб слайда до 50-60%, в случае необходимости внесите изменения. В идеале используйте размер шрифта от 28 и выше.
Вот несколько шрифтов, которые отлично подойдут для оформления презентации: Calibri, Arial, Tahoma, Verdana.
Выделение текста курсивом, подчеркивание и использование полужирного начертания допускается только для выделения ключевых моментов (1-2 штуки на слайд).
Наглядная информация
Изображения, графики и таблицы всегда воспринимаются лучше, чем длинные постулаты.
В большинстве макетов вставка различных медиа, таблиц и графиков уже предусмотрена, достаточно нажать на нужную иконку.
Или вы можете вставить определенный элемент через вкладку «вставка» в меню.
Даже при использовании наглядной информации необходимо следить за читаемостью, не надо впихивать таблицы с сотнями позиций в один слайд, лучше разбейте её на 2-3 слайда или оставьте только несколько позиций для примера.
Хочу обратить внимание на функцию SmartArt, с её помощью вы сможете систематизировать и без лишних усилий оформить любую информацию
Как видно по скриншоту ниже, тут можно оформить списки, процессы, циклы и так далее. Помню, как в первых версиях PowerPoint приходилось мучиться при создании иерархии вырисовывая все простыми фигурами, а сколько времени все это занимало…
Сейчас же находим подходящий список и просто заносим в шаблон информацию. Стилистическое оформление блоков вы можете подогнать под оформление всей вашей презентации в любой момент.
Если с картинками, графиками, таблицами и схемами все более-менее понятно, то с использованием аудио и видео очень легко попасть в просак. Если при создании презентации в PowerPoint вы используете аудио или видео файлы, то при переносе файла презентации на другой накопитель обязательно переносите и медиа файлы, иначе они будут недоступны для воспроизведения.
Анимация в PowerPoint
Мы уже рассмотрели анимацию смены слайдов, но анимацию можно настроить абсолютно для всех элементов презентации. Для этого переходим на вкладку «анимация», выделяем, например, заголовок и выбираем любую анимацию.
При настройке анимации, каждое действие будет происходить в определенном порядке, порядковые номера указываются слева сверху от объекта.
Порядок вы можете изменить в процессе создания презентации также на вкладке «анимация».
Самой необычной презентацией, которую я видел, была презентация, состоящая из 2ух слайдов: титульный и слайд с информацией, где элементы сменяли друг друга с помощью грамотной настройки анимации.
После полного оформления презентации PowerPoint переходим к показу.
Режим докладчика в PowerPoint
Выше был рассмотрен пример показа презентации на одном мониторе или на двух в режиме дублирования. Если вы показываете презентацию через проектор, то целесообразнее в этом случае использовать режим докладчика.
Здесь показ слайдов выводится на проектор, а на вашем мониторе вы получаете еще и возможность видеть эскизы всех ваших слайдов, заметки к демонстрируемому слайду, текущее время и таймер времени вашего выступления.
Экран монитора в режиме докладчика
Вам не придется вспоминать, что-же должно появиться на следующем экране, и сможете четко контролировать регламент вашего выступления.
Для включения данного режима при вашем выступлении, на вкладке Показ слайдов в группе Мониторы поставьте флажок и выберите режим второго монитора (отмечено красной рамкой ниже на рисунке)
Включение режима докладчика
Надеюсь, что последняя фишка значительно упростит ваше публичное выступление. И слушатели будут удовлетворены вашим докладом. Желаю вам удачных выступлений.
Рекомендовано Вам:
Из чего состоит презентация
Почти на каждом компьютере есть программа для создания презентаций, называется она Microsoft PowerPoint. Основные составляющие презентации:
-
Картинки.
- Графики и схемы.
- Видео.
- Текст.
В PowerPoint есть функция добавления картинок. Это могут быть как личные фотографии, так и любые скачанные из Интернета.
Схемы или графики добавляются в программу при помощи Microsoft Excel, там есть все необходимое для их создания.
Для презентации также можно использовать видео, добавив на какой-то отдельный слайд. Текст обладает информативной функцией, можно сделать презентацию только с помощью него. В редакторе есть все, для того чтобы сделать текстовые слайды.
Скупой платит дважды
Перед началом обзора основных проблем стоит лишний раз обмолвиться об одной из наиболее распространенных причин неполадок. Всему миру сто раз говорено, что взломанная версия Microsoft Office всегда будет уступать лицензионному оригиналу в надежности и стабильности.
Скачивая хоть копию оригинального билда, хоть «Special Edition by V@sy@ PupkiN», пользователь сразу соглашается с тем, что в любой момент каждый из компонентов пакета MS Office может зависнуть, заглючить, потерять важные данные и так далее. Потому основная часть ошибок как раз на это и списывается.
Однако, помимо этого остается и много других, более общих неполадок. Вот их и стоит рассмотреть конкретнее.
Причина 1: Неверный формат
Далеко не все знают, что презентации могут быть в двух форматах – PPT и PPTX. С первым знакомы абсолютно все – это единый бинарный файл с презентацией, в нем чаще всего и сохраняется документ. А вот насчет PPTX дела обстоят сложнее.
PPTX – это вариант презентации, созданный на базе открытого формата XML, представляет он собой своеобразный архив. В данной презентации, в отличие от оригинального PPT, функций в разы больше – информация более открытая, доступна работа с макросами, и все в таком духе.
Этот формат открывают не все версии MS PowerPoint. Самый верный способ нормально работать с этим – использовать последнюю на текущий момент версию от 2016 года. Там этот формат поддерживается. Впервые более-менее универсально его обрабатывать стали, начиная с MS PowerPoint 2010, но и там могут быть исключения (см. репак «Special Edition by V@sy@ PupkiN»).
Как итог, выхода три.
- Использовать для работы MS PowerPoint 2016;
- Установить для более ранних версий программы;
- Использовать сопутствующее ПО, которое работает с PPTX – например, PPTX Viewer.
Дополнительно стоит сказать, что вообще существует гораздо больше форматов, которые могут выглядеть, как презентация PowerPoint, но не открываться в ней:
- PPSM;
- PPTM;
- PPSX;
- POTX;
- POTM.
Однако вероятность встретить PPTX значительно выше, так что следует помнить, в первую очередь, именно про этот формат.
Причина 2: Сбой программы
Классическая проблема для большинства видов ПО в принципе, не говоря уже про PowerPoint. Причин проблемы может быть множество – некорректное завершение работы программы (например, свет вырубили), переглючило саму систему, вплоть до синего экрана и аварийного выключения, и так далее.
Здесь решения два – простое и глобальное. Первый вариант подразумевает перезапуск компьютера и самой программы PowerPoint.
Второй – полную чистую переустановку MS Office. К этому варианту стоит прибегать в последнюю очередь, если предыдущий способ не помог, и программа никак не запускается.
Отдельно стоит сказать про одну схожую беду, о которой периодически отписывалась уйма пользователей. Известны случаи, когда Microsoft Office в процессе обновления сбивался, допускал какую-то неведомую ошибку, и в итоге после установки патча переставал функционировать.
Решение все такое же – удалить и установить заново весь пакет.
Причина 3: Повреждение файла презентации
Также довольно распространенной бывает проблема, когда повреждения коснулись не самой программы, а конкретно документа. Произойти это могло по ряду причин. Подробнее можно узнать в отдельной статье.
Урок: PowerPoint не открывает файл PPT
Причина 4: Системные неполадки
В конце стоит вкратце перечислить список возможных неполадок и короткие пути их решения.
Урок: Оптимизация презентации в PowerPoint
Как запустить презентацию во весь экран
Выполнить это можно несколькими способами:
- нажатием кнопки F5 на клавиатуре вашего компьютера,
- нажатием кнопки С начала на вкладке Показ слайдов (или Слайд-шоу в последних версиях)
Вкладка Показ слайдов в Microsoft PowerPoint
Если вы хотите запустить показ с какого-то определенного слайда, не с первого, то выбирайте в панели эскизов нужный слайд и здесь также возможны варианты:
- нажатием кнопки С текущего слайда на вкладке Показ слайдов или комбинацией клавиш Shift+F5 (или Слайд-шоу в последних версиях)
- в правом нижнем углу редактора кликаем значок «Показ слайдов»
Нижний край экрана редактора презентаций
Работа в режиме показа слайдов
Здесь никакого интерфейса или драже указателя мыши не видно. Переход к следующему слайду можно осуществить управляющими кнопками, причём, несколькими способами:
- нажать левую кнопку мыши на клавиатуре,
- стрелочку вниз стрелочку вправо
- пробел или Enter
Для возврата на один слайд назад: стрелочка вверх или влево или кнопка Backspace. Кнопка «Home» приведет нас к первому слайду, а «End» — к последнему.
Сочетания клавиш для навигации при показе слайдов
- Смена слайда или переход к новому эффекту – щелчок левой кнопкой мыши, пробел, клавиша «N», «Enter» , «Page down», стрелка вправо, стрелка вниз
- Показ предыдущего слайда или эффекта анимации — клавиша «P», «Page Up» или «Backspace», стрелка влево, стрелка вверх.
- Переход к указанному слайду — число, затем кнопка ввода.
- Затемнение и восстановление — клавиша «B» или «.» (точка).
- Засветление и восстановление — клавиша «w» или «,» (запятая).
- Завершение показа — клавиша «Esc»
Если переместить мышку вниз в левый угол, то появляется курсор и несколько кнопок. Стрелочки влево и вправо позволяет опять же перелистывать слайды. Следующая кнопка в виде карандаша. При нажатии на неё откроется небольшой список дополнительных инструментов. С их помощью вы можете делать пометки на слайде во время демонстрации.
Сочетания клавиш для рукописных примечаний
- Ctrl+P — замена указателя карандашом
- Ctrl+А — замена указателя стрелкой
- Ctrl+Е — замена указателя ластиком
- Ctrl+М — отображение или скрытие рукописных примечаний
- Е — очистка экрана








