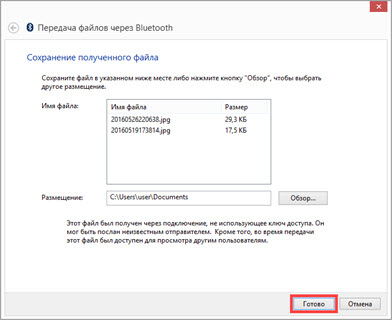Как с телефона скинуть видео на компьютер
Содержание:
- Скидываем видео на ПК через Wi-Fi
- Как пользоваться удаленным доступом от Google
- Подключаем телефон к компьютеру через USB
- Как с помощью ПК передать видео с телефона на телефон
- Как понять, что ваш ноутбук чересчур греется?
- Ошибка на магнитоле Пионер: что означает?
- Как передать файлы с телефона на компьютер, способы
- Облачные сервисы
- Пошаговая инструкция по перенесению фото с помощью шнура USB
- Apowersoft Android Recorder
- Другой способ скинуть фото с телефона на компьютер
- 5 лучших эмуляторов Android для Linux
- Социальная сеть
- Как перенести календарь с Айфона на Андроид
- Mirroring360
- Оптимизация ОС
- Отправка видео в социальных сетях и YouTube
- Как перенести данные с iPhone на iPhone
- Через Bluetooth
Скидываем видео на ПК через Wi-Fi
Передавать видео с ПК на телефон и обратно можно при помощи беспроводного канала Wi-Fi или Bluetooth. Правда, последний ввиду своей невысокой скорости практически непригоден. А вот первый устроит нас отлично. Давайте рассмотрим, как пользоваться таким вариантом:
- Первое что нам нужно сделать, это загрузить специальное бесплатное приложение с его официального сайта. Скачать SHAREit для компьютера можно по данной ссылке. После этого установите программу и на телефон. Соответственно, для Android из Google Play, а для iPhone в AppStore.
- Подключите оба устройства к одной и той же беспроводной сети и запустите приложение и там, и там. На компьютере нажмите кнопку принятия файлов, а на мобильные отправки. Выберите то видео, которое нужно скинуть. Сразу же на десктопе последует запрос на принятие, который нам нужно будет подтвердить.
- Начнется передача файлов, и нам нужно дождаться ее окончания.
Скорость отправки видео с телефона на ПК будет зависеть в первую очередь от размера самого ролика или нескольких видео и от производительности беспроводной сети.
Мнение эксперта
Дарья Ступникова
Специалист по WEB-программированию и компьютерным системам. Редактор PHP/HTML/CSS сайта os-helper.ru.
Внимание: для того чтобы каждый раз не подтверждать принятие файлов мы можем добавить устройство в доверенные и таким образом упростить процесс сопряжения.
Как пользоваться удаленным доступом от Google
Когда вы запускаете программу на смартфоне, то перед вами раскрывается экран вашего компьютера в том виде, в котором он и есть без всяких адаптаций к мобильному экрану, со своими мелкими значками и надписями.
Чем меньше экран вашего телефона, тем менее удобно вам будет работать.
Основные приемы при работе на смартфоне такие:
На экране телефона по умолчанию появляется мышка, которой надо наловчиться управлять, так как мы привыкли к тому, что где палец касается экрана, там и происходит действие.
Здесь же вы касанием экрана захватываете только мышку, которую потом можно перемещать и кликать «левой клавишей», повторно касаясь экрана.
Если это не удобно (а это будет понятно в процессы пользования), то можно переключиться в режим, когда мышка с экрана пропадает и все действия мы делаем, касаясь экрана пальцем. Как обычно.
Для этого проводим по экрану тремя пальцами вниз и вытягиваем верхнюю панель, на которой можно переключиться с мышки на непосредственно сенсорный режим
Курсор мышки и верхняя панель
Потянув за экран тремя пальцами вверх, вызываем клавиатуру
Можно работать и так, но подключив мышку к смартфону, делать это будет гораздо удобнее.
Для этого понадобится переходник, который называется OTG кабель.
В зависимости от разъема, который есть в вашем смартфоне, необходимо использовать разные переходники.
Для разъема в телефоне MicroUSB используем кабель OTG кабель для MicroUSB.
Выглядит он вот так:
Переходник для подключения стандартной USB-мыши к смартфону, который имеет MicroUSB разъем
Если у вас более новый телефон с разъемом USB type C, который можно вставлять в телефон в любом положении, не заморачиваясь, где верх, где низ, то используем OTG кабель для USB type C разъема.
Выглядеть он может либо как, на рисунке ниже, либо, как на предыдущем, но с другим разъемом:
Переходник для подключения к смартфону, который имеет Type-C разъем
Использование переходника с MicroUSB на type C, который идет в комплекте с телефоном для подключения «старых» зарядок, скорее всего вам не поможет.
Нужен прямой переходник.
При использовании такого переходника мышка работать не будет
Далее просто подключаете USB-мышку через этот кабель и видите появившийся курсор, который говорит, что все ОК. Можно работать.
Тут также вам надо будет выбрать режим мыши, о котором мы говорили чуть выше.
Если будет включен тот, что по умолчанию, то у вас при работе на удаленном рабочем столе будет две мышки на экране, что не совсем удобно.
Тогда стоит переключить мышку в режим сенсора, открыв верхнюю панель (проводим тремя пальцами по экрану вниз).
Короче, пробуйте.
Как было сказано выше, для начала работы достаточно, чтобы кто-либо включил ваш домашний или офисный компьютер.
Браузер Хром или какой-то другой запускать не надо.
Не надо даже включать монитор, по большому счету.
Но надо учитывать, что если эта какая-то корпоративная сеть с запретами со стороны администратора, то программа работать не будет.
В остальном проблем быть не должно.
Если вам включили вашу «машину», то в дальнейшем никого ни о чем просить не надо.
Вы поработали, выключили и все…
Ну вот, рассказали, что знали.
Удачи!
Подключаем телефон к компьютеру через USB
Для переноса фотографий или каких либо других файлов с телефона на компьютер, нам понадобится обычный USB шнур, который мы используем для зарядки телефона.
Вставляем один конец шнура в телефон, а второй подключаем через USB разъём на компьютере.
После подключения телефона, возможны несколько вариантов действий.
Компьютер сам устанавливает соединение с телефоном, и предлагает выбор действий. Жмём на табличку выбора.
Открывается панель выбора действий. Нужно нажать “Открыть устройство для просмотра файлов”
Если при открытии система выдаёт, что папка пустая или что-то в этом роде, тогда делаем по другому. В телефоне открываем параметры USB подключения.
Для этого, проводим пальцем снизу вверх или сверху в низ по экрану. В зависимости от модели телефона может быть по-разному.
В открывшемся окне нажимаем “Передача файлов через USB”
Дальше жмём параметр “Передача файлов”
В появившемся окне на компьютере, открываем устройство на котором хранятся фотографии. Обычно это внутренняя память телефона и съёмный диск SD (флешка). Если не знаете куда сохраняются фото, проверьте по очереди оба устройства.
В открывшемся устройстве ищем папку “DCIM”, в которой по умолчании хранятся фото с камеры телефона. Если вы задавали в настройках телефона другое значение, значит открыть нужно ту папку, которую указывали в настройках.
Затем открываем папку “Camera”. Здесь лежат фотографии сделанные с камеры телефона.
Теперь нужно не закрывая папку с фотографиями, открыть папку на компьютере, куда мы хотим перенести фото. Если не создали папку заранее, то создайте кликнув правой кнопкой мыши в нужном месте и выбрав параметр “Создать”, а из выпадающего окна “Папку”.
У нас параллельно открыты две папки на компьютере. Теперь необходимо выделить фотографии, которые мы хотим перенести на компьютер, и зажав левую кнопку мыши перетащить их в открытую папку.
Либо второй вариант: на выделенных файлах кликаем правой кнопкой мыши и нажимаем “Копировать”.
Затем переходим в нужную папку, кликаем в ней правой кнопкой и вставляем скопированные фотографии.
При открытии параметров USB на телефоне, может понадобиться нажать только на “Подключить USB накопитель”, а затем в автоматически открывшихся папках на компьютере выбрать нужную нам. В зависимости от модели телефона, параметры подключения могут незначительно отличаться.
Таким же образом вы можете перенести любые файлы. Музыку, текстовые документы, видео, причём как из телефона на компьютер, так и обратно.
p.s. Если после подключения телефона у вас ничего не происходит, то есть, компьютер не видит ваш девайс – обратитесь к специалисту.
Как дополнение – старое видео:
Надеюсь, статья “Как перенести фото из телефона на компьютер” была вам полезна. Самая лучшая поддержка для меня — это ваша обратная связь.
Мне нравится1Не нравится2
Как с помощью ПК передать видео с телефона на телефон
Передача видео с помощью стационарного персонального компьютера или ноутбука – пожалуй, самый простой и интуитивно понятный способ. Он потребует выполнения следующих действий:
- подключить смартфон, на котором находится нужный мультимедиа-файл, к компьютеру (это можно сделать с помощью USB-шнура);
- щелкнуть левой кнопкой мыши по значку «Мой компьютер»;
- в открывшемся меню накопителей выбрать появившийся подключенный гаджет;
- в корневом каталоге телефона отыскать нужное видео и скопировать его на жесткий диск ПК;
- отключить смартфон;
- подключить к компьютеру устройство, на которое нужно перенести видео;
- скопировать клип в его корневой каталог.
Как понять, что ваш ноутбук чересчур греется?
Не всегда внешне горячий компьютер говорит о серьезных сбоях в системе
Но есть признаки, на которые следует обратить внимание, если вы чувствуете жар от компьютера:
- Постоянно работает вентилятор и очень шумит;
- Компьютер пытается выполнить какие-то стандартные задачи, например, открыть новое окно браузера;
- Появляются частые уведомления об ошибках в случайных программах;
- Если экран ноутбука начинает рябить: появляются разноцветные полосы на экране или другие шероховатости. Изображение становится неточным. Тогда скорее всего дело в перегреве видеокарты;
- Система работает медленно, зависает, тормозит или вообще появляется синий экран смерти;
- Ноутбук имеет привычку резко отключаться;
- Очень горячие нижние области корпуса: там, где располагаются вентилятор, оперативная память, процессор или аккумулятор.
Если вы замечаете в своем ноутбуке что-то из перечисленного, примите меры для охлаждения устройства и предотвращения дальнейшего перегрева и проблем в работе
Обращаем внимание, что, если ноутбук снаружи не горячий, эти признаки просто могут указывать на медленное или устаревшее программное обеспечение
Ошибка на магнитоле Пионер: что означает?
Но как показывает практика, любое устройство может выйти из строя. Магнитола не стала исключением. Есть поломки, которые явно выражаются. В таких случаях устройство не включается и вовсе не работает. Чтобы устранить такую проблему, непременно потребуется помощь специалиста. Но есть и другой тип поломок.
Они воспроизводятся на дисплее устройства в виде каких-либо букв и знаков. Чтобы понять их значение, потребуется воспользоваться инструкцией по эксплуатации. Она прилагается ко всем магнитолам производителями и содержит полезную информацию
С ней важно ознакомиться перед применением магнитолы
Как передать файлы с телефона на компьютер, способы
Итак, как передать файлы с телефона на компьютер? Для передачи данных, Вы можете использовать множество различных способов. Перечислим самые основные из них:
- передача файлов через USB-кабель;
- с помощью Bluetooth;
- использование Вай-фая;
- сервисы облачных дисков;
- сервис DropBox;
- утилита для Виндовс Тотал Коммандер.
Все они имеют разные возможности. Посмотрев на каждый из этих вариантов передачи файлов с практической стороны, Вы убедитесь какой Вам лучше всего подходит.
Как передать файлы с телефона на компьютер через USB
Передавать файлы по USB кабелю с телефона на компьютер очень просто. Для этого нам потребуется обычный небольшой USB провод, который входит в комплект зарядного устройства для телефона. Берём его, и подсоединяем один конец в разъём на компьютере или ноутбуке, а другой вставляем в телефон. Нужно немного подождать, чтобы компьютер увидел Ваше подключенное устройство. Если всё прошло успешно, оно будет отображаться в «Моём компьютере», в разделе «Портативные устройства» (Рисунок 1).
Далее, заходим туда, и видим в появившемся окне «Внутреннюю память», только что подключенного телефона. Нажимаем на него, и смотрим какие файлы мы можем перенести на компьютер. Например, у меня на телефоне были картинки, которые нужно перенести. Я их выделяю левой кнопкой мыши, затем правой выбираю из меню функцию «Копировать» (Рисунок 2).
После этого, иду на рабочий стол компьютера и переношу их туда, куда нужно (Рисунок 3).
Нажимаю правой кнопкой мыши «Вставить». Впоследствии, выбранные нами картинки появятся на компьютере. Таким образом, Вы можете переносить и другие файлы с телефона на компьютер достаточно быстро и удобно.
Как передать файлы с телефона на компьютер через bluetooth
Блютуз — это ещё один способ передачи файлов с телефона на компьютер. Практически в каждой современной системе Windows есть эта программа. Но, если Вы её не нашли, то можете скачать с этого официального сайта и установить – (bluetooth.ru.com).
Далее, переходим к процессу передачи информации. В правой нижней части панели задач на компьютере, нажимаем на стрелку, которая отображает скрытые значки. Выбираем из списка значков наш установленный блютуз и «Добавляем устройство», затем подключаем его (Рисунок 4).
Так же включаем на телефоне эту программу, чтобы можно было связать, телефон и компьютер между собой для передачи файлов. После соединения телефона с компьютером можно передавать файлы.
Для этого заходим опять в значок трея, выбираем блютуз и из меню «Принять файлы». После этого немного ждём пока загрузятся все файлы телефона. Далее, Вы сможете смело их перетаскивать в любое месторасположение на компьютере.
Как передать файлы с телефона на компьютер через wifi
Насколько всем известно, WiFi это беспроводной Интернет. Доступ к которому, можно получить только по паролю. Всё что нужно сделать – включить одновременно на телефоне и компьютере Вай фай и указать пароль для входа в Сеть.
Далее, дожидаемся подключения к Сети и затем можем передавать файлы с телефона на компьютер. Там всё просто, самое главное разобраться в подключении.
Используем облако Яндекса, Гугла и Майл
Для переноса файлов с телефона на компьютер можно использовать облачные сервисы – Яндекс, Гугл, и Майл. Все они просты в использовании. Достаточно загрузить на их сервис определённый файл, и получить ссылку для скачивания этого файла. Они могут вмещать в себя большие гигабайты данных.
Используем DropMeFiles
О сервисе DropMeFiles уже неоднократно говорилось на моём блоге. Отмечу лишь то, что это один из лучших облачных сервисов, который позволяет хранить и передавать различные файлы с телефонов на компьютеры разного объёма.
Используем программу Total Commander
Тотал Коммандер – это отличный инструмент для переноса разного типа файлов с одного устройства на другой. Как же переносить файлы с телефона компьютер? Для начала установите программу через Плей Маркет на телефоне, затем на компьютере.
Далее, подключаем телефон к компьютеру и перекидываем на него файлы с помощью проводника Тотал Коммандера. Этот процесс занимает недолгое время. Достаточно лишь просто одним нажатием мышки перенести тот или иной файл.
Облачные сервисы
В некоторых ситуациях перенести фото с телефона на ноутбук бывает удобно через облачные хранилища. Тут тоже всё просто.
- Установите на ваше устройство Google Диск, Dropbox или другое аналогичное приложение;
- Запустите его и зарегистрируйтесь (или войдите под уже созданным аккаунтом, если таковой имеется);
- Выделите фотографии в файловом менеджере Android и выберите в меню «Отправить»;
- Укажите в списке нужное приложение, с которым желаете поделиться контентом.
В результате изображения будут переданы в облачное хранилище, откуда их не составит труда скачать на ноутбук.
Чтобы автоматизировать процесс, воспользуйтесь бесплатным мобильным приложением Google Photo. Оно загружает фотографии из папки DCIM в сервис Google Фото, к которому легко получить доступ с компьютера. Если же вы установите на ноутбук клиент сервиса, сделанные камерой смартфона фотографии будут загружаться на лэптоп автоматически.
Пошаговая инструкция по перенесению фото с помощью шнура USB
Наиболее простым и популярным методом копирования является использование кабеля ЮСБ для подключения смартфона к PC. Для этого нам понадобится компьютер, наш смартфон, и шнур USB, который обычно идёт в комплекте к телефону. Если такого шнура у вас нет, тогда рекомендую посетить с вашим смартфоном ближайший магазин гаджетов, и приобрести указанный шнур.
Выполните следующее:
- Включите ПК и смартфон (смартфон разблокируйте);
- Возьмите шнур ЮСБ, одну его часть с меньшим разъёмом (обычно это микро ЮСБ) подключите к вашему смартфону в соответствующее гнездо, второй – к разъёму ЮСБ вашего компьютера;
- На экране вашего гаджета в большинстве случаев появится сообщение о переходе в режим ЮСБ, и вы услышите характерный звук (при запросе телефона на переход в режим ЮСБ подтвердите переход);
- На экране вашего ПК появится сообщение о подключении нового устройства, после чего в списке дисков в «Мой компьютер» появится обнаруженное мобильное устройство (если ваш гаджет использует карту памяти, тогда отдельно отобразится и гаджет, и карта памяти);
- Затем сработает автозапуск, и на ПК возникнет небольшое меню, в которой вам предложат различные варианты работы с найденным мобильным устройством;
- Выберите «Открыть папку для просмотра файлов» (ваш смартфон должен быть разблокирован);
- Вам откроется перечень файлов, находящихся на вашем гаджете. Вам необходимо найти папку с вашими фото, обычно она носит название «Camera», и находится в директории «DCIM» (английская аббревиатура слов «изображения с цифровой камеры»).
-
Найдите нужные фото, выберите их с помощью мышки, нажмите правую клавишу мышки и выберите «Копировать»;
- Затем с помощью «Мой компьютер» перейдите в нужную директорию на ПК, куда вы собираетесь копировать фото, наведите курсор на пустое место, нажмите правую клавишу мышки, и выберите «Вставить».
Также вы можете просто перетянуть нужные фото на PC с помощью зажатия левой клавиши мыши (кликаете на нужное фото, зажимаете левую клавишу мышки, и перетягиваете фото, к примеру, на рабочий стол).
После копирования рекомендуется удалить уже ненужные фото на смартфоне, для чего необходимо кликнуть по них, нажать правую клавишу мышки, и в появившемся меню выбрать «Удалить».
Как это выглядит визуально вы можете просмотреть на данном видео:
Apowersoft Android Recorder
Первая программа для дублирования экрана Android-устройства в нашем списке называется Apowersoft Android Recorder. Это, в первую очередь, так называемый рекордер экрана, который также имеет встроенную функцию зеркалирования. Программа Apowersoft Android Recorder без каких-либо проблем способна передавать потоковое видео, которое есть на вашем Android-устройстве на экран компьютера. Она использует функцию Chromecast, поэтому для работы не потребуется никаких допотопных проводов. Просто убедитесь, что телефон и компьютер находятся в одной сети Wi-Fi, затем подключите устройство с помощью функции «Cast», и теперь вы можете наслаждаться просмотром.
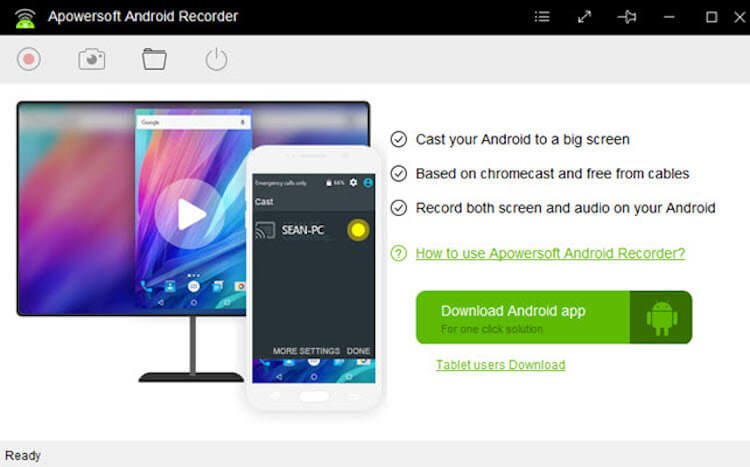
Ниже приведена более подробная инструкция, как вывести изображение с Android на ПК с помощью этой программы.
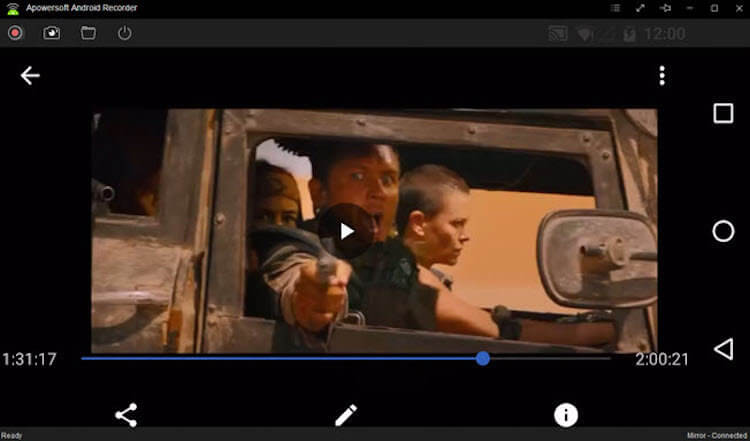
Эта программа, как я уже говорил, имеет функцию записи экрана, а поэтому, при желании, вы можете записать нужный вам фрагмент или сделать простой скриншот.
Другой способ скинуть фото с телефона на компьютер
Возможно пойти иным методом. Подключите мобильное устройство к ПК при помощи USB-кабеля, вслед за этим откройте «Компьютер», нажмите правой кнопкой мыши по устройству и изберите «Импорт изображений и видео».
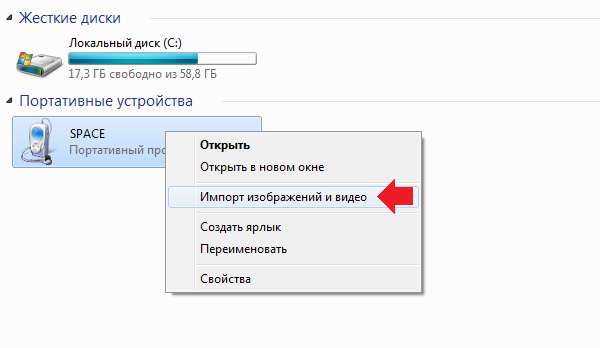
Будет запущен автоматический поиск файлов изображений и видео.
После завершения поиск нужно будет нажать кнопку «Импорт».
Все отысканные изображения будут перенесены в каталог «Импортированные изображения и видео», который откроется автоматически после завершения импорта
Обратите внимание, что в данном случае изображения удаляются с устройства и переносятся на ПК
Ещё такой момент, если ваш смартфон подключен как медиа-устройство или как внешний накопитель, то будут найдены все фотографии. А если подключить устройство как камеру, то импорт фотографий и видео будет произведен только из папки DCIM.
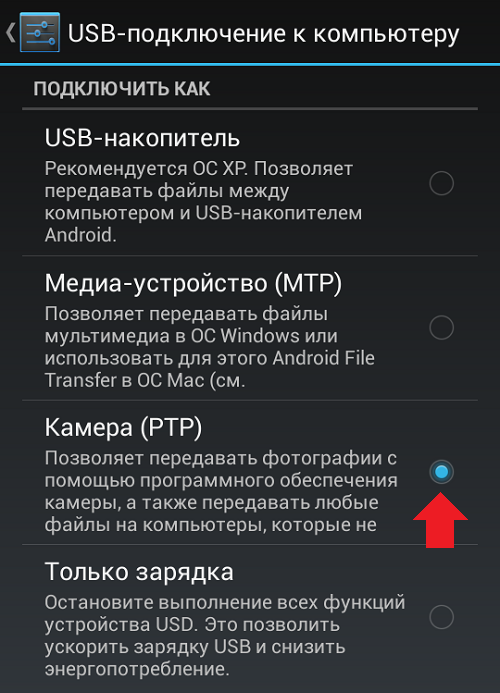
5 лучших эмуляторов Android для Linux
Социальная сеть
Не самый лучший способ передачи изображений со смартфона на компьютер. Однако многие люди настолько привыкли к социальным сетям, что начинают использовать их и для этой цели. Суть метода проста: достаточно зайти в раздел «Фотографии», создать новый альбом, после чего загрузить в него изображения со своего смартфона. Легко? Да. Лучший ли это способ? Нет.
Если вы думаете над тем, как сбросить фото с телефона на компьютер в изначальном качестве, то этот метод точно не для вас. Дело в том, что многие социальные сети сжимают полученные фотографии, из-за чего страдает детализация. Также из снимка могут пропасть практически все тэги — в дальнейшем вы не узнаете ни дату съемки, ни то, какое устройство для этого использовалось, ни другие характеристики изображения.
Проблемы возникнут и при скачивании фотографий на компьютер. Алгоритм ваших действий будет слишком сложным. Вам придется сначала открыть снимок, затем нажать на кнопку «Открыть оригинал», после чего кликнуть по нему правой кнопкой мыши и выбрать «Сохранить изображение». Если нужно таким образом сохранить пару-тройку фотографий, то большой проблемы это не составит. А если пару-тройку сотен?
При создании альбома не забудьте выставить в настройках приватности его видимость только для вас. Иначе с добавленными изображениями ознакомятся все ваши друзья или даже все остальные пользователи социальной сети.
Как перекинуть фото с телефона на компьютер с помощью Wi-Fi
Сейчас почти у каждого владельца смартфона есть собственный роутер. То есть, аппарат имеет доступ к домашней сети Wi-Fi. Логично, что человек начинает задумываться о том, как переслать фото с телефона на компьютер посредством этой самой сети. Можно ли это сделать вообще? На самом деле сеть Wi-Fi по умолчанию создавалась для обеспечения устройства интернет-трафиком. Но, если возникнет такое желание, с её помощью можно совершать и прочие действия. Достаточно вспомнить телевизоры с поддержкой Smart TV, управлять которыми можно при помощи смартфона, находящегося в той же сети Wi-Fi. Несложно догадаться, что и передавать файлы со смартфона на компьютер по Wi-Fi тоже можно.
Чтобы организовать отправку фотографий, придется обзавестись специальным приложением, предназначенным для синхронизации смартфона и ПК. Например, можно скачать Airdroid. Пользоваться этой программой можно бесплатно, но при регулярной передаче большого количества фотографий создатели попросят оформить платную подписку. Если вам это не нравится, то можно попробовать в деле и другие приложения такого рода — в Google Play их достаточно много.
Какова же суть работы таких программ? На смартфоне запускается клиент сервиса. Он отображает специальный URL-адрес, который нужно прописать в интернет-браузере компьютера. Иногда дополнительно прописывается пароль. Всё, связь налажена! В случае с Airdroid вы будете видеть все уведомления, приходящие на смартфон, а также получите возможность передачи SMS-сообщений. Также вы сможете получить содержимое некоторых папок, в том числе и той, где содержатся фотографии.
Это весьма удобный способ, а изображения по Wi-Fi передаются в разы быстрее, чем по Bluetooth. Однако вам всякий раз придется вбивать в браузер специальный URL-адрес, который каждые несколько дней может меняться. Конечно, Airdroid позволяет создать и особый постоянный адрес, привязанный к серверу разработчиков, но доступна такая функция лишь обладателям платных подписок.
Как перенести календарь с Айфона на Андроид
Как и в способе с контактами, календарь на iPhone можно синхронизировать с аккаунтом Google, но это сработает, если функция была включена изначально. В противном случае придется все записи календаря изменять вручную. Но, есть еще один способ перенести контакты все и сразу. Да, мы снова будем использовать iCloud.
- Сначала зайдите в настройки iPhone и выберите «Почта, контакты, календари«.
- Убедитесь, что в Apple ID и включена синхронизация с приложением «Календарь».
- Если только включили, подождите пока календарь синхронизируется с iCloud.
- Откройте браузер на компьютере и зайдите на сайт iCloud.com и войдите в свой аккаунт Apple ID.
- Нажмите на иконку «Календарь«, чтобы открыть интерфейс календаря.
- На левой панели нажмите кнопку «Общий доступ к календарю» рядом с названием календаря.
- Поставьте галочку на против «Открытый календарь«. Скопируйте url-адрес для совместного доступа, который отображается под ним.
- Вставьте скопированный адрес в новую вкладку браузера и изменитеwebcal на http, после чего нажмите Enter.
- Браузер скачает файл с случайным набором символов и расширением .ics. Этот файл копия вашего календаря iCloud.
- Сохраните файл в удобной папке на компьютере. Для удобства переименуйте файл, на — calendar.ics.
- Зайдите на компьютере в Календари Google.
- На левой панели рядом с «Добавить календарь друга» нажмите «+» и выберите «Импорт«.
- Выберите файл календаря, который был скачан с iCloud. После завершения импорта вы увидите импортированные записи в Календарях Google. Новый записи также будут синхронизированы с смартфоном Андроид.
Mirroring360
Последнее приложение в нашем списке, которое вы можете использовать для потоковой передачи видео на ПК, называется Mirroring360. Изначально этот инструмент был запущен в качестве программы для дублирования экрана устройств iOS, Windows и Mac, а также Chromebook. Но теперь он получил также поддержку и ОС Android. При использовании этого приложения пользователи могут наблюдать на экране своего компьютера все, что происходит на экране смартфона. Видео, игры и просмотр онлайн фильмов — это лишь некоторые примеры контента, которым вы можете наслаждаться с большого экрана, используя этот инструмент.
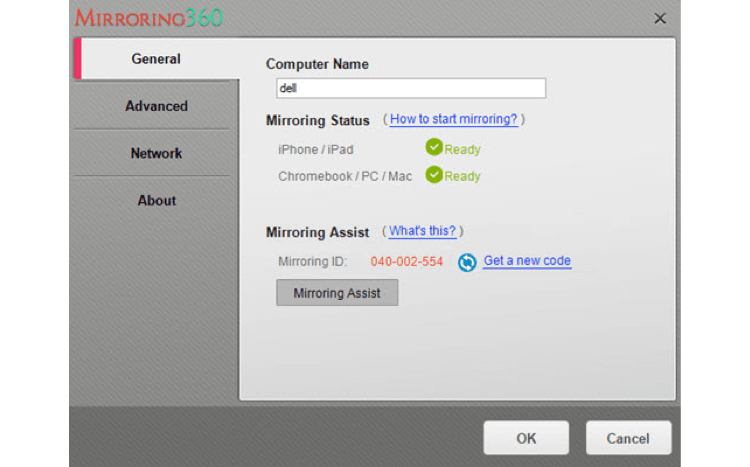
Чтобы зеркалить экран своего смартфона с помощью этого инструмента, просто загрузите и на свой ПК, а затем мобильное приложение из Google Play на свой смартфон. Убедитесь, что оба устройства подключены к интернету. Теперь подождите, пока приложение на вашем телефоне с Android не распознает приложение, установленное на вашем ПК, а затем просто подключите его.
Оптимизация ОС
Оптимизация нужна для улучшения производительности компьютера.
Можно отметить основные пункты, позволяющие улучшить его работу:
- отключение визуальных эффектов. Порой внешние эффекты мешают хорошей производительности, особенно это заметно в случае, если в начинке компьютера используется недостаточно мощный процессор или малый объем оперативной памяти;
отключение автозапуска ненужных программ.Ненужные программы в автозагрузке загружают процессор и мешают ему выполнять необходимые действия;
отключение ненужных служб.Некоторые службы, используемые нашим компьютером нам абсолютно не нужны;
удаление гаджетов. Гаджеты упрощают работу на ноутбуке, но вместе с тем, тратят ресурсы системы. Не стоит устанавливать их без особой необходимости;
удаление неиспользуемых программ;
удаление лишних ярлыков с рабочего стола.
зайдите в панель управления, выберите «Счетчики и средства производительности»;
а теперь возле значка «?» найдите «Рекомендации по повышению производительности компьютера», читайте и следуйте инструкциям.
Отправка видео в социальных сетях и YouTube
Следующий способ отправки видео – использование социальных сетей или популярного видеохостинга YouTube.
Рассмотрим процедуру на примере ВКонтакте. Чтобы выслать с помощью этой социальной сети мультимедийный файл, потребуется выполнить следующие действия:
- перейти в профиль пользователя, которому необходимо выслать видео;
- выбрать пункт «Написать сообщение»;
- слева от открывшегося поля для ввода текста нажать значок скрепки;
- в появившемся меню выбрать нужный файл;
- дождаться, когда приложение социальной сети прикрепит его к сообщению;
- отправить клип.
Процедура для YouTube будет несколько отличаться. Она потребует выполнить следующие действия:
- запустить мобильный клиент видеохостинга;
- перейти в раздел «Библиотека»;
- выбрать пункт «Ваши видео»;
- нажать кнопку «Загрузить видео»;
- выбрать нужный файл;
- зайти на страницу закаченного клипа;
- нажать значок стрелки с надписью «Поделиться»;
- выбрать в качестве способа отправки ссылки SMS;
- выслать линк на видео нужному абоненту.
Как перенести данные с iPhone на iPhone
Самый простой способ переноса всех данных с одного айфона на другой — через iTunes. Еще есть вариант создания резервной копии в iCloud, однако если вы не расширяли объем хранилища за деньги, то там будет доступно 5 Гбайт — этого может и не хватить, особенно если вы давно пользуетесь смартфоном и у вас много фотографий.
- Запустите iTunes на ПК или Mac, кликните по иконке смартфона в левом верхнем углу. В разделе «Резервные копии» убедитесь, что галочка стоит на «Этот компьютер» вместо «iCloud» и нажмите кнопку «Создать копию сейчас».
- Когда резервное копирование будет завершено (это может занять много времени), ниже этой кнопки появится надпись: «Последняя копия:» — и далее будет указано время ее создания в формате: сегодня во ХХ часов.
- Теперь возьмите новый iPhone и вставьте в него SIM-карту. При запуске появится вопрос, не хотите ли вы восстановить данные из резервной копии.
- Среди вариантов будут «из копии iCloud» и «из копии iTunes». Выберите iTunes и следуйте инструкциям на экране. Смартфон попросит вас подключить его к компьютеру с установленным iTunes, и далее уже на самом компьютере вам надо будет выбрать, какую именно копию вы хотите восстановить.
Преимущество перехода на другой iPhone с помощью iTunes в том, что все ваши программы и учетные записи, а также обои и мелодии звонков также будут перенесены. По сути, вы получите точно такой же смартфон, но в новом корпусе. Разве что может сбиться расположение ярлыков приложений на рабочих столах.
Через Bluetooth
Если вы владелец старого телефона, в котором нет Wi-Fi, но есть камера и Bluetooth, этот метод для вас. Но для него у вас должен быть ноутбук с поддержкой Bluetooth или отдельный Bluetooth передатчик.
1. На ПК щелкните правой кнопкой мыши по значку «Bluetooth» на панели задач и выберите пункт «Принять файл».
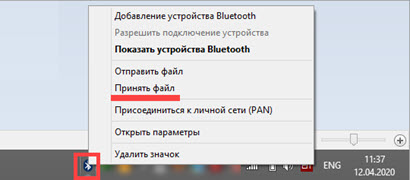
2. Откройте галерею смартфона и отметьте рисунки для отправки.
3. Нажмите по значку «Bluetooth» для запуска передачи.
4. После короткого сканирования в списке отобразится найденный ПК. Нажмите по нему и автоматически произойдет отправка выделенных фотографий.
5. Кликните по кнопке «Готово» для сохранения данных.