Как перенести вайбер на новый телефон
Содержание:
- Ответы знатоков
- Как восстановить историю сообщений на Android?
- Перенос данных Вайбер на другой телефон
- Порядок синхронизации
- Как звонить Вконтакте по видеосвязи
- Порядок переноса программы
- Способы сохранения сообщений на компьютере
- Перенос переписки Viber
- Как в Вайбере посмотреть удаленную переписку и восстановить
- Как перенести Viber на новый смартфон
- Как перенести Вайбер на другой телефон — с Андроида на Андроид
- Выводы
Ответы знатоков
Сергей Лещёв:уцкцукцук
конь_в_пальто:скопировать, вставить, распечатать, не слишком сложный для тебя алгоритм?
Василия Связист:Распечатка СМС (WhatsApp,Viber) от 300р.Детализация звонков 300р.Пробить номер 300р.Гарантия!Реальные доказательства!Оплата по факту.
/>WWW.SMS-YA.RU
Антон Никуличев:Привет!Как эксперт могу сказать, что восстановить переписку в вайбере можно.Кидаю для тебя инструкцию: />Удачи)
:Невозможно, ты же не следак и не прокуратура))
Алина Ютуб:Ты случайно удалил Viber, все звонки или сообщения? Хочешь восстановить переписку?
Это просто! Воспользуйся инструкциями по установке программы на:
ТелефонПланшетКомпьютерТы без труда восстановишь приложение после удаления на телефоне и любом другом устройстве и начнешь пользоваться им. Контакты восстановятся самостоятельно. Как и в первый раз, приложение само покажет тебе, у кого оно установлено, и ты сможешь общаться с ними.
Но у многих возникает другой вопрос: а как восстановить переписку?
К сожалению, восстановить удаленные сообщения уже никак не получится, поэтому если они имеют для тебя какое-то особое значение, сохраняй их заранее (делай backup).
Как это сделать сохранение переписки?
Метод №1
Заходим в меню приложения.Открываем Настройки.Выбираем «Вызовы и сообщения».Выбираем пункт «Журнал электронных сообщений».Ждем, когда будет создана файл резервной копии.Выбираем электронную почту, куда нужно отправить историю сообщений. Архив с копией сообщений прикладывается к письму автоматически.Отправляем архив.Готово! Теперь у тебя сохранена вся история сообщений.
Метод №2
Существует и ещё один метод сохранения истории переписки – это программа Backup Text for Viber.
Её преимущества в следующем:
Позволяет сохранять историю в удобном формате (HTML, Excel либо CSV).Можно отправить историю по почте или сохранить в память телефона.Возможность сортировки и фильтрации сообщений.Как её установить:
Заходим в Google Play.Находим приложение Backup Text for Viber.Скачиваем и устанавливаем его.Принимаем необходимые разрешения.
Ждем, пока установится.Открываем.Ждем, пока загрузится история сообщений.Принимаем лицензию.Выбираем, в каком формате необходимо сохранить файл.Выбираем, куда сохранить файл (на карту или отправить на электронную почту).
Воспользуйся любым из двух методов и в следующий раз тебе не придется думать, как восстановить историю смс.
Если возникли какие-то другие сложности, то посмотри, почему может не работать или не устанавливаться Вибер, и как решить эту проблему.
Cообщество Профессиональных Программистов:Распечатка СМС (WhatsApp,Viber) от 500р.Детализация звонков 400р.Пробить номер 300р.Гарантия!Реальные доказательства!Оплата по факту.
Как восстановить историю сообщений на Android?
Аналогично с WhatsApp в мессенджере Viber за сохранность истории сообщений отвечает специальный файл, расположенный по пути:
/data/data/com.viber.voip/databases/
Файл истории сообщений носит название viber_messages.
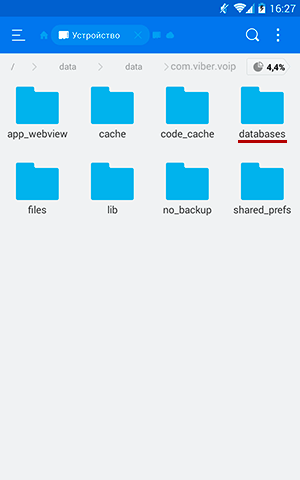
Важно: вышеописанный файл скрывается операционной системой устройства. Для выполнения любых манипуляций с ним пользователю необходимо иметь Root-права или воспользоваться сторонним ПО, предоставляющим такую возможность
Для восстановления или переноса истории сообщений, достаточно иметь нужный файл viber_messages, скачанный с прошлого устройства, после чего перенести его в папку /data/data/com.viber.voip/databases с заменой.
Перенос данных Вайбер на другой телефон
В этой статье вы сможете узнать, как перенести Вайбер на другой телефон с помощью использования специальных программ или аккаунта Gmail. Эта процедура поможет продолжить использование старой учетной записи и вместе с тем сохранить все переписки.
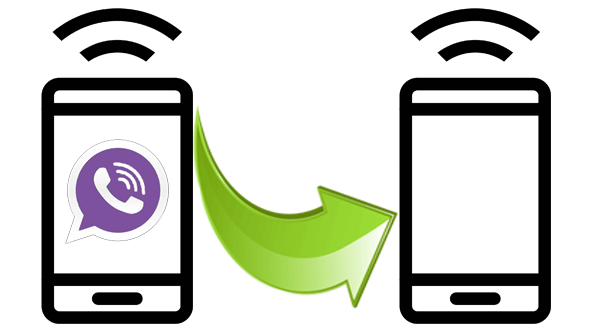
Способ 1: Использование стандартных средств
Данная процедура осуществляется посредством использования облачного хранилища Google Диск, которое должно быть установлено на двух смартфонах с операционной системой Андроид. При выполнении этой операции происходит перенос только текстовой информации, которая была в переписке. Это означает, что все данные, к которым можно отнести медиафайлы, контакты и историю вызовов, утрачиваются.
Алгоритм переноса диалогов из Вайбера на другой телефон состоит из следующих этапов:
- Зайти в настройки мессенджера.
- Открыть вкладку «Учетная запись«.
- Выбрать группу «Резервное копирование«, а после этого настроить подключение к облачному хранилищу.
- Выбрать аккаунт, который активирован на устройстве и привязан к актуальной электронной почте. Если учетной записи, которую необходимо скопировать, нет в списке, то нужно просто добавить новый профиль посредством входа в Gmail.
- Затем нужно выбрать «Создать копию» и подождать. Время, требующееся для переноса данных, зависит от объема копируемых материалов.
- На новом смартфоне нужно установить последнюю версию мессенджера, выполнить стандартную процедуру входа с помощью действующего номера. Затем зайти в настройки учетной записи и в группе «Резервное копирование» выбрать вкладку «Восстановить«.
- Процесс восстановления всех данных из резервной копии запустится автоматически.
- После его завершения все переписки вновь появляется в новом смартфоне нужно. При использовании такого переноса данных из Андроида на Андроид сохраняются текстовые сообщения и стикеры.
Воспользоваться таким способом можно также при случайном удалении диалога или сбросе учетной записи на одном из смартфонов.
Способ 2: Утилита Titanium BackUp
С помощью утилиты Titanium BackUp можно выполнить наибольшее по объему копирование данных благодаря созданию резервной копии всех данных, сохраненных в учетной записи. С помощью этой программы можно архивировать всю информацию, сохраненную в мессенджере, а после — распаковать ее на другом телефоне без необходимости установки утилиты.
Выполнение процедуры состоит из следующих этапов:
- Открыть программу Titanium BackUp и перейти во вкладку «Резервные копии«.
- Найти в списке Вайбер и кликнуть на него.
- В появившемся диалоговом окне выбрать кнопку «Сохранить» и дождаться завершения операции.
- Установить Titanium BackUp на новый смартфон.
- С помощью облачного хранилища Google, компьютера или флэш-карты перенести папку из одного смартфона на другой в общий каталог всех медиа-файлов.
- После этого открыть утилиту на новом смартфоне, перейти в группу «Резервные копии» и в списке выбрать Вайбер, в котором будет перечеркнуто наименование.
- Нажать кнопку «Восстановить«.
- В появившемся диалоговом окне выбрать «ПО + данные«.
После окончания переноса данных в основном меню телефона вы сможете увидеть ярлык Вайбера, а при открытии не требуется вход в аккаунт с помощью номера телефона, так как все данные были сохранены в резервной копии вместе со всеми настройками и переписками.
Порядок синхронизации
Если вы учли все правила и подвязали к телефону второй свое устройство – планшет под одним номером телефона и произвели сопряжение через QR-код, то все данные со смартфона перенесутся на планшет, и в последующем будут постоянно синхронизироваться. Это означает, что если вам пришло в Вайбере сообщение, вы можете ответить на него из любого устройства, и ответ тоже перенесется.
Процесс синхронизации выглядит следующим образом:
- у вас уже должен быть на телефоне установлен Вайбер;
- далее скачиваете приложение на планшет;
- заходите в него и в регистрации указываете страну и мобильный номер, который закреплен за вашей учетной записью на смартфоне;
- на экране высвечивается QR-код, сканируете его камерой телефона прямо с приложения Viber;
- два устройства сопрягаются и синхронзируются.
Синхронизировать два смартфона между собой нельзя, так как и то и другое устройство выступает только основным и при входе в Вайбер под тем же номером телефона, программа будет вас выбрасывать из приложения.
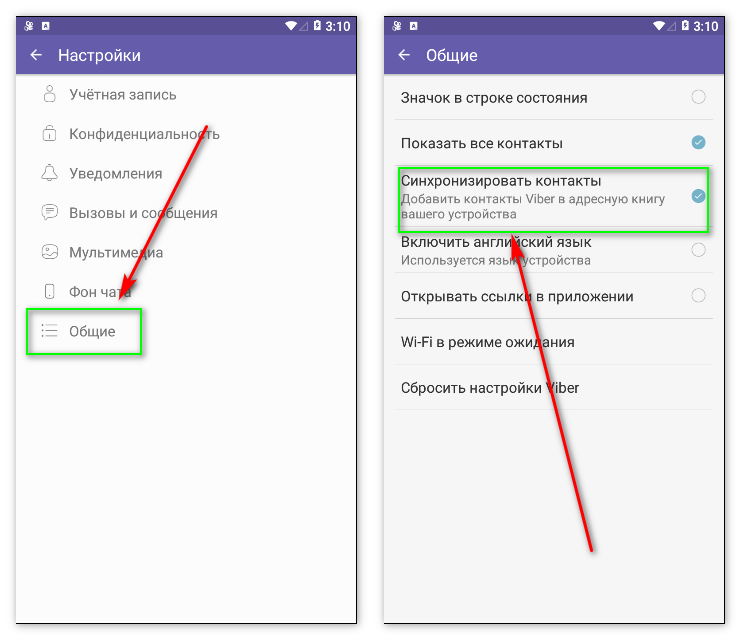
Синхронизация контактов Viber на смартфоне и планшете
Контакты
После того как планшет с телефоном будет синхронизирован, телефонная книга со всеми ее контактами перенесется в приложение на планшет. Теперь вы можете звонить в Вайбере с планшета, даже если устройство не имеет сим-карты, главное иметь подключение к интернету. Однако ввиду того, что планшет выступает дополнительным устройством, редактировать телефонную книгу, блокировать пользователей и удалять контакты нельзя. Подобная функция доступна только для мобильных версий на смартфоне.
Чаты и сообщения
Чаще всего, синхронизировать Вайбер приходиться из-за удобства переписки на разных устройствах. То есть теперь вы не привязаны к телефону и можете отвечать на сообщения на планшете. И непрочитанное сообщение, и ответ на него дублируется и там, и там
Это очень удобно, если телефон разрядился или занят установкой ПО, обновлением и прочими важными процессами, вы можете быстро написать или ответить на важное сообщение с планшета
Дублирование переписки на втором подвязанном устройстве происходит со дня синхронизации приложения, то есть прошлые сообщения с телефона, до установки Вайбера на планшет не переносятся.
Медиафайлы
Вместе с контактами и сообщениями, также можно дублировать на дополнительное устройство и все присылаемые или отправленные медиафайлы – фото, картинки, видео. Подобная возможность позволяет не только на планшете просматривать медиафайлы в сообщениях в Вайбере с мобильной версии и наоборот, но и пересохранять их на устройстве. Также вы можете в настройках Вайбера включить функцию «Сохранять в галерею» и тогда все файлы автоматически будут загружаться на устройство, а в случае удаления чата или приложения они останутся в галерее.
https://youtube.com/watch?v=obCR6y1TKng
Как звонить Вконтакте по видеосвязи
После этого открывается страничка с вашей прошлой перепиской. Вверху вы увидите имя вашего друга, время последней активности человека в сети, а чуть правее будет расположена иконка с изображением телефонной трубки. Это именно то, что мы ищем. Давайте попробуем набрать пользователя, нажав на трубку. Мы увидим новый экран, посередине которого будет аватарка, снизу вы заметите ещё три нужные и полезные иконки: включение громкой связи, завершение звонка (посередине) и чуть правее опция включения/выключения микрофона. Пока данный звонок не переведен в режим видеосвязи – это обычный звонок.
Чтобы позвонить через ВК, важно установить последнее обновление на свой гаджет. Функция видеозвонка доступна только через него
Для обновления, зайдите в настройки Апп Стори или Плей Маркета и подключите последнюю версию. Вернитесь в приложение и откройте страницу вашего друга, которому хотите позвонить. В синей шапке сайта вы увидите значок трубки, нажмите на него, чтобы сделать вызов.
Как только друг подключится, вы сможете включить камеру. Ее значок появиться сверху над авой того, кому вы звоните
Обратим ваше внимание, что аналогичной кнопки для совершения вызова с ПК вы не увидите. Какое-то время назад можно было позвонить и через компьютер, но после обновлений системы, специалисты тех
поддержки убрали данное обеспечение с сайта.
Порядок переноса программы
Перенос программы на новое устройство напоминает первичный процесс установки Вайбера на компьютер, поэтому все действия вам будут знакомы.
Скачивание приложения
- После окончания загрузки запустите установочный файл.
- Дождитесь, пока установка завершится.
- Запускаете Viber.
- Проходите авторизацию на основе данных профиля, которые работает на вашем смартфоне.
Также вы можете скачать программу через сайт с программным обеспечением для вашей платформы компьютера – Microsoft Store, Mac App Store и Linux.

Установка соединения между устройствами
Синхронизация сообщений
Теперь нужно настроить синхронизацию между устройствами, чтобы все переписка дублировалась с телефона или наоборот:
- После завершения установки программы переходите к авторизации.
- На экране у вас появится вопрос «Есть ли у вас Viber на телефоне?», отвечаете «Да».
- Далее указываете страну и номер мобильного телефона своего профиля.
- На экране компьютера появится QR-код, который следует отсканировать камерой телефона с приложения в Вайбере.
- Устройства сопрягаются, и теперь вся информация между телефоном и компьютером будет синхронизироваться – сообщения, медиафайлы, история звонков.
Синхронизация между устройствами начинается с момента установки Вайбера на новое устройство, то есть перенести сообщения за вчерашний день и загрузить их в виде готовых чатов не получится.
Для компьютерных версий не работает функция «Резервное копирование», а значит, и восстановить резервную копию всех ранее сохраненных переписок нельзя. Однако есть другая опция «Отправить историю сообщений»:
- Войдите в Вайбер с телефона.
- Перейдите в раздел «Еще», внизу панели.
- Выберите пункт «Настройки», далее «Вызовы и сообщения».
- Находите опцию «Отправить историю сообщений».
- Ждете, пока сформируется архив всех чатов.
- Далее выбираете, куда или как отправить – на электронную почту, через социальную сеть, в другой мессенджер или по блютузу.
Только не стоит путать отправленный архив сообщений с резервной копией. Используя функцию «Отправить историю сообщений», вы просто архивируете все текстовые сообщения, и они представлены у вас в одном документе, который вы сможете открыть на компьютере и прочитать важную информацию из диалога с конкретным пользователем. А выгрузить архив именно в Вайбер не получится. В Вайбере будут отражаться диалоги только с момента установки программы на компьютере и синхронизации с телефоном.

Перенос медиафайлов в viber
Перенос медиафайлов
Функция резервного копирования и «Отправить историю сообщений» не подразумевает сохранение медиафайлов, а только текстовые сообщения. Картинки, фото и видео, которые вам будут присылать другие пользователи, отражаются на компьютере только после установки приложения и синхронизации. Все, что было получено до, придется сохранять вручную со старого компьютера и переносить на новый. Поэтому не спешите удалять Viber со старого устройства, сначала сохраните на нем все нужные вам медиафайлы, а после при помощи флешки перебросьте на другой компьютер.
Способы сохранения сообщений на компьютере
Если вы используете Вайбер на компьютере, то сохранить переписку вы также можете на компьютере. С этой целью можно реализовать один из удобных способов и не потерять важные данные.
Отправка архива на почту
Удобной и полезной функцией в Вайбере является отправка переписки на почту или в другое приложение для пересохранения. Однако даже если вы используете Viber на компьютере, отправить историю чатов можно только с телефона. Как это сделать:
- Заходите в мессенджер.
- Переходите в «Настройки».
- Далее выбираете пункт «Вызовы и сообщения».
- Нажимаете на функцию «Отправить историю сообщений».
- На экране появляется список доступных ресурсов, куда вы можете переслать архив всех ваших сообщений.
- Выбираете «Почта» и указываете электронный адрес, на который сможете зайти с компьютера.
Важное предупреждение – отправить историю сообщений не получится тем пользователям, кто использует последние версии Вайбера от 10.6 и выше. В них данная функция была отменена
Таким образом, если в вашем Вайбере в разделе «Вызовы и сообщения» есть подобная опция, то вы можете выбрать отправку всех имеющихся в истории переписок на почту, а после зайти по данному электронному адресу с компьютера. Но история сообщений сохраняется в виде одного целостного архива, где переписка будет представлена как единый текст с именем пользователя и датой. Найти нужную информацию по дате или пользователю будет несложно, а вот загрузить этот архив в компьютерную версию приложения для восстановления истории чатов, не получится. Также вы можете сохранить переписку и поделиться ею на других веб-источниках – в виде сообщения в социальной сети или другом мессенджере.
Сохранение сообщение в облаке
Сохранение сообщение в облаке
Есть еще один способ, как сохранить переписку из Вайбера. Такой способ позволяет даже потом ее восстановить в приложении, однако, только на телефоне. Другими словами этот способ называется «Резервное копирование». Создается копия всех чатов и отправляется в облако для сохранения. При необходимости можно скачать заархивированный файл с облака на компьютер. Для выполнения этого задания, проделайте такие шаги:
- Войдите в Вайбер с телефона под своей учетной записью.
- Перейдите в пункт «Еще», внизу на панели справа.
- Далее выберите «Настройки», «Учетная запись».
- Переходите в «Резервное копирование».
- Ниже выбираете частоту обновления резервной копии – день, неделя, месяц.
- Потом нажимаете «Создать копию».
Копия создается в облачном хранилище – Google или iCloud, в зависимости от типа вашей операционной системы телефона Андроид или Айфон.
Чтобы сохранить копию переписки на компьютере, вам нужно войти на почту под своей учетной записью, перейти в хранилище и достать оттуда файл с сообщения из папки «Viber». Вы должны знать, что с помощью резервного копирования вы сможете сохранить только текстовые сообщения, а вот полученные медиафайлы, смайлики или документы не подлежат сохранению. Это вы можете настроить вручную или через функцию «Автосохранение» на телефоне или компьютере.
Перенос переписки Viber
После установки Вайбера на мобильное устройство и авторизации по заранее зарегистрированному номеру можно увидеть, что прежние данные не сохранились. Причиной этому является факт, что приложение хранит всю информацию на смартфоне, а не на сим-карте. Поэтому, для сохранения и восстановления в будущем, эти системные файлы необходимо зарезервировать вручную.
Способ 1: Копирование переписки
С помощью этого способа вы можете скопировать и отправить переписки, указав адрес или приложение. Это не значит, что скопированные данные можно интегрировать и восстановить в Viber, их просто всегда можно просмотреть.
- Открываем приложение.
- Переходим к меню слева, и выбираем пункт «Настройки».
- В появившемся окне щёлкаем «Вызовы и сообщения».
- Завершаем настройки кнопкой «Отправить историю сообщений».
- Выберите удобный вам вариант хранения созданной копии переписок. Рекомендуется использовать в таких целях электронную почту. Таким образом, можно отправить архив на сайт ВКонтакте, Telegram, либо на выбранное облачное хранилище.
- Зайдите в хранилище, куда была отправлена переписка, и скопируйте архивные файлы себе на смартфон.
Способ 2: Резервное копирование Viber
Программа имеет встроенный инструмент для создания резервной копии данных пользователя. Для этого используется облачное хранилище Google Drive.
- Зайдите в Viber со старого устройства и откройте меню слева, после чего кликните пункт «Настройки».
- В появившемся окне щелкните по кнопке «Учётная запись».
- Выберите «Резервное копирование» для продолжения.
- Кликните «Изменить настройки», чтобы подключить аккаунт Google Drive.
- Выберите актуальный профиль, зарегистрированный в Google и подтвердите выбор кнопкой «ОК».
- Начните процесс копирования данных, нажав «Создать копию».
- Зайдите в Viber с нового мобильного устройства, вновь откройте меню слева, настройки учётных записей, затем резервирование, и кликните кнопку «Восстановить».
- Подтвердите действие с помощью пункта «Восстановить сейчас» в появившемся окне.
- Дождитесь окончания процесса восстановления и наслаждайтесь результатом.
Способ 3: Backup Text for Viber
С помощью данной программы можно создать резервную копию сообщений диалогов Вайбер. В ней предусмотрены возможности сохранения созданного архива на карту памяти, либо посредством отправки его на указанную электронную почту.
- В поиске Google Play найдите программу «Backup Text for Viber», и нажмите кнопку «Установить».
- Принимаем соглашение на использование указанных компонентов приложением с помощью соответствующего пункта.
- После завершения установки щелкните кнопку «Открыть».
- Как только приложение запустится, на главном экране будет отображено лицензионное соглашение. Подтверждаем его, кликнув «Принять».
- Выбираем, куда в будущем будет сохраняться переписка. Для этого выбираем пункт «Export to».
- Среди появившихся в новом окне вариантов выбираем карту памяти, либо электронную почту.
- Щелкаем по кнопке экспорта «Export to SD card».
- Введите имя архива в соответствующую строку. Рекомендуется не изменять названия для ориентирования по дате сохранения резервной копии в будущем.
- Надпись «Export successful» говорит о том, что переписки были успешно сохранены в установленное хранилище.
Как можно было увидеть из статьи, в копировании переписки из Viber со старого на новое устройство нет ничего сложного, особенно если это касается операционной системы Android. С помощью современных программных продуктов эта задача сводится к нескольким касаниям пальцем об экран. Если же вы просто хотите сохранить переписку для памяти, достаточно будет стандартных инструментов, предоставляемых Вайбером.
Как в Вайбере посмотреть удаленную переписку и восстановить
Для того, чтобы восстановить переписку, тебе необходимо, чтобы существовала ее резервная копия. Озадачиться ее созданием лучше заранее и время от времени повторять процесс. Пригодится она и в том случае, если ты меняешь смартфон и хочешь узнать, как в Вайбере посмотреть удаленную переписку на новом смартфоне.
Процесс выглядит таким образом.
- Войди в Viber на старом устройстве.
- Открой меню и войди в пункт «Настройки».
- «Учетная запись»
- Теперь нажми на пункт «Резервное копирование».
- Нажми «Создать копию».
- Если аккаунтов Google несколько, придется выбрать нужный.
- Подтверди согласие с запросом на доступ.
- Дождись окончания копирования.
В данный момент, Вайбер умеет работать только с одним облачным хранилищем данных – Google Диском. Чтобы создать резервную копию своих чатов, тебе потребуется аккаунт в Google. Впрочем, у большинства владельцев Андроида он есть, ведь без него, к примеру, не будет нормально работать Play Маркет и многие приложения.
Если аккаунта все же нет, создать его можно по адресу https://accounts.google.com/. Также ты получишь почтовый ящик и доступ к другим сервисам, помимо Диска. И с его помощью не составит никакого труда в том, как в Вайбере вернуть удаленную переписку.
Для того, чтобы открыть старую переписку на новом смартфоне или восстановить ее после переустановки приложения, потребуется сделать следующее.
- Поставить в новый телефон, если он используется, старую сим-карту.
- Войти в аккаунт Goggle.
- В меню «Резервное копирование» нажать «Восстановить». Приложение автоматически найдет последнюю резервную копию и предложит ее восстановление.
К сожалению, данный метод резервного копирования имеет свой недостаток. Приложение позволяет сохранить только текстовые сообщения, без медиа-файлов.
Копия будет находиться на Google Диск, открыть нужно через компьютер!
Google Диск → Настройки → Управление приложениями.
Для Айфон инструкция похожа:
Еще — Настройки — Резервное копирование
Посмотри видео по теме:
Titanium Backup
Есть и еще один, даже более надежный метод создания бэкапа на случай, если удалился вайбер как восстановить переписку. Но он потребует установки дополнительного приложения. Называется оно Titanium Backup, найти его можно в магазине приложений.
- Установи приложение.
- Нажми на значок в правом верхнем углу, изображающий страницу с галочкой.
- Выбери «Сделать р.к. пользовательского ПО».
- В появившемся меню можно выбрать приложения, для которых будет создаваться бэкап.
- Снова нажми на значок в правом верхнем углу.
- Создается бэкап.
Информация о том, где хранится копия, находится на вкладке обзор. По умолчанию это sd-карта и рекомендуется ее и оставить. Так проще всего перенести данные на новое устройство или восстановить их после перепрошивки старого. Восстановление данных осуществляется при помощи того же приложения, установленного на новое устройство. Но можно обойтись и без него. На старом гаджете найди на sd-карте папку TitaniumBackup. Там среди прочего есть файл с названием в виде com.viber.voip-XXXXXXXX-XXXX.tar.gz, где вместо буквы X – цифры
Обрати внимание на первые из них – это дата резервного копирования
Открой этот архив и перейди в папку с файлами (потребуется файловые менеджер и права root). Требуются документы \data\data\com.viber.voip\databases\, в которой находятся viber_data и viber_messages. Их тебе нужно скопировать на новый гаджет. Перед этим установи на него приложение и отключи интернет! Копируй бэкап в \data\data\com.viber.voip\databases\. После этого запусти программу и включи подключение к сети.
Как перенести Viber на новый смартфон
Перенести приложение на новый смартфон можно, просто взяв и заново скачав его, а вот как сделать так, чтобы на новом устройстве отразилась вся прежняя переписка и действующие группы? Ознакомьтесь с привычным способом переноса данных Вайбера на другой телефон, в зависимости от вашего устройства.
На устройствах с Андроид
Нет ничего сложного, чтобы скопировать переписку на одном смартфоне Андроид и перенести информацию в подобном порядке на новый телефон, тем более что такая функция уже встроена в мессенджер. Она называется «Резервное копирование». Что от вас нужно сделать? Перед тем как удалить Viber на старом телефоне и установить его на новом, выполните поочередно такие действия:
- Открываете приложение Вайбер.
- Внизу экрана переходите в раздел «Еще».
- Выбираете «Настройки», далее «Учетная запись».
- Вверху сразу увидите пункт «Резервное копирование», нажимаете на него.
- Внизу будет доступна опция периодичность обновления копии – выбираете день.
- Далее нажимаете «Создать копию».
Функция резервного копирования доступна для всех мобильных версий Вайбера старше 7.0. Поэтому если у вас не получается отыскать подобный пункт в настройках, сначала обновите приложение.
После того как вы нажмете «Создать копию», на экране начнется загрузка вашей истории сообщений в архив. По завершению вы увидите размер копии и дату создания. Чаты с мессенджера под вашей учетной записью будут сохранены в облачном хранилище Google, под данными электронной почты. Если при создании копии на экране появится предупреждение о необходимости добавить Google-аккаунт, куда отправится архив Вайбера, то сначала вам нужно войти с телефона в «Настройки», в меню с данными аккаунтов, добавить Google (логин и пароль почты) или сначала зарегистрироваться, а потом добавить.
Перенести Viber на устройствах с iOS
На устройствах с iOS
Процедура переноса данных Вайбера с Айфона на новое устройство практически ничем не отличается от других операционных систем. Перед тем как перенести переписку, сначала нужно ее сохранить на старом телефоне. Делается это следующим образом:
- Открываете Вайбер.
- Внизу на панели справа есть кнопка «Еще», переходите в нее.
- Далее открываете пункт «Настройки», «Учетная запись».
- Переходите в «Резервное копирование».
- Внизу нажимаете «Создать копию», а перед этим чуть выше выбираете периодичность сохранения данных – день.
- Подтверждаете свое действие, и копия через несколько секунд будет создана.
Архив всех чатов с Вайбера хранится в облачном хранилище iCloud. Смартфоны на операционной системе iOS регистрируются на данном портале. Поэтому если ранее вы не создали учетную запись в iCloud и не подвязали ее к своему телефону, то перед резервным копированием сначала нужно проделать данное действие. Когда зарегистрируетесь на сервере iCloud, перейдете в «Настройки» на телефоне и в пункте «Профили и пароли» добавите учетную запись iCloud.
Резервная переписка с Вайбера не занимает места на смартфоне, а хранится в облаке. Это очень удобно и при этом память устройства не засоряется.
С компьютера на смартфон
Чтобы перенести Viber на смартфон с компьютера, необязательно настраивать резервную копию, так как приложение на телефоне автоматически синхронизируется с десктопной версией (с компьютерной) и вся переписка, история звонков и медиафайлы отображаются одновременно на двух устройствах. Для настраивания такой функции необходимо:
- Скачать и установить компьютерную версию на свой ПК или ноутбук.
- Установить и запустить приложение.
- На экране появится вопрос «Есть ли у вас Viber на телефоне», отвечаете «Да».
- Далее вписываете свой номер телефона, за которым зарегистрирован Вайбер на телефоне и указываете страну.
- На экране появляется QR-код, который нужно отсканировать с мессенджера на телефоне, после чего два устройства сопрягаются, и синхронизируется вся переписка, настройки, список контактов, вызовы.
Если в телефоне у вас не включается камера для сканирования QR-кода или он отсутствует на компьютере, то обновите приложение до последней версии и повторите попытку. Компьютер автоматически привязывается к смартфону с такой же учетной записью, и далее вы можете произвести сохранение резервной копии для переноса на другое устройство с компьютера.
Как перенести Вайбер на другой телефон — с Андроида на Андроид
Но что делать, если у пользователя на том устройство, к примеру, есть важные контакты и переписки, которые необходимо восстановиться? Встает вопрос о перенесении всех данных с одного устройства на другое. Многие пользователи не представляют, как это сделать.
Нет разницы в том, какое устройство использовалось ранее, так как пользователь может перекинуть данные с любой систему на любую. Связано это также с политикой Вайбера.
Алгоритм перенесения с Айфона на Айфон или другие комбинации систем работают по такому же принципу.
Алгоритм переноса выглядит следующим образом:
- Для начала нужно открыть приложение на том устройстве, с которого хотелось бы перенести данные. Стоит отметить, что заранее на новом телефоне должно быть также установлено приложение, чтобы после не тратить время на то, чтобы его скачать с официального источника;
- Следующий шаг после запуска – это клик по кнопке «Еще», которая располагается справа в нижнем углу. Эта кнопка выведет пользователя на его возможности и настройки;
- После открывается аватарка странички и вся та информацию, которая доступна в приложении. Необходимо кликнуть на пункт «Настройки», чтобы сделать резервное копирование;
- Далее пользователю необходимо кликнуть на первую строчку – «Учетная запись»;
- Видим несколько пунктов, необходимо выбрать самый первый – «Резервное копирование».
- После пользователю предстоит сделать процедуру подключения к диску от Гугл. Если пользователем ранее не проводились манипуляции подобного вида, то его необходимо настроить. Для этого кликаем на кнопку «настройки», дабы изменить подключение диска;
- Теперь необходимо выбрать тот аккаунт, на который будут сохраняться все данные о резервном копировании. Выбираем существующий или же добавляем новый. Кликаем на кнопку «Ок»;
- Теперь программа попросит разрешение на использование данных конфигурации. Выбираем кнопочку разрешения;
- Теперь же необходимо создать копию. Сделать это можно при помощи кнопки «Создать копию»;
- Далее пойдет процесс резервного копирования. Грубо говоря, все данные сохранятся на Гугл диск, чтобы после их можно было использоваться в своих целях, в том числе и перекинуть с устройства на устройство.
Это был первый этап создания копирования. Теперь пользователю необходимо открыть программку на другом телефоне и провести такие манипуляции, как:
- Запустив Вайбер на новом телефоне, проводим вход в систему. Для этого вводим номер телефона и пароль, который использовался ранее;
- Теперь переходим на кнопку «Еще», а через неё и на «Учетную запись»;
- Пользователь видит пункт «Резервное копирование». Кликаем на него;
- После необходимо кликнуть на кнопку «восстановить», то есть тем самым пользователь начнет процесс перекидывания всех переписок и номеров.
Выводы
Подводя итоги, можно отметить, что изначально, конечно же, лучше отдавать предпочтение именно утилитам, выпускаемым самими производителями съемных накопителей. А вот использовать универсальные программы целесообразно, если вы являетесь обладателем какого-то специфичного устройства, для которого «родных» программ нет. И тут вариантов два: либо применять их вместе с приложениями для поиска и восстановления файлов в паре, либо отдать предпочтение цельным программным пакетам с расширенными возможностями по восстановлению информации после перепрошивки или форматирования.








