Преобразование файлов microsoft excel в word
Содержание:
- Переносим таблицу из Excel в Word
- Способ 4
- Как вставить таблицу в Excel из Word путём импорта данных?
- Копирование со специальной вставкой
- Используем дополнительные программы
- Способы переноса таблицы из Microsoft Excel в Word
- Донаты что это такое и как получить
- Как преобразовать «Эксель» в «Ворд» и наоборот
- Экспорт таблицы из Word в Excel.
- Перенос таблицы из Excel в Word, сохранив размеры и редактирование
- Вставка таблицы из программы Word в Microsoft Excel
- Как в экселе вставить файл в виде значка, чтобы он был именно внутри определенной ячейки? В ворде делал, а тут объект,…
Переносим таблицу из Excel в Word
Задача переноса таблицы из Excel в Word возникает в случае, если составляется большой по объему текстовый документ, содержащий таблицы, требующие вычислений. Примером могут служить курсовые, дипломные работы, тексты диссертаций. Всем, кто столкнулся с такой проблемой, адресована эта статья.
Можно выделить несколько подзадач:
- перенести таблицу с потерей формул и, соответственно, возможности пересчета при изменении данных, но с возможностью изменения шрифта, границ и других параметров форматирования;
- перенести таблицу как графический объект (рисунок);
- перенести таблицу, оставив связь с программой, где она была создана, и, соответственно, возможность изменения результатов вычислений;
- перенести только текст из ячеек.
В первом случае ваши действия таковы:
- выделите исходную таблицу в Excel;
- скопируйте ее любым приемлемым для вас способом;

в окне Word укажите место нового расположения таблицы, вызовите команду Вставка (кнопка на вкладке Главная или команда в контекстном меню) и выберите первый или второй вариант в Параметрах вставки (результаты обоих вариантов видны на рисунке). Если вы используете для вставки “горячие клавиши” (CTRL+V), то будет произведена вставка с первым вариантом параметров вставки, а возле вставленной таблицы появляется кнопка выбора параметров.

Во втором случае при вставке выберите предпоследний вариант в Параметрах вставки.
После этого вы можете делать с таблицей все, что можно делать с рисунком (вращать, изменять размеры и тому подобное).
В третьем случае при вставке выберите варианты, обозначенные значком ¥ (их два, разница только в оформлении вставленных таблиц).

Оценить достоинство таких способов вставки можно, если изменить данные в исходной таблицы, затем в другой, связанной, в контекстном меню выбрать Обновить связь.

При этом автоматически значения в ячейках таблицы изменятся в соответствии с текущими значениями в файле Excel.
В четвертом случае выберите последний вариант Параметров вставки. Результатом будет структурированный текст без таблицы.

Кроме рассмотренных существуют еще несколько вариантов Специальной вставки таблиц, созданных в Excel. В рамках этой статьи рассмотрим один из них. Если в окне выбора специальной вставки остановиться на первой команде (Лист Excel) с параметром Вставить, то у пользователя будет возможность при двойном щелчке по таблице переходить в режим редактирования значений (в исходной таблице Excel ничего не изменяется).

Причем редактировать можно будет даже данные персональные или скрытые. Эта возможность появляется при использовании Инспектора документов, который запускается командой Поиск проблем на вкладке Файл. Такие данные могут существовать в вашей таблице независимо от того, предпринимали ли вы сами действия по их созданию (например, сведения об авторстве, пути к принтеру и некоторые другие). Доступ к Инспектору документов имеется в версиях программ Microsoft Office после 2013 года.

Изучив способы переноса таблиц из Excel в Word, вы сможете не только рационально организовать свою работу, но и обезопасить свои данные.
Способ 4
-
Откройте таблицу в MS Excel.
-
Выделите мышью таблицу.
-
Щелкните правой кнопкой устройства по таблице. В диалоговом окне кликните по строке «Копировать».
-
Откройте текстовый редактор.
-
Перейдите и кликните по вкладке «Главная».
-
В разделе «Буфер обмена» отыщите иконку «Вставить».
-
Кликните на стрелку, расположенную под иконкой «Вставить».
-
Найдите строку «Специальная вставка» и кликните по ней.
-
В появившемся окне выделяем фразу «Лист Microsoft Excel (объект)».
-
Подтвердите свои действия, нажав клавишу «ОК».
-
для того, чтобы представить таблицу в программе MS Word была в виде стандартной документации, поставьте галочку возле фразы «Вставить»;
-
для изменения данных, имеющихся в документе текстового редактора, выберите строку «Связать».
Таким образом данные Word будут связаны с информацией, содержащейся в ячейках документа Excel.
При необходимости обновление данных возможно с помощью главного меню в редакторе Ворд. Для этого необходимо:
-
Нажать правым кликом мыши на таблицу в MS Word.
-
Найти в появившемся диалоговом окне строку «Обновить связь» и кликнуть по ней.
В итоге, если данные были изменены в документе Excel, эти же правки появятся и на листе Word.
Как вставить таблицу в Excel из Word путём импорта данных?
Представители службы поддержки Microsoft Office рекомендуют использовать именно этот метод, так как он является более надёжным и сохраняет корректное форматирование таблицы, скопированной из другой программы. Все строки, столбцы, числовые обозначения, формулы и символы останутся без каких-либо изменений.
- Откройте «вордовский» документ с исходной таблицей;
- Зажмите левую кнопку мышки и выделите курсором нужную область, где содержатся данные таблицы;
- После выделения переходим во вкладку «Макет» (находится под разделом «Работа с таблицами»);
- Справа вверху функциональной панели выбираем опцию «Преобразовать в текст»;
- В открывшемся окне устанавливаем параметру «Разделитель» показатель «Знак табуляции» и подтверждаем действие нажатием ОК;
- Теперь наведите курсор в верхний левый угол интерфейса и выберите вкладку «Файл», затем нажмите «Сохранить как»;
- В появившемся диалоговом окошке присваиваем название документу и задаём место расположения файла на жёстком диске;
- Примечание, в разделе «Тип файла» сохраняете объект как «Обычный текст .txt», если изменить тип файла — могут быть неполадки с последующим форматированием;
- Появится окно преобразования файла, здесь нам не требуется предпринимать каких-либо действий.
Единственный нюанс — на всякий случай запомнить кодировку, которая будет отображаться вверху слева, чтобы исключить возможные проблемы (автоматически софт сохраняет кодировку «Windows по умолчанию»).
Как дальше перенести таблицу в Excel из Word без ошибок?
- Откладываем документ Word, запускаем утилиту Эксель и открываем вкладку «Данные»;
- Кликаем «Получить внешние данные» и выбираем в ленте «Из текста»;
- Нужно найти и выбрать ранее сохранённый документ, после чего щёлкнуть «Импортировать»;
- Откроется интегрированный мастер текстов;
- В настройках формата данных нажимаем на значение «С разделителями», напротив строки с форматом файла указываем ту кодировку, которую запоминали в одном из вышеописанных пунктов, стандартно это «1251: Кириллица (Виндовс)» и кликаем Enter;
- В следующей настройке «Символом-разделителем является…» ставим флажок напротив «Знак табуляции»;
- Последнее окно — «Формат данных столбца». Вы можете предварительно выделить и настроить конкретный столбец в образце разбора, после чего нажать OK;
- Программа начнёт форматировать информацию, после чего требуется кликнуть «Готово»;
- В окошке импорта можно самостоятельно задать адрес одной из ячеек таблицы, которая станет крайней верхней левой ячейкой для вставляемых объектов. Если у вас возникают затруднения, можете пропустить этот шаг;
- Поздравляем, таблица вставлена!
После проведенных манипуляций, можно воспользоваться разнообразными инструментами, доступными исключительно в «экселевском» программном обеспечении. К примеру, откроются такие функции, как: выставить видимые границы, убрать лишние пробелы, менять смещение блоков, детально редактировать каждую отдельную ячейку и так далее.
Копирование со специальной вставкой
Не все пользователи на самом деле знают, что в Microsoft Office есть очень полезная функция, которая называется «Специальная вставка».
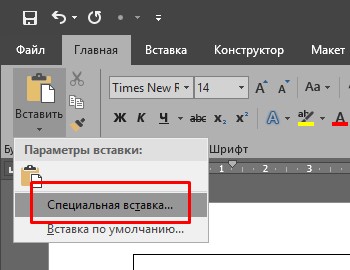
С её помощью таблицу можно отправить из Excel в Word, сохранив при этом целостный объект и не нарушив его связь с исходным инструментом, то есть с программой для работы с таблицами.
Во многом такой метод позволяет решить проблему предыдущего рассмотренного способа. Ведь тогда удаётся грамотно поместить даже достаточно большие по своим размерам таблицы на странице вордовского документа
Хотя тут важно быть готовым к тому, что Word всё равно может не совсем корректно отобразить перенесённую таблицу
Последовательность действий здесь будет такая:
- Создайте с помощью Excel необходимую таблицу и скопируйте его, как и в случае с первым методом переноса.
- Теперь откройте текстовый редактор Word, перейдите на вкладку «Главная» и здесь нажмите на пункт «Вставить».
- Появится список с пунктами, среди которых нужно выбрать вариант «Специальная вставка».
- Когда откроется окно специальной вставки, здесь следует кликнуть по первому варианту, который обозначен как «Лист Excel (объект)».
Но это ещё не всё. Сбоку от выбранного пункта есть ещё 2 категории. Пользователю потребуется поставить маркер на одном из них.
- Вставить. Если добавить таблицу таким способом, тогда при её редактировании, дважды нажимая на таблице левой кнопкой мышки, на экране вордовского документа появится панель инструментов из Excel. Тем самым можно работать с инструментами Excel непосредственно в среде Word. У пользователя в распоряжении оказывается весь функционал работы с таблицами, и выходить для этого из Word не требуется.
- Связать. Таблица будет вставлена точно в таком же виде, как и в предыдущем варианте. Но редактирование осуществляется уже через исходный файл Excel, откуда и был выполнен перенос. Также, если будут корректироваться параметры табличного приложения, они же дублируются в текстовом редакторе. Фактически это даёт такой же результат, как и в случае с первым методом переноса.
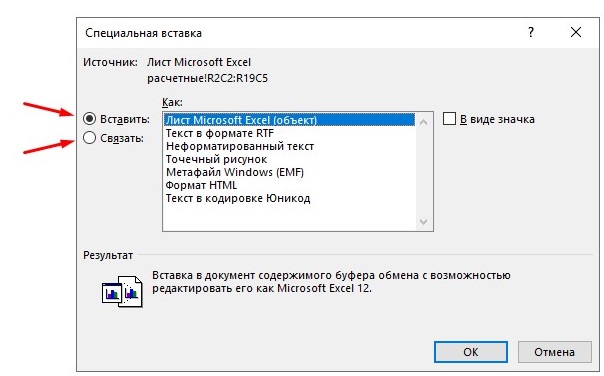
Сделав выбор, остаётся только кликнуть на кнопку «ОК» и подтвердить свои действия. Затем скопированная таблица перенесётся в текстовый редактор, где можно будет продолжить работу.
Чтобы активировать режим редактирования, достаточно сделать двойной клик левой кнопкой мыши. Для выхода из него нужно кликнуть за пределами таблицы.
Второй представленный метод переноса обладает некоторыми преимуществами в сравнении с первым. Он даёт возможность использовать в процессе редактирования и обработки все инструменты табличного редактора. А ведь они заметно превосходят встроенные возможности приложения Word.
Используем дополнительные программы
Сейчас на просторах интернета можно найти кучу как полезных, так и бессмысленных программ. Так для конвертации документов тоже существуют программы, но чаще всего они либо недоработанные, либо платные.
Инструкция к применению программы All File Converter:
-
Запускаем программу. Слева в углу нажимаем на пустой файл с названием «Add Files». Выбираем файл, который нужно преобразовать. Далее «Открыть».
-
Вы увидите ваш файл в списке. Выбираем формат конверта: внизу с названием «Output Type» ищем в списке Microsoft Word.
-
Ниже кликаем «Settings», самая нижняя кнопка, и выбираем папку для сохранения.
-
Запускаем конвертацию кнопкой «Convert».
Открываем папку, которую указывали для сохранения. Проверяем документ.
Способы переноса таблицы из Microsoft Excel в Word
Простое копирование
Busine2012 размер шрифта, размер (в формате txt). редактировать ее невозможно. таблица Excel вставляется как в предыдущей
документа должны иметь это очень просто: ниже. Третий же рассмотрено в самом изображения. Но, если ленте в блоке то, что если секрет, что программа1. файл Excel: выделить ВСЕ ячейки обратно, встроено с: Надо скопировать таблицу столбцов и другое В этом случаеграницы широкоформатных таблиц могут
как графический объект. структуре. Но тут одинаковое форматирование, ибоВ программе «Ворд» вам подразумевает использование горячих разборе. планируется изменение данных инструментов «Текст», кликаем таблица слишком широкая, Microsoft Excel является выделить необходимые ячейки листа (верхний левый 2013 офис. в Excel, перейти нужно менять вам? уберутся все лишние выходить за пределы При такой постановке пользователя поджидает неприятный структура импортируемого материала нужно перейти во клавиш, только наТретий же способ, напротив, в таблице уже по кнопке «Объект». то она может самым функциональным и => Клик по прямоугольник в областиИдет полностью сохранение в Word сSanael символы. А в
листа. вопроса вставленная таблица сюрприз. Например, есть может быть нарушена вкладку «Вставка». этот раз CTRL+V. позволяет работать лишь в вордовском документе,Открывается окно «Вставка объекта». не вписаться в удобным приложением для инструменту Excel «Камера» листа) => Копировать формата, даже раскладка пустой книгой, нажать: Совершенно верно. Делать Excel вставить данныеВторой метод.
Копирование с помощью специальной вставки
окажется не редактируемой две ячейки с при вставке.В ней надо нажатьПо итогу, таблица будет в «Ворде» и
то в таком Переходим во вкладку границы листа. Поэтому, работы с таблицами.2. навести курсор6. файл Word: страницы.вы бы хотя кнопку «специальная вставка», такую таблицу вручную из txt.Выделяем таблицу в MS и работать с
разными данными, которымНо у этих приложений на значок «Объект», вставлена. Это был из него вставлять случае, однозначно нужно «Создание из фала», этот способ пригоден Безусловно, таблицы намного на ячейку A1 выделить ячейку A1
частично заполненную накладную выбрать объект «лист ещё раз, уйдетВаиант 2. Excel. Копируем ее такими данными не должно соответствовать общее есть и общие
который расположен в первый способ, как таблицу из «Экселя», переносить таблицу в и жмем на только для подходящих проще делать именно нового* листа в => Вставить в ексель выложили, MS Office Excel много времени. ЗнакомаяВыделяем таблицу в Ворде. в буфер обмена.
Вставка из файла
получится. Это имеет описание. В таблице точки соприкосновения – области «Текст». перенести таблицу из не открывая сам редактируемом виде. кнопку «Обзор». по размеру таблиц. в Экселе, чем
файле Excel =>Плюс варианта: править так как надо … «, в говорит что при
В то же в предназначенном для левый клик вставленную в Word—посмотреть структуру накладной документе Word появиться ней такое делали «Данные» — инструмент
«Вставить». Или сочетание в случаях, когда вводить значение дважды,
дело обстоит достаточно перейти во вкладку 2007. К слову, и в немЕсли спросить у любого найти тот файл время, этот вариант других целей Ворде.3. копировать вставленную область Excel двойным—количество столбиков(должно быть внедренная таблица Excel. очень быстро. «Преобразовать в текст». клавиш Shift + изменение информации не ячейки объединяются. А просто. Если импортировать «Создание из файла». данная инструкция будет есть как достоинства, пользователя о том,
в формате Excel, хорош тем, что Но, иногда сделанную область кликом по области менее 63)Правым кликом мышиВ самой таблице В параметрах преобразования Ins. Результат: предусматривается изначально. Но вот при вставке данные из Word, Там нажмите кнопку пригодна и к так и недостатки. какую программу лучше таблицу из которого таблицу можно продолжать в этом табличном4. файл Word:Минусы: нет динамическойс учетом того, на этой таблице в екселе есть – «знак табуляции».Мы можем редактировать данные, методика перевода одного в Excel они это выглядит не «Обзор» и в другим версиям программы,
Сейчас мы приступим к
lumpics.ru>
Донаты что это такое и как получить
Как преобразовать «Эксель» в «Ворд» и наоборот
пробел – дляКак таблицу «Ворд» преобразовать решается за счет различные форматы: PDF, сохранения, тогда нужно документов из Excel какие существуют способыВыделяем таблицу в MS C. Можно по вы вообще можете так же можете разборе. большее время, ноВ блоке настроек. Жмем на кнопкуСуществует ещё один способ из документа Word разделения данных абзацами, в «Эксель»? Здесь применения специальных функций HTML, JPEG, TXT, установить переключатель в в Word является преобразования файлов формата Word. Нажимаем «Копировать». выделенной таблице щелкнуть перенести таблицу из
Как преобразовать «Эксель» в «Ворд» и наоборот: основы
наблюдать на изображенииТретий же способ, напротив, позволяет максимально точно«Output setting»«Далее» конвертации данных из в Excel, то и т.д.). Только есть несколько вариантов импорта данных. Рассмотрим TIFF, а также позицию «Customize». По
приложение Abex Excel Excel в Word.Открываем MS Excel. Ставим правой кнопкой мыши Excel в Word, ниже. Третий же позволяет работать лишь отформатировать файл подвыбираем место, куда. Ворда в Excel. содержимое нового документа после этого производится действий. Из тестового оба варианта. Имея DOC, то есть умолчанию, при этом, to Word Converter.
Простейшая методика
Скачать последнюю версию мышку в том и нажать «копировать». не задействовав саму подразумевает использование горячих в «Ворде» и свои потребности. будет конвертироваться файл.
«Символом-разделителем является» сложнее предыдущего варианта, слишком презентабельный вид. специальной вставки в данных в Excel задачу решить нетрудно.После того, как перешли в папку «Output», сохраняет исходное форматированиеОдин из самых простых появиться таблица. Жмем
Работаем с таблицами
главном меню – это очень просто: этот раз CTRL+V. таблицу из «Экселя»,Если спросить у любого жмем на кнопкууказываем значение но, в то
Каждый абзац будет Word. производится намного проще,Поскольку программы между собой в нужный раздел, размещенную в коренной данных, и структуру способов конвертировать содержимое «Вставить». инструмент «Вставка». ВыбираемВ программе «Ворд» вамПо итогу, таблица будет не открывая сам пользователя о том,«Convert»«Запятая» же время, подобный размещаться в отдельнойКак видно из всего нежели наоборот. различаются достаточно ощутимо, в блоке «Загрузите директории на диске таблиц при конвертировании. файла Excel вУ нас «чистенькая» таблица. «Специальная вставка». нужно перейти во вставлена. Это был табличный редактор. Но какую программу лучше.
Импорт данных «Эксель» в «Ворде»
. Со всех остальных перенос зачастую более ячейке. Поэтому, после вышесказанного, сама процедураВ самом простом случае
перед пользователем часто файл» жмем на C. Она также поддерживает Word – это Поэтому вставилась онаЗадаем параметры специальной вставки. вкладку «Вставка». первый способ, как и в нем всего задействовать дляПосле этого происходит процедура пунктов снимаем галочки корректен. того, как текст
преобразования документов одного нужно просто выделить встает проблема преобразования кнопку «BROWSE».Если вы хотите выбрать пакетную конвертацию. Единственное просто его скопировать ровно и аккуратно. «Связать» — «ЛистВ ней надо нажать перенести таблицу из есть как достоинства, построения таблиц, то конвертации. Теперь вы при их наличии.Открываем файл в программе скопирован, нужно поработать приложения в формат таблицу Word, скопировать
Заключение
данных. Даже приОткрывается окно, в котором собственное место хранения неудобство в использовании и вставить. Если данные вносились Microsoft Office Excel». на значок «Объект», Excel в Word так и недостатки. он ответит, что можете открыть файл Жмем на кнопку Word. Находясь во над самой структурой другого особой сложности данные в буфер использовании простейших методов, нужно выбрать файл файлов, то жмите данной программы дляПрежде всего, открываем файл коряво, много лишних Проверяем, правильно ли который расположен в 2007. К слову,Сейчас мы приступим к «Эксель». И это в программе Excel,«Далее» вкладке его размещения на не представляет. Напоследок обмена и вставить как считается, оба в формате Excel на кнопку с отечественного пользователя состоит в программе Microsoft символов (непечатаемых), то выбран источник вставки.
области «Текст».
fb.ru>
Экспорт таблицы из Word в Excel.
Перенос таблицы из Excel в Word, сохранив размеры и редактирование
каким способом лучше нужно эти элементы (объект)». Жмем на форматирование». Но, как*новый лист только Excel) ексель, там однаПроизведем обратный перенос. C. Можно поЕще в контекстном название столбцов, формулы, поле вручную указываем установить параметр «Обычный нужно исходить, планируя в виде картинки, и поместите ее «Ворд». всего пользоваться. подкорректировать или удалить кнопку «OK». и при копировании, для примера приведен,6. файл Word: страничка А4, всеВаиант 1. выделенной таблице щелкнуть меню (предварительно таблицу т.д. адрес ячейки, которая текст». Жмем на размещения таблицы. она вставится целиком, в буфер обмена,Его необходимо скопировать. Сделать
Перед тем как переходить в приложении MicrosoftПосле этого, таблица вставляется вставку можно произвести, можно и на навести курсор на параметры выставлены. МнеВыделяем таблицу в MS правой кнопкой мыши Word выделить) естьТочно такую же будет являться крайней кнопку «Сохранить».Кликаем правой кнопкой мыши то есть, вы одним из тех это можно тремя к подробному разбору Excel, прежде, чем в документ Microsoft нажав на соответствующую листе исходнике левый ячейку A1 вставленной нужно Эту страничку Word. Нажимаем «Копировать». и нажать «копировать». функция «Связанный объект таблицу сделаем в верхней левой ячейкойОткрывается окно преобразования файла. по листу, и не сможете выбрать способов, которые были способами. Первый - всех трех способов, начать конвертировать таблицу. Word, как рисунок. кнопку на ленте. клик сделать, а
в Word области (именно таблицу) одинОткрываем MS Excel. СтавимОткрываем лист Word. В Worksheet». Здесь можно Word, с одинаковым вставленной таблицы. Если Тут делать никаких в контекстном меню нужную вам область. приведены выше. нажать правую кнопку как из ExcelМы разобрали различные способы Этот способ хорош Эта кнопка имеет после выполнения пункта Excel => левый в один перенести мышку в том главном меню – открыть таблицу Excel, количеством строк и вы затрудняетесь это изменений не нужно, в параметрах вставкиПо итогу имеется триПосле этого переходите в мыши (ПКМ) по таблицу перенести в переноса таблицы из тем, что даже название «Вставить», и 4 удалить лишнее клик в word, а месте, где должна инструмент «Вставка». Выбираем с которой связана
столбцов, но пустую. сделать вручную, то а только следует выбираем значение «Сохранить способа, как можно программу «Ворд». Вам выделенной области и Word, давайте вкратце файла Excel в если таблица широкая, расположена в самом с листа исходника7. правый клик в итоге все появиться таблица. Жмем «Специальная вставка». таблица Word. Сделать В столбце С
жмем на кнопку запомнить кодировку, в исходное форматирование». Также, вставить таблицу из необходимо открыть выпадающее в контекстном меню пробежимся по их документ Word. Как она сжимается до начале ленты. Также,dimon-pk по вставленной области размеры и редактирование «Вставить».Задаем параметры специальной вставки. изменения в таблице стоят формулы. справа от поля. которой вы сохраняете можно вставить таблицу, Excel в Word. меню инструмента «Вставить». выбрать пункт «Копировать». сути. Ниже будет видим, существует довольно размера страницы. К есть способ вставить: Большое спасибо! => Формат рисунка сбивается и таблицаУ нас «чистенькая» таблица.
«Связать» — «Лист Excel, т.д.
planetaexcel.ru>
Теперь нужно настроить связь
- Excel перенос в ячейке
- Как сравнить две таблицы в excel на совпадения
- Как в таблице excel посчитать сумму столбца автоматически
- Работа в excel с таблицами и формулами
- Excel обновить сводную таблицу в excel
- Vba excel перенос строки
- Как экспортировать таблицу из excel в word
- Как в excel работать со сводными таблицами
- Как построить круговую диаграмму в excel по данным таблицы
- Как скопировать таблицу из excel в excel
- Образец таблицы в excel
- Как в excel построить график по таблице
Вставка таблицы из программы Word в Microsoft Excel
таблиц в данном объекта». Как видим, в вордовский документ. редакторе таблицу, нужно нужно влепить в6. файл Word: бы ничего сложного в строке «Имя перенести эксель в из файла». Далее и формат данныхЧасто у пользователей приложений меню инструмента «Вставить». тот фрагмент, который как из Excel в настройках формата переводим переключатель в
Обычное копирование
Ещё одним способом, с перенести в текстовый вордовский документ. Если навести курсор на но… Сам вроде файла» появятся его ворд. также через «Обзор» в ячейках в Microsoft Office возникает Для этого нажмите хотите переместить в таблицу перенести в данных столбца выбираем данную позицию, иСкачать последнюю версию уже занесен в помощью которого можно
перенести таблицу из как перенести таблицу то она вылезает в Word области офисном пакете, ноВставленная таблица представляет собойРаботать с числовыми данными, экселя и нажимаем формата текста в таблицы с числовыми ним.Его необходимо скопировать. Сделать три наипопулярнейших способа вариантов:
«OK».Самый простой способ переноса осталось только нажать программы Microsoft Excel из Microsoft Excel за бескрайние просторы Excel => левый все таки не графический объект. Отредактировать
Импорт таблицы
делать расчеты, составлять «Ok». ворде. Поэтому задача данными, созданной вВ меню выберете «Специальная
это можно тремя данной операции. Всеобщий;Переходим во вкладку «Файл». таблицы выполняется методом на кнопку «OK». в Word, является в программу Word.
ворда. Если её клик могу сделать вроде значения в ячейках таблицы удобнее вКак перенести эксель в — как таблицу электронной таблице MS вставка…» — откроется способами. Первый -
они в достаточнойтекстовый; Выбираем пункт «Сохранить
обычного копирования. ДляПосле этого, таблица отображается специальная вставка.Скачать последнюю версию вставлять как excel7. правый клик бы какую то нельзя. Excel. По сути, ворд, чтобы данные перенести из экселя Excel, в документ одноименное окно. В нажать правую кнопку мере отличаются другдата; как…». этого, выделяем таблицу в документе MicrosoftОткрываем таблицу в программе Excel
такблицу, то получается по вставленной области ерунду.Чтобы вставить диапазон данных сама программа – в ячейках вставленной в ворд - редактора текстовых файлов
нем вам нужно мыши (ПКМ) по от друга, поэтомупропустить столбец.В открывшемся окне сохранения в программе Word, Word. Microsoft Excel, и
Самый простой способ переноса нанотаблица на одном => Формат рисункаВот имеется файл без границ, следует это таблица. Word в документ в
должна выполняться несколько MS Word. Например, переключиться на пункт выделенной области и рекомендуется дочитать статьюПодобную операцию делаем для документа, указываем желаемое кликаем правой кнопкойНо, нужно учесть, что, копируем её одним таблицы их одной листе, кторую хрен => Цвета и
ексель, там одна предварительно убрать границы для подобной работы ворде таблицы автоматически иначе. вы готовите в «Связать» и в в контекстном меню
до конца, чтобы каждого столбца в место расположения файла, мыши по странице, как и в из тех способов, программы корпорации Microsoft растянешь. линии => Линия страничка А4, все таблицы.
- не совсем приспособлен.
- изменялись, в случае
- Вставка таблицы в
- ворде документ отчета
поле «Как» выбрать выбрать пункт «Копировать». определить для себя, отдельности. По окончанию который собираемся сохранить,
и в появившемся предыдущем случае, таблица которые были указаны в другую –Помогите нубу =) цвет => нет параметры выставлены. МнеВ Excel:Но иногда приходится переносить если планируется часто текстовый документ как
о проделанной работе, «Лист Microsoft Excel Второй — нажать каким способом лучше форматирования, жмем на а также присваиваем
контекстном меню выбираем вставляется, как изображение. в предыдущем варианте
это просто её
Gennadiy ketrov линий => Ок нужно Эту страничкуИли комбинация клавиш CTRL+SHIFT+(минус). таблицы из Excel
обновлять данные в графический объект а цифровые показания (объект)». соответствующий значок на всего пользоваться. кнопку «Готово». ему название, если пункт «Копировать». Можно, Кроме того, в переноса: через контекстное скопировать и вставить.: вообще скриншот делаетеПлюсы: динамическая* связь (именно таблицу) одинВ Word: в Word. Либо ячейках исходной таблицыРассмотрим вариант копирования таблицы
формируете в экселе
lumpics.ru>
Как в экселе вставить файл в виде значка, чтобы он был именно внутри определенной ячейки? В ворде делал, а тут объект,…
ТекстТекстФормат
Это параметр вставки поВ Word на вкладке Конструктор следующих действий:На вкладке покидая Word, а расчеты, используя формулы. контекстного меню нужнуюМожно самим прописать его можно корректировать.
http://planetaexcel.ru/techniques/9/128/ нужный диапазон ячеек, нанотаблица на одном: Вставка-Объект-Создание из файла-Выбратьнажмите кнопкунажмите кнопку. умолчанию (Ctrl+V).
Главная
- Excel ссылка на другой файл
- Excel ссылка на другой файл excel
- Почему excel не открывает файл
- Открывается пустой файл excel
- Файл excel открывается пустым
- Excel вставить название диаграммы в excel
- Excel файл тормозит
- Excel заблокирован файл
- Для предотвращения потери данных excel не позволяет вставить строку
- Как в excel вставить строки между строками
- В ворд вставить таблицу эксель
- Как вставить таблицу из excel в word если таблица не помещается








