Как прошить контроллер флешки
Содержание:
- Восстановление флешки — Программы
- Как форматировать флешку Kingston
- Преимущества и недостатки Драйв Рекавери
- The Border Properties
- Как прошивается флешка найденной программой?
- 1 Какие могут быть признаки жизни USB накопителя?
- Программы для восстановления USB-накопителей Generic
- Стоковая прошивка
- Шаг 3: Установка обновления
- Утилита MyDiskFix
- Зачем прошивать ТВ ресивер
- Как прошить Андроид через рекавери с SD-карты?
- Процесс изготовления аксессуара для тетради
- Прошивка флешки в AlcorMP
- Слетела файловая система
- Предосторожности и предупреждения
Восстановление флешки — Программы
Как восстановить флешку без потери данных и форматирования? В этом вам помогут специальные программы, есть, как универсальные, так и только для определенных моделей.
Восстановление флешки Kingston
Kingston Format Utility
Адрес: Скачать Kingston Format Utility
Фирменная утилита для съемных носителей Кингстон. Не требует установки и совместима со всеми устройствами данного производителя.
После запуска программы, выберите ваш флеш накопитель в списке и нажмите на кнопку «Format».
Super Stick Recovery Tool
Адрес: Скачать Super Stick Recovery Tool
Еще одна фирменная утилита для Кингстон, поддерживает носители на базе контроллеров UT161, UT163, UT165.
Также не требует установки и легка в использовании.
Восстановление флешки Transcend
JetFlash Recovery Tool
Адрес: Скачать JetFlash Recovery Tool
Утилита специально предназначена для съемных носителей марки Transcend, но работает и с другими. И отлично справляется со своей задачей.
Учитывайте, что вся информация, которая хранится в данный момент на носителе будет стерта.
Восстановление флешки SanDisk
Format and Read/Write Check Utility
Домашняя страница: SanDisk
Проверяет носитель на ошибки и позволяет отформатировать его. Установка не требуется.
Универсальные программы — для ремонта флешек всех марок и SD
Эти программы помогут вам восстановить и отремонтировать ваш USB или SD накопитель, независимо от того, какой у нее производитель. Это может быть: SmartBuy, Apacer, Silicon Power и другие.
D-Soft Flash Doctor
Адрес: Скачать D-Soft Flash Doctor
Бесплатная утилита, которая уже помогла множеству пользователей. Работает качественно и исправляет ошибки в работе съемных носителей самых разных производителей.
EzRecover
Адрес: Скачать EzRecover
Небольшая бесплатная утилита, с помощью которой можно отформатировать съемный накопитель и исправить проблемы в ее работе. Эффективно помогает в решение таких проблем.
Flashnul
Адрес: Flashnul
Утилита для исправления проблем в работе SD карт и других съемных хранителей информации, на которых встроена Флеш память.
SDFormatter
Адрес: SDFormatter
Эта утилита поможет вам, если возникли проблемы в работе СД карт, например, если она перестала читаться на фотоаппарате и т.д.
Как форматировать флешку Kingston
Стереть информацию с накопителя можно двумя способами.
Низкоуровневое форматирование
Низкоуровневое форматирование полностью стирает всю имеющуюся информацию на накопителе. После завершения процедуры файлы не могут быть восстановлены даже с помощью специальных программ. Данная манипуляция производится после того, как вся возможная информация, содержащаяся на флешке, была восстановлена и скопирована на другой носитель. В ходе такого форматирования не только стираются файлы, но и заново разбивается носитель на сектора, происходит блокирование поврежденных секторов.
Флешка не форматируется
Если флешку не удаётся отформатировать стандартным способом с помощью операционной системы, следует скачать утилиту USB Flash Disk Format Tool. Программа способна отключить защиту носителя от стирания и провести низкоуровневое форматирование.
Преимущества и недостатки Драйв Рекавери
The Border Properties
Как прошивается флешка найденной программой?
Вначале отключаем накопитель, после чего запускаем файл exe скачанного и распакованного софта (в нашем примере MPTool.exe).
В архиве нужно поискать текстовый файл readmi.txt (прочти меня). В нем могут содержаться полезные данные, инструкция или ссылка на источник с ней. Гугл-переводчиком можно перевести английский текст.
Когда приложение запущено, к ПК присоединяем флешку. В программном окне будет продемонстрирована информация о ней. После нажатия кнопки «Старт», будет начат процесс перепрошивки флешки, который отражается желтой полосой.
Когда перепрошивка завершится, на зеленом фоне в одной из ячеек будет отображен одобряющий текст – ОК.
Сразу операционкой будет предложено отформатировать диск. Если на компьютере установлен нужный драйвер, то все сможет получиться. Если драйвер отсутствует, то требуется отсоединить/присоединить накопитель. Тогда необходимый драйвер будет установлен автоматически, флешка отобразится в проводнике, после чего можно запускать форматирование.
С другими утилитами действия могут отличаться, но не так критично, чтобы пользователь не мог справиться с процессом.
1 Какие могут быть признаки жизни USB накопителя?
В первую очередь просто подключите накопитель к компьютеру. Если на экране появится соответствующий сигнал, значит восстановить его можно. При подключении ОС Windows может попросить отформатировать устройство. Часто пользователи сталкиваются с проблемой, из-за которой завершить данный процесс не получается. Рассмотрим самые популярные багги в работе флешек и их признаки:
- Устройство видно в проводнике, но зайти в него невозможно. При этом на экране появляется сообщение «Вставьте диск». Это означает, что флеш-накопитель неправильно отформатирован.
- Ошибки могут возникать при копировании данных. В этом случае имеются две распространенные причины проблем. На вашем устройстве может быть поломан порт, из-за чего соединение постоянно прерывается. Решить эту проблему можно только обращением в сервисный центр и полной заменой адаптера.
- Медленная скорость записи или считывания данных. Проблема такого типа может быть связана с неправильной прошивкой шлефки.
Программы для восстановления USB-накопителей Generic
Это самый простой метод восстановления карт памяти. Принцип действия этих программ заключается в базовом форматировании устройства. На данный момент разработчиками предлагается большое количество утилит. Скачивать стоит ту, у которой достаточно большой функционал.
Hetman Partition Recovery
Одна из наиболее популярных программ у пользователей. Восстанавливает не только само устройство, но и материалы, хранящиеся на нем. Кроме того, при помощи этой утилиты возможно восстановить фото и видео с отформатированной флешки.
Хетман Рекавери работает с большим количеством форматов, можно сохранить полученные файлы на жестком диске, CD-диске или, создав виртуальный образ. Восстановить поврежденные файлы можно все сразу или, выбрав только необходимые.
JetFlash Recovery Tool
Эта программа также неплохо работает с флешками Generic. Интерфейс утилиты понятен даже неопытным пользователям. Процесс заключается в полном форматировании, которое удаляет все файлы, хранящиеся на флешке. Достоинством Рекавери Тул является возможность использования утилиты на различных операционных системах, а также высокая скорость работы и понятное меню.
D-Soft Flash Doctor
Бесплатное приложение, с помощью которого можно восстановить USB-накопитель. Флэш Доктор используется для глубокого форматирования полностью нерабочих карт памяти, после чего утилита переходит к восстановлению внутренней системы. Достоинствами программы является быстрота восстановления, простота, надежность. Флэш Доктор, в отличии от большинства подобных программ, не снижает объем флешки.
Flash Memory Toolkit
Флэш Мемори – еще одна программа, позволяющая не только провести глубокое форматирование устройства, но и вытащить утраченные ранее данные. Рекомендуется использовать программу для попытки восстановления файлов, если таковые имелись до выхода карты памяти из строя, а затем уже перейти к процессу восстановления USB-устройства.
Стоковая прошивка
Под этим термином понимается оригинальное программное обеспечение, выпускаемое разработчиками. Это максимально оптимизированный для работы с конкретным устройством код.
Смартфоны, которые имеются в продаже, изначально предлагаются с оптимальной версией ОС, которую производитель не рекомендует менять. Это может понадобиться только в крайних случаях, когда требуется откатиться на более ранние точки.
Преимуществами стоковой прошивки является:
- наличие гарантии стабильности работы системы;
- обеспечение защиты от влияние потенциально опасного ПО;
- сохранение автоматического обновления от производителя при выходе «заплаток» или новой версии ОС;
- возможность получения гарантийного ремонта в официальном сервисном центре при поломке устройства.
Недостатками стоковых прошивок считаются:
Шаг 3: Установка обновления
Сделать обновления можно по-разному – через БИОС и через ДОС. Рассмотрим каждый метод более подробно.
Обновление через БИОС происходит следующим образом:
- Зайдите в BIOS, удерживая при загрузке функциональные клавиши «F2» или «Del».
- Найдите раздел со словом «Flash». Для системных плат с технологией SMART, выбирается в этом разделе пункт «Instant Flash».
- Нажмите «Еnter». Система автоматически определяет флешку и обновляет прошивку.
После обновления компьютер перезагрузится.
Иногда для переустановки BIOS требуется указать загрузку с флешки. Для этого сделайте следующее:
- Зайдите в BIOS.
- Найдите вкладку «BOOT».
- В ней выберете пункт «Boot Device Priority». Здесь отображается приоритет загрузки. Первой строкой обычно стоит жесткий диск с ОС Windows.
Поменяйте с помощью вспомогательных клавиш эту строчку на Вашу флешку.
Для выхода с сохранением настроек нажмите «F10».
Перезагрузите компьютер. Начнется перепрошивка.
Более подробно читайте о данной процедура в нашем уроке по настройке BIOS для загрузки с USB-накопителя.
Урок: Как выставить загрузку с флешки в БИОСе
Такой способ актуален, когда нет возможности сделать обновления из операционной системы.
Та же процедура посредством DOS делается немного более сложно. Этот вариант подходит для опытных пользователей. В зависимости от модели материнской платы этот процесс включает следующие этапы:
-
Создайте загрузочную флешку на основании скачанного на официальном сайте производителя образа MS-DOS (BOOT_USB_utility).
- из архива BOOT_USB_utility установите приложение HP USB Drive Format Utility;
- в отдельную папку распакуйте USB DOS;
- затем вставьте флешку в компьютер и запустите специальную утилиту HP USB Drive Format Utility;
- в поле «Device» укажите флешкe, в поле «Using» значение «DOS system» и папку с USB DOS;
- нажмите «Start».
Происходит форматирование и создание загрузочной области.
- Загрузочная флешка готова. Скопируйте на нее скачанную прошивку и программу для обновления.
- Выберите в БИОСе загрузку со съемного носителя.
-
В открывшейся консоли введите . Этот командный файл предварительно создается на флеш-накопители вручную. В него вносится команда
Запустится процесс установки. По завершению компьютер перезагрузится.
Более подробную инструкцию по работе с этим методом обычно можно найти на сайте производителя. Крупные производители, такие как ASUS или Gigabyte, постоянно обновляют BIOS для материнских плат и для этого имеют специальное ПО. Используя такие утилиты, сделать обновления несложно.
Небольшой сбой при обновлении приведет к поломке системы. Делайте обновления BIOS только в случае, когда система работает некорректно. При загрузке обновлений скачивайте полную версию. Если указано, что это альфа или бета-версия, то это говорит о том, что она нуждается в доработке.
Также рекомендуется делать операцию по перепрошивке BIOS при использовании ИБП (источника бесперебойного питания). Иначе, если произойдет отключение питания во время обновления, то BIOS слетит и Ваш системный блок перестанет работать.
Перед выполнением обновлений обязательно ознакомьтесь с инструкцией по прошивке на сайте производителя. Как правило, они идут в архиве с загрузочными файлами.
Опишите, что у вас не получилось.
Наши специалисты постараются ответить максимально быстро.
Утилита MyDiskFix
Когда вы покупаете поддельный USB-накопитель в интернете у неизвестных продавцов, особенно у китайских, вместо заявленных 64 ГБ фактическая емкость флеш-накопителя может составить всего 8 ГБ. Не беспокойтесь, потому что инструмент низкоуровневого форматирования MyDiskFix может определить фактический размер поддельного флеш-накопителя. Утилита позволяет сканировать и восстанавливать поддельный USB-накопитель или карту памяти.
Чтобы начать исправление, вам необходимо сначала загрузить программное обеспечение h2testw для определения фактической емкости USB-накопителя.
Зачем прошивать ТВ ресивер
На каждый ресивер установлено программное обеспечение, которое позволяет ему работать. Это относится и к самым простым девайсам, и к Смарт ТВ системам. Оно отвечает буквально за всё: за приём каналов, за работу пульта и меню, за настройки. Поэтому прошивка цифровой приставки может понадобиться при таких обстоятельствах:
- Сбои и ошибки, неполадки в работе и настройках. Может не работать пульт, неправильно переключаться громкость или каналы, возникать проблемы со звуком или изображением.
- Недостаток функциональности: не работают отдельные пункты меню и «фишки», заявленные производителем для этой модели. Либо не работает часть каналов, а проблема не решается никакими другими методами.
- Подтормаживание и зависание, общая некорректная работа.
- Появление новых функций приставки – рекомендация разработчика обновить её прошивку. Например, таким образом на ресиверах появлялась или улучшалась функция IPTV. Возможно появление новых приложений, более чёткий сигнал, устранение ошибок и другие приятные возможности.

Перед тем, как перепрошить ТВ приставку по причине её плохой работы, убедитесь, что проблема именно в этом. Ведь если неполадка заключается в антенне, телевизоре, пульте, «железе» либо вообще находится на стороне транслирующей станции, то обновление ПО не сможет решить эти вопросы.
Также помните о минусах этой операции:
- Обновление полностью удалит данные и настройки на ТВ ресивере, которые у вас были. Поэтому заранее скопируйте данные и запишите важные настройки.
- В некоторых случаях может поменяться меню или интерфейс Смарт ТВ.
- Если вы используете «неродную» для приставки прошивку, то она может привести к отмене гарантии или к неполадкам в её работе.
- Во время операции нельзя отключать ТВ девайс, иначе он может выйти из строя.

Как прошить Андроид через рекавери с SD-карты?
Для более простой процедуры замены прошивки на устройстве рекомендуется скачивать специальное кастомное меню recovery. Наибольшее распространение получили две сборки – TWRP и ClockworkMod Recovery. Процедуру, как прошить телефон на Андроиде через флешку, можно проиллюстрировать на примере второго варианта, как самого распространенного.
Схема действий имеет следующий вид:
- Скачать из официального магазина PlayMarket приложение ROM Manager. Эта программа требует обязательного наличия прав суперпользователя.
После установки и запуска следует выбрать на главном экране пункт «Recovery Setup», далее перейти в раздел ClockworkMod Recovery и выбрать из предложенного списка свою модель смартфона.

Следующим шагом станет установка мода.
В процессе инсталляции программа попросит предоставления root-прав. По завершении появится надпись, оповещающая об удачном окончании процедуры установки.
Далее необходимо перезапустить устройство для входа в меню Recovery.
После входа требуется выбирать последовательно следующие пункты меню: Wipe data-Wipe partition-Wipe cache-Wipe dalvik cache-Install zip. Последним шагом станет указание пути к заранее скачанному файлу прошивки, который должен располагаться на карте памяти в формате .zip.
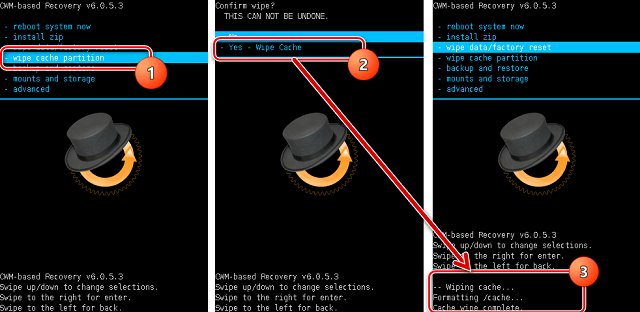
По выполнению описанных действий запускается процесс инсталляции прошивки, который может длиться от 15 до 40 минут.
Завершение инсталляции потребует перезапуск устройства, который осуществляется также из инженерного меню нажатием на строчку Reboot system now.
Следует помнить, что процедура установки модифицированных сборок осуществляется на страх и риск пользователя. При неправильной инсталляции или наличии некачественной версии существует вероятность превращения смартфона в «кирпич».
Процесс изготовления аксессуара для тетради
Для этого понадобятся клей, ножницы,
скотч и двойной скотч, а также какой-либо материал для обложки. Выбор за вами.
Так как сделать обложку для тетради?
Это достаточно просто и подходит для того, чтобы занять чем-то увлекательным
любого школьника.
Выбрать материал для обложки можно
любой. Это может быть ткань, красивая бумага или сочетание нескольких разных
элементов. Также можно просто взять географическую карту или рисунок или
фотографии знаменитостей, близких, друзей и красиво разрезать их на части,
чтобы необычно сделать внешний вид тетради очень привлекательным.
Как сделать обложку для тетради из бумаги?
Процесс начинается с разрезывания
выбранной бумаги на полоски — горизонтальные и вертикальные. Ширину можно
подобрать самостоятельно, а вот длина должна соответствовать параметрам
тетради. Она должна быть с запасом около 2,5-3 сантиметров.
На бумагу необходимо нанести
карандашом, ручкой либо фломастером полосы, чтобы аккуратно потом по ним
разрезать ее на части. Такой вариант самого процесса есть на видео. Стоит для
начала ознакомиться с ним. Теперь можно сплести вертикальные полоски с
горизонтальными. Получится шахматный орнамент.
Далее необходимо приклеить скотч к
задней части обложки по всей длине и ширине. Затем тетрадь обклеивается двойным
скотчем. Теперь завершающий этап — склеивание тетради и обложки. Все операции
по тому,как сделать обложку,
готовы. Можно также дополнительно подклеить некоторые места для пущей
прочности.
Существуют и другие способы, как сделать обложку для тетради своими
руками. Можно просто сложить лист бумаги пополам, затем загнуть края, чтобы
они хорошо держались и вложить внутрь тетрадь. Эта обложка достаточно хорошо
крепится и не спадает. Она очень простая в изготовлении.
Возможен и вариант приклеивания
частей на клей. Такой способ очень интересно и необычно позволяет создать своеобразную мозаику. Это
целое произведение искусства. Обязательно стоит занять таким творческим
процессом детей.
Видео с инструкциями создания уникальной обложки для тетради
Тканевая обложка своими руками
Существует огромное количество
вариаций и способов изготовления такого защитного аксессуара, они подсказывают,
как самостоятельно сделать обложку для тетради. Также в интернете содержатся
видео-инструкции в большом количестве. Здесь наглядно будет продемонстрирован
весь процесс поэтапно. Его стоит непременно посмотреть, чтобы не совершить
ошибок при изготовлении.
Обложка из ткани является более
сложным и трудоемким процессом. Для этого понадобятся ткань двух цветов и
привлекательная лента, которой затем будет выполнять декоративную функцию.
Лучше предварительно посмотреть, как сделать обложку для тетради видео.
Вначале необходимо вырезать два небольших клаптика для карманов из белой или
другой ткани. После этого раскроить какую-либо ткань для обложки. Этот кусок
будет гораздо больше двух предыдущих. Но все зависит от индивидуальных размеров
тетради. Все выкройки необходимо делать с запасом в пару-тройку сантиметров.
Первым делом необходимо сделать
карманы. Для этого к ткани белого цвета пришиваются меньшие клаптики. Две эти
части пришиваются к основной лицо к лицу. Затем происходит глажка такой
обложки, после выворачивания ее наизнанку. Все готово.
Можно сделать также и обложку для
тетради из обычных листов бумаги или картона. Как же сделать обложку для
тетради таким способом? Все довольно просто. Первым делом берутся листы и
сгибаются пополам. Затем их необходимо прикрепить к тетради, а потом загнуть
края. Такую обертку можно закрепить при помощи нитки и иголки.
Это простой и надежный способ для
того, как самостоятельно соорудить обложку. Вся эта конструкция просто
пришивается к тетради. Эта обложка — одна из самых прочных. Ее невозможно
потерять. А защищать тетрадь от грязи или повреждений она будет достаточно
качественно.
Любой способ, который рекомендует,
как правильно сделать обложку своими руками, это просто основные правила и
принципы работы. Вся ширина творческого полета предоставляется вам. Это может
быть абсолютно любой материал и идеи, технологии.
Вы может просто найти необходимые
сведения по тому,как сделать все правильно, а в остальном
самостоятельно продумать как именно ее крепить, чем и какого цвета будет ваш
аксессуар. Такое времяпровождение очень занимательное и приятное.
Самостоятельно
это сможет сделать любой ребенок, но вначале лучше показать ему,как это лучше сделать или показать
видео. Тогда он воочию увидит процесс и сразу же воплотит все в жизнь своими
руками.
Делитесь своими вариантами создания обложки тетради в , создавайте вместе с нами.
Прошивка флешки в AlcorMP
Для того чтобы полностью восстановить накопитель и установить на него стандартные настройки, следует произвести прошивку устройства. Для правильного выполнения этого процесса в AlcorMP, необходимо следовать этапам:
Открыть программу и найти в одном из разделов зеленую надпись, которая будет свидетельствовать о том, что программа обнаружила флешку.
Нажать на кнопку возле надписи и выбрать «Status».
Нажать на «Setup», оставить строку с паролем пустой и продолжить.
В появившемся окне необходимо сперва произвести настройки во вкладке «Flash Type». В секции «Scan Level» нужно выбрать значение «Full Scan», которое хоть и долго выполняет процесс прошивки, но является самым надёжным вариантом.
Во вкладке «Mode» в самой первой секции необходимо выбрать значение «Pure Disk». В отделении «Led Set» есть параметр «Idlesse», который отвечает за диод на флешке
Значение «ON» сделает так, что диод будет мигать всегда, а «OFF» – только во время записи файлов.
Во вкладке «Bad Block» следует обратить особое внимание на пункт «Uninstall Driver When Close MP», который отвечает за драйвер накопителя. Если поставить галочку напротив этой опции, то после окончания процесса флешка будет использовать драйвера системы, а не стандартные от AlcorMP.
После выставления всех параметров можно нажимать на «ОК»
Окно настроек закроется и для продолжения нужно нажать «Start», после чего начнётся полное сканирование и прошивка устройства.
Итак, работа с программой AlcorMP не составляет трудностей даже у неопытных пользователей. Для того чтобы правильно с ней работать и добиваться необходимого результата, достаточно просто следовать инструкциям.
Слетела файловая система
Самый простой случай — это когда происходит сбой файловой системы и, подключив свою флешку к компьютеру, Вы видите вот такое сообщение:
То есть требуется форматирование съёмного диска. Если это просто однократный сбой работы накопителя, то достаточно просто форматировать диск и он будет работать дальше. Если на нём была важная информация, то Вы можете её вернуть специальной утилитой типа Recuva или R-Studio. Это самый простой и лёгкий вариант реанимации из всех возможных.
Флешка показывает 0 байт и не форматируется
Более сложный случай, это когда USB-диск отказывается форматироваться обычным способом постоянно выдавая разные ошибки. При этом заглянув в его свойства можно увидеть, что объём флешки 0 байт:
Ещё и файловая система может быть формата RAW. Здесь налицо ещё и нарушение разметки кластеров. Что делать? Для начала можно попробовать стандартный инструмент Windows для исправления ошибок диска:
В его свойствах открываем вкладку «Сервис» и нажимаем кнопку «Проверить». В более старых версиях Windows эта кнопка может называться «Проверка диска». Несколько раз эта утилита меня выручала, проверив и исправив ошибки. После чего форматирование проходило успешно.
Если это не помогает, то кликаем на кнопку Пуск правой кнопкой мыши и выбираем пункт меню «Управление дисками»:
Находим свою USB-флешку, кликаем по ней правой кнопкой мыши и выбираем пункт «Форматировать». Появится такое окошко:
Обязательно снимите галку «Быстрое форматирование». Нажимаем на кнопку ОК и ждём пока том отформатируется.
А вот если и это не помогает — тогда пробуем делать низкоуровневое форматирование флешки. Для этого скачиваем программу HDD Low Level Format Tool и запускаем её:
В первом окне выбираем диск, который будем форматировать на низком уровне и нажимаем на кнопку «Continue». Главное не перепутайте с каким-нибудь другим диском, а то будет очень обидно.
Во втором окне надо перейти на вкладку «LOW-LEVEL FORMAT» и нажать на кнопку «FORMAT THIS DEVICE». Теперь можно сходить попить чайку пока процесс подойдёт к концу.
Диск защищён от записи
Если Ваш съёмный диск открывается, но стал доступен только для чтения — это значит, что контроллер флешки перешёл в аварийный режим. При попытке что-либо записать в память или выполнить форматирование появится ошибка – «Диск защищен от записи».
Смысл в том, что в управляющей микропрограмме случилась ошибка или сбой, в результате которого для предотвращения потери данных и выхода из строя блоков NAND-памяти был активирован аварийный режим. Поэтому, пока есть такая возможность, сохраните все данные с носителя куда-нибудь на компьютер. В следующий раз они могут уже не открыться, если флешка сломается окончательно. Как её реанимировать? Только сервисной утилитой, про которую я расскажу ниже!
Предосторожности и предупреждения
В результате прошивки планшета можно столкнуться с различными проблемами.
Основные из них:
- в результате неуспешной прошивки планшет может стать кирпичом, который не всегда можно отремонтировать;
- пользовательская прошивка может быстро расходовать ресурсы планшета (разряжать батарею, пожирать память, нарушать работу коммуникационных и навигационных модулей и т.д.):
- новая система может быть частично несовместима с технической частью гаджета, поэтому будет много проблем в виде неработающих модулей;
- после прошивки планшета пользователь теряет на него гарантию от завода изготовителя или продавца.








