Как можно переустановить виндовс 10 с сохранением файлов и без потери данных
Содержание:
- Процесс переустановки
- Запускаемся в режиме аудита
- Сброс
- Сброс
- Способы установки ОС: флеш-накопитель и другие
- Подготовка к переустановке Windows
- Как переустановить Windows 10 без потери данных
- Как переустановить Виндовс 7
- Как обновить Windows 7 до Windows 10 без потери данных
- Теряются ли данные при обновлении?
- Как сохранить лицензию активации после переустановки Windows 10
- Восстановление данных системы Windows
- Используйте импорт и экспорт программ
Процесс переустановки
Представим, что у нас имеется DVD диск с дистрибутивом. С флешки все ставится аналогичным образом. Ставим привод на первое место в списке загрузочных устройств. Вот пример настроек BIOS для типичного ПК. Напоминаем, что вход в SETUP осуществляется нажатием одной из двух клавиш, какой именно зависит от версии материнской платы:
Это важный момент, потому что (особенно на ноутбуках) изображения меняются столь быстро, что нет никакой возможности засечь надпись в нижней части экрана. Есть шанс, что придётся пробовать обе клавиши. Терпеливо щелкайте их со скоростью 2-3 раза в секунду, пока не появится окно настроек.
Перемещение устройств вверх и вниз осуществляется нажатиями клавиш «плюс» и «минус» на клавиатуре. Это стандартные сочетания. Ставьте привод на самое первое место. После этого нужно выйти, сохранив настройки: F10 → Enter (выбрать Yes при выходе).
В момент перезагрузки внимательно читайте надписи. Как правило, установщик Виндоус в этот период требует нажать «любую клавишу» на клавиатуре. На это даётся примерно 5 секунд, отсчётом служат появляющиеся точки. Не упустите момент! Рекомендуется носитель создавать комбинированный (мультизагрузка) на процессоры 32 и 64 бита. Далее нужно терпеливо ждать, пока дистрибутив распакует интерактивный интерфейс и приступи к опросу нас на предмет желаемых опций. Попутно в окнах будет опция Восстановление системы, пропускайте её, у нас другие планы, жмите установить. Через какое-то время появится окно с предложением ввести ключ, прочитайте внимательно, там написано кое-что как раз для нашего случая.
Жмём У меня нет ключа, потому что так советует корпорация. Далее появится список версий десятки. Внимательно выберите там тот, который уже стоит. Потому что в противном случае будете возвращены к самому началу. Это никому не нужно. Следующим шагом нужно принять условия лицензионного соглашения.
Переустановка Windows 10 требует выбора соответствующей опции. Она называется Обновление. Совсем как то, что мы обсуждали в начале. При этом произойдёт переустановка Windows 10 с сохранением всех пользовательских программ. В принципе выборочный тип позволяет сделать то же самое, но при этом нужно быть хотя бы немного в курсе того, что именно делается. В противном случае можно запросто снести свою операционную систему вместе с файлами, настройками программами.
Запускаемся в режиме аудита
Когда появляется диалоговое окно, «Давайте начнем с региона», нажимаем Ctrl+Shift+F3 чтобы попасть в режим аудита, виртуальная машина перезагрузится.
Режим аудита позволяет не сохранять всякий мусор в системе, и по завершению работы в данном режиме, система очищается от всех данных текущего пользователя, чтобы система была чистой, как будто еще ни один пользователь не создавался в текущей системе. А также удаляется привязка к оборудованию, т.е. у вас не возникнут проблемы при запуске на компьютере с другим процессором или материнской платой.

Закрывать появившееся окно не нужно!
Сброс
Ещё один способ переустановить Виндовс, который также требует, чтобы операционная система запускалась. Приложения при нём не сохраняются.
Как создать установочный диск Windows 10
Как навсегда или на время отключить обновление в Windows 10
Что лучше установить 32 или 64 битную версию на Windows 10
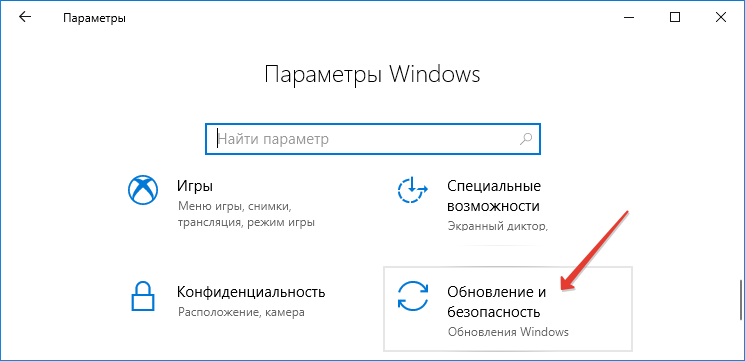
2. Во вкладке «Восстановление» кликните «Начать».
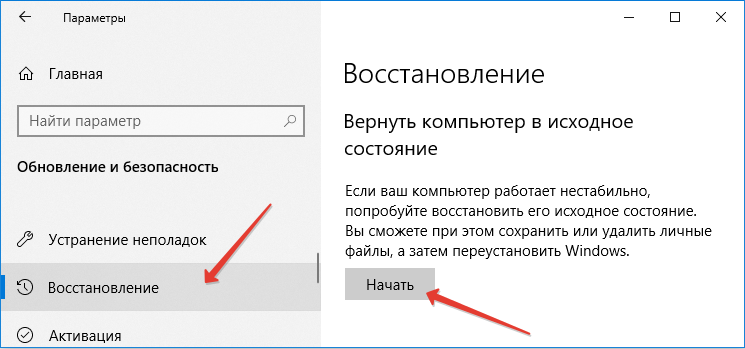
3. Укажите первый вариант, предполагающий сохранение ваших приложений и файлов.
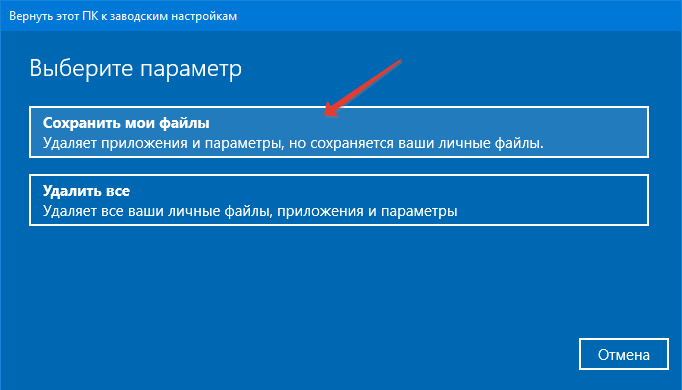
4. Ознакомьтесь со списком удаляемых приложений, перед сбросом системы и подтвердите их удаление.
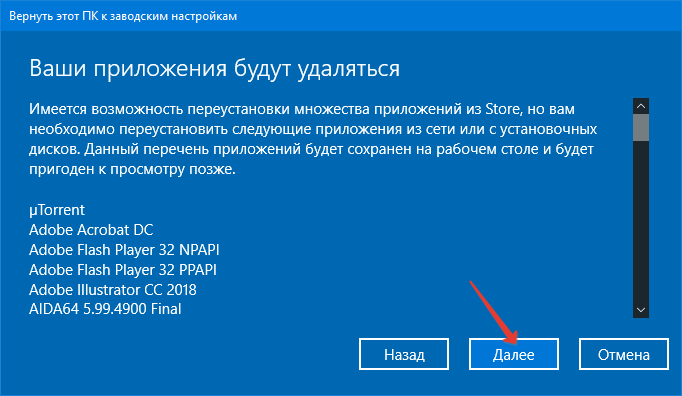
5. После подготовки кликайте «Заводской» для переустановки ОС.
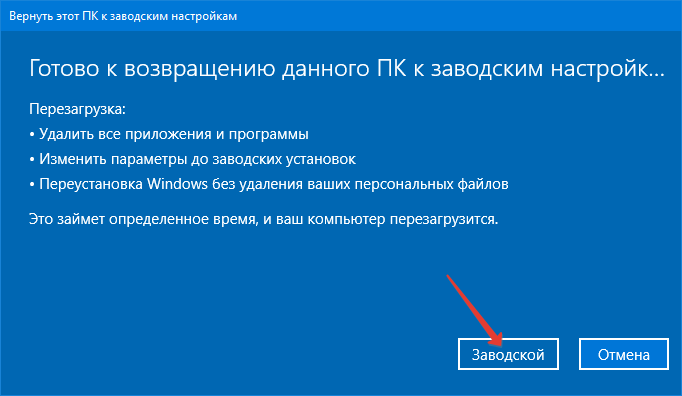
В каталоге Windows.old на диске C:\ находится всё, что касается старой операционной системы. Приложения нужно инсталлировать заново, а настройки для них можно скопировать из каталога Windows.old.
Еще один вариант — создание резервной копии системного диска с помощью AOMEI Backupper, True Image или аналогичной утилиты в течение нескольких дней после переустановки и настройки Windows 10. Восстановление состояния раздела с образа занимает гораздо меньше времени, чем описанные выше методы.
Сброс
Ещё один способ переустановить Виндовс, который также требует, чтобы операционная система запускалась. Приложения при нём не сохраняются.
Как создать установочный диск Windows 10
Как навсегда или на время отключить обновление в Windows 10
Что лучше установить 32 или 64 битную версию на Windows 10
1. Откройте «Параметры» и посетите раздел «Обновление, безопасность».
2. Во вкладке «Восстановление» кликните «Начать».
3. Укажите первый вариант, предполагающий сохранение ваших приложений и файлов.
4. Ознакомьтесь со списком удаляемых приложений, перед сбросом системы и подтвердите их удаление.
5. После подготовки кликайте «Заводской» для переустановки ОС.
В каталоге Windows.old на диске C:\ находится всё, что касается старой операционной системы. Приложения нужно инсталлировать заново, а настройки для них можно скопировать из каталога Windows.old.
Еще один вариант — создание резервной копии системного диска с помощью AOMEI Backupper, True Image или аналогичной утилиты в течение нескольких дней после переустановки и настройки Windows 10. Восстановление состояния раздела с образа занимает гораздо меньше времени, чем описанные выше методы.
Способы установки ОС: флеш-накопитель и другие
Самый распространенный способ – установить windows 7 с флешки. Этим методом можно пользоваться независимо от того, есть ли дисковод или нет. Итак, чтобы переустановить windows 7 с флешки создаем загрузочный накопитель. Если у вас он уже есть, от друзей или знакомых, то дело за малым: перезагрузить компьютер и дождаться начала автоматической установки ОС.
Если же у вас только образ диска с установочными файлами и пустая флешка, придется создать установочный usb-накопитель. Существует много вариантов, но мы пойдем простым путем. Скачиваем одну из программ:
- UltraISO
- Windows Download Tool
- WinSetupFromUSB
Скидываем загруженный ISO образ на флеш-накопитель. Проще USB/DVD Download Tool. Мы указываем местоположение образа на ПК и нажимаем «Далее». Через пару секунд, установочная флешка готова.
Microsoft Windows
Установка windows 7 с флешки через биос или boot menu процесс несложный. Чтобы настроить БИОС нужно узнать горячие клавиши для входа в этот режим. Для каждой модели компьютера они свои. Поэтому прежде поройтесь в интернете и найдите нужную комбинацию. После включения ПК нажмите клавиши и перед вами откроется меню:
- Ищем раздел «Настройки запуска» (именуется Boot» – «Boot Device Priority)
- Первым загрузочным устройством выбираем флешку
- Для выхода из БИОСа нажимаем F10
- Компьютер перезагружается и начинается автоматическая установка
Проблема этого метода в том, что потом придется снова заходить в БИОС и менять настройки запуска обратно.
Другой метод – запуск boot menu. Для него тоже нужна специальная кнопка: Del, Esc, F2 или др. В диалоговом окошке вы сразу меняете параметры запуска, и начинается установка ОС. Причем параметры автоматически возвращаются к стандартным. Установить windows 7 через bios можно не только используя флешку, но и установочный диск. Рассматривать установку виндовс с диска мы не будем, так как процесс ничем не отличается от вышеописанного, только не требует предварительной настройки носителя. Диск нужно вставить перезагрузить ПК. Если не получается установить на компьютер windows 7, нужно снова обратиться в БИОС или boot menu и проделать те же действия.
Жесткий диск
Мало кто знает, но можно установить windows 7 с жесткого диска. Этот вариант подходит тем, кто хочет установить windows без диска и флешки. Этот способ очень простой тем, что вам не придется создавать установочную флешку или копаться в БИОСе. Чтобы запустить требуемый процесс нам понадобится:
- ISO образ ОС
- Любая программа для работы с образами (Daemon Tools)
- Для работы с загрузочной записью может понадобиться EasyBCD
После того как вы нашли в интернете образ с ОС, нужно подготовить жесткий диск. Для этого, необходимо создать раздел под ОС на ЖД:
- «Пуск» – «Компьютер» (правой кнопкой мыши) – «Управление» (запуск от имени администратора)
- «Управление дисками»
- В зависимости от того, сколько дисков на вашем ПК, нам нужно будет работать НЕ с системным.
- Системный диск не трогаем, выбираем второй и нажимаем правой кнопкой мыши «Сжать том».
- Определяем нужный нам объем – хватит 25 Гб – «Сжать»
- В окне появится новый диск, но он еще не готов. Щелкаем по новой части правой кнопкой мыши и выбираем «Создать простой том»
- Тут можно дать имя диску, например, D и нажать Ок. Ждем форматирования. Готово.
Есть еще и другие способы сделать раздел на диске, с помощью сторонних программ.
Итак, когда ЖД готов к работе, скачиваем вышеуказанные программы и устанавливаем. С помощью Daemon Tools нужно распаковать образ и с виртуального диска перекинуть установочные файлы на созданный нами раздел D.
Запускаем EasyBCD от имени администратора. В меню Add New Entry выбираем вкладку WinPE и в поле Name именуем нашу систему (как вам захочется). Ниже указываем путь к файлу boot.wim, который лежит в папке sources на созданном нами ранее диске. Нажимаем Add Entry. ЖД готов к установке.
Сетевая загрузка
Существует установка windows 7 по сети. Этот метод очень сложный и требует много времени. Вам потребуется набор автоматической установки Windows (AIK) для Windows 7, дистрибутив с Windows 7 и DHCP и TFTP серверы. Если вы не разбираетесь в этом, то нет даже смысла вникать в эту тему. Лучше воспользоваться одним из вышеуказанных методов установки ОС.
Подготовка к переустановке Windows
Перед тем как приступить непосредственно к переустановке Windows, вы наверняка захотите пересмотреть все имеющиеся документы и создадите резервные копии наиболее важных, которые необходимо сохранить.
Вот что мы рекомендуем:
Шаг №1. Экспортируйте список установленных программ
Согласитесь, нет ничего важнее, чем задача сгруппировать наименования всего имеющегося на компьютере софта в одном текстовом документе. Такое действие открывает для вас возможность не потерять ни одну программу, ведь мы часто можем что-то забыть по завершению переустановки. Оно гарантированно избавляет нас от дальнейших, основанных на воспоминаниях, многочасовых поисков приложений в интернете.
Чтобы выполнить эту задачу воспользуйтесь всем известным приложением CCleaner.
1. Откройте CCleaner.
Если вы случайно удалили ярлык с рабочего стола — не беда! Вы можете запустить программу, щелкнув правой кнопкой мыши по иконке Корзины и кликнув по Запустить CCleaner.
2. Перейдите в раздел Сервис, расположенный в левом меню.
3. Теперь, как указано в первом изображении, выберите пункт Сохранить отчет и выберите путь для экспорта.
Рекомендуем сохранить данные на внешний накопитель (это может быть USB-девайс или же SD-карта), ведь в процессе установки Windows все данные будут стерты.
Шаг №2. Сделайте резервную копию настроек Windows
Казалось бы, зачем это нужно? Вы ставите новую систему, следовательно хотите избавиться от негативных причин ее медленной работы и не желаете иметь со старой версией ничего общего. Тем не менее резервная копия настроек позволяет вам отказаться от необходимости заново настраивать систему.
Вполне вероятно что ошибка старой версии крылась в большом количестве мусорных файлов, вирусов и просто неполадок в реестре, в то время как настройки в порядке. Именно по этой причине с целью экономии времени рекомендуем воспользоваться удобной утилитой Windows Easy Transfer (Средство переноса данных Windows), которая позволит перенести параметры старой операционной системы на новую.
Шаг №3. Сделайте резервную копию важных файлов
Возможно на вашем компьютере есть любимая песни или вы сам музыкант и хотите сохранить рабочие проекты. Вне зависимости от типа ценных для вас файлов, рекомендуем сохранить их на внешний накопитель во избежание вероятных сожалений в будущем. Копию можно сделать как посредством Windows Easy Transfer, так и вручную.
Шаг №4. Сделайте резервное копирование программных настроек
Этот шаг тесно перекликается с первым, в котором мы рассматривали сохранение списка установленных программ. Наряду с ним вы наверняка захотите сделать копию настроек приложений, что избавит вас от лишней траты времени на приведение их в нормальное состояние после переустановки системы.
Программные настройки располагаются по следующему пути:
C:\Users\nikit\AppData\Roaming
Не стоит забывать и о Program Files. Вы не найдете в той папке особых программных конфигураций, тем не менее ряд приложений сохраняют там важные плагины, без которых то или иное дополнение может оказаться в нерабочем состоянии.
Найти такие файлы можно по следующему пути:
C:\Program Files (x86)
Некоторые приложения оставляют важные настройки в реестре системы. Не беспокойтесь, их тоже можно сохранить. Для этого воспользуйтесь приведенной ниже несложной инструкцией:
1. Откройте утилиту Выполнить при помощи комбинации клавиш Win + R и введите команду regedit. Нажмите Enter.
2. Перейдите по пути HKEY_CURRENT_USER\Software. Это действие откроет перед вами список реестровых настроек программ. Найдите нужную, щелкните по папке правой кнопкой мыши и нажмите Экспортировать.
Для любителей компьютерных игр прекрасно подойдут все описанные выше способы, тем не менее, для большего удобства, рекомендуем воспользоваться программой GameSave Manager. Она произведет автоматический поиск установленных игр, найдет файлы сохранения и конфигурации, и создаст для вас их резервную копию.
По завершению резервного копирования всех важных данных, скопируйте их на любой удобный вам накопитель: DVD-диск, Flash-накопитель, SD-карту или внешний жесткий диск.
Как переустановить Windows 10 без потери данных
Но что делать, если восстановление не удается или его результат разочаровывает? Приходится прибегать к более радикальным мерам. Кстати, многих беспокоит, как переустановить Windows 10 без потери данных. Расскажем, как это сделать.
Копирование важных данных
Виндовс 10 отличается выборочностью при удалении информации во время переустановки, но лучше застраховаться. Правила одни для всех компьютеров, хотя многие спрашивают, как переустановить Windows 10 на ноутбуке Asus и т. п. Способов сохранить информацию уйма – DVD-болванки, флешки, хард-диски, подключаемые через USB, виртуальные диски в интернете и пр.
Также заранее подготовьте пароли, ключи, коды активации ко всем программам, которые подлежат инсталляции.
Рисунок 3. Внешний вид жестких дисков с установленной ОС
Подготовка загрузочной флешки/диска
Имея дистрибутив системы, несложно создать соответствующую версию, с которой ОС будет загружаться, если на винчестере компьютера ее нет. К предшествующим версиям Виндовс имеется множество программ от сторонних разработчиков, позволяющих создавать загрузочные носители (Рисунок 4).
Для «десятки» такую утилиту подготовил сам «Майкрософт». Она называется Installation Media Creation Tool. Перед тем как полностью переустановить windows 10, можно скачать ее с официальной странички.
Рисунок 4. Интерфейс при созданиии установочного носителя
Запуск установки через BIOS/Boot меню
Допустим, Виндовс вообще отсутствует на компьютере, либо же она перестала загружаться. В этом случае загрузка происходит через БИОС (или UEFI – систему, имеющуюся по умолчанию на более современных компьютерах). В меню источников загрузки (Boot) выбираем – диск или флешку (Рисунок 5).
В BIOS/ UEFI можно попасть и при функционирующей системе. Для этого в меню дополнительных параметров перезагрузки выбираем пункт с параметрами встроенного ПО (а это и есть БИОС). Как переустановить Виндовс 10 на компьютере с его помощью, разберется даже ребенок.
Рисунок 5. Выбор загрузочного устройства в настройках BIOS
Выбор версии
Имеются разные версии ОС: Home, Pro, Enterprise, Education, Mobile, а также Mobile Enterprise. Названия говорят сами за себя. Те варианты, в названии которых значится «мобайл», предназначены для смартфонов и планшетов, остальные – для компьютерной «классики». Хоум-версия, использует браузер Edge, «распаролить» можно при помощи голоса, с его же помощью можно вводить команды.
Про-версия «заточена» под мелкий бизнес, работает с облачными сервисами, имеет функции шифрования данных и обновления ПО делового характера. «Энтерпрайз» рассчитана уже для использования в крупных организациях (удобная интеграция в корпоративные сети и пр.).
«Эдьюкейшн», напротив, избавлена от всех этих «излишеств» (Рисунок 6). В общем, перед тем как переустановить Виндовс 10 через БИОС, лучше сразу определиться, каких возможностей мы ожидаем от «винды».
Рисунок 6. Выбор доступного варианта версии ОС Windows 10
Разбивка/форматирование жесткого диска
Все знают, что размещать систему и хранить данные лучше на разных дисках. Точнее, в разных разделах одного винчестера. В «десятке» разбивку памяти можно выполнять как на этапе установки, так и после. Нас интересует первый вариант.
Во время инсталляции ОС спрашивает, где ей разместиться.
Можно удалить его, превратив в незанятое пространство, из которого и сформировать раздел нужного объема. Оставшееся место также можно делить на нужное количество разделов.
Форматирование удаляет все данные с той части памяти, к которой оно применяется. Перед тем как переустановить Windows 10 через bios, нужно иметь в виду один момент. Если «десятка» должна сменить, например, «семерку», а ключа к ней нет, лучше ставить новую ОС поверх старой, без форматирования. Иначе придется добывать ключ.
Настройка учетной записи
Чтобы персонализировать систему, для нее можно создать учетные записи. Разобравшись, как быстро переустановить Windows 10 и проведя всю процедуру, нужно зайти в управление параметрами системы, где и будет соответствующее меню.
Просто следуем указаниям. Если надо, придумываем пароль, делаем подсказку для него и завершаем процедуру. Если компьютер предназначен для общего пользования, например, в учебном заведении, можно добавлять юзеров без создания учетных записей.
Рисунок 7. Визуальный интерфейс операционной системы Windows 10
Как переустановить Виндовс 7
1. Перед переустановкой
1. Нам обязательно понадобится DVD диск с системой или загрузочная флешка с Windows 7. Они понадобятся обязательно — сделайте их.
2. Все установленные программы будут удалены, так что лучше запишите, какие сейчас установлены на компьютере. Чтобы потом скачать их и инсталлировать заново. За свои файлы можно не переживать — они удалены не будут.
Важно! Если хотите отформатировать диск и сделать все-таки чистую установку, то сделайте копии личных файлов, которые хранятся на компьютере: документы, музыка, видео и другие. Можете просто перенести их с диска C на диск D
2. Начало — Переустановка из системы с DVD-диска
Если ОС работает нормально, и вы можете запускать программы, то переустановить ее будет проще всего. Понадобится DVD-диск с системой.
1. Кликните по значку Windows в панели задач или нажмите на клавишу WIN, чтобы появилось меню ПУСК. Перейдите в панель управления и откройте раздел «Резервное копирование и восстановление Windows 7».
3. Здесь нам нужен один единственный пункт — «Переустановить Windows», кликните по нему. Система предложит сделать копии личных данных — согласитесь. После чего нажмите на кнопку перезагрузки.
4. После перезагрузки укажите язык для клавиатуры и вставьте DVD-диск с системой в привод. Начнется переустановка системы.
Далее переходите к третьей главе.
2. Начало — Переустановка Windows 7 с флешки
1. Подготовьте загрузочную флешку и вставьте ее USB-порт. Выключите компьютер/ноутбук и при его включении, когда появится логотип или данные загрузки на черном фоне, нажмите на клавишу DEL, чтобы попасть в меню настроек BIOS.
2. В BIOS перейдите в настройки «Boot», перейдите в «Hard Disk Boot Priority» и установите в приоритете загрузки на первое место USB флешку. Сохраните настройки, нажав на F10. В вашем BIOS пункты могут называться по-другому.
Важно! Подробно, как поменять приоритет загрузки для разных материнских плат и ноутбуков, читайте в материале — загрузка в флешки. 3
После перезагрузки появится черный экран с надписью — «Press any key to boot from USB». Нажмите в это время любую клавишу на клавиатуре
3. После перезагрузки появится черный экран с надписью — «Press any key to boot from USB». Нажмите в это время любую клавишу на клавиатуре.
4. На первом экране с выбором языка, оставьте значения по умолчанию и далее нажмите на кнопку «Установить».
5. Согласитесь с условиями лицензионного соглашения и выберите тип установки «Полная установка», пункт обновления при загрузке с флешки будет вообще нерабочим.
6. Выберите диск, на котором на данный момент установлена система и нажмите на кнопку «Далее». Выйдет сообщение — «Выбранный раздел может содержать файлы предыдущей установки Windows», нажмите на ОК. Все ваши файлы, которые хранились в папке пользователя будут перемещены в папку Windows.old, потом мы их оттуда вытащим.
Далее переходите к процессу переустановки, описанному в третьей главе.
3. Процесс переустановки
1. Укажите имя пользователя и название компьютера.
2. Пароль указывать необязательно, этот шаг можно просто пропустить — нажмите на «Далее».
2. Активацию Виндовс 7 можно пропустить, чтобы сделать это позже.
3. В окне с выбором параметров защиты — можете пропустить его или выбрать рекомендуемые параметры.
4. Посмотрите правильно ли выставлены дата и время
5. В окне с настройкой сети — кликните по той, которая вам необходима.
Важно! Если вы делали переустановку из системы с помощью DVD-диска и создавали бекап своих файлов — система предложит восстановить их, сделайте это. Нажмите на кнопку «Восстановить мои файлы»
После всех проделанных действий компьютер будет перезагружен и система переустановлена. Ваши файлы, которые хранились в папке пользователя были перенесены в директорию Windows.old. Вытащим их оттуда и удалим эту папку.
Интересно! Также перенеслись и программы в эту же директорию в Program Files, но вытаскивать их оттуда нет смысла. Лучше установить все заново.
1. Нажмите одновременно WIN + E на клавиатуре и откройте локальный диск C. Далее сразу перейдите в папку Windows.old. Здесь нас интересует директория «Users/Пользователи». В ней хранятся пользовательские файлы. Откройте ее и скопируйте то, что нужно. К примеру, если были какие-то файлы на рабочем столе — перенести их на текущий рабочий стол.
2. Чтобы удалить папку Windows.old, перейдите в проводнике в раздел «Мой компьютер». Кликните по диску C правой кнопкой мыши и откройте «Свойства».
3. В открывшемся окне кликните по кнопке «Очистка диска». Установите галочку у пункта с предыдущими версиями Windows, а остальные по желанию можете убрать. И нажмите на кнопку ОК. Дождитесь окончания процесса.
Как обновить Windows 7 до Windows 10 без потери данных
Существуют две основные версии операционной системы Windows 10 – Home и Pro. Первую можно установить на ОС Windows 7 типов Starter, Home Basic, Home Premium, вторую – на разновидности Professional и Ultimate. На «восьмерку» распределение получается следующим образом:
- 1*** – Windows 10 Home;
- 1 Pro, Pro Student и Pro WMC – Windows 10 Pro;
- Phone 8.1**** – Windows 10 Mobile.
Операционка вариации Pro содержит полный набор функций, возможных в данной разработке ОС. Home поддерживает минимальный функционал, достаточный для работы в «домашнем» режиме.
С помощью Media Creation Tool
Установка дополнительной утилиты Media Creation Tool считается наиболее простым способом обновления операционной системы. Для перехода на десятую версию потребуется:
- доступ в интернет;
- свободное место на основном диске;
- дополнительная флешка или другой съемный накопитель на 8 ГБ.
Для планшета потребуется переходник на USB-порт. Далее на внешний носитель потребуется поместить установочные софты:
скачать утилиту Media Creation Tool, запустить на устройстве;
откроется диалоговое окно, где потребуется ознакомиться с условиями лицензионного соглашения, подтвердить согласие, нажать клавишу «Принять»;
- затем нужно выбрать пункт «Создать загрузочный носитель для другого ПК»;
- потребуется немного времени на ожидание, после появится возможность выбрать одно из двух действий – обновить данный ПК или создать установочный носитель для другого персонального компьютера, выбрать второе;
откроется новое окно, где следует ввести параметры операционной системы, на которую создается обновление;
Внимание! Чтобы вручную изменить данные о компьютере, необходимо снять галочку напротив полей информации. Разрядности, языку, выпуску и архитектуре требуется уделить особое внимание
- Затем откроется окно, где на выбор будет предложено два варианта носителя – USB-устройство или ISO-файл.
- Вставить внешний носитель в специальный порт, нажать на клавиатуре «Далее».
После этого необходимо подождать, пока файлы загрузятся на нужный диск. После скачивания начнется процедура проверки скачанных софтов и файлов, затем запись. Флеш-накопитель переносится на компьютер, который требует обновления.
Применяя ISO-файл Windows 10
Установить обновление на операционную систему можно с помощью ISO-файла. Этапы процедуры схожи с предыдущим способом, но на стадии выбора внешнего носителя поставить галочку напротив создания необходимого документа. Инструкция:
открыть папку, где сохранился ISO-файл;
- кликнуть правой клавишей мыши, выбрать пункт «Открыть с помощью проводника Windows»;
- затем нажать строку «Настройка», появится окно, где нужно выбрать время для обновления;
кликнуть «Далее».
Начнется процедура обновления, необходимо согласиться с условиями соглашения о лицензировании. После некоторого ожидания откроется окно, где можно выбрать файлы, которые требуют сохранения (только личные, приложения и настройки, другие варианты).
Обновление ОС до актуальной версии требует переустановки корневых файлов. Это значит, что несохраненные данные будут стерты. Компания Microsoft предлагает пользователям несколько вариантов актуализации персонального компьютера без потери информации.
Теряются ли данные при обновлении?
Обновление – это установка новых файлов, программ, софтов, которые предлагает разработчик для устранения текущих ошибок и недоработок. Windows 10 можно установить на базе операционных систем 7 и 8.1. При этом процедура позволяет сохранить информацию, расположенную на носителе (персональном компьютере, ноутбуке), во время установки обновленной ОС.
Внимание! Чтобы избежать непредвиденных ситуаций и потери важных фотографий, видео и других значимых файлов, необходимо проверить базу данных до начала процесса. Некоторые способы не предусматривают автоматического сохранения, поэтому лучше заранее создать резервную копию
Кроме этого, после внесения изменений некоторые функции станут недоступны. Например, Windows Media Center не работает в рамках версии операционной системы Windows 10, программа будет удалена при деформации информационных файлов. Также перестанут работать привычные для «семерки» блоки дополнительных гаджетов (этот момент можно исправить, скачав несколько программ после переустановки).
Как сохранить лицензию активации после переустановки Windows 10
Чтобы попытаться это сделать, есть несколько проверенных вариантов: возврат к исходному состоянию и чистая установка, позволяющая сохранить активацию.
Чистовая установка происходит следующим образом:
- Подключить внешний носитель, на котором не меньше 8 Гб свободной памяти, к ноутбуку.
- Перейти на загрузочную страницу и скачать программу MediaCreationTool.
- Запустить приложение от имени админа, дождаться окончания подготовки.
- Принять ЛС.
- Выбрать один из вариантов: создание установочного носителя или обновление системы. Нужен 1 вариант.
- Проверить введенные системные параметры и пройти дальше.
- Выбрать в открывшемся списке SSD-накопитель для записи, подождать окончание.
- После создания установочного носителя потребуется через него загрузить и инсталлировать ОС как обычно.
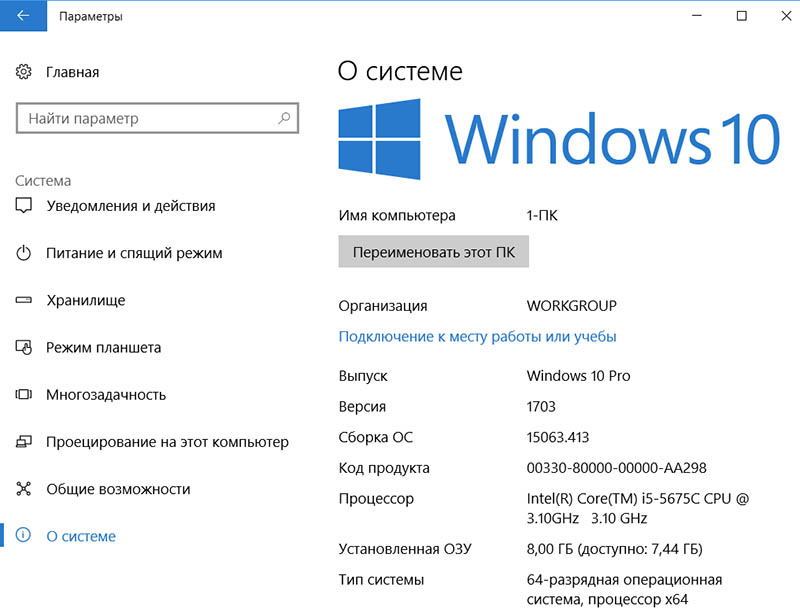
Лицензионная версия ОС
Переустановить Windows 10 на ноутбуке можно любым из вышеперечисленных вариантов. Обновить заново ОС можно без вреда для пользователя: сохранить личные файлы, ускорить процесс, не покупать вновь лицензию на ОС. Однако эти способы могут оказаться бесполезны, если ранее система была пиратской, не был введен ключ.
Восстановление данных системы Windows
Копии файлов созданы и сохранены, теперь самое время перейти к главному — переустановке Windows. Подключите к компьютеру установочную флешку или диск и загрузитесь с этого устройства. Выполните полный сброс настроек, чтобы установка прошла чистой без обрабатывания старых файлов.
Шаг №1. Восстановление настроек Windows
Заново установите Windows Easy Transfer, подключите накопитель с резервными копиями данных и восстановите их. Приложение поставит конфигурации по путям и функционалу так, как это было до переустановки системы.
Шаг №2. Переустановите программы
Откройте сохраненный ранее список софта и не торопясь установите нужны приложения.
Альтернативный способ — Ninite. Это приложение созданное для быстрой установки всех программ. Нет, они не предустановленны в нем. Тем не менее приложение по созданному вами заказу способно организовать пакет программ и загрузить их.
Для любителей командной строки хорошо подойдет Chocolatey. Это удобная программа в стиле Linux, предназначенная для управления пакетами Windows.
С помощью несложных команд вы можете установить огромное количество программ единовременно, минуя скучные моменты наблюдения за установщиками каждой отдельно.
Шаг №3. Восстановите Документы и программные настройки
Один из самых простых шагов. Просто переместите сохраненные на Flash-накопителе папки на их изначальные позиции внутри логического раздела. Напоминаем:
- Основная конфигурация приложений расположена в папке AppData.
C:\Users\nikit\AppData\Roaming. - Плагины приложений располагаются в папке Program Files.
C:\Program Files (x86). - Дополнительная конфигурация реестра находится в его редакторе.
HKEY_CURRENT_USER\Software. Зачастую корректировку реестра можно внести просто совершив двойной клик по файлу.
По завершению внесения корректировок, рекомендуем перезапустить компьютер, чтобы все функции вступили в силу.
Также полезно иметь в арсенале инструмент для восстановления данных с HDD. Если в процессе переустановки ОС Windows что то пошло не по плану и вы потеряли файлы или вдруг исчез целый системный раздел на жестком диске, не спешите отчаиваться. Вы все еще можете вернуть свои файлы с помощью программы Starus Partition Recovery. и опробовать последнюю обновленную версию можно совершенно бесплатно!
Используйте импорт и экспорт программ
А вот для других программ, чтобы сохранить данные при переустановке, такого облачного хранилища обычно не бывает. Однако большинство серьёзных продуктов позволяют импортировать настройки на компьютер в виде файла. В дальнейшем, после переустановки системы, эти настройки можно обратно экспортировать.
Перед переустановкой Windows импортируйте из программ файлы настроек. Когда система будет установлена, экспортируйте этот файл. Таким образом, после переустановки вам не придётся долго настраивать все программы.
Естественно, файлы настроек нужно сохранить в самом надёжном месте, не на том диске, на котором установлена Windows.









