Как переустановить windows 10: на пк и ноутбуке
Содержание:
- Настройка BIOS ноутбука HP для загрузки с флешки
- Настройка BIOS
- Источники
- Создание загрузочной флешки с Windows 10
- Подготовка: разбивка диска
- Советы как самостоятельно переустановить винду на ноутбуке HP
- HP Pavilion g6-2364sr установить Windows 7 вместо Windows 8. Следить Отписаться просматривают
- Как настройки установить в первичной системе BIOS?
- Как переустановить виндовс 7 на ноутбуке
- Увлекательный блог увлеченного айтишника
- Ценовые модели опционов
- Подготовка дистрибутива для установки Windows на Lenovo
- «Чистая» установка
- Устанавливаем Windows 7 на hp 15 ay043ur
- Проверка USB
- Собственно переустановка
- Как установить Windows 7 на ноутбук HP через BIOS
- Выводы статьи
Настройка BIOS ноутбука HP для загрузки с флешки
Ремарка! Так как на данном ноутбуке HP нет CD/DVD привода, то установка Windows выполнялась с USB флешки (т.к. это самый простой и быстрый вариант).
Вопрос создания загрузочной флешки в этой статье не рассматриваю. Если у вас нет такой флешки, рекомендую ознакомиться со следующими статьями:
-
Создание загрузочной флешки Windows XP, 7, 8, 10 — (в статье я рассматриваю установку Windows 10 с флешки, созданную по мотивам этой статьи
);
- Создание загрузочной UEFI флешки — /li>
Кнопки для входа в настройки BIOS
Ремарка! У меня на сайте есть статья с большим количеством кнопок для входа в BIOS на различных устройствах — /em>
-
F1 — системная информация о ноутбуке (далеко не во всех ноутбуках такое есть, а тут в такой бюджетный встроили
);
- F2 — диагностика ноутбука, просмотр информации об устройствах (кстати, вкладка поддерживает русский язык, см. фото 1);
- F9 — выбор загрузочного устройства (т.е. нашей флешки, но об этом ниже);
-
F10 — настройки BIOS (самая важная кнопка
);
- Enter — продолжить загрузку;
- ESC — увидеть меню со всеми этими вариантами загрузки ноутбука, выбрать любой из них (см. фото 4).
Важно! Т.е. если вы не помните кнопку для входа в BIOS (или еще что…), то на подобном модельном ряде ноутбуков — можете смело нажимать кнопку ESC после включения ноутбука! Причем, нажимать лучше несколько раз, пока не появится меню

Примечание! Установить Windows можно, например, в режиме UEFI (для этого нужно соответствующим образом записать флешку и настроить BIOS. Более подробно об этом здесь: . В своем примере ниже я рассмотрю «универсальный» способ (т.к. он подойдет и для установки Windows 7).
Итак, чтобы войти в BIOS на ноутбуке HP (прим. Ноутбука HP15-ac686) нужно нажать несколько раз кнопку F10 — после того, как вы включили устройство. Далее в настройках BIOS нужно открыть раздел System Configuration и перейти во вкладку Boot Options (см. фото 2).
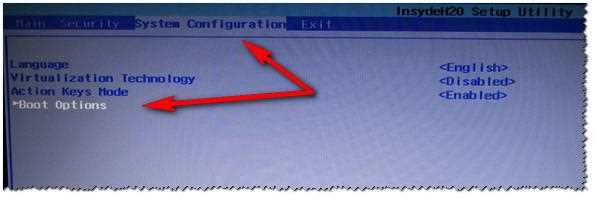
Далее нужно задать несколько настроек (см. фото 3):
- Убедиться, что USB Boot включен (должен быть режим Enabled);
- Legacy Support включить (должен быть режим Enabled);
- В списке Legacy Boot Order передвинуть строки с USB на первые места (с помощью кнопок F5, F6).
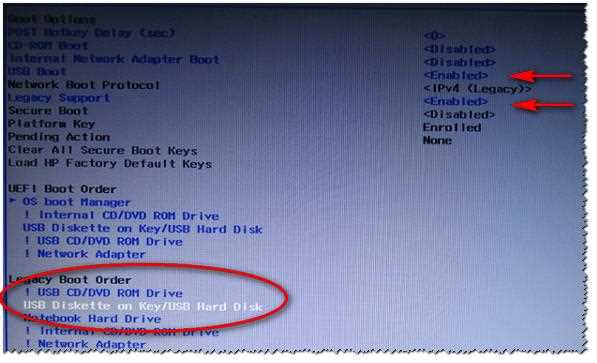
Далее нужно сохранить настройки и перезагрузить ноутбук (клавиша F10).
Собственно, теперь можно приступать к установке Windows. Для этого вставляем, заранее подготовленную, загрузочную флешку в USB порт и перезагружаем (включаем) ноутбук.
Далее нажимаем несколько раз кнопку F9 (либо ESC, как на фото 4 — а потом выбираем Boot Device Option, т.е. по сути еще раз жмем F9).
Должно появиться окно, в котором можно выбрать загрузочное устройство. Т.к. установку Windows ведем с флешки — то нужно выбрать строку с «USB Hard Drive…» (см. фото 5). Если все сделано правильно — то через некоторое время вы должны увидеть окно приветствия установки ОС Windows (как на фото 6).
На этом настройка BIOS для установки ОС завершена…
Настройка BIOS
Как переустановить «Виндовс 10» на ноутбуке «Асус»? Сделать это не составляет труда. Сегодня даже школьник сможет воплотить задумку в жизнь за считанные минуты. Особенно если у пользователя уже есть готовый установщик.

После перечисленных действий можно приступать к решительным шагам. Необходимо настроить BIOS для установки Windows с флешки или с диска. Как это сделать?
Потребуется действовать следующим образом:
- Перезагрузить компьютер.
- Нажать на кнопку Del или на другую клавишу, отвечающую за BIOS. Ее можно увидеть на стартовом экране, который появляется сразу после включения лэптопа.
- Открыть раздел Boot. Сделать это можно при помощи подсказок БИОСа или с клавиатуры.
- Нажать на самый верхний пункт появившегося меню.
- Выбрать в окошке приоритет чтения. Он зависит от способа установки ОС. Например, «Дисковод» или USB-card.
- Сохранить изменения. Соответствующую кнопку необходимо посмотреть в подсказках BIOS.
После перечисленных действий пользователь будет полностью готов к реализации поставленной задачи. Как переустановить «Виндовс 10» на ноутбуке ASUS? Ответ почти полностью найден.
Источники
Создание загрузочной флешки с Windows 10
Для создания загрузочных флешек (и не только с ОС Windows 10), я рекомендую скачать одну небольшую утилиту — Rufus.
Rufus
Эта программа легко и быстро создает любые загрузочные носители (работает быстрее многих аналогичных утилит). Именно в ней я и покажу чуть ниже, как создать загрузочную флешку USB с Windows 10.
———————————-
Кстати, кому не подошла утилита Rufus, можете воспользоваться утилитами из этой статьи: https://pcpro100.info/fleshka-s-windows7-8-10/
———————————-
И так, пошаговое создание загрузочной флешки (см. рис. 7):
- запустите утилиту Rufus;
- вставьте флешку на 8 ГБ (кстати, мой скачанный образ занимал места около 3 ГБ, вполне возможно, что хватит флешки и на 4 ГБ. Но лично не проверял, сказать точно не могу). Кстати, с флешки предварительно скопируйте все нужные вам файлы — в процессе работы она будет отформатирована;
- далее выберите в поле устройство нужную флешку;
- в поле схема раздела и тип системного интерфейса выберите MBR для компьютеров с BIOS или UEFI;
- затем нужно указать скачанный файл-образ ISO и нажать кнопку старт (остальные настройки программа задает автоматически).
Время записи, в среднем, составляет около 5-10 минут.
Рис. 7. запись загрузочной флешки в Rufus
Подготовка: разбивка диска
Совсем необязательно удалять и форматировать диск полностью со своей ОС Windows 10, чтобы установить Windows 7. Я бы даже порекомендовал просто установить еще одну систему, а при загрузке выбирать ту, которой хотите пользоваться (меню с выбором ОС Windows при загрузке появиться автоматически!).
Почему 2 системы лучше:
- во-первых, неизвестно как поведет себя Windows 7, возможно работа Windows 10 будет стабильнее и производительнее;
- во-вторых, у вас будет более стабильная система: если с одной ОС что-то случится — Вы сможете загрузиться во второй;
- в-третьих, некоторые игры и программы могут не работать в одной из систем, в то время как в другой — все будет отлично.
В принципе, если вы не планируете ставить себе 2 ОС — можете этот шаг пропустить. В нем я расскажу о разбивке диска.
Под еще одну ОС Windows — я рекомендую выделить отдельный раздел на жестком диске, например, создать какой-нибудь локальный диск «F:\». Сделать это можно без потери данных и без установки дополнительного софта.
Для начала нужно открыть управление дисками (сочетание кнопок Win+R, и команда diskmgmt.msc).
diskmgmt.msc — запускаем управление дисками
Далее следует выбрать диск, от которого вы хотите «отнять» часть свободного места для создание еще одно локального диска (для новой ОС). Кстати, под Windows 7 необходимо выделить не менее 30-35 ГБ!
После, нужно щелкнуть правой кнопкой мышки по нужному разделу диска, и выбирать опцию «Сжать том».
Сжать том — диск C:\
Делаем диск на 30 ГБ
И у вас появляется еще один раздел — он помечается черным цветом и на нем надпись: «Не распределена» (примечание: раздел диска, от которого мы «отняли» часть свободного места — стал меньше на 30 ГБ).
Пока этим разделом нельзя пользоваться, так как он не отформатирован. Чтобы отформатировать его — щелкните правой кнопкой мышки по нему, и выберите опцию «Создать простой том».
Создать простой том
Теперь последовательно укажите:
- размер простого тома (вообще не меняйте ничего — оставьте по умолчанию, см. скрин ниже);
- букву диска — также можно не менять;
- файловую систему (NTFS), размер кластера, имя тома — также можно все оставить по умолчанию;
- последний шаг — согласиться с настройками и нажать кнопку «Готово» (все действия соответствуют цифрам на скрине ниже).
Настройка тома и форматирования
Собственно, теперь у вас должен был появиться еще один локальный диск — на него теперь можно копировать файлы и папки, работать, как и с любыми другими дисками (как раз на него мы и установим Windows 7).
Диск подготовлен для установки
В общем-то, теперь можно приступать к подготовке загрузочного носителя.
Советы как самостоятельно переустановить винду на ноутбуке HP
Ноутбуки HP обычно поставляются с предустановленной операционкой Windows 8, которую многие пользователи предпочитают сменить на более привычную Windows 7 и обращаются за помощью в сервисные центры. Мы хотим немного помочь вам и рассказать как самостоятельно переустановить винду на ноутбуке HP.
Без теории не обойтись: BIOS и UEFI, MBR и GPT
Чтобы переустановить операционную систему, как правило следует начать с перехода в BIOS. Но в случае с ноутбуком HP нам придется иметь дело не с традиционным BIOS, а с BIOS UEFI — новым, более современным интерфейсом между системой и оборудованием.
Среди множества новых функций «Расширяемого Интерфейса Встроенного ПО», именно так переводится аббревиатура «Unified Extensible Firmware Interface», мы хотим отметить лишь одну — возможность работать с дисковым пространством в 9 000 000 000 Тб. Достигается это за счет использования GPT — таблицы разделов пришедшей на смену привычной MBR. Для сравнения: MBR обеспечивает доступ к дисковому пространству объемом не более 2 Тб.
Отключаем Secure Boot
Один из подводных камней Windows 8 — режим безопасной загрузки Secure Boot не позволяющий загружать отличные от нее операционные системы.
Наша цель — обеспечить возможность загрузки седьмой винды на ноутбук HP.
- Как только ноутбук начнет загружаться, нажимаем клавишу Esc и переходим в загрузочное меню.
- С помощью клавиши F10 переходим в раздел Bios Setup.
- Выбираем пункт Boot Options из вкладки System Configuration.
- Отключаем режим безопасной загрузки винды:Secure Boot = Disabled.
- Включаем поддержку совместимости с другими операционками:Legacy support = Enabled.
- Для сохранения настроек нажимаем клавишу F10 и подтверждаем в диалоговом окне невозможность загрузки текущей операционной системы«… the system unable to boot the OS …».
- Повторно подтверждаем изменение способа загрузки вводом с помощью основной клавиатуры предлагаемых цифр после предупреждения«… Secure Boot mode is pending …».
Выбираем устройство загрузки
- При перезагрузке ноутбука нажимаем клавишу Esc и переходим в загрузочное меню.
- Переходим в раздел Boot Device Options с помощью клавиши F9 и выбираем устройство загрузки (флешка, привод лазерных дисков).
Теперь наш ноутбук HP подготовлен к установке новой винды.
Если не подходит GPT
После того, как вы переустановили лицензионную Windows 7, вам останется только разобраться с драйверами. А вот что делать если у вас нет возможности быстро активировать операционку? Загрузочный раздел созданный GPT будет заблокирован, как только закончится срок активации Windows 7, система перейдет в нерабочее состояние и вам придется снова переустанавливать ее. Решить эту проблему можно с помощью конвертации диска GPT в MBR.
Конвертация в MBR с удалением данных
Конвертация GPT диска в MBR выполняется с помощью утилиты DiskPart из дистрибутива Windows 7 и влечет за собой полное удаление данных на диске. Этот вариант подойдет пользователям, которые решили переустановить операционку сразу после покупки ноутбука HP. Всем остальным необходимо обязательно сделать резервную копию диска перед выполнением конвертации.
- Загружаемся с инсталляционного диска Windows 7 и доходим до этапа выбора раздела установки ОС.
- В режиме командной строки запускаем утилиту DiskPart с помощью комбинации клавиш +F10:diskpart
- Получаем список жестких дисков установленных на компьютере и находим нужный:list disk
- Для выбора диска пользуемся командой select disk N, где N — порядковый номер диска. Нумерация дисков начинается с нуля. На нашем ноутбуке всего один жесткий диск, поэтому команда выбора диска выглядит так:select dick 0
- Удаляем данные:clean
- Конвертируем диск:convert mbr
- Завершаем работу с командной строкой:exit
- Продолжаем установку винды.
Конвертация в MBR без потери данных
Конвертация GPT диска в MBR без потери данных выполняется с помощью утилиты Paragon Manager, которую можно найти на мультизагрузочных дисках (Live CD). Мы будем пользоваться диском Lex Live CD (сборка от Lexa 2011 года).
- Загружаемся с Live CD.
- Запускаем Paragon Manager и выбираем наш жесткий диск, который парагон распознал как Базовый GPT.
- Запускаем процесс конвертации выбором опции Конвертировать в базовый MBR диск (команда Жесткий диск верхнего меню).
Что делать с драйверами
Надеемся, что вы успешно переустановили операционку на вашем ноутбуке. Теперь давайте загрузимся и перейдем к диспетчеру устройств. Желтым вопросительным знаком помечены устройства с отсутствующими драйверами.
Остальные драйверы рекомендуем поискать на сайтах drp.su и driver.ru.
Надеемся, наши советы помогут вам переустановить на ноутбуке HP вашу любимую операционную систему.
HP Pavilion g6-2364sr установить Windows 7 вместо Windows 8. Следить Отписаться просматривают
Люди помогите плиз. Установил семерку а драйвера не подходят добрый день, советую воспользоватся драйвер паком, и еще вопрос что значит драйвера не подходят обычно их может просто не хватать когда делаешь установку windows как здесь , хотелось бы знать все таки что значитне подходят)
Нашёл инструкцию в интернете «Установка на ноутбук HP Pavilion g6-2364sr Windows 7»:
1. В BIOS по «F10».
2. Простая установка в «UEFI Boot Order» загрузки с «CD/DVD ROM Drive» ничего не даст (подраздел »Legacy Boot Order» не активен). Загрузка идет только с OS boot Manager. Внимательно посмотрим в BIOS-е на новый пункт меню «Secure Boot», который в данном случае включен. В BIOS-е HP Pavilion g6-2364sr предусмотрена возможность отключения этой коварной службы. Отключаем Secure Boot «Disabled»
3. Далее выбираем пункт (он станет активным) Clear All Secure Boot Keys и очищаем все ключи, которые были сохранены ранее.
4. После включаем Legacy Support
5. В Legacy Support выставляем загрузку так, как нам надо и загружаемся с внешнего носителя.
Так вот загрузившись с дистрибутивного диска «Windows 7 SP1 64-bit» имеем:
Тогда я применил тяжёлую артиллерию — утилиту diskpart:
Запускаешь установочный диск с «Windows 7» Когда появится экран с прелжением «Установить» внизу выбираешь пукт «Восстановление». Не выбирай автоматическое исправление проблем, т.к. нужен второй вариант. Запустится окно со всевозможными инструментами, среди них выбираешь командную строку.
1. В появившемся черном окне командной строки набрать diskpart и нажать ENTER
Внимание! После этого строка перед мерцающим курсором будет начинаться с DISKPART>
2. select disk # и нажать ENTER. # — это номер диска, который вы хотите переформатировать. Номер можно посмотреть с помощью команды list disk. (эта же команда покажет какой диск защищён GPT напротив него будет стоять знак *****) Я к примеру написал select disk 2 Появилась строчка Выбран диск 2
3. clean и нажать ENTER
(ВНИМАНИЕ! Если на диске есть нужные данные, то их потом будет не достать!) Появилась строчка DiskPart: очистка диска выполнена успешно
4. create partition primary и нажать ENTER. Появилась строчка DiskPart: Указанный раздел успешно создан.
- Всё, из diskpart-а и командной строки можно выходить: exit, ENTER, exit, ENTER. Теперь можешь переустанавливать систему.
Опубликовал: admin в Ноутбук 29.07.2018 0 158 Просмотров
Как настройки установить в первичной системе BIOS?
Невозможность использования флешки в качестве загрузочного носителя объясняется тем, что в самой первичной системе установлена специальная блокировка, называемая режимом безопасной загрузки (Secure Boot). По умолчанию она как раз и может находиться в активном состоянии.
Обойти блокировку достаточно просто. Войдите в BIOS через нажатие клавиши F10, а затем для указанного режима выставьте параметр Disabled, после чего выйдите из настроек с сохранением параметров (!), а при перезагрузке снова используйте пункт старта со съемного носителя.
В некоторых моделях таких действий бывает недостаточно. Бывает и так, что для активации загрузки с флешки БИОС на ноутбуке HP после отключения режима безопасного старта требует подтверждение, что многие пользователи игнорируют.
Система выводит на экран строку с сообщением о том, что нужно ввести указанный код и нажать клавишу ввода!!! Если этого не сделать, загрузка со съемного носителя так и останется невозможной.
Как переустановить виндовс 7 на ноутбуке
Перед тем как переустановить виндовс 7 на ноутбуке, для начала рассмотрите нужный вам вариант.
Решить сложившуюся проблему можно двумя путями:
- Первый вариант подойдет для тех, у кого рабочая машина — ноутбук. В этом случае можно попробовать реанимировать систему, воспользовавшись загрузочной резервной областью ноутбука.
Как правило, большинство производителей создают на жестком диске ноутбука специальный раздел, посредством которого пользователь может восстановить системы. Но для каждого производителя есть свои горячие клавиши, нажав на которые можно активировать специальный раздел.
- Samsung — F4
- Lenovo – F11
- HP – F11
- LG – F11
- ACER – alt+F10
- ASUS – F В этом случае следует жать кнопу при появлении заставки.
- DELL – F9 В этом случае следует жать кнопу при появлении заставки.
- Sony Vaio – F10 , но может быть и такое, что за эту функцию отвечает кнопка ASSIST
Окно необходимой утилиты восстановления. На картинке используется ноутбук ACER.
После этого перед вами появиться мастер переустановки, указаниям которого нужно следовать.
- Второй вариант. Переустановка системы при помощи флеш – накопителя (флешки). Суть метода такова же, как и в случае с диском. Первым делом узнайте, какая редакция Windows 7 установлена на вашем ПК и номер ключа. Это необходимо для сохранения лицензии.
К примеру, на обложке написано «windows pro» — это значит, что образ называется windows 7 professional. А если вам не важная редакция, то можно загрузить любую. Индекс образа — .iso.
Допустим, у вас получилось скачать образ, теперь необходимо скинуть его на флешку. Лучше всего использовать флешку размером около 8ГБ.
Для записи образа можно использовать утилиту UltraiSO.
- Подключаем флешку к ПК
- Запускаем UltraiSO.
- Уже в программе выбираем путь к нашему образу с ОС Windows 7.
Затем переходим в меню самозагрузка, указываем нужный образ и жмем на «Записать».
После успешной записи образа остается сделать последний этап, но он и самый важный. Нам нужно вставить флешку в ПК и включить ее загрузку в BIOS восстанавливаемого компьютера.
Зайти в БИОС можно через кнопку Del, но, как известно, у всех производителей одни и те же операции могут отличаться.
- F1 — ноутбуки LENOVO, HP, Dell.
- F2 — Acer, Asus, Samsung.
- F10 — Toshiba.
- F12 — Lenovo.
- Ctrl+F2 — Asus.
- Ctrl+Alt+Esc — некоторые Acer и другие.
А чтобы сделать еще проще, при загрузке на экране появиться запись, там будет написано, куда и какую кнопку нажать, чтобы войти в BIOS.
В BIOS делаем такие настройки:
Перезагружаем ПК и следуем указаниям мастера установки Windows 7. Отмечу лишь одно, оформление в БИОСЕ может быть разное, однако везде можно разобраться логически и без проблем переустановить Windows 7 без диска.
С Ув. Евгений Крыжановский
Как переустановить виндовс 7 на ноутбуке без диска?
Увлекательный блог увлеченного айтишника
Ценовые модели опционов
В основе всех математических моделей по расчёту цены опциона, лежит идея эффективного рынка. Предполагается, что «справедливая» премия опциона соответствует его стоимости, при которой ни покупатель опциона, ни его продавец, в среднем не получают прибыли.
Для вычисления премии, постулируются свойства стохастического процесса, моделирующего поведение цены базового актива, лежащего в основе опционного контракта. Параметры такой модели оцениваются на основании исторических данных. Одним из важнейших статистических параметров, влияющих на величину премии является волатильность цены базового актива. Чем она больше, тем выше неопределённость в предсказании будущей цены, и, следовательно, больше премия (за риск), которую должен получить продавец опциона (однако, например, для барьерных опционов выключения зависимость обратная, так как чем больше волатильность, тем больше вероятность достижения барьера). Второй важный параметр, также непосредственно связанный с неопределённостью, — это время до истечения опциона. Чем дальше до этой даты, тем выше премия (при одной и той же цене поставки базового актива, оговоренной в опционном контракте). Так же на цену опциона влияет процентная ставка и дивиденды с базового актива.
В случае европейских опционов часто удается найти формулу для расчёта цены опциона, в случае американских опционов, как правило, используются численные методы.
История
- 1900 год — Луи Башелье первым предпринял попытку найти математический подход к оценке опционов;
- 1970 год — Майрон Шоулз и Фишер Блэк разработали метод, позволяющий рассчитать «справедливую» премию за европейский опцион кол на акции;
- 1976, 1979 годы — Кокс, Росс и Рубинштейн опубликовали свою модель ценообразования опционов. Эту модель можно было применять для американских опционов, предусматривающих возможность досрочного исполнения;
- 1982 год — Гарман и Колхаген дополнили модель Блэка — Шоулза. Новая модель учитывала факт, что на цену влияют не одна, а две процентные ставки, и могла быть использована для валютных опционов;
- 1994 год — Дерман и Кани разработали модель на основе биномиального дерева .
Наиболее популярные опционные модели
- Модель Блэка — Шоулза (Black-Scholes)
- Биномиальная модель
- Модель Хестона
- Метод Монте-Карло
- Модель Бьерксунда-Стенслэнда (Bjerksund-Stensland)
- Модель Кокса-Рубинштейна (Cox-Rubinstein model)
- Модель Ятса (Yates model)
Подготовка дистрибутива для установки Windows на Lenovo
 Предполагается, что у вас присутствует оригинальный диск с операционной системой Windows. В данном случае достаточно вставить диск в дисковод, перезагрузить ноутбук и следовать дальнейшим указаниям загрузчика.
Предполагается, что у вас присутствует оригинальный диск с операционной системой Windows. В данном случае достаточно вставить диск в дисковод, перезагрузить ноутбук и следовать дальнейшим указаниям загрузчика.
Но если приходится устанавливать операционную систему с флеш-накопителя либо же если оригинальный диск утерян, придется самостоятельно делать загрузочный образ. Ничего сложного в этом нет. Предварительно скачиваем/сохраняем нужную версию Windows на работающий компьютер и приступаем.
Для создания загрузочной флешки делаем следующее:
- скачиваем программу UltraISO с официального сайта . При желании используйте другую программу с аналогичным функционалом – порядок действий останется идентичным. UltraISO является самым популярным и удобным вариантом;
- дождавшись окончания загрузки пакета, запускаем установочный файл и следуем рекомендациям загрузчика;
- кликаем по ярлыку установленной программы правой кнопкой мышки и запускаем софт от имени администратора, выбрав соответствующий пункт либо можно запустить непосредственно сам образ ISO ;
в открывшемся меню программы жмем кнопку «Файл», затем – «Открыть»;

находим сохраненный ранее образ операционной системы, выделяем и открываем раздел «Самозагрузка». Там выбираем пункт «Записать образ жесткого диска»;

программа откроет всплывающее окно. Убеждаемся, что съемный накопитель правильно идентифицирован. При обнаружении ошибки, вносим соответствующие изменения.

Важно! При выборе метода записи обязательно задаем режим –USB-HDD+.
Далее нам остается сделать следующее:

нажать кнопку «Записать». В открывшемся окне «Подсказка» программа предложит нам удалить все с флешки. Делаем это. Дожидаемся завершения создания загрузочной флешки.
В аналогичной последовательности с помощью программы UltraISO создается загрузочный CD или DVD диск.
«Чистая» установка
С основными мерами подготовки закончили. Осталось только запустить установщик и завершить инициализацию. Во избежание ошибок, неполадок и сбоев рекомендуется провести «чистую» установку, с нуля.
Каким образом это сделать? Пользователю требуется:
- Вставить загрузочный диск в дисковод/флешку в USB. Нужно что-то одно.
- Перезагрузить компьютер.
- Нажать на кнопку «Далее».
- Кликнуть по пункту «Диагностика».
- Щелкнуть по кнопке «Вернуть в первоначальное состояние».
- Выбрать «Удалить все».
- Подтвердить действия.
- Кликнуть по значку Windows 10.
- Указать «Только диск, на котором установлена Windows 10».
- Выбрать раздел диска.
- Кликнуть по кнопке «Форматировать». Провести процедуру со всеми разделами HDD.
- Указать раздел диска, на который будет устанавливаться Windows.
- Нажать на «Далее».
Основные действия позади. Остается лишь дождаться завершения операции. По ходу установки Windows компьютер перезагрузится самостоятельно несколько раз. Это нормально.
Устанавливаем Windows 7 на hp 15 ay043ur
Для того, чтобы установить операционную систему Windows 7, вам в начале требуется создать носитель с которого вы будите загружаться, я ранее рассказывал как сделать usb флешку загрузочной, так что выбирайте любой из методов и вперед.
После чего вам нужно с нее загрузиться, в большинстве случаем в компьютерах или ноутбуках, по умолчанию загрузка идет с локального жесткого диска или ссд, в ноутбуке hp 15 ay043ur, вообще установлена ОС FreeDOS, и поэтому грузится будет она у вас. Для того, чтобы это поправить нужно выбрать флешку приоритетной, как установить загрузку с флешки в bios, я вам тоже рассказывал.
Сам процесс тривиальный, но в 90 процентах вы увидите вот такую ошибку:
Драйверы устройства не найдены. Проверьте, что на установочном носителе имеются правильные драйверы и нажмите ОК.

Проблема давно известная, тот дистрибутив, который есть у вас с Windows 7 не содержит драйвера на USB 3.0, поэтому подложить драйвера в момент установки не получиться, у вас будет два варианта:
- Найти дистрибутив Windows 7 с USB 3.0
- Самому интегрировать драйвера USB 3.0 в дистрибутив Windows 7
Как только вы выполните данные требования, то у вас будет уже нормальная картинка

Далее размечаете диск как вам нужно и производите чистую установку Windows 7, вообще я бы посоветовал конечно переходить на операционную систему Windows 8.1, на 10 пока рано, много глюков.
Скачать драйвера на ноутбук HP 15-ay043ur
Вообще установка драйверов раньше всегда была очень не приятным делом, так как приходилось их постоянно искать, если честно всегда вам в первую очередь советую использовать сборник samdrivers, я писал уже как установить нужные драйвера windows за один раз, и при чем самые свежие. Но для любителей, думать что все скачанное с официального сайта вот ссылка:
http://support.hp.com/ru-ru/drivers/selfservice/HP-15-ay000-Notebook-PC-series/10862300/model/12221820
Выбираете нужную операционную систему, в данном случае семерка и скачиваете все, что душе угодно.

Вот так вот просто можно установить Windows 7 на ноутбук HP 15-ay043ur, естественно имея заранее готовый дистрибутив, я теперь данные драйвера буду вшивать в любую свою сборку.
Сен 18, 2016 13:43
-
Последние записи
- Программа 1cv8c.exe версии прекратила взаимодействие с Windows
- Как изменить имя компьютера Windows 10, за минуту
- Подключение было запрещено, учетная запись пользователя не имеет прав
- Windows Identity Foundation ошибка 0x80096002
- Duplicate key was found при установке ManageEngine ServiceDesk 10508
Проверка USB
Если по каким-то причинам флешка все равно не определяется, проверьте настройки BIOS. Речь идет о разделе системной конфигурации (System Configuration). Здесь для пункта USB Boot должно быть установлено разрешение (Enabled). Если такая загрузка отключена, измените параметр, сохраните изменения и попробуйте осуществить старт снова.
Примечание: обратите внимание, что в некоторых случаях перед названием флешки в первичной системе или в меню загрузки может стоять обозначение HDD, соответствующее жесткому диску, после которого будет указано название съемного устройства. Это нормальное явление
Собственно переустановка
В случае правильного выполнения указанных выше действий, после перезагрузки компьютера начнётся установка операционной системы. Для её успешного завершения понадобится выполнить следующие действия.
Шаг первый:
Шаг второй:
Нажать кнопку «Установить»
.

Шаг третий:
Выбор версии и разрядности операционной системы. Если речь не идёт о ноутбуке, выпущенном до 2007-го года, то следует выбирать 32-битную версию (х64).
Шаг четвертый:
Лицензионное соглашение, с которым нельзя не согласиться.

Шаг пятый:
Выбор логического и физического раздела, на который будет установлена новая ОС. Для переустановки необходимо выбирать тот диск, на котором она уже была установлена и обязательно указывать опцию «Форматировать»
перед переходом к следующем этапу.
Этап применения параметров и переустановки системы
После указания предварительных параметров потребуется приблизительно 20 минут (время зависит от конфигурации системы) на форматирование диска, копирование данных и собственно установку свежей ОС.
В процессе установки компьютер может самостоятельно перезагрузиться несколько раз – это вполне естественная часть процесса установки. По его завершении понадобится выполнить первичную настройку ОС при помощи программы-установщика с подробными инструкциями и подсказками.
Этап предварительной настройки
Шаг первый:
Указание имени пользователя и сетевого имени компьютера (в эти поля подойдут любые значения).
Шаг второй:
Указание пароля администратора. Этот шаг можно пропустить и задать пароль после.
Шаг третий:
Окно для введения серийного ключа конкретной копии Windows 7.
Шаг четвертый:
Уровень защиты, комплекс параметров, которые лучше настроить под себя в процессе использования ноутбука.
Шаг пятый:
Установка даты, времени и определение часового пояса.
Шаг шестой:
Выбор типа сетевого подключения (Общественная сеть).
После этого операционная система немного «подумает», и запуститься в первый раз. После этого следует перезагрузить компьютер и вернуть в норму настройки порядка загрузки. Теперь снова можно загружать операционную систему и приступать к
С приходом UEFI и навязыванием всем Windows 8, путем ее предварительной установки на большинство новых ноутбуков, установка Windows 7 на ноутбук приобрела некоторые нюансы. Благо, что на многие ноутбуки все еще можно найти драйвера под семерку. Вот и сегодня был доставлен пациент HP Pavilion g6-1200er для смены операционной системы с Windows 8 на Windows 7.
Итак, установка Windows 7 на ноутбук HP Pavilion g6 состоит из следующих шагов:
Первым делом заходим в Bios
, для этого при включении жмем клавишу ESC
После этого появляется меню
В этом меню мы видим, что для того чтобы войти в BIOS
нужно нажать F10
.
Жмем F10 Bios setup
Идем в System Configuration
Далее USB3.0 Configuration Pre-OS
ставим в Auto
, иначе при установке получим ошибку
Не найден необходимый драйвер для дисковода оптических дисков
При установке появляется ошибка о том, что «Не найден необходимый драйвер для дисковода оптических дисков. Если у вас есть дискета, CD, DVD или флэш-накопитель USB с этим драйвером, вставьте этот носитель. ПРимечание: если носитель установки Windows вставлен в устройство CD/DVD, его можно извлечь на время выполнения этого шага.»
Возникает она по причине того, что у нас установочный носитель(в данном случае флешка вставлен в USB 3.0), а Windows 7 не поддерживает USB 3.0 «из коробки»
. И нам нужно либо вставить носитель в USB 2.0, либо, как в данном случае, переключить режим работы на USB 2.0.
Вот так
Если у вас нет пункта «USB3.0 Configuration Pre-OS
«, то смело переходите дальше.
Жмем Boot Options
Включаем Legacy support
в Enabled
Сохраняемся и выходим. Для этого жмем F10
. После этого он зачем-то попросил нажать 4849+Enter дабы подтвердить сохранение.
При включении снова жмем ESC
и попадаем в уже знакомое и так полюбившееся нам меню
Выбираем F9 Boot Device Options
Выбираем наш установочный носитель и жмем Enter
Драйвера на Windows 7 для данной модели ноутбуков HP Pavilion g6-1200er, к счастью, есть на сайте производителя, а именно .
Иногда у пользователей может возникать вопрос, связанный с тем, как переустановить Windows на ноутбуке.
Дело в том, что на сегодняшний день существует достаточно много марок компьютеров – HP, Asus, Lenovo, Acer и другие – и бытует мнение, что в зависимости от фирмы процедура переустановки будет отличаться.
И действительно, некоторые моменты могут быть разными. Но в основном для всех процедура одна и та же.
Как установить Windows 7 на ноутбук HP через BIOS
На самом деле сделать это очень просто. Для этого надо знать определенную комбинацию клавиш и иметь не большой опыт работы настройки BIOS. Сложность заключается в том, что на разных компьютерах и ноутбуках внешний вид и параметры интерфейса БИОС разные. Так же и вызов БИОСА может быть от разных клавиш. Еще надо иметь ввиду, что можно не правильными действиями повредить скрытый раздел диска и тогда лицензионная Windows XP, Vista, 7, 8 10 у вас потеряется, а покупать новую, будет стоить около 7000 рублей. Учитывая все эти риски, кому то будет удобно не самостоятельно восстанавливать систему из рекавери раздела, а обратиться к человеку имеющему опыт в этом деле. Например через сайт lanstroy.ru можно узнать цену переустановки Виндовс (около 700 рублей) и вызвать мастера на дом. Компания Lanstroy имеет штат специалистов по ремонту и настройке компьютеров и предлагает заключить абонентское обслуживание с частными лицами и организациями для обеспечения бесперебойной работы оборудования и компьютерных сетей. Виды услуг и стоимость обслуживания можно уточнить здесь: http://lanstroy.ru/abonentskoe-obsluzhivanie-kompyuterov
Инструкция восстановления Виндовс через биос
Для ноутбука HP модели 15N211, 15N221 инструкция для восстановления Виндовс через биос, со скрытого раздела жесткого диска Recovery будет следующая.
Включаем ноутбук и зажимаем клавишу F10, что бы зайти в БИОС.
Когда BIOS загрузится, переходим на вкладку System Configuration и заходим в Boot Options
Далее выбираем пункт Legacy Support и переводим ее в положение Enabled.
Появиться предупреждение с вариантами Yes-No, выбираем Yes.
Еще на странице System Configuration в пункте POST Hotkey Dely (sec) ставим вместо нуля значение 10.
Затем выходим из раздела System Configuration, для этого нажимаем Esc.
И заходим во вкладку Exit.
Здесь выбираем пункт Exit Saving Chandes. На вопрос хотим ли мы сохранить, нажимаем Yes.
После этого ноутбук перезагружается и выводит на экран цифровой код команды для перехода в меню работы с разделом Recovery. Набирайте этот код на клавиатуре и нажимайте Inter.
После этого нажимайте клавишу Esc и у вас должно появиться меню. В котором будет команда F11 — System Recovery.
Внимание. Если с этого места нажать F11 пойдет переустановка Виндовс со скрытого раздела через биос
При этом старая система будет удалена, диск будет отформатирован, все данные на нем будут уничтожены.
Обзор: Как запустить восстановление системы Windows на ноутбуке HP.
Выводы статьи
В некоторых случаях, пользователю необходимо выполнить переустановку Windows 10 без использования флешки или диска. Установка операционной системы будет проходить с рабочего стола без входа в UEFI, BIOS или Boot Menu (загрузочное меню). Переустановка Windows 10 выполняется поверх предыдущей копии системы, файлы которой сохраняются в папку «Windows.old», которую нужно удалить с компьютера для экономии места на диске.
Переустановка Windows 10 без диска, флешки и BIOS (видео)
Похожие публикации:
- Песочница Windows 10 (Windows Sandbox): безопасная изолированная среда
- Новый запуск — автоматическая чистая установка Windows 10
- Удаление второй операционной системы в Windows
- Среда восстановления Windows (Windows RE)
- Восстановление Windows 10 из резервного образа системы








