Как перевернуть экран на компьютере
Содержание:
- 3Разворот экрана компьютера через обращение к настройкам рабочего стола
- Не работает перемотка видео в контакте
- Преимущества и недостатки смеси
- Способ №2. Через настройки Intel
- Сброс настроек на мобильном телефоне
- Почему не переворачивается экран на Айфоне
- Перевернулся экран на ноутбуке как исправить
- Настройка в видеокарте
- Что делать, если не работает
- Как перевернуть экран на мониторе через Панель управления
- Совет 2: Как перевернуть экран windows
- Как включить автоповорот экрана на телефоне
- Автоповорот на телефоне с Android
- Поворот экрана на Айфоне
3Разворот экрана компьютера через обращение к настройкам рабочего стола
Данный метод особенно актуален, когда “горячие клавиши” не активны либо пользователь не имеет доступа к клавиатуре устройства.
- Кликнув по свободному полю рабочего стола правой клавишей мыши, открываете его настройки.
- Переходите к пункту разрешения экрана.
- В открывшемся окне вас интересует блок ориентации. Работаете с предлагаемыми в нем вариантами, разворачивая картинку оптимальным для вас способом. Так:
- Положение “Альбомная” соответствует начальному (стандартному) отображению данных на мониторе.
- Вариант “Портретная” развернет картинку на экране на 90° в левую сторону.
- “Альбомная (перевернутая)” ориентация осуществит разворот изображения на 180° (перевернет его).
- Положение “Портретная (перевернутая)” произведет поворот картинки на экране устройства 90° вправо.
Подтверждаете свои действия нажатием клавиш “Применить” и “Ок”.
Работая с графикой NVIDIA, последовательность действий будет та же, что и описана выше. Разница лишь в том, что искомые опции для разворота располагаются по “адресу”:
- Панель управления NVIDIA. Данный пункт находится в перечне, выпадающем после клика правой клавишей по рабочему полю.
- Далее в блоке “Дисплей” переходите к строке его поворота.
- Выбираете необходимый вариант разворота – альбомный, книжный, альбомный (сложенный), книжный (сложенный).
Не работает перемотка видео в контакте
Преимущества и недостатки смеси
Достоинства цементно-известковой штукатурки очевидны:
- Схватываемость. Материал отлично подходит для строительства и ремонта, так как ровно ложится на большинство применяемых оснований и характеризуется высокой степенью адгезии с ними.
- Пластичность и эластичность. Благодаря этим свойствам штукатурка легко наносится, быстро разравнивается, а после застывания не трескается, выдерживает усадку зданий и строений.
- Паропроницаемость. Способность штукатурки «дышать» позволяет ей поддерживать нормальный микроклимат в помещении, исключать накопление влаги и размножение грибка, плесени.
- Стоимость. Большинство марок готовых строительных смесей имеют невысокую цену. Если же делать раствор самостоятельно, можно сэкономить еще значительнее.
Недостатки у цементно-известковой штукатурки тоже имеются. После выполнения работ и высыхания можно заметить, что покрытие обрело мелкие неровности. Чтобы этого не случилось, следует делать облицовку многослойной, причем выжидать до подсыхания предыдущего слоя и только затем наносить следующий. Обычно хватает 1-2 часов, но при высокой влажности в помещении этот период может составить до 24 часов.
Способ №2. Через настройки Intel
В некоторых случаях описанные выше сочетания клавиш не действуют. Кроме того, они могут действовать, но отличаться от стандартных, которые описаны выше.
Таким образом, проблема может возникать из-за того, что сочетания клавиш для поворота прописаны в панели управления процессора Intel. И чтобы их отключить или изменить, необходимо сделать следующее:
Зайти в панель управления графикой Intel. Чаще всего это можно сделать, нажав на значок Intel на панели быстрого доступа (рис.2).
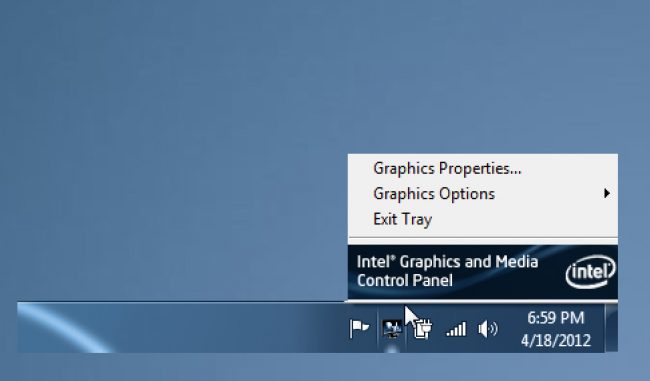
После нажатия на него появится небольшое всплывающее меню, в котором нужно выбрать пункт Graphics properties или «Свойства графики».
Подсказка:
При нажатии на пункт «Свойства графики» появится три варианта режимов настроек – основной, расширенный и режим настройки. Нам нужно выбрать последнее, то есть «Режим настройки».
Если Вы не хотите, чтобы в дальнейшем происходили самопроизвольные переворачивания экрана, нужно снять галочку возле надписи Hot Key Functionality или «Функция клавиш быстрого доступа» в панели настроек Intel (рис. 3).
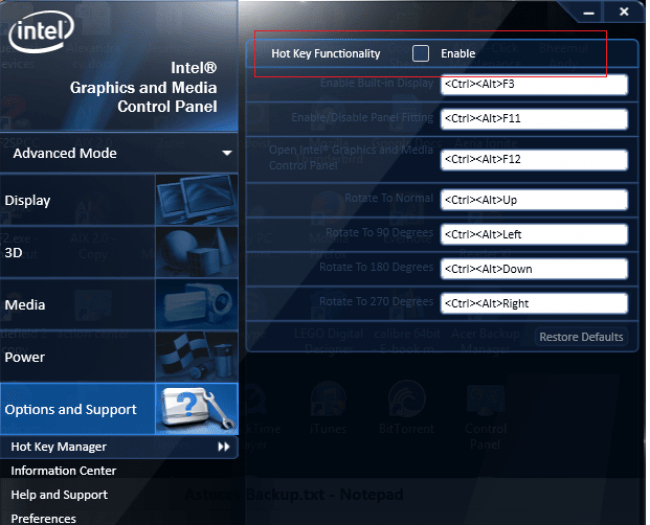
Рис. 3. Панель настроек сочетаний клавиш Intel
- Затем нужно выбрать пункт «Параметры и поддержка» или Options an Support в меню слева.
- В соответствующих полях задать нужные сочетания клавиш для поворота экрана. Для обозначения клавиш можно использовать те, которые мы называли в первом способе этой инструкции.
Компьютерные мониторы и дисплеи ноутбуков могут использоваться не только в привычном горизонтальном, но и в любом другом положении — перевернутом набок или даже вверх ногами. А чтобы на такой экран комфортно было смотреть, необходимо перевернуть и изображение. Как это сделать на Windows 8?
Сброс настроек на мобильном телефоне
Большинство программных проблем на мобильных устройствах пользователей можно решить при помощи возврата настроек к состоянию заводских. Тем самым мы можем устранить вредные программные ошибки, мусор и прочее. Настройки можно сбросить разными способами. Но устройство нужно подготовить к этому процессу. Позаботьтесь о своих личных данных. Сделайте резервную копию, чтобы быстро их восстановить. Так как память телефона, у которого не поворачивается экран, будет полностью стёрта.
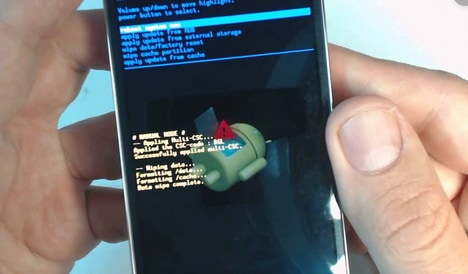
Сброс настроек Андроид
Но самым главным является ваш аккаунт Google. Вы должны знать логин и пароль от профиля, чтобы быстро авторизоваться в новой системе. Если вы не помните пароль или любые другие данные от своего Гугл аккаунта, то не сможете войти в телефон после сброса. В таком случае нужно удалить свой аккаунт из устройства. А после сброса создать новый для того, чтобы войти в систему Андроид.
Когда всё будет готово, приступаем к устранению проблемы, когда не работает автоповорот дисплея в Android:
- Выключите телефон;
- Когда устройство полностью выключится, нажмите и удерживайте клавиши уменьшения громкости и питания до характерного признака (вибрации или появления меню). Кнопки для входа в меню Recovery для своего устройства вы сможете найти в инструкции, которая находилась в комплекте;
- В особом меню не работает сенсорный ввод. Перемещаться по меню можно при помощи клавиш регулировки громкости. А выбор можно сделать кнопкой питания;
-
Найдите строку «Wipe Data/Factory Reset» и выберите её;
Нажмите на пункт «Wipe data/factory reset»
-
В следующем окне появится несколько вариантов с названием «No» и один с «Yes». Его нам нужно выбрать;
Нажмите на пункт «Yes»
- Подтвердите при необходимости свой выбор.
Теперь устройство начнёт процесс восстановления данных. Он не займёт много времени. Вам нужно будет войти в свой аккаунт Google и произвести некоторые настройки устройства. Теперь включите, а затем проверьте автоповорт в телефоне или планшете с Android.
Почему не переворачивается экран на Айфоне
Существуют случаи, когда пользователи замечают полный запрет поворота, то есть телефон не чувствует и не откликается на просьбу человека перевернуть экран для просмотра той же самой картинки или видео. На самом деле, это достаточно распространенная проблема, которая имеет несколько «корней» и причин, по которым она могла произойти.
Причина может крыться не только в настройках телефона, но и в самом приложении, которое пользователь пытался сделать горизонтальным. К основным причинам блокировки автоповорота относят:
- Приложение просто не поддерживает автоматический поворот. Многие игры не настроены таким образом, чтобы их можно было перевернуть. Настройки разработчиков, разрешение и расширение просто невозможно перевернуть или перенастроить. Это никак не исправить, поэтому остается только смириться;
- Включена функция книжной блокировки экрана. Опять на помощь приходит та самая кнопка в панели управления. Пользователь может просто не знать то, что она включена, поэтому экран не переворачивается. Проверив отключение данной функции, можно решить проблему автоповорота;
- Неправильная калибровка устройства. Выше уже прикладывалось видео, по которому можно правильно откалибровать устройство. Механизм, который регулирует Айфон, может просто плохо работать или не работать вообще. Из-за этого экран не поворачивается. Как правило, повторная настройка или ремонт помогает настроить автоповорот, если причина в плохой калибровке;
- Устаревшая прошивка. Если телефон давно не обновлялся на новую прошивку, то не стоит долго думать над причиной сбоя поворота экрана. Скорее всего у пользователя отказывает в работе не только блокировка экрана, но и других штатные функции. Единственный выход из данной ситуации – это прошить телефон и обновить системный обеспечение. Сделать это можно в настройках айфона. О том, как обновить прошивку можно посмотреть видео
Это основные причины, из-за которых функция автоматического поворота может не работать или отказывать в работе вовсе. Найти ту причину, по которой именно у пользователя не работает автоповорот, можно с помощью простого перебора. Выбирая и проверяя варианты, можно отыскать именно тот, который является корнем проблемы и решить её.
Вопрос эксперту
Может ли случится так, что на Айфоне нет функции автоповорота?

Нет. Такого не может быть. Автоматический поворот – это штатная функция от компании, которая предусматривается и располагается на всех моделях без исключения. Если такой функции нет на телефоне, то нужно отнести его к мастеру, чтобы тот посмотрел устройство. Возможно, Айфон не официален, то есть куплен не в настоящем магазине Apple. Из-за этого могут возникнуть сдвиги в работе.
Как понять, что устройство неправильно откалибровано?
Неправильная калибровка может привести к сбитому автоповороту. Если автоматический поворот работает отлично, то дело явно не в калибровке, а в чем-то другом. Если же автоповорот не работает, то стоит рассмотреть вариант неправильной калибровки, но прежде стоит проверить другие причины, приведенные выше.
В каком случае нужно обращаться в мастерскую?
Обращаться в технический ремонт можно только тогда, когда пользователь не может самостоятельно понять причину отказа поворота экрана или этой функции у него на телефоне нет. Если же обладатель телефона может починить самостоятельно автоповорот, то нет смысл обращаться в ремонт. Можно сделать все самостоятельно.
Перевернулся экран на ноутбуке как исправить
В процессе работы пользователя с ноутбуком могут возникнуть ситуации, когда изображение на экране оказывается повёрнутым на 90 или 180 градусов.
Почему так случилось пользователь не знает, и как вернуть изображение в нормальное состояние тоже не представляет.
В этом материале я расскажу, что делать если перевернулся экран на ноутбуке, перечислю причины данного явления и намечу варианты решения проблемы.
https://youtube.com/watch?v=nX5i9V3pk1Q
Переворачиваем экран ноутбука
Причины перевернутого экрана на ноутбуке
Итак, почему экран ноутбука перевернулся? Это явление может иметь следующие причины:
- Пользователь случайно нажал определённую комбинацию горячих клавиш;
- Сбой драйверов графической карты;
- Работа так называемой «программы-шутки», которую установил на ваш компьютер человек из вашего окружения;
- Случайный сбой в работе ПК;
- Поломка графической карты.Так выглядит перевёрнутый на 90 градусов экран ноутбука
Как исправить переворот экрана на ноутбуке
После того, как мы определились с тем, какие причины вызывают переворот экрана на ноутбуке, определимся со средствами того, как повернуть экран на ноутбуке обратно. Я предлагаю сделать следующее:
- Используйте сочетание горячих клавиш. Нажмите на сочетание клавиш Ctrl + Alt +↑ (курсор вверх), и изображение должно вернуться в нормальное состояние (если оно у вас перевёрнуто на 180 градусов). Также можете попробовать сочетание клавиш Ctrl+Alt + ← → (для поворота экрана на 90 градусов в ту или иную сторону). При этом помните, что горячие комбинации клавиш будут работать в случае задействования специального приложения по настройке вашей видеокарты, и наличия в нём возможностей для поворота экрана;
- Используйте настройки ОС Windows. Кликните правой клавишей мыши на свободном от иконок поле рабочего стола, выберите там «Разрешение экрана», в опции «Ориентация» жмём на «Альбомная», и подтверждаем наш выбор, нажав «Ок»;Выбираем правильную ориентацию экрана
- Если два первых совета не помогли, попробуйте перезагрузить ваш компьютер, это может быть случайный сбой системы, и обычная перезагрузка может исправить ситуацию;
- Попробуйте обновить драйвер к вашей видеокарте. Поищите самый свежий драйвер на сайте производителя вашей графической карты, это может помочь исправить проблему «перевернулся экран на лэптопе»;
- Запустите программу настройки видеокарты (AMD Catalyst, панель управления Nvidia, Intel HD), и выберите там настройку правильного положения экрана (при наличии таковой). Например, в настройках к Nvidia это осуществляется через вкладку «Дисплей», затем «Поворот дисплея», где необходимо выбрать нужный вариант;Выбираем правильные настройки видеокарты
- Выполните откат системы на предыдущую точку восстановления. Нажмите на «Пуск», в строке поиска наберите «Восстановление системы» и кликните на полученный результат вверху. Выберите точку восстановления, при которой проблем с экраном не наблюдалось, и откатите систему на предыдущее стабильное состояние;
- Если ничего не помогло, тогда стоит подумать над обращением в сервисный центр. Вполне возможно, что возникла поломка графической карты ноутбука, встроенной в материнскую плату вашего ПК.
Как отключить случайный поворот экрана в лэптопах
Также можно убрать возможность поворота экрана, если она задействована через горячие клавиши.
- Зайдите в «графические характеристики» настроек видеокарты;
- Найдите настройки активации упомянутых горячих клавиш и снимите галочку с соответствующий опций (последние могут звучать как как «Использование горячих клавиш», «Функции клавиш быстрого запуска» и так далее).
- После снятия данной галочки вероятность случайного нажатия горячих клавиш будет исключена.
Заключение
В данном материале я описал специфику проблемы, если перевернулся экран на ноутбуке, перечислил причины возникновения данной неприятности и описал варианты её решения.
В большинстве случаев будет достаточно воспользоваться функционалом горячих клавиш, или зайти в настройки экрана лэптопа и выбрать альбомную ориентацию экрана.
Если же вы выполнили все советы и ничего не сработало, тогда необходимо обратиться в ближайший сервисный центр – вполне возможно, что у вашего ноутбука наметились проблемы с работой графической карты.
rotate laptop’s screen лучшее повернуть экран ноутбука
Настройка в видеокарте
Что делать, если на ноутбуке перевернулся экран? Как вернуть обратно? Windows 7 и более поздние версии операционной системы предусматривают возможность настроек экрана с помощью видеокарты. Если в ноутбуке установлена производителем дискретная видеокарта, значит, она имеет собственное программное обеспечение . Именно видеокарта отвечает за вывод изображения на экран устройства, поэтому если он перевернулся, следует посмотреть ее настройки. Если видеокарта от производителя AMD, на поле рабочего стола нажмите 2-й кнопкой мыши и выберите AMD, найдите строку «Общие задачи дисплея» — «Повернуть рабочий стол». Примените изменения и сохраните. Если видеокарта установлена от производителя NVIDIA, нажмите, как уже было описано, вызовите настройки, выберите «Дисплей» — «Поворот дисплея». Далее установите необходимую ориентацию. Как видите, проблему переворота экрана легко решить самостоятельно и без помощи со стороны.
Что делать, если не работает
Наиболее распространенные причины, почему опция перестала корректно работать:
- неполадки в системе смартфона;
- неисправность в работе сенсорного дисплея;
- проблемы с элементом определения движения;
- сбой в прошивке гаджета.
Существуют системные и технические проблемы. Одни можно решить самостоятельно через возвращение первоначальных настроек смартфона.
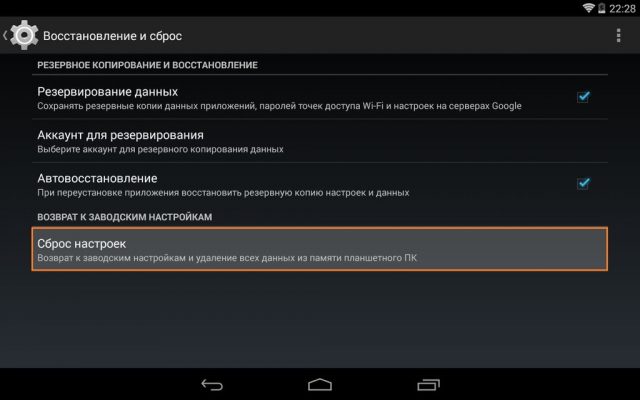 Сброс до заводских настроек
Сброс до заводских настроек
Для корректной работы рекомендуется включать восстановление через меню настроек. Перейти в раздел «Factory reset» и подтвердить операцию.
Технические неполадки помогут определить и решить в сервисном центре. Мастер проверит работу детали движения и выполнит замену датчика при необходимости. Неопытному пользователю не нужно самостоятельно разбирать телефон.
В магазине приложений Google Play можно найти, установить специальные утилиты для регулирования калибровки. Программа автоматически откалибрует устройство для исправления незначительных проблем.
Пользователь самостоятельно выбирает, как быстро включить и настроить автоматический поворот экрана.
Полезные статьи, новости и обзоры на нашем канале Яндекс Дзен
Как перевернуть экран на мониторе через Панель управления
Переходим в «Панель управления» компьютера, затем «Все элементы панели управления» -> «Экран» -> «Разрешение экрана» или еще проще, — кликнуть правой кнопкой мыши по пустому месту на рабочем столе.
Инструкция
Если у вас установлена операционная система Windows 7. На пустом пространстве рабочего стола щелкните правой кнопкой мыши и посмотрите появившееся меню.
Выберите из предлагаемых вариантов строчку «Свойства экрана». Нажмите на нее, и появится окно «Свойства экрана».
Нажмите клавишу «ОК», а потом «Применить», сохранив установленные настройки.
Рассмотрим ситуацию, когда у вас перевернулось изображение после переустановки ОС (windows XP). Для начала попробуйте простую комбинацию клавишей Ctrl+Alt+стрелки. Изображение, возможно, начнет поворачиваться соответственно стрелкам.
Если не помог вариант со стрелками, запустите антивирус и проверьте компьютер на наличие всяких зараженных файлов.
Установите нормальное положение экрана и нажмите «ОК» для сохранения результата.
В появившемся списке выберите «Видеокарты» и нажмите на нее правой кнопкой мыши.
В появившемся меню выберите «Свойства» и попробуйте поменять что-нибудь в настройках.
Если не помогло, обновите драйвер через то же самое меню.
Совет 2: Как перевернуть экран windows
Перевернуть изображение на экране
может потребоваться, например, при подготовке презентации, при одновременном использовании ноутбука группой пользователей и в других случаях. Осуществить такую переориентацию рабочего пространства Windows можно несколькими способами. В зависимости от используемой версии этой операционной системы последовательность действий будет различаться.
Инструкция
В операционных системах Windows версии XP управление ориентацией изображения на экране осуществляется через соответствующие установки в драйверах видеокарт. В зависимости от типа установленной в вашем компьютере видеокарты доступ к соответствующим настройкам будет организован по-разному. Например, при использовании продуктов линейки nVidia вам нужно найти в области уведомлений на панели задач соответствующую иконку и кликнуть ее один раз левой кнопкой мыши. Во всплывшем меню раскройте раздел «Параметры вращения и выберите строку «Вращение 180 градусов.
Можно сделать это же и по-другому — кликните фоновую картинку рабочего стола правой кнопкой и выберите строку «Панель управления NVIDIA во всплывшем меню. В левом фрейме окна панели nVidia выберите пункт «Поворот дисплея, а в правом отметьте пункт «180 градусов (Обращенная альбомная ориентация) . После этого нажмите кнопку «Применить и закройте окно панели nVidia.
В операционных системах Windows более поздних версий изменение ориентации экрана может быть реализовано средствами самой системы. Чтобы сделать это, кликните фоновую картинку на рабочем столе и выберите пункт «Разрешение экрана — так вы откроете отдельное окно настроек дисплея. В нем раскройте выпадающий список «Ориентация, выберите пункт «
Рабочий стол – это ключевой инструмент в управлении всей системой, на котором располагаются наиболее важные и часто используемые файлы. Таким образом настройка такого инструмента не может обойти стороной пользователя, ведь рабочий стол – это первое с чем сталкивается человек при использовании Windows.
Переворачивать экран вместе с рабочим столом требуется не так часто, но в случаях когда вы монитор крепите к стене и возникли какие-либо трудности с установкой его в первоначальном виде вы можете прибегнуть к использованию данной функции Windows. Также эта функция может быть удобна для компьютеров-трансформеров и планшетов с мобильной станцией. Вы можете без опасений установить его в любом положении, а далее простыми движениями перевернуть отображение в любую удобную сторону.
Часто с такими потребностями сталкиваются пользователи, которые используют программы, где присутствуют горячие клавиши подобные установленным в Windows. Эта проблема особенно распространена на Windows XP, так как именно на ней поворот экрана происходит за счет сочетания клавиш, которые часто ошибочно используются в приложениях, что мы ниже и рассмотрим.
Существует 3 основных способа перевернуть рабочий стол или вернуть его в правильное положение. Начнем с самого простого и быстро варианта, который подходит для Windows Vista и более новых версий.
Как включить автоповорот экрана на телефоне
04.12.2019
Мобильная связь
На днях ко мне зашла знакомая с просьбой помочь ей включить автоповорот экрана на смартфоне. Она как-то его сумела отключить (случайно или нет), а потом включить вновь не смогла. Несмотря на то, что это совсем не проблема для большинства пользователей, пожилым людям и новичкам достаточно сложно разобраться. Именно для них я сделал эту инструкцию что делать, если не работает автоповорот экрана на телефонах Samsung, Xiaomi, iPhone и т.п. Надеюсь что она будет полезной!
Немного поясню сначала как это работает. За работу этой функции отвечает встроенный в аппарат гироскоп — специальное устройство, отслеживающее положение телефона в пространстве. Кстати, гироскоп очень неплохо «кушает» заряд аккумулятора и если у Вас слабая батарея, то его лучше отключать, когда он не нужен.
Автоповорот на телефоне с Android
Для примера я буду рассматривать смартфон под управлением Android 9. Здесь в обычном исполнении всё просто. Смахиваем по экрану сверху вниз, чтобы полностью открылась вся панель уведомлений.
Здесь, среди прочих значков, будет и кнопка, позволяющая включить и отключить автоповорот в виде телефона и круглых стрелочек. В англоязычной версии интерфейса она называется Auto-rotate. Значок активен — гироскоп включен, значок серый — функция выключена. Всё просто!
Если вдруг в панели уведомлений значок скрыт, то можно зайти в настройки смартфона и открыть раздел «Экран»:
Внизу списка опций должен быть переключатель Автоповорот экрана, который соответственно включает и выключает данную функцию.
Особенности телефонов Xiaomi
Несмотря на то, что основной для программного обеспечения телефонов Xiaomi так же является операционная система Android, тем не менее интерфейс MIUI имеет достаточно много отличий. Одно из таких это автоблокировка экрана. Значок этой функции так же есть в панели уведомлений и называется он Ориентация:
Вот только работает он немного иначе, его трудолюбивые китайцы «слизали» с Айфона. Здесь, если Вы активируете значок, то заблокируете работу гироскопа и экран не будет поворачиваться. То есть включение опции «Ориентация» помогает отключить автоматический поворот изображения на экране Xiaomi.
Соответственно, если опцию отключить, то гироскоп снова будет активен и автоматический поворот экрана при изменении положения телефона в пространстве снова заработает!
Поворот экрана на Айфоне
На яблочных смартфонах Apple производитель пошёл от обратного. По умолчанию автоповорот на iPhone включен. При этом никакой индикации нет. А механизм у функции следующий.
Открываем Пункт управления Айфоном, смахнув по экрану от нижнего края экрана вверх.
Здесь будет значок в виде замочка в кружке. Нажатие на него позволит отключить автоповорот экрана телефона. В верхней части экрана появится соответствующий значок:
Гироскоп выключен и смартфон не реагирует на изменение положения. Чтобы снова включить поворот экрана, вызовите Центр управления iPhone и снова нажмите на значок с замочком.
Функция снова активируется и рабочий стол телефона снова будет поворачиваться при вращении телефона в пространстве.
Примечание: Если у вас на Phone+ не работает автоматический поворот экрана, то причиной скорее всего служит режим отображения иконок на домашнем экране — он может быть увеличенным, а должен быть стандартным. Чтобы это исправить, зайдите в настройки смартфона и откройте раздел «Экран и яркость». Там будет пункт Вид, в котором надо выбрать значение Стандартно. После этого функция снова заработает.
автоповорот, гироскоп, смартфон, экран








