Как перевернуть экран на ноутбуке с помощью клавиатуры
Содержание:
- В настройках драйвера графического адаптера
- Поворот экрана через настройки графики
- Выбираем фон, шрифт и оформляем презентацию по ГОСТу
- Метод 3. Поворот экрана с помощью панели управления вашей видеокартой
- Параметры графического адаптера
- Перевернуть экран — комбинации клавиш (горячие клавиши)
- Как перевернуть экран на ноутбуке — простые способы
- Если не удается перевернуть изображение на мониторе
- Помогут ли «горячие» клавиши перевернуть изображение на ноутбуке?
В настройках драйвера графического адаптера
Intel HD Graphics
Intel HD Graphics – это встроенная видеокарта. Данная настройка будет полезна владельцам среднего сегмента ноутбуков, в которых нет внешней видеокарты.
Способ 1: через контекстное меню
1. Кликните по свободной области рабочего стола ПКМ (правой кнопкой мышки). Нажмите на «Графические характеристики».
2. В панели управления выберите «Дисплей».
3. В части «Поворот» выберите нужный градус. Нажмите кнопку «Применить».
Способ 2: через Панель задач
1. В трее найдите подобный значок.
2. Щелкните по нему ПКМ, переместитесь в пункт «Параметры графики» – «Поворот».
3. Выберите градус.
Способ 3: через горячие клавиши
Самый простой способ для быстрого разворота изображения. Особенно эффективен, если у вас уже перевернут экран и переходить в настройки очень неудобно.
2. Экран будет перевернут в зависимости от заданного направления.
Далее мы рассмотрим способы как повернуть экран на графических адаптерах компаний NVIDIA и AMD.
NVIDIA
1. Щелкните ПКМ по свободной части рабочего стола. Выберите «Панель управления NVIDIA».
2. На вкладке «Дисплей» откройте пункт «Поворот дисплея».
3. Выберите нужное положение. Можно использовать стрелки.
Панель управления NVIDIA можно также вызвать в системном трее, щелкнув по значку утилиты ПКМ.
AMD Catalyst
Щелкните ПКМ на рабочем столе и откройте пункт «AMD Catalyst Control center»
Раскройте пункт «Общие задачи дисплея», кликните на «Повернуть рабочий стол». Выберите требуемый градус.
Поворот экрана через настройки графики
Ещё одним способом станет поворот экрана через настройки графики. Для этого потребуется перейти в настройки графики Intel.
Откройте параметр «Дисплей» и затем подраздел «Поворот». Там вы сможете выбрать необходимый формат в значении 90, 180 или другого количества градусов, который перевернёт экран в нужное положение.
В этом же окне находятся и другие полезные настройки, которые позволят сделать использование экрана ещё более комфортным. Можно изменить частоту обновления, масштабирование и прочие параметры, о которых рядовой пользователь в большинстве случаев не задумывается.
Перед тем как экран перевернётся в выбранное положение, появится специальное окно с просьбой подтвердить ваше действие — обязательно сделайте это. Можно также перезагрузить компьютер, но это необязательно.
Если же на дисплее что-то испортилось и ничего нельзя понять, то следует подождать 15 секунд — таким образом настройки сбросятся и ситуация исправится.
Теперь вы знаете, как можно легко и, главное, быстро изменить ориентацию вашего экрана. Три различных способами, которыми можно это сделать, дают возможность каждому пользователю изменить параметр. Кроме испорченных медиафайлов, которые нельзя посмотреть по-другому, часто имеют место самые разные ошибки в системе или случайные нажатия. Они приводят к изменению внешнего вида экрана. Из всего вышеперечисленного следует, что решить проблему очень легко и для этого не понадобится наличие специальных знаний или навыков.
Выбираем фон, шрифт и оформляем презентацию по ГОСТу
Согласно последнему ГОСТ, оформить презентацию необходимо соблюдая следующие требования: шрифт диплома должен быть 14 Times New Roman, соответственно шрифт презентации точно такой же, только увеличенный до 28-30, чтобы быть читабельным. Шрифт заголовков и подзаголовков делаем от 36. Шрифт лучше оформить темным цветом для удобства чтения. Ни в коем случае не применяйте яркие и контрастные цвета, такие, как красный, зеленый и желтый, они режут взгляд и выглядят отталкивающе, раздражая зрение.
Презентацию для диплома лучше составлять с помощью программы Power Point, которая является приложением к основному пакету программы Word, зарекомендовавшей себя, как лучшая компьютерная программа для работы с документами. Там же можно выбрать фон для презентации, лучше неброский, светлый и спокойных тонов. На светлом фоне лучше всего виден темный шрифт.
Не забудьте проверить слайды на наличие грамматических и орфографических ошибок, так как любые ошибки сильно испортят о вас мнение экзаменаторов.
Последний слайд презентации
В конце презентации следует сделать акцент на выводах и лаконично построить свое заключение. Не нужно добавлять «воды», так как ваша задача не развлечь комиссию, а представить факты, на которые вы опирались в своем исследовании
Не употребляйте ненужных рисунков, лучше оставьте последний слайд пустым и напишите на нем «Спасибо за внимание!», чем украсьте его бессмысленной картинкой красивой природы, несмотря на то, работа, к примеру, об экономике и финансах
Пример заключения в презентации
Это интересно: Кто такой староста группы? Обязанности, привилегии, начало карьеры
Метод 3. Поворот экрана с помощью панели управления вашей видеокартой
Можно переворачивать экран на ноутбуке и в панели настроек вашей видеокарты. Правой кнопкой кликните по пустому пространству рабочего стола и выберите соответствующую опцию, которая откроет «Панель управления видеоадаптера» – Intel, NVIDIA или AMD. Также можно нажать комбинацию клавиш Win + R или в поле команд ввести ‘dxdiag’, чтобы получить доступ к инструменту диагностики DirectX. Это нужно для того, чтобы узнать, какая видеокарта установлена в вашем ПК.
Если у вас видеокарта NVIDIA:
- кликните правой кнопкой по рабочему столу и выберите в открывшемся меню пункт «Панель управления NVIDIA»;
- далее выберите категорию «Дисплей», а в ней (откроется меню слева) пункт «Поворот дисплея»;
- выберите дисплей (монитор), на котором нужно повернуть экран;
- выберите требуемую ориентацию для экрана и нажмите клавишу OK.
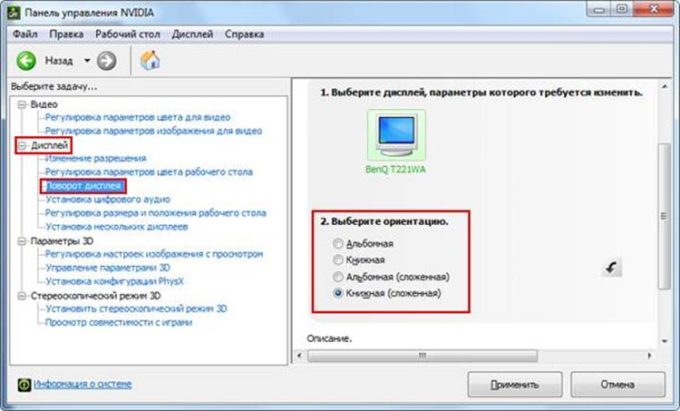
По умолчанию в системе используется обычная альбомная ориентация. Но пользователю доступны и другие варианты поворота экрана:
- 90 градусов влево (книжная ориентация);
- 90 градусов вправо (обращенная книжная ориентация);
- 180 градусов (обращенная альбомная ориентация).
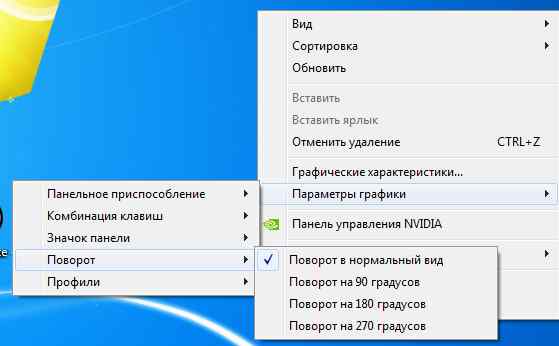
Чтобы повернулись сразу несколько экранов:
- в области переходов «Панели управления NVIDIA» в разделе «Дисплей» щелкните ссылку «Поворот дисплея». Откроется соответствующая страница;
- выберите несколько дисплеев, если требуется повернуть несколько экранов;
- выберите требуемую ориентацию экранов.
Если у вас видеокарта от AMD или ATI:
- Кликните правой кнопкой по рабочему столу и выберите «AMD (ATI) Catalyst Control Center».
- В разделе «Desktop Management» («Управление рабочим столом») найдите пункт «Rotate Desktop» («Повернуть рабочий стол»).
- Далее выберите подходящую опцию:
- Portait (книжная ориентация);
- Landscape (flipped) – альбомная ориентация (обращенная);
- Portrait (flipped) – книжная ориентация (обращенная).
Выбрав нужный вариант, не забудьте кликнуть OK, чтобы изменения вступили в силу.
Параметры графического адаптера
Если по какой-либо причине изменение через системные настройки не приносит результатов, нужно воспользоваться инструментами, предоставляемыми графическим адаптером. Такие производители видеочипов, как Intel, NVIDIA и AMD выпускают отдельное ПО, через которое и ведётся управление графикой.
Intel
Встроенные адаптеры от Intel можно найти на огромном количестве ноутбуков. Смена ориентации экрана выполняется следующим образом:
- Кликаем правой кнопкой по рабочему столу, находим пункт «Параметры графики».
- Раскрываем соответствующий раздел, перемещаемся в блок «Поворот».
- Активируем вариант «Поворот на 0 градусов».
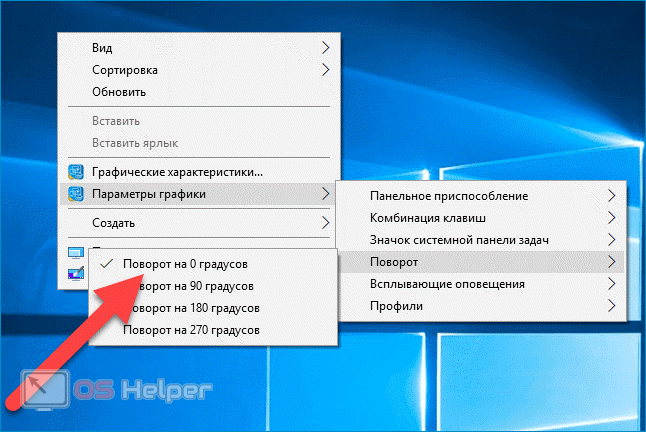
NVIDIA или AMD
Адаптеры от NVIDIA и AMD также располагают собственным ПО для управления. Настройку нужно выполнять по такой инструкции:
- Сделать правый клик на рабочем столе, перейти в «Панель управления NVIDIA» или в «AMD Control Center» (в зависимости от вашей видеокарты).
- Открыть вкладку, связанную с настройками дисплея.
- Перейти в раздел «Поворот» и установить альбомную ориентацию (обычную, а не «сложенную» или «перевёрнутую»).
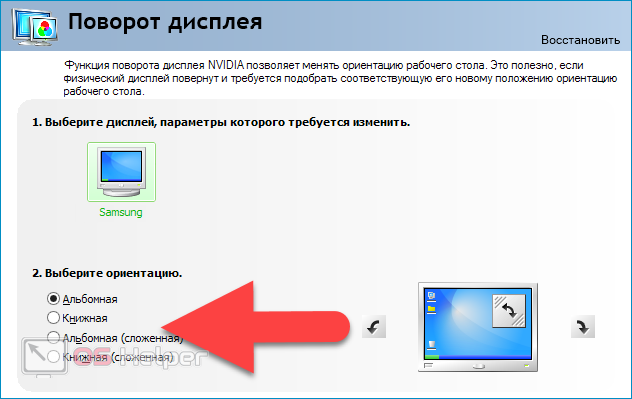
Перевернуть экран — комбинации клавиш (горячие клавиши)
В операционной системы зачастую активны комбинации горячих клавиш, с помощью которых можно быстро изменить ориентацию изображения на дисплее. Сразу предупредим, что данный способ подходит не для всех ноутбуков. Если данный способ не оказал никакого эффекта, то вам необходимо попробовать другие способы из описанных в статье.
Чтобы придать изображению нужную ориентацию необходимо нажать комбинацию клавиш Ctrl + Alt + стрелка нужного направления поворота, в нашем случае — вниз. Открывать окна настроек не требуется.
Перевернуть экран на компьютере при помощи драйверов видеокарты
Видеокарты ATI и nVidia имеют собственные драйвера от производителя и специальную утилиту для тонкой коррекции настроек режима работы видеоадаптера. Открыть утилиту можно из панели управления или «Параметров» (для ОС Windows 8, 10). Также открыть окно настроек можно через контекстное меню программы из скрытых значков в трее. Но если утилита не находится в автозагрузке, то на панели задач ее значка не будет. В окне панели управления nVidia или ATI нужно перейти в раздел «Дисплей» — «Поворот дисплея», где можно выбрать требуемую ориентацию картинки на экране (альбомная).
Переворачиваем экран при помощи специальных программ
Существуют специальные утилиты, позволяющие осуществлять быструю ротацию изображения на дисплее, например — iRotate. После установки данной программы путем вызова контекстного меню программы из трея можно быстро изменить ориентацию картинки на нужную. Однако в стандартной комплектации Windows таких приложений нет, а поворот дисплея можно осуществлять с помощью панели управления, окна настроек видеокарты или даже с помощью комбинации клавиш.
Подобные утилиты будут полезны тем, кто часто меняет ориентацию экрана, например, во время презентаций с использованием проектора или для использования ноутбука в качестве читалки электронных книг.
EEERotate — простенькая утилита, с помощью которой можно осуществлять быстрый поворот картинки на дисплее, также имеется компонент для смены ориентации тачпада на боковое управление. Еще одной удобной утилитой является программа Pivot Pro, которая позволяет настраивать параметры монитора — ориентацию картинки, глубину цветности, разрешение и т.д. Имеется поддержка горячих клавиш. Программа способна поворачивать картинку на нескольких подключенных мониторах и автоматически корректировать размер окна запускаемых приложений.
Мы рассмотрели все возможные способы, теперь у вас не должно возникать вопросов — как перевернуть экран на компьютере. Сначала попробуйте осуществить смену ориентации дисплея с помощью комбинации горячих клавиш, если это не помогло, придется открывать параметры дисплея или программу настройки видеокарты.
Как перевернуть экран на ноутбуке — простые способы
Нередко у пользователей ноутбуков возникают сложности с отображением графической информации. Одной из распространенных проблем является перевернутое изображение на экране устройства. В статье подробно рассмотрим, как перевернуть экран на ноутбуке всеми возможными способами.
Основные способы поворота экрана
Существуют несколько способов и все они позволяют перевернуть экран системными средствами:
- Использование горячих клавиш (не для всех графических адаптеров).
- Через утилиту управления видеодрайвером.
- Через панель управления.
Горячие клавиши
Простейший способ – это использовать для поворота изображения на экране ноутбука или стационарного компьютера специальные комбинации клавиш.
«Горячие» клавиши так названы, поскольку они заранее известны и нужны для запуска различных функций простым нажатием.
В первую очередь подобные комбинации рассчитаны под видео чипы Intel, а потому могут просто не функционировать, если используется оборудование от AMD или Nvidia.
Также можете прочитать про то, как делать скриншоты с экрана ноутбука здесь.
Однако большая часть ноутбуков имеют в качестве встроенного видео адаптера именно карту от Intel, а потому следует испробовать следующие комбинации клавиш:
Существует так же вариант, что данные комбинации не сработают из-за особенностей установленных в системе драйверов. Речь идет об устаревших устройствах с установленными на них последними версиями операционных систем: Windows 8/8.1/10.
В случае с Intel также можно произвести изменение «горячих» комбинаций на более удобные для эксплуатации.
Для этого нужно войти в панель управления драйвером (щелчок ПКМ на рабочем столе и выбор пункта «Свойства графики»). Затем нужно выбрать раздел клавиш быстрого вызова и произвести настройку.
Если же нужно устранить риск случайного поворота экрана ноутбука, то можно отключить работу горячих клавиш. Для этого необходимо произвести отключение прямо с рабочего стола ноутбука (смотреть скриншот).
После выполнения этого действия, если случайно будут зажаты три клавиши, которыми можно перевернуть экран на ноутбуке, комбинация клавиш не сработает.
Панель управления изображением
Управлять изображением можно из меню, которое запускается, как показано ниже:
Далее необходимо выбрать подходящую ориентацию изображения. Правильным вариантом является «Альбомная».
Данный способ работает для всех видов графических адаптеров. Также в данное меню можно попасть через панель управления Windows:
Для видеокарт Radeon необходимо действовать, как показано на скриншотах:
Если пункт, что описан выше, отсутствует при нажатии ПКМ на рабочем столе, необходимо установить утилиту ATI CATALYST Control Center и выполнить поворот экрана, как показано ниже:
Для видеокарт nVidia процедура аналогична. Необходимо войти в меню управления и сделать все, как на показано:
Для видеокарт Intel также имеется альтернативный вариант поворота, хоть и используются горячие клавиши. Необходимо войти в меню настроек и произвести поворот так, как показано на скриншотах:
Возможные проблемы
В исключительных случаях вышеописанные способы не помогают вернуть изображение в нормальное положение. Тогда можно попробовать решить проблему перевернутого изображения следующими способами:
- Правильно установить драйвера. «Криво» установленные драйвера могут привести к тому, что функции, описанные выше в статье, просто не будут работать. Более подробно об обновлении, удалении и установке новейших драйверов можно почитать в отдельных обзорах на данную тему.
- Следует проверить диспетчер задач на наличие подозрительных процессов, которые могли бы вызвать поворот изображения.
Можно по одному закрывать незнакомые процессы и смотреть на результат. Нередко подобные неполадки являются проделками горе-программистов, пишущих такие мелкие вирусы. Запустить диспетчер задач можно без использования экрана при использовании комбинации «CTRL»+«SHIFT»+«ESC».
- Наконец, нужно произвести проверку системы антивирусом, поскольку различные рекламные/шпионские программы могут блокировать возможность перевернуть изображение.
В статье подробно рассмотрены все возможные способы возврата изображения в правильное положение. Необходимо действовать по инструкции и проблема будет гарантированно решена.
Если не удается перевернуть изображение на мониторе
Если описанные выше действия не помогают перевернуть экран, то причин для этого может быть несколько:
- Вирусы. Проведите полное сканирование системы с помощью антивирусного ПО.
- Повреждение системных файлов. Попробуйте выполнить проверку образа с помощью команды . Может потребоваться восстановление или переустановка Windows.
- Некорректный или поврежденный драйвер видеокарты. Скачайте драйвер графического адаптера и обновите его..
Если и это не помогает, то скорее причина в неисправном дисплее или конфликте «железа» компьютера друг с другом. Тогда может потребоваться полная замена отдельных компонентов устройства.
Помогут ли «горячие» клавиши перевернуть изображение на ноутбуке?
На некоторых версия ОС можно довольно легко развернуть экран. Всего лишь с помощью клавиатуры и особой комбинации клавиш. При этом такой способ применим для ноутбуков разных фирм-производителей – asus (асус), lenovo (леново), samsung (самсунг) и пр. Сама схема действий проста:
- Нажимаете ctrl + alt + стрелка.
- Какую именно стрелку необходимо нажать? Ту, в каком направлении вам и необходимо развернуть экран. Если быть точнее, то «вниз» – перевернуть изображение вверх ногами, «вверх» – возврат в исходное положение, «влево» и «вправо» – поворот на 90° в ту или другую сторону.
Однако на некоторых сборках виндовс «горячие клавиши» могут не помочь вернуть экран обратно. Поэтому чтобы исправить перевёрнутое изображение на дисплее приходится прибегать к другим способам.








