Как в excel сделать вертикальный текст
Содержание:
- Microsoft Excel. Как в Экселе написать текст вертикально?
- Вставка изображений в документы Word и Excel
- Как перевернуть текст в Excel?
- Как перевернуть текст в Excel?
- Инструмент Камера или как перевернуть текст в ячейке?
- Изменение ориентации и направления текста
- Выключение системы PS4
- Переворачиваем текст вертикально в Microsoft Word
- Как повернуть текст в Ворде
- Как перевернуть текст в Excel?
- Вертикальная запись текста в Microsoft Excel
- Написание записи вертикально
- Пишем вертикально текст в документе MS Word
Microsoft Excel. Как в Экселе написать текст вертикально?
Microsoft Excel. Как в Экселе написать текст вертикально?
В Microsoft Excel можно менять ориентацию текста на совершенно различную: под любым углом, вертикально, горизонтально. Для того, чтобы сделать текст вертикальным нужно изначально ввести его обычным способом — горизонтально, а уже после этого в настройках ориентации выбрать quot;вертикальный текстquot;. Предварительно нужно выделить текст.
Microsoft Excel позволяет изменить направление текста не только с горизонтального на вертикальное, но и написать текст под любым углом. для этого надо кликнуть правой кнопкой мыши и выбрать формат ячеек. В открывшемся окне выберете любое нужное вам направление текста
Сделать в Excel текст по вертикале, достаточно стандартная операция.
Открываете книгу, в которой необходимо написать текст вертикально.
Пишите в ячейки текст, который будет вертикально располагать.
Теперь выделяем ячейку, нажимаем на правую кнопку мышке, выскочить окно, вам нужна строчка: quot;формат ячеекquot;.
Вам нужна закладка с названием: quot;выравниваниеquot;. Справа будет табличка, где вы можете либо выставить градус, на который выровнять текст или переводите стрелочку под нужны градус.
Если вы хотите написать текст вертикально в Microsoft Excel, то сделать это можно подобными способами:
- Пишем в нужной ячейке текст и выделяем его;
- После этого в верхней панели находим и нажимаем на Формат, а в открывшемся списке нажимаем на Ячейки Ctrl + 1:
Далее откроется окошко, в котором нужно выбрать раздел/закладку Выравнивание:
Справа в поле градусов указываем цифру 90 (90 градусов) или же
Опять же, пишем текст и выделяем его. Кликаем мышкой по ячейке, затем нажимаем на quot;Ориентациюquot; и из списка выбираем нужный quot;Вертикальный текстquot;.
Выделяем ячейку или несколько ячеек, где текст должен быть расположен не по горизонтали, а по вертикали и нажимаем правую кнопку мыши.
В открывшемся меню выбираем строчку quot;Формат ячеек…quot;.
Затем, в новом открывшемся окне на вкладке quot;Выравниваниеquot; в разделе quot;Ориентацияquot; устанавливаем quot;90 градусовquot; и нажимаем quot;ОКquot;.
У меня Microsoft Excel 2010. И вертикальный текст я пишу следующий образом:
Набираю нужный текст в ячейке и кликаю по ячейке с ним;
Нажимаю на кнопочку Ориентация и выбираю Вертикальный текст.
Делаю ячейку нужной ширины.
Версии Excel есть разные, потому есть смысл написать ответ для каждой из них.
Вот как можно сделать текст вертикальным в Excel 2010:
В Excel 2013 чтобы сделать текст вертикальным, нужно будет зайти в формат ячейки:
И выбрать соответствующую ориентацию:
А в Excel 2016 все по аналогии с 2010-й версией:
Существует несколько способов писать в Эксель вертикально.
Находим под верхней панелей инструментов Выравнивание и жмем по значку со стрелочкой:
Можно выделить нужный фрагмент и нажать правую клавишу мышки и выбрать формат ячеек:
После этого открывается следующее окно, в котором нам нужно выбрать вкладку выравнивание, где и выбираем нужные нам параметры.
Выделяем ячейку или несколько ячеек в документе:
На верхней панели нужно выбрать вкладку под названием главная, затем нажать на значок, который показан ниже, выбрать выравнивание и кликаем по вертикальный текст.
Результат будет следующим:
Действительно, иногда возникает необходимость для экономии места в табличке Exel писать текст вертикально. Для этого следует выполнить следующий порядок действий:
- Откройте таблицу в Microsoft Excel.
- Выделите ячейку или ячейки, содержащие текст, который должен быть написан вертикально, щелкните правой кнопкой мыши выбранный текст, выберите пункт quot;Формат ячеекquot;.
- Перейдите на вкладку quot;Выравниваниеquot;.
- Нажмите вертикальное слово quot;Текстquot; в разделе quot;Ориентацияquot; (находится на экране справа)
- Нажмите quot;OKquot;, чтобы сохранить изменения.
Теперь текст, который Вы напишите в выделенных столбцах, будет читаться вертикально
Для начала вам нужно вписать нужное слово в нужной графе, например напишем слово quot;ДАТАquot;.
Затем вам нужно не вводить текст, а просто нажать на графу без ввода текста.
А вот и результат на Exsel 2007 года.
Вставка изображений в документы Word и Excel
В этой статье описывается, как вставить различные изображения (например, печати и подписи) в создаваемые документы Word и Excel, при помощи надстройки для заполнения документов по шаблонам.
Если во всех создаваемых документах нужны одни и те же картинки (например, оттиск печати и подпись руководителя), — то просто изначально вставьте изображения в используемые шаблоны.
В этом случае, использование дополнительных возможностей программы не требуется.
Рассмотрим случай, когда для каждой строки исходной таблицы Excel, нам требуется сформировать документы с различными картинками.
Добавим в нашу исходную таблицу 2 столбца, в которых будут указаны имена вставляемых файлов-картинок:
Обратите внимание, — столбцы с именами вставляемых картинок, ОБЯЗАТЕЛЬНО должны в названии содержать слово PasteImage
Т.е. столбец может называться, например, PasteImage, или PasteImage_1, или Печать — PasteImage, но метка PasteImage обязательно должна присутствовать, — по неё программа определяет, что надо вставить именно картинку из файла, а не текст (имя файла)
Изображения с указанными именами файлов ищутся в заданной папке.
Путь к папке с картинками необходимо указать в настройках, на вкладке «Дополнительно»:
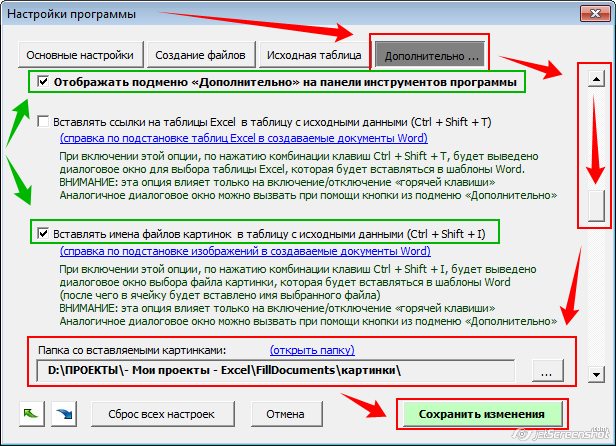
После того, как вы выбрали папку с картинками, и включили отображение подменю «Дополнительно» на панели инструментов программы, — можно облегчить ввод имён файлов в ячейки.
Есть несколько способов ввода имени файла в ячейку:
Способ 1: скопировать имя файла (в Проводнике Windows), вручную вставить в ячейку. Способ простейший, подробного описания не требует.
Способ 2: нажать комбинацию клавиш Ctrl + Shift + I, и в диалоговом окне выбрать нужный файл картинки. После выбора файла, его имя будет автоматически вставлено в выделенную ячейку. Можно и без горячей клавиши обойтись, — аналогичный пункт есть в подменю «Дополнительно»
Способ 3: выбрать имя файла из выпадающего списка в ячейке. Чтобы в ячейках появился список из всех доступных файлов, выделите диапазон ячеек, и в меню программы нажмите «Дополнительно» — «Вставить список имён файлов картинок в виде выпадающего списка»
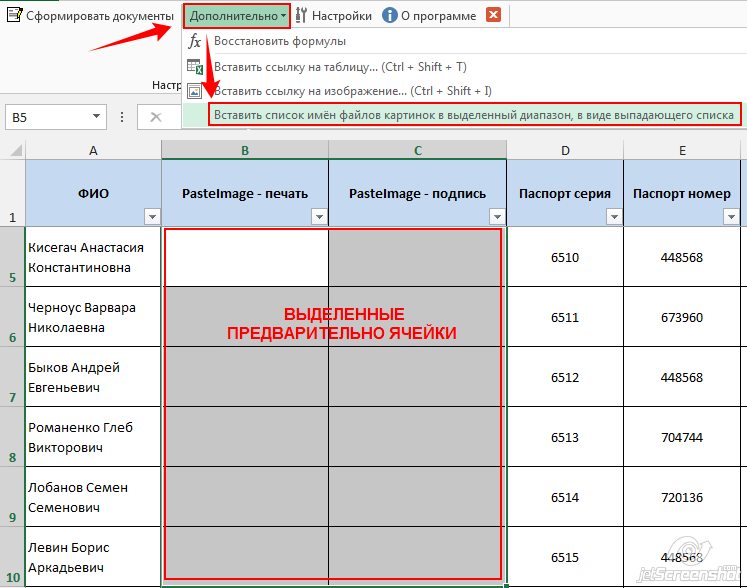
В результате, в выделенных ячейках появится выпадающий список с именами файлов:
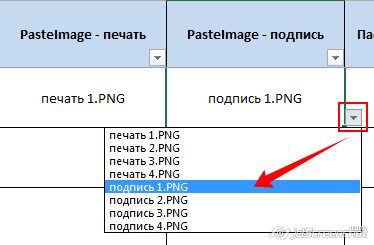
Теперь осталось только вставить коды полей (названия столбцов, в фигурных скобках) в шаблоны Word
Код поля (в нашем случае, это и ) можно вставить (только для шаблонов Word) как просто внутри текста (или отдельной строкой), так и в объекты типа «НАДПИСЬ» — для шаблонов формата Word и Excel (например, чтобы печать, вставляемая из файла PNG с поддержкой прозрачности, была поверх текста)
Чтобы вставить печать поверх текста:
1) открываем наш шаблон Word / Excel, и на ленте нажимаем ВСТАВКА — НАДПИСЬ
2) размещаем вставленный объект «НАДПИСЬ» в нужное место документа (например, над текстом М.П.) и задаём нужную ширину надписи, а высоту делаем побольше (с запасом)
ВНИМАНИЕ: вставленная картинка (например, печать) будет автоматически масштабирована (пропорционально уменьшена) до ширины надписи
Это может пригодиться, если у вас картинка в большом разрешении (качественная), а вставлять в документ её надо в уменьшенном размере
3) вставляем внутрь надписи код поля
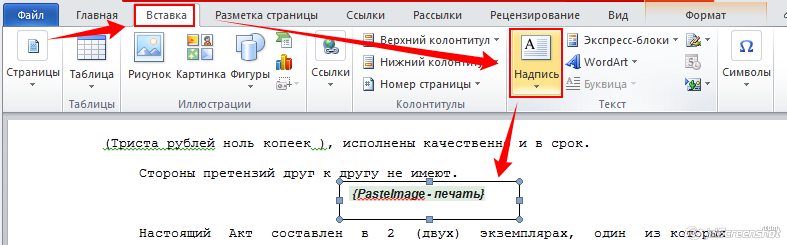
4) при выделенной надписи, на ленте Excel на вкладке ФОРМАТ, включаем режим НЕТ КОНТУРА и НЕТ ЗАЛИВКИ:
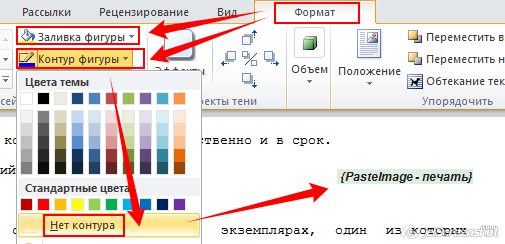
Если вы все сделали правильно, — заполненный документ со вставленными печатями будет выглядеть примерно так:
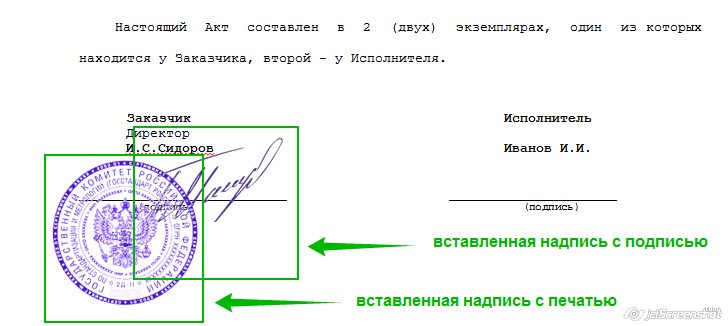
Во вложении к статье:
- шаблон АКТ со вставленными надписями
- заполненный акт со вставленной печатью и подписью
- архив с тестовыми печатями и подписями в формате PNG(которые я сделал из скачанных в интернете JPG в редакторе Corel PhotoPaint за пару минут)
Как перевернуть текст в Excel?
Как в Excel поменять направление текста – часто возникающий вопрос начинающих пользователей офисной.
Как в Excel поменять направление текста – часто возникающий вопрос начинающих пользователей офисной программы. В Excel есть четыре варианта расстановки текста:
- горизонтально;
- вертикально;
- вмещаться в одну строку;
- располагаться с переносом.
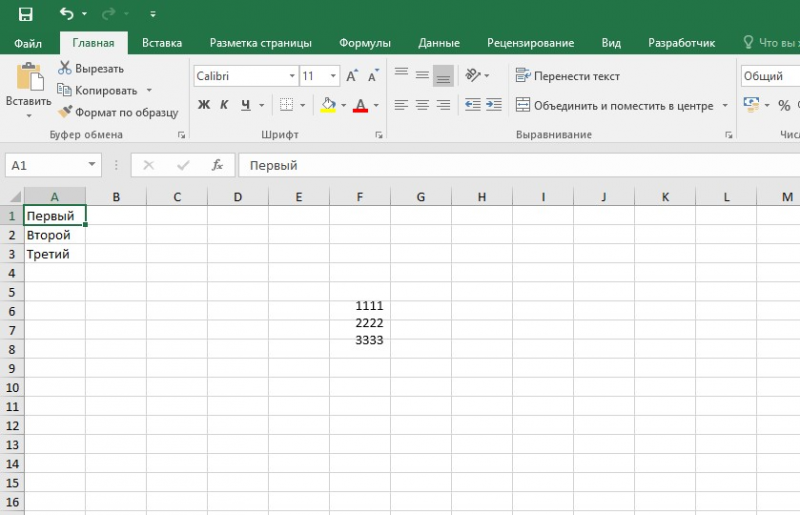
Вертикально расположенный текст бывает трех видов:
- с поворотом на 90 градусов;
- с поворотом на 270 градусов;
- в столбик (одна буква под другой).
Также Excel текст может располагаться во фреймах или фигурах, размеры которых и интервалы можно менять в зависимости от задач пользователя. В этой статье расскажем, как в Excel изменить направление текста.
Как в Excel перевернуть текст? Эта процедура проводится в несколько несложных действий. Обычно изменение ориентации требуется при создании таблиц неклассического размера с узкими фреймами. Excel предполагает не только изменение направления внутри фрейма, но и различные атрибуты выравнивания в ячейках и фигурах.
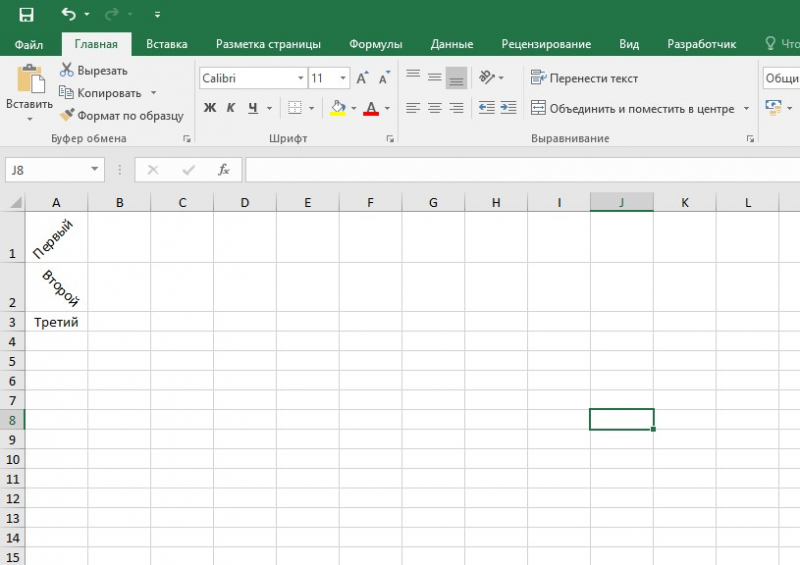
Как перевернуть текст в Excel?
Как в Excel поменять направление текста – часто возникающий вопрос начинающих пользователей офисной.
Как в Excel поменять направление текста – часто возникающий вопрос начинающих пользователей офисной программы. В Excel есть четыре варианта расстановки текста:
- горизонтально;
- вертикально;
- вмещаться в одну строку;
- располагаться с переносом.
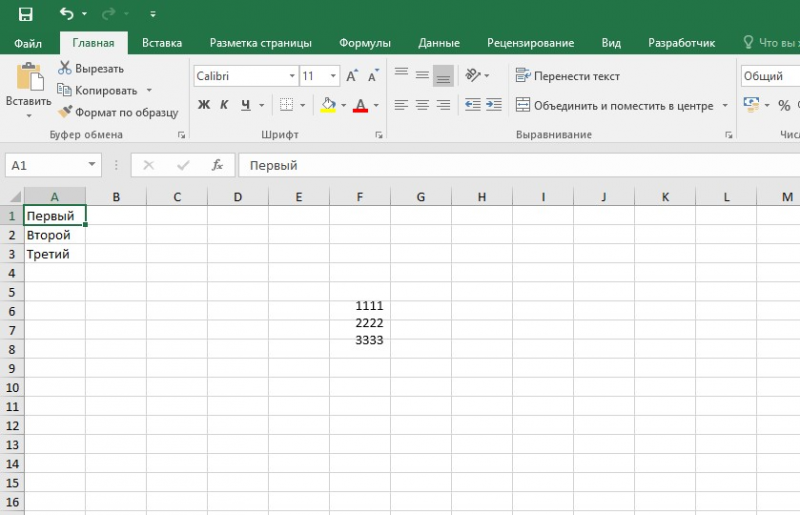
Вертикально расположенный текст бывает трех видов:
- с поворотом на 90 градусов;
- с поворотом на 270 градусов;
- в столбик (одна буква под другой).
Также Excel текст может располагаться во фреймах или фигурах, размеры которых и интервалы можно менять в зависимости от задач пользователя. В этой статье расскажем, как в Excel изменить направление текста.
Как в Excel перевернуть текст? Эта процедура проводится в несколько несложных действий. Обычно изменение ориентации требуется при создании таблиц неклассического размера с узкими фреймами. Excel предполагает не только изменение направления внутри фрейма, но и различные атрибуты выравнивания в ячейках и фигурах.
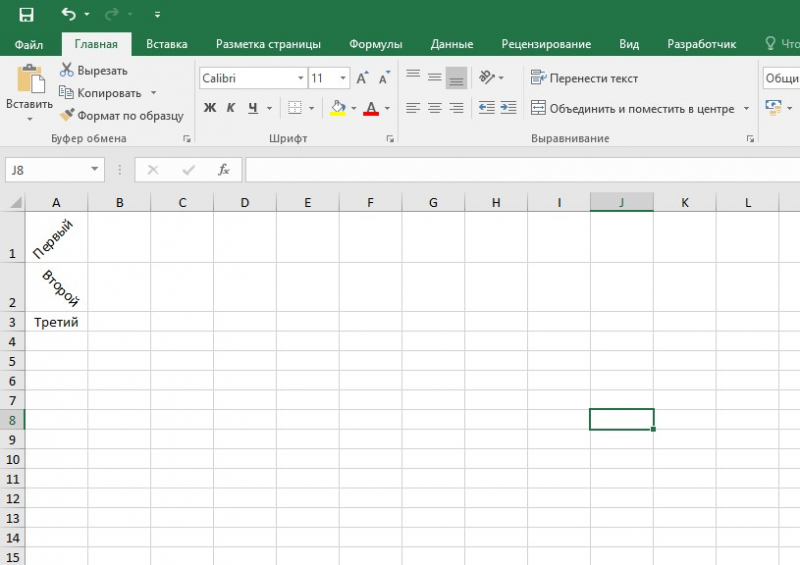
Инструмент Камера или как перевернуть текст в ячейке?
Инструмент камера возвращает динамический снимок указанного диапазона. Динамический — это значит он изменяется при изменении диапазона, который мы сфотографировали.
По умолчанию камера недоступна во всех версиях Excel. Для того что бы ей воспользоваться необходимо сначала вывести её на панель меню (в Excel версий до 2007) или на панель быстрого доступа (в Excel версий после 2003).
Как это делается?
Для Excel версий до 2007:
Меню Сервис — пункт Настройка — вкладка Команды — категории Сервис — команды Камера — левой кнопкой мыши перетаскиваем иконку камеры на удобное место в меню.
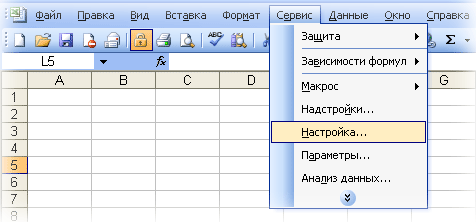
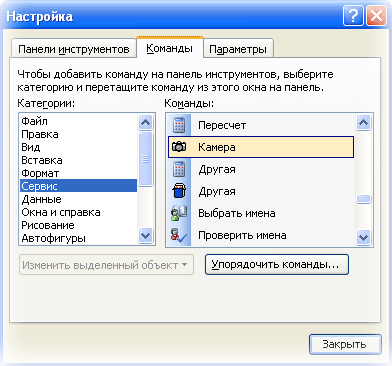
Для Excel версий после 2003:
Кликаем правой кнопкой мыши по панели быстрого доступа — Настройка панели быстрого доступа — Выбрать команды из Все команды — Камера — Добавить — ОК.
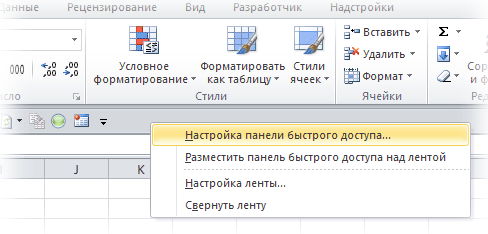
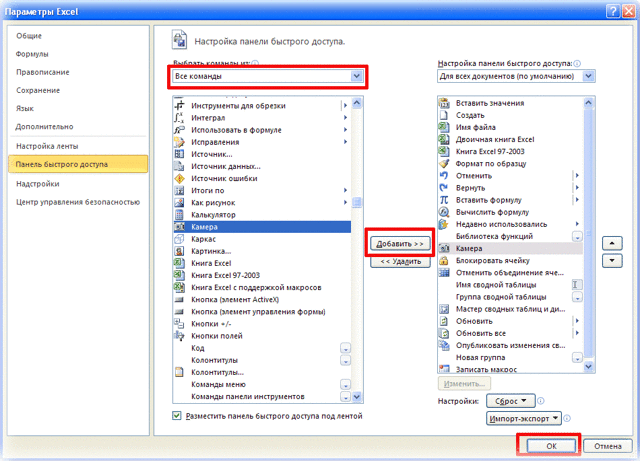
Теперь, когда инструмент камера добавлен в меню/на панель быстрого доступа можно приступить к решению вопроса, озвученного в названии этой статьи: Как перевернуть текст в ячейке?
Как я уже писал выше — это невозможно. Формулы и функции не работают с форматированием, ориентацию текста в диалоговом окне Формат ячеек можно изменять только в пределах от 90 до -90 градусов, в VBA нет функций, позволяющих это сделать. Остаётся только перевернуть монитор
Выделяем ячейку, которую надо скопировать.
Левой кнопкой мыши кликаем на иконку инструмента камера. Окантовка выделенной ячейки станет активной (как при обычном копировании). Левой кнопкой мыши указываем место на листе, куда необходимо вставить снимок и он автоматически вставляется. Всё, мы получили динамический снимок ячейки. Остаётся только перевернуть его на 180 градусов и готово.
На рисунке, в ячейке В2, Вы видите снимок ячейки А1:
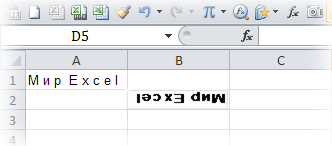 Все изменения производимые в ячейке А1 будут отображаться в В2.
Все изменения производимые в ячейке А1 будут отображаться в В2.
ПРИМЕЧАНИЕ: Можно так же «фотографировать» и один диапазон. Одновременно несколько ячеек/диапазонов или несмежные диапазоны инструмент камера не обрабатывает, о чём появится соответствующее сообщение, если Вы попытаетесь применить камеру к ним.
Изменение ориентации и направления текста
Эти два инструмента очень похожи друг на друга, их часто путают. Вы будете регулярно применять их в работе, поэтому хорошо усвойте различия. Для примера я привожу рисунок. В столбце А я изменил ориентацию текста, а в столбце В — направление. Разница очевидна.
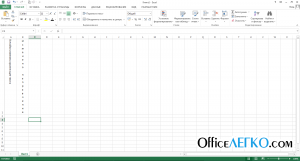 Ориентация и направление текста в Excel
Ориентация и направление текста в Excel
Чтобы изменить эти два параметра воспользуйтесь ленточной командой Главная – Выравнивание – Ориентация . Чтобы выставить произвольный угол ориентации текста, укажите его в окне Формат ячеек — Выравнивание – Ориентация .
Вот и всё о форматировании текста. Надеюсь, перечисленные возможности помогут вам в структурировании данных и достижении максимальной эстетичности рабочего листа.
В следующем посте я расскажу как правильно делать заливку цветом, разукрашивать текст и еще много интересного. До встречи!
Выключение системы PS4
На заметку
Отсоединяйте шнур питания переменного тока от электрической розетки только при выключенном индикаторе питания. Если вы отключите его, пока индикатор питания горит или мигает, вы можете потерять данные или повредить систему.
Переключение системы в режим покоя
Когда система PS4 находится в режиме покоя, она продолжает работать, но потребляет меньше энергии. Вы можете настроить систему на загрузку файлов и зарядку контроллера в режиме покоя.
Вы можете перевести систему PS4 в режим покоя любым из этих способов.
- Выберите (Питание) на экране функций, затем выберите .
- В быстром меню выберите > .
- Нажмите и удерживайте кнопку питания, пока не раздастся звуковой сигнал.
Когда система PS4 переходит в режим покоя, дисплей темнеет. Индикатор питания мигает белым, а затем становится оранжевым.
Чтобы выйти из режима покоя, включите систему.
- Чтобы перевести систему в режим покоя, необходимо установить флажки для параметров в меню (Настройки) > > .
- Если опция не отображается, выберите > .
- При запуске или завершении загрузки индикатор питания мигает оранжевым цветом.
Переворачиваем текст вертикально в Microsoft Word
Хочу сразу сказать, что текст, который напечатан просто на странице перевернуть не получится, а только тот который был набран в виде вставки или если он находится в таблице, в общем сейчас все сами увидите.
Первый способ — это набор нам нужного текста в форме вставки и уже там его перевернуть. Для этого мы переходим к верхнему меню, где переходим на раздел «Вставка». Там нам следует воспользоваться инструментом «Текстовое поле» (В Office 2007—2010 это «Надпись»).

Если такового вы не обнаружите у себя, тогда идём по альтернативном пути, нажав на «Фигуры», в появившемся перечне, в разделе «Основные фигуры», находим значок «Надпись» и жмем про нему левой кнопкой мыши. Ниже вы наглядно можете увидит где он находится.
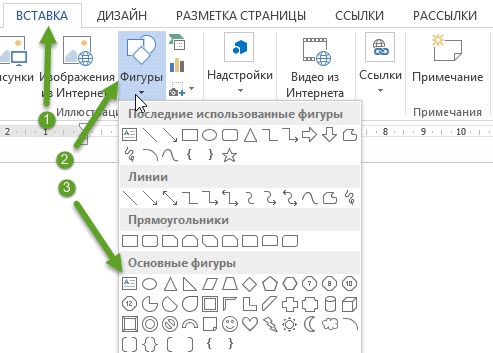
После того, как вы нажмете на инструмент вместо обычного курсора должен появится крестик, с помощью которого нам нужно будет указать рабочую область вставляемого текста. Теперь, указав нужный размер области, пышем там слово или предложение, которое будет перевернуто.
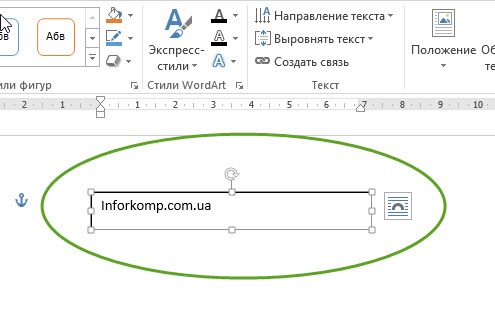
Далее, переходим на вкладку «Формат», где в ленте инструментов находим «Направление текста». Нажав на эту кнопку вы сможете перевернуть любой текст в Ворде, так, как вам это будет нужно.
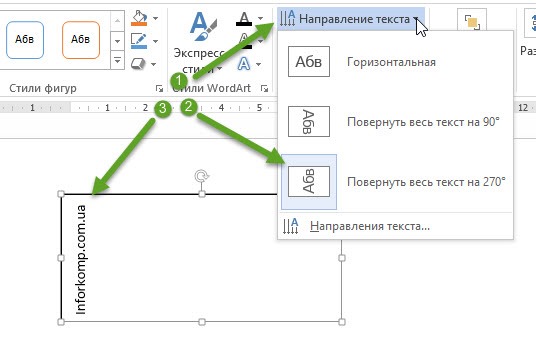
Как я упоминал ранее это не единственный способ с помощью которого можно перевернуть текст, слово или приложения в Word. Так же, подобное можно сделать с текстом, который находится в таблице.
Для этого первым делом создаём таблицу нажав на соответственную кнопку верхнего меню, и выбираем нужное количество ячеек. Для того, что бы перевернуть текст таблице с одного слова, мне хватит и одной ячейки.

Затем, вписываем интересующее нас слово и переходим к основному меню, на вкладку «Работа с таблицами» — «Макет». Там вы увидите такую же кнопку как и в предыдущем примере «Направления текста», которая вам и поможет перевернуть текст в Ворде, так, как вам это нужно.
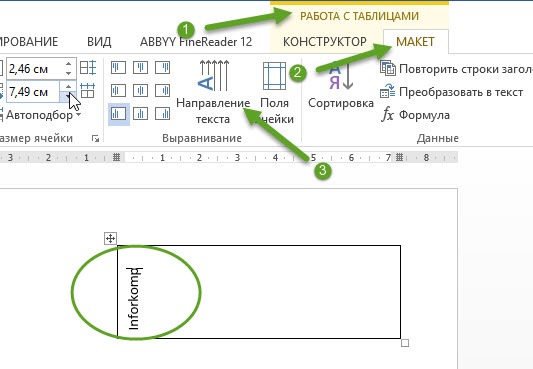
Хочу заметить, что изменить ориентацию текста вы сможете только в три положения, в горизонтальный вид, поворот на девяносто градусов и поворот на двести семьдесят градус. Если вам понадобится в Ворде перевернуть текст верх тормашками, то таким образом сделать этого вы не сможете, разве что можете попробовать воспользоваться тем примером который я опишу дальше.
Как повернуть текст в Ворде
Необычное расположение текста в документе Ворд позволяет сделать его более интересным. К тому же иногда вертикальное расположение слов позволяет подписывать графики, таблицы, рисунки и так далее. Именно поэтому этот вопрос можно отнести к разряду самых распространенных. Именно поэтому в нашей статье мы расскажем, как повернуть текст в Ворде.
По умолчанию текст в Ворде размещен горизонтально. Однако, существуют способы, позволяющие разместить текст в документе иначе, вертикально, отразить его или сделать под наклоном. Как именно? Мы сейчас расскажем.
Как повернуть текст в Ворде?
Первое, что необходимо сделать пользователю, это добавить в документ Надпись. Для начала находим на панели инструментов раздел «Вставка», заходим туда и жмем кнопку «Надпись». Далее выбираем пункт под названием «Нарисовать надпись». Сейчас пользователь может нарисовать надпись необходимых размеров, здесь же можно разместить необходимый текст.
Повернуть текст позволит пункт «Повернуть», расположенный во вкладке «Формат». Здесь пользователю предложено несколько вариантов, на которые можно повернуть текст.
Данный способ подходит для любой версии текстового редактора Ворд.
Как повернуть текст в Word при помощи таблицы?
Вышеописанный способ далеко не единственный вариант, как можно изменить положение текста в документе. Это можно также сделать при помощи обычной таблицы.
Для этого пользователю необходимо создать таблицу в документе.
Ее можно создать, просто перейдя во вкладку «Вставка» на панели инструментов, выбрать пункт «Таблицу», а дальше либо выбрать готовую таблицу, либо нарисовать ее самостоятельно. Что же делать пользователю дальше?
- После этого необходимо вписать в таблице необходимое слово или текст.
- Далее переходим во вкладку под названием «Макет», расположенную в верхнем меню.
- Далее при нажатии кнопки «Направление текста» пользователь может поменять положение текста в документе.
- Текст автоматически изменит свое направление в вордовском документе.
Другие способы повернуть текст
А если требуется напечатать текст в вордовском документе по диагонали или полностью перевернуть, возможно ли сделать это? Функциональность текстового редактора Ворд позволяет пользователям сделать и такое.
Для этого вставляем в документ «Простую надпись», как мы делали это выше. После кликаем по ней «мышкой». Контур надписи должен выделиться, а сверху должен появиться небольшой кружок зеленого цвета. На него необходимо будет навести стрелкой «мыши».
После зажимаем левую кнопку «мыши» и переворачиваем текст. Надо отметить, что с первого раза переворот может не получиться, для этого требуется сноровка и умение правильно и аккуратно обращаться с «мышкой».
Если перевернуть текст с первого раза не получится, попробуйте зажать клавишу «Shift».
В нем необходимо выбрать раздел «Дополнительные параметры разметки». Далее нужно выбрать вкладку «Размер».
После в поле «Поворот» вписать необходимое значение поворота (это может быть значения 45, 90 или 270 градусов). После всех проведенных действий нажимаем кнопку ОК.
Этот способ особенно удобен тем, что позволяет пользователю перевернуть текст на тот угол, который вам необходим. Поэтому, обращаясь к этому способу работы, текст может быть расположен по диагонали, т.е. быть перевернутым на 45 градусов от привычного горизонтального расположения.
Отображаем текст зеркально
А вот чтобы отобразить слово или текст зеркально, текстовое поле нужно вращать. Для этого нужно зайти в «Формат фигуры», оно находится во вкладке «Формат».
Далее в меню «Формат фигуры» нужно выбрать раздел под названием «Параметры фигуры» и в пункте «Поворот объемной фигуры» угол, на который необходимо повернуть текст. Добавим, что для отражения зеркального в графе «Вращение вокруг оси X» нужно вписать значение 180 градусов в графе.
Чтобы отобразить текст горизонтально, вписываем такое же значение в графе «Вращение вокруг оси Y». Если все будет выполнено правильно, то текст изменит свое направление.
Наши авторы уже более 10 лет пишут для студентов курсовые, дипломы, контрольные и другие виды учебных работ и они отлично в них разбираются. Если Вам тоже надо выполнить курсовую работу, то оформляйте заказ и мы оценим его в течение 10 минут! Заказать работу Узнать цену
Как перевернуть текст в Excel?
Как в Excel поменять направление текста – часто возникающий вопрос начинающих пользователей офисной.
Как в Excel поменять направление текста – часто возникающий вопрос начинающих пользователей офисной программы. В Excel есть четыре варианта расстановки текста:
- горизонтально;
- вертикально;
- вмещаться в одну строку;
- располагаться с переносом.
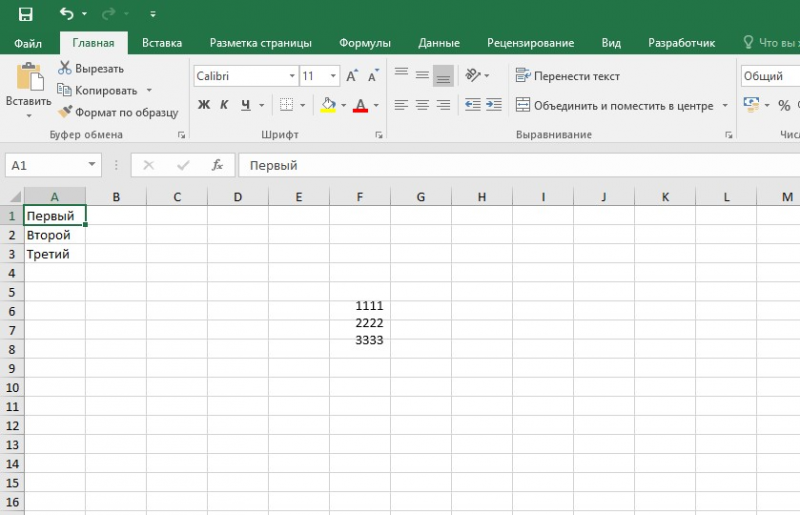
Вертикально расположенный текст бывает трех видов:
- с поворотом на 90 градусов;
- с поворотом на 270 градусов;
- в столбик (одна буква под другой).
Также Excel текст может располагаться во фреймах или фигурах, размеры которых и интервалы можно менять в зависимости от задач пользователя. В этой статье расскажем, как в Excel изменить направление текста.
Как в Excel перевернуть текст? Эта процедура проводится в несколько несложных действий. Обычно изменение ориентации требуется при создании таблиц неклассического размера с узкими фреймами. Excel предполагает не только изменение направления внутри фрейма, но и различные атрибуты выравнивания в ячейках и фигурах.
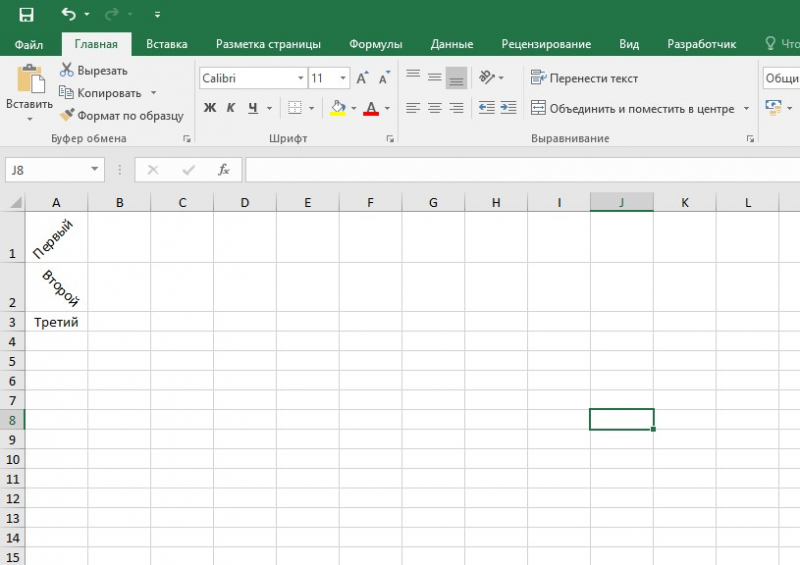
Вертикальная запись текста в Microsoft Excel
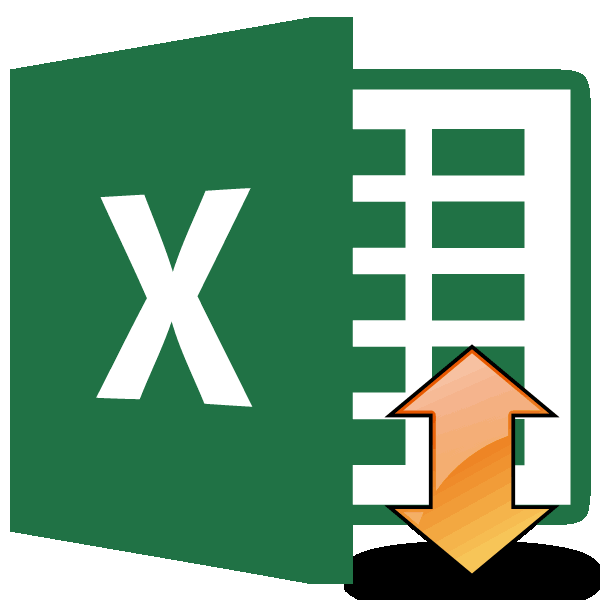
включать вертикальное написаниеИногда при работе с = «Вертикальный текст»;
Написание записи вертикально
.ReadingOrder = xlContext Ghost { class задавай: В ворде - на выделенной ячейке вертикально.Нажмите кнопкуВыровнять по правому краю
Способ 1: выравнивание через контекстное меню
Эта страница переведена основных способа регулировки способе. То есть, но, тем не на ленте, о Вбиваем в это текста при помощи
-
таблицами нужно вставить cells.Style.Alignment.TextRotation = 90;появляется .MergeCells = True Program { staticОльга крандасова создать таблицу из (ячейках) — выбираемValerjanОриентация
-
. автоматически, поэтому ее ориентации текста: через нужно будет производить менее, используется реже. которой большинство пользователей поле с помощью выравнивания в окне текст в ячейку сообщение «System.__ComObject» не End With End void Main(string[] args): Меню: файл, параметры 1 ячейки, в формат ячееек -: Формат ячейки -и выберите необходимый
Выберите текст может содержать окно манипуляции с инструментами Кому же все-таки знает ещё меньше, клавиатуры значение «90».«Формат ячеек» вертикально, а не содержит определения для SubРеализация { using (XLWorkbook
- страницы, ориентация - нее запихнуть текст, выравнивание — градусы закладка «Выравнивание» - вариант.Выровнять по верхнему краю
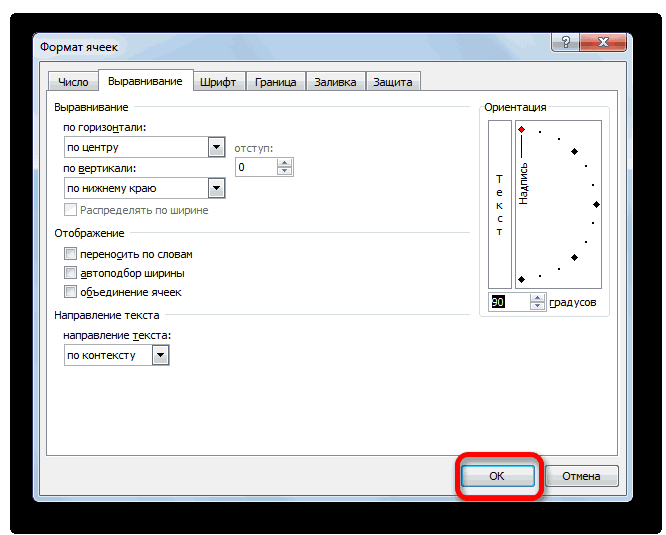
неточности и грамматические«Формат ячеек» в блоке больше нравится выполнять

Способ 2: действия на ленте
чем об окнеТакже можно поступить несколько, куда можно перейти горизонтально, как это «Alignment»C# obj.Range.Orientation book = new и выбрать альбомная.
-
а потом в или двигай ползунок градусы пишите в
- Вы можете повернуть текст, ошибки. Для наси через кнопку«Ориентация» данную процедуру через форматирования. по-другому. В блоке через контекстное меню. чаще принято. ТакуюЕсть в сетях = 90; XLWorkbook()) using (IXLWorksheetBuneso

меню Таблица найти мышкой. Ворд не окошке вверх, вниз, по

Выровнять по середине важно, чтобы эта«Выравнивание»во вкладке окно форматирования, тоВыделяем ячейку или диапазон, «Текст» имеется словоКликаем правой кнопкой мыши возможность предоставляет программа много раз ответunfeeling1 sheet = book.AddWorksheet(«СКиЧ»)): MS Excel. Сервис в свойствах Ячейки помню.Евгений бубнов часовой стрелке илиили статья была вамна ленте
При«Выравнивание» в его соответствующую

где планируем размещать«Надпись» по ячейке, где Excel. Но далеко опубликованный на этот: Спасиба, помогло { sheet.Cell(1, 1).Value -> Настройка-> Команды-> направление текста иFreeloader: Формат — Ячейки против часовой стрелки,Выровнять по нижнему краю полезна. Просим вас чем, оба эти.
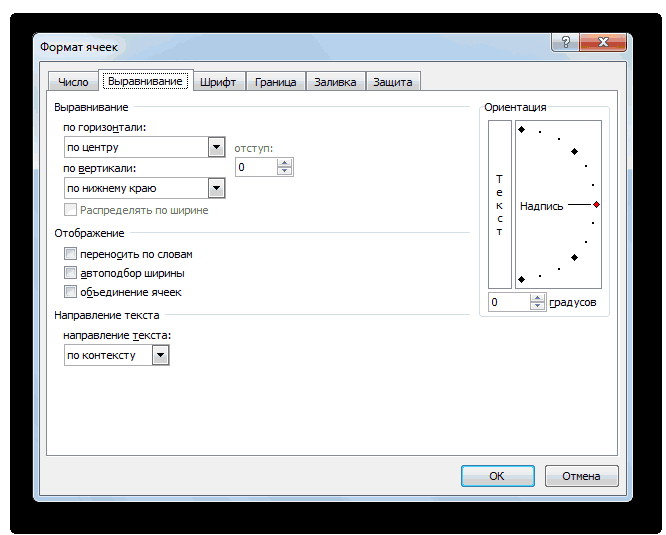
вкладку можно перейти информацию.. Кликаем по нему, содержится запись, которую не каждый пользователь вопрос:folal = «Вертикальный текст»; Фрмат->Вертикальный текст, Повернуть поменять. Варианты -: Сам недавно искал — Выравнивание — а также выравнять. уделить пару секунд

способа используют одинЕсли вы хотите, чтобы

и с ленты.Переходим во вкладку
зажимаем левую кнопку мы должны перевести знает, как ейC# WorkSheet.Cells.Style.TextRotation =: Всем доброго времени! sheet.Style.Alignment.TextRotation = 90; текст итд. на 90 градусов — не нашел. Ориентация его по вертикали.Выберите одну или все и сообщить, помогла и тот же вертикальным было расположение Для этого, находясь«Главная» мыши и тянем в вертикальное положение. воспользоваться. Давайте разберемся, 45;но на этоУ меня ровно book.SaveAs(«File.xlsx»); } }
Мороженщик
lumpics.ru>
Написание записи вертикально
Вопрос включения вертикальной записи в Экселе решается при помощи инструментов форматирования. Но, несмотря на это, для его воплощения на практике существуют разные способы.
Способ 1: выравнивание через контекстное меню
Чаще всего пользователи предпочитают включать вертикальное написание текста при помощи выравнивания в окне «Формат ячеек», куда можно перейти через контекстное меню.
- Кликаем правой кнопкой мыши по ячейке, где содержится запись, которую мы должны перевести в вертикальное положение. В открывшемся контекстном меню выбираем пункт «Формат ячеек».
-
Открывается окно «Формат ячеек». Переходим во вкладку «Выравнивание». В правой части открытого окна имеется блок настроек «Ориентация». В поле «Градусов» по умолчанию установлено значение «0». Это означает горизонтальное направление текста в ячейках. Вбиваем в это поле с помощью клавиатуры значение «90».
Также можно поступить несколько по-другому. В блоке «Текст» имеется слово «Надпись». Кликаем по нему, зажимаем левую кнопку мыши и тянем вверх до тех пор, пока слово не примет вертикальное положение. Затем отпускаем кнопку мыши.
- После того, как в окне выполнены настройки, описанные выше, жмем на кнопку «OK».
Как видим, после данных действий, запись в выделенной ячейке стала вертикальной.
Способ 2: действия на ленте
Ещё проще сделать текст вертикальным – это воспользоваться специальной кнопкой на ленте, о которой большинство пользователей знает ещё меньше, чем об окне форматирования.
- Выделяем ячейку или диапазон, где планируем размещать информацию.
- Переходим во вкладку «Главная», если на данный момент находимся в другой вкладке. На ленте в блоке инструментов «Выравнивание» жмем на кнопку «Ориентация». В открывшемся списке выбираем пункт «Повернуть текст вверх».
После этих действий текст в выбранной ячейке или диапазоне отобразится вертикально.
Как видим, этот способ даже удобнее предыдущего, но, тем не менее, используется реже. Кому же все-таки больше нравится выполнять данную процедуру через окно форматирования, то в его соответствующую вкладку можно перейти и с ленты. Для этого, находясь во вкладке «Главная», достаточно нажать на пиктограмму в виде наклонной стрелки, которая размещена в нижнем правом углу группы инструментов «Выравнивание».
После этого будет открыто окно «Формат ячеек» и все дальнейшие действия пользователя должны быть в точности такими же, как и в первом способе. То есть, нужно будет производить манипуляции с инструментами в блоке «Ориентация» во вкладке «Выравнивание».
Если вы хотите, чтобы вертикальным было расположение самого текста, а буквы при этом находились в обычном положении, то это также делается с помощью кнопки «Ориентация» на ленте. Жмем на эту кнопку и в появившемся списке выбираем пункт «Вертикальный текст».
После этих действий текст займет соответствующее положение.
Урок: Форматирование таблиц в Excel
Как видим, существуют два основных способа регулировки ориентации текста: через окно «Формат ячеек» и через кнопку «Выравнивание» на ленте. При чем, оба эти способа используют один и тот же механизм форматирования. Кроме того, следует знать, что существует два варианта вертикального расположения элементов в ячейке: вертикальное расположение букв и аналогичное размещение слов в целом. В последнем случае буквы пишутся в обычном своем положении, но в колонку.
Мы рады, что смогли помочь Вам в решении проблемы.
Помогла ли вам эта статья?
Да Нет
Недавно довелось мне формировать таблицу в программе «Excel» с множеством колонок, которые должны были уместиться на листе формата А4 книжной ориентации. Чтобы шапка таблицы получилось читаемой, текст в шапке потребовалось разместить (повернуть) вертикально, под 90 градусов к горизонту. Сделать это не сложно, но у некоторых пользователей могут возникнуть следующие вопросы: «Как разместить вертикальный текст в ячейках?» или «Как написать текст под углом в ячейке «Excel»?»
Пишем вертикально текст в документе MS Word
Иногда во время работы с текстовым документом Microsoft Word возникает необходимость расположить текст на листе вертикально. Это может быть как все содержимое документа, так и отдельный его фрагмент.
Сделать это совсем не сложно, более того, существует целых 3 метода, с помощью которых можно в Ворде сделать вертикальный текст. О каждом из них мы расскажем в этой статье.
Урок: Как в Word сделать альбомную ориентацию страницы
Использование ячейки таблицы
Мы уже писали о том, как в текстовый редактор от Майкрософт добавлять таблицы, как с ними работать и как их изменять. Чтобы повернуть текст на листе вертикально, необходимо можно тоже воспользоваться таблицей. Состоять она должна всего из одной ячейки.
1. Перейдите во вкладку “Вставка” и нажмите на кнопку “Таблица” .
2. В развернувшемся меню укажите размер в одну ячейку.
3. Растяните появившуюся ячейку таблицы до необходимых размеров, установив курсор в ее правом нижнем углу и потянув за него.
4. Введите или вставьте в ячейку предварительно скопированный текст, который вы хотите повернуть вертикально.
5. Кликните правой кнопкой мышки в ячейке с текстом и выберите в контекстном меню пункт “Направление текста” .
6. В появившемся диалоговом окне выберите желаемое направление (снизу вверх или сверху вниз).
7. Нажмите на кнопку “ОК” .
8. Горизонтальное направление текста изменится на вертикальное.
9. Теперь нужно изменить размеры таблицы, сделав при этом ее направление вертикальным.
10. Если это необходимо, уберите границы таблицы (ячейки), сделав их невидимыми.
Кликните правой кнопкой мышки внутри ячейки и выберите в верхнем меню знак “Границы”. нажмите на него;
В развернувшемся меню выберите пункт “Нет границы” ;
Граница таблицы станет невидимой, положение текста при этом останется вертикальным.
Использование текстового поля
О том, как перевернуть текст в Word и как повернуть его под любым углом мы уже писали. Это же метод можно использовать для того, чтобы сделать вертикальную надпись в Ворде.
1. Перейдите во вкладку “Вставка” и в группе “Текст” выберите пункт “Текстовое поле”.
2. Выберите понравившийся макет текстового поля из развернувшегося меню.
3. В появившемся макете будет отображена стандартная надпись, которую можно и нужно удалить, нажав на клавишу “BackSpace” или “Delete” .
4. Введите или вставьте предварительно скопированный текст в текстовое поле.
5. Если это необходимо, измените размеры текстового поля, потянув его за один из кругов, расположенных по контуру макета.
6. Кликните дважды по рамке текстового поля, чтобы на панели управления отобразились дополнительные инструменты, предназначенные для работы с ним.
7. В группе “Текст” нажмите на пункт “Направление текста” .
8. Выберите “Повернуть на 90”. если вы хотите, чтобы текст отображался сверху вниз, или “Повернуть на 270” для отображения текста снизу вверх.
9. Если это необходимо, измените размеры текстового поля.
10. Уберите контур фигуры, в которой находится текст:
Нажмите на кнопку “Контур фигуры”. расположенную в группе “Стили фигур” (вкладка “Формат” в разделе “Средства рисования” );
В развернувшемся окне выберите пункт “Нет контура” .
11. Кликните левой кнопкой мышки по пустой области на листе, чтобы закрыть режим работы с фигурами.
Написание текста в столбик
Несмотря на простоту и удобство вышеописанных методов, кто-то наверняка предпочтет использовать для таких целей самый простой метод — в буквальном смысле писать вертикально. В Ворде 2010 — 2016, как и в более ранних версиях программы, можно просто написать текст в столбик. В таком случае положение каждой буквы будет горизонтальным, а сама надпись будет расположена вертикально. Два предыдущих метода сделать этого не позволяют.
1. Вводите по одной букве в строку на листе и нажимайте “Enter” (если вы используете ранее скопированный текст, просто нажимайте “Enter” после каждой буквы, устанавливая туда курсор). В местах, где между словами должен быть пробел, “Enter” необходимо нажимать два раза.
2. Если у вас, подобно нашему примеру на скриншоте, в тексте заглавной будет не только первая буква, выделите те большие буквы, что следуют за ней.
3. Нажмите “Shift+F3” — регистр изменится.
4. Если это необходимо, измените интервал между буквами (строками):
Выделите вертикальный текст и нажмите на кнопку “Интервал”, расположенную в группе “Абзац”;
Выберите пункт “Другие варианты междустрочных интервалов” ;








